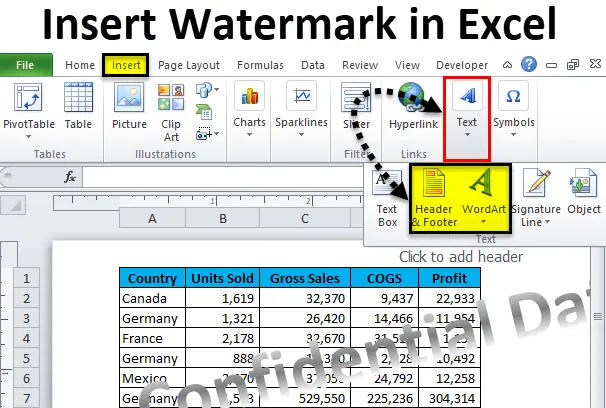
Excel-Wasserzeichen (Inhaltsverzeichnis)
- Wasserzeichen in Excel
- Wasserzeichen in Excel einfügen
- Fügen Sie Wasserzeichen in die Kopfzeile des Blattes ein
Wasserzeichen in Excel
Wasserzeichen sind nichts anderes als die Art von Text oder Bild, die wir normalerweise in Word-Dokumenten sehen. Sie müssen mit Wasserzeichen in Microsoft-Dokumenten vertraut sein. Auch in Excel können wir unseren Tabellen Wasserzeichen hinzufügen. Der Grund könnte sein, dass Sie Ihren Namen in einer freiberuflichen Tätigkeit zeigen möchten, Ihr Firmenlogo oder Ihre Identität zum Dokument hinzufügen möchten oder einfach nur Spaß an Ihrem Dokument haben möchten.
Wir können einen Textwert als Wasserzeichen hinzufügen, wir können auch ein Bild als Wasserzeichen hinzufügen. Einige der gängigen Wasserzeichen sind Vertraulich, Muster, Entwurf usw.
In diesem Artikel wird gezeigt, wie Sie Wasserzeichen in Excel einfügen, neu positionieren, die Größe des Wasserzeichens in Excel ändern, Ihrem Kopf- und Fußzeilendokument ein Firmenlogo hinzufügen und diese Wasserzeichen löschen.
Wasserzeichen in Excel einfügen
Sie wissen, dass wir kein integriertes Tool zum Einfügen von Wasserzeichen in Excel haben. Ich weiß, dass Sie schon darüber nachdenken, wie wir Wasserzeichen in Excel hinzufügen. Keine Sorge, wir können unser Wasserzeichen erstellen und in der Druckvorschau sichtbar machen. Führen Sie die folgenden Schritte aus, um Ihrem Excel-Arbeitsblatt ein Wasserzeichen hinzuzufügen.
Sie können diese Excel-Vorlage für Wasserzeichen hier herunterladen - Excel-Vorlage für WasserzeichenSchritt 1: Öffnen Sie eine neue Excel-Arbeitsmappe auf Ihrem Computer oder Laptop. Ich habe einige Dummy-Daten geöffnet und erstellt.

Schritt 2: Gehen Sie zur Registerkarte ANSICHT> und klicken Sie auf Seitenlayout.
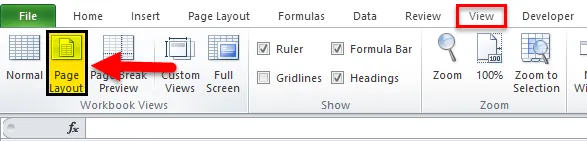
Schritt 3: Nun sehen Sie ein Arbeitsblatt wie dieses.

Schritt 4: Gehen Sie nun zur Registerkarte EINFÜGEN> Wählen Sie unter Text die Option Wortgrafiken einfügen.

Schritt 5: Wählen Sie den gewünschten Stil aus.
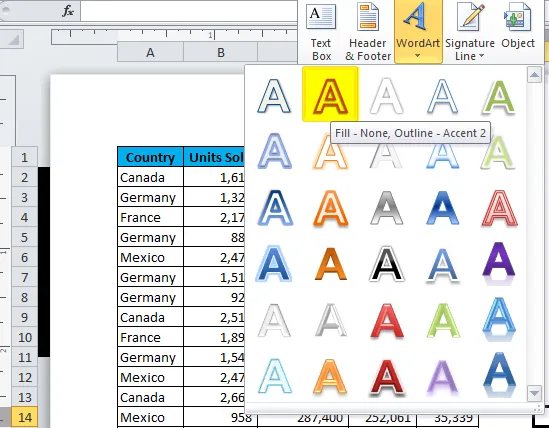
Schritt 6: Jetzt wird im Arbeitsblatt der Wortkunststil angezeigt.
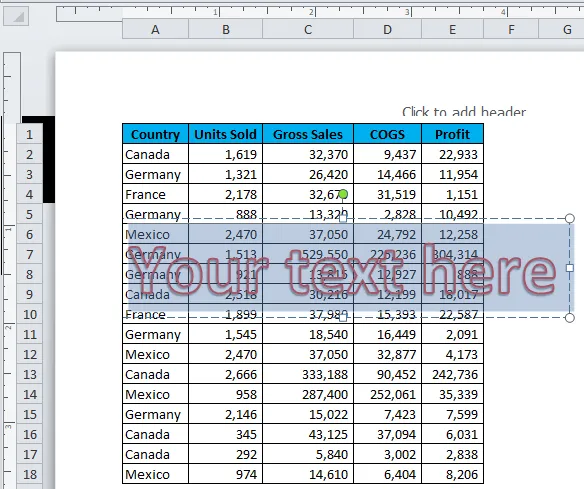
Schritt 7: Geben Sie den gewünschten Wassertext ein.
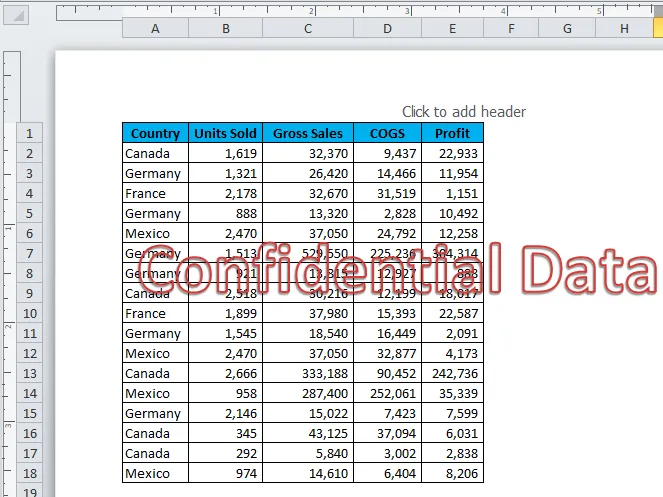
Hinweis : Versuchen Sie, eine helle Farbe auszuwählen, damit sie in die Datentabelle passt.
Schritt 8: Stellen Sie die Schriftfarbe auf Grau und entfernen Sie den Umriss als keinen Umriss.
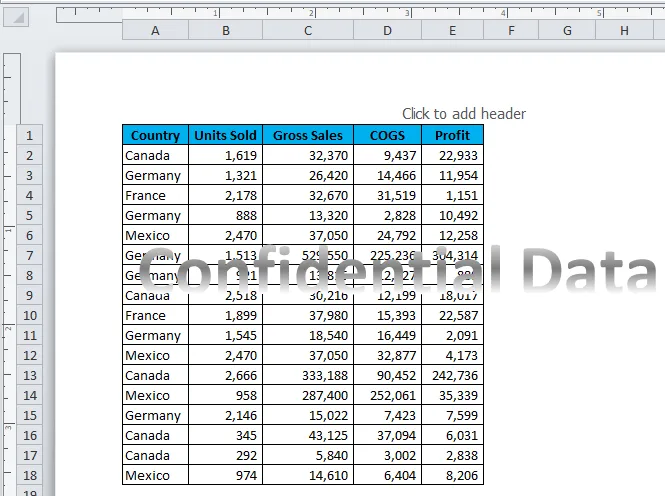
Schritt 9: Ändern Sie den Winkel der Form wie im folgenden Bild gezeigt.
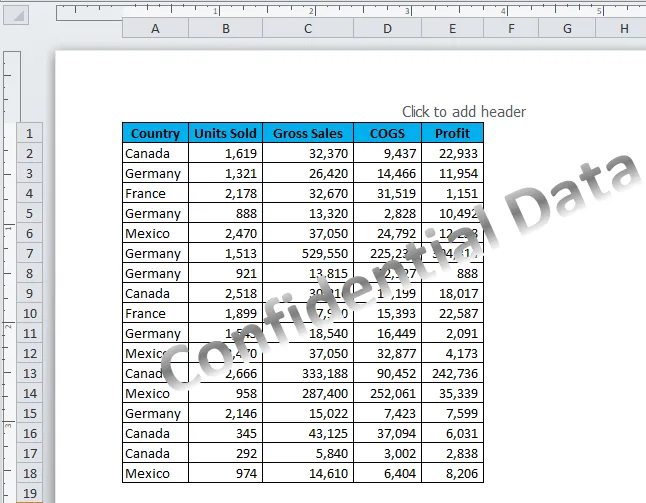
Sie haben Ihr Wasserzeichen in das Arbeitsblatt eingefügt. Sie können dieses Dokument zusammen mit dem Wasserzeichen in Ihrem Arbeitsblatt drucken.
Fügen Sie Wasserzeichen in die Kopfzeile des Blattes ein
Wir haben gelernt, wie wir unser eigenes vorbereitetes Wasserzeichen in Excel in das Arbeitsblatt einfügen. Nun wird gezeigt, wie ein Wasserzeichen in die Kopfzeile des Dokuments eingefügt wird. Normalerweise sehen wir das Firmenlogo in der Kopfzeile des Dokuments. Ebenso können wir unser eigenes Logo in das Dokument einfügen, indem Sie die folgenden Schritte ausführen.
Schritt 1: Gehen Sie zur Registerkarte EINFÜGEN und wählen Sie im Abschnitt TEXT die Option Kopf- und Fußzeile.

Schritt 2: Jetzt sehen wir die Ansicht Seitenlayout mit dem Abschnitt Kopf- und Fußzeilenentwurf.
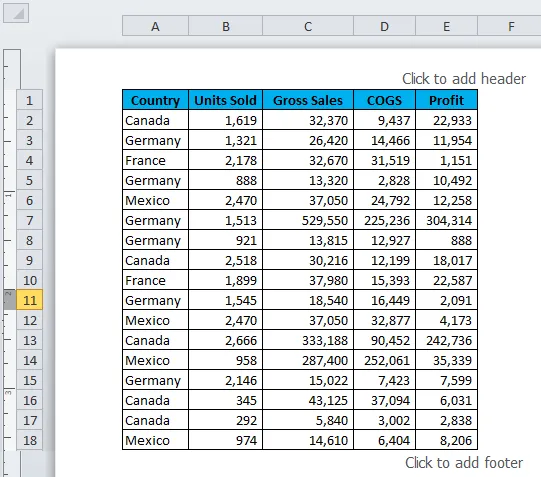
Schritt 3: Wählen Sie nun unter HEADER & Design Tools die Option Picture.

Schritt 4: Excel fordert Sie auf, das Bild auf Ihrem Computer zu suchen. Außerdem können Sie das Bild auch online auswählen. Ich habe das Foto von meinem Laptop gemacht. Beim ersten Versuch wird das ausgewählte Bild nicht angezeigt, sondern nur das Wort „& (Bild)“.
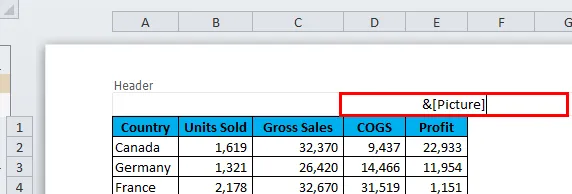
Schritt 5: Klicken Sie auf eine beliebige Zelle des Arbeitsblatts, um das Bild anzuzeigen.

Im Moment passt das Bild nicht richtig, wir müssen das Bild durch Neupositionieren des Wasserzeichens formatieren.
Neupositionierung des Wasserzeichens
Wir müssen das Bild richtig anpassen, damit es genau angezeigt wird.
Schritt 1: Wählen Sie das Bild aus, das Sie eingefügt haben.
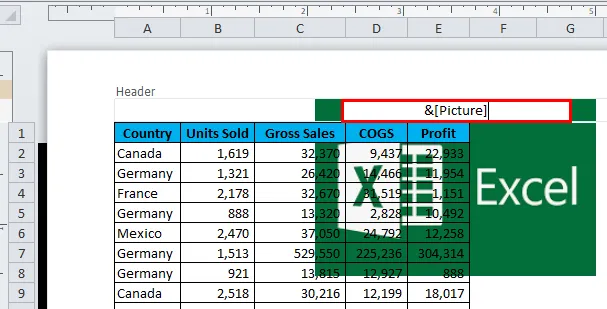
Schritt 2: Gehen Sie zu Design und wählen Sie Bild formatieren.

Schritt 3: Passen Sie die Höhe und Breite des Bildes an.
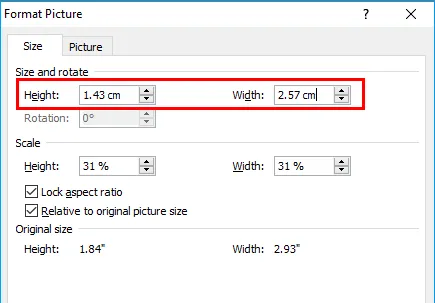
Schritt 4: Jetzt haben wir den Header richtig formatiert.
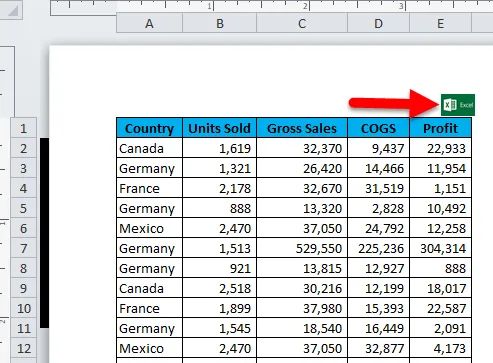
Bewegen Sie das Bild nach unten, um es als Wasserzeichen zu definieren
Wir können das Wasserzeichen in die Mitte des Dokuments verschieben, um es als tatsächliches Wasserzeichen für Ihr Dokument zu definieren.
Schritt 1: Wählen Sie das Bild aus.
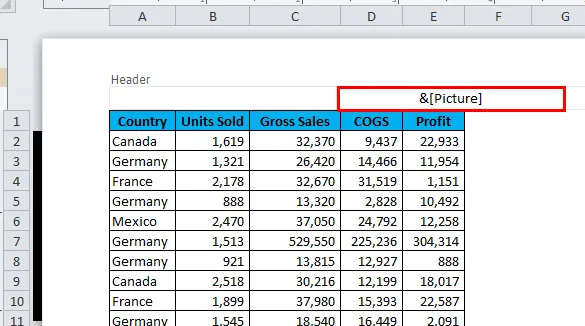
Schritt 2: Halten Sie gedrückt, um zu markieren.
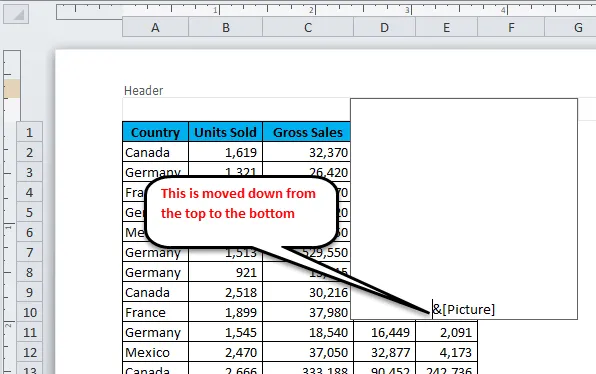
Schritt 3: Wählen Sie eine der Zellen im Arbeitsblatt aus, um die Änderungen anzuzeigen.
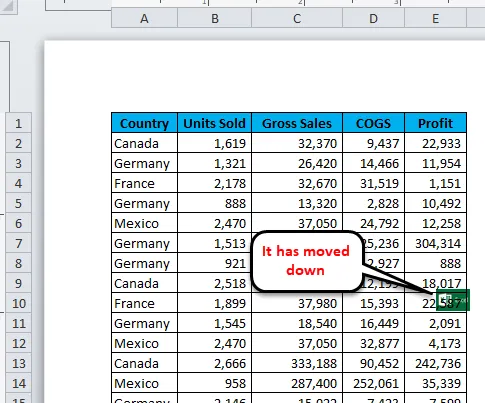
Ändern Sie das vorhandene Bild
Sie können das bereits eingefügte Bild jederzeit ändern. Wählen Sie das Wasserzeichen und doppelklicken Sie auf das Bild unter der Registerkarte Design.
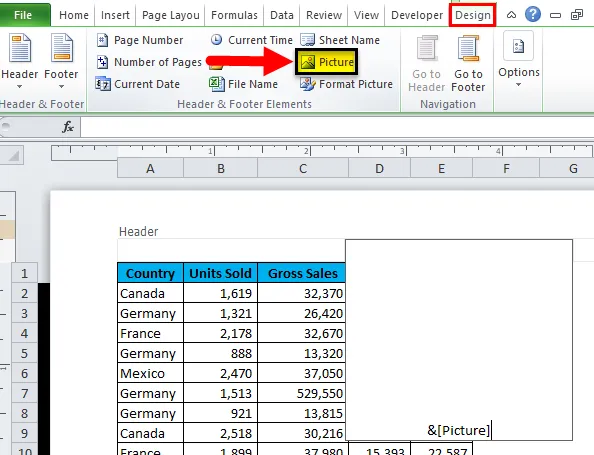
Nach einem Doppelklick auf das Bild sehen Sie dieses Dialogfeld und klicken auf Ersetzen.
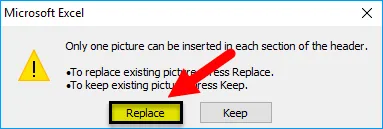
Wissenswertes zu Wasserzeichen in Excel
- Wenn Sie Ihr eigenes Wasserzeichen entwerfen möchten, erstellen Sie eine Wortgrafik und fügen Sie die Wortgrafik ein, um sie zu malen und als JPEG.webp-Datei zu speichern.
- Sie können die Höhe und Breite des Bildes unter Bild formatieren anpassen.
- Wenn Sie das vorhandene Bild ändern möchten, müssen Sie auf das Bild doppelklicken und die Option Ersetzen auswählen.
Empfohlene Artikel
Dies war eine Anleitung zu Excel Watermark. Hier diskutieren wir, wie man Wasserzeichen in Excel einfügt, zusammen mit Beispielen und einer herunterladbaren Excel-Vorlage. Sie können auch unsere anderen Artikelvorschläge durchgehen -
- Wie mache ich F-Test in Excel?
- Verwendung von Excel Format Painter
- Anleitung zur Excel SUMIF Funktion
- Solver-Tool in Excel