In diesem Tutorial zu Photo Effects erfahren Sie, wie Sie einem Bild Falten und Knicke hinzufügen, damit es aussieht, als wäre es wie eine Karte gefaltet und aufgefaltet! Mithilfe von Hilfslinien und Auswahlen werden die gefalteten Bereiche des Bildes zusammen mit einigen Verläufen, einem Ebenenüberblendungsmodus und einem der Photoshop-Filter zum Hinzufügen von Glanzlichtern und Schatten erstellt. Wir werden sogar einen Spezialpinsel verwenden, um den Faltlinien ein abgenutztes Aussehen zu verleihen. Diese Version des Lernprogramms wurde für Photoshop CS6 (die hier verwendete Version) vollständig aktualisiert und ist auch vollständig mit Photoshop CC (Creative Cloud) kompatibel. Wenn Sie Photoshop CS5 oder eine frühere Version verwenden, sollten Sie das Original-Tutorial zum Effekt „Falten und Knicke“ in Photoshop lesen.
Hier ist das Bild, das ich verwenden werde (junges Fliegerfoto von Shutterstock):
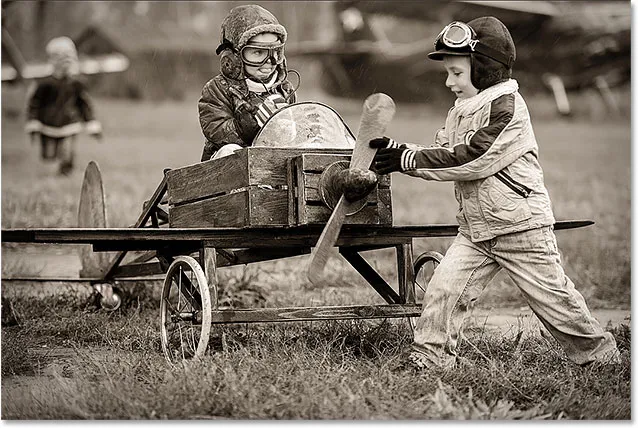
Das Originalbild.
Und so sieht das Endergebnis aus:

Der endgültige Effekt.
So erstellen Sie einen Falten-Effekt
Schritt 1: Fügen Sie eine neue leere Ebene hinzu
Fügen Sie dem Dokument zunächst eine neue leere Ebene hinzu. Klicken Sie unten im Ebenenbedienfeld auf das Symbol „ Neue Ebene“ :
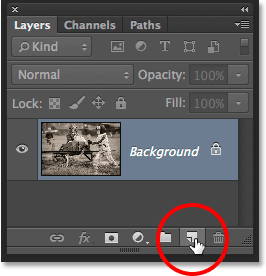
Klicken Sie auf das Symbol Neue Ebene.
Da unsere neue Ebene leer ist, sieht es nicht so aus, als wäre etwas im Dokument passiert. Wenn wir uns das Ebenenbedienfeld ansehen, sehen wir, dass Photoshop eine neue leere Ebene mit dem Namen "Ebene 1" über dem Originalbild auf der Hintergrundebene hinzugefügt hat:
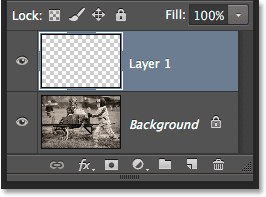
Das Ebenenbedienfeld mit der neu hinzugefügten Ebene.
Schritt 2: Schalten Sie die Lineale ein
Als nächstes ziehen wir einige horizontale und vertikale Hilfslinien heraus, um uns zu helfen. Bevor wir das tun können, müssen wir jedoch zuerst die Lineale von Photoshop aktivieren. Gehen Sie zum Menü Ansicht in der Menüleiste am oberen Bildschirmrand und wählen Sie Lineale . Sie können die Lineale auch einschalten, indem Sie Strg + R (Win) / Befehl + R (Mac) auf Ihrer Tastatur drücken:
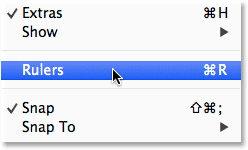
Gehen Sie zu Ansicht> Lineale.
Die Lineale werden oben links im Dokument angezeigt:

Die Lineale werden über und links vom Bild angezeigt.
Schritt 3: Ziehen Sie zwei vertikale Hilfslinien heraus
Nachdem wir die Lineale eingeschaltet haben, können wir unsere Führer herausziehen. Klicken Sie links in das Lineal und ziehen Sie mit gedrückter Maustaste nach rechts. Sie sehen eine vertikale Hilfslinie, die aus dem Lineal hervorgeht. Ziehen Sie die Hilfslinie ungefähr zu einem Drittel über das Bild und lassen Sie dann die Maustaste los, um die Hilfslinie zu platzieren. Sorgen Sie sich nicht darum, dass die Platzierung genau richtig ist. Solange es fast ein Drittel des Weges ist, bist du gut. Bei Bedarf können Sie nach dem Hinzufügen auf die Hilfslinie klicken und sie nach links oder rechts ziehen, um sie neu zu positionieren:

Klicken Sie in das linke Lineal und ziehen Sie eine vertikale Hilfslinie ein Drittel über das Bild.
Klicken Sie erneut in das Lineal links und ziehen Sie mit gedrückter Maustaste eine zweite vertikale Hilfslinie heraus, die ungefähr zwei Drittel des Bilds abdeckt. Sie können auch hier auf die Hilfslinie klicken und sie ziehen, um sie bei Bedarf neu zu positionieren, nachdem Sie sie hinzugefügt haben:

Klicken Sie auf eine zweite vertikale Hilfslinie, und ziehen Sie sie heraus. Platzieren Sie sie zu zwei Dritteln über dem Bild.
Klicken Sie abschließend auf eine beliebige Stelle im Lineal oben und ziehen Sie mit gedrückter Maustaste eine horizontale Hilfslinie in die Bildmitte. Wenn Sie fertig sind, sollten Sie zwei vertikale und eine horizontale Hilfslinie haben, die das Bild in sechs ungefähr gleiche Abschnitte unterteilen:
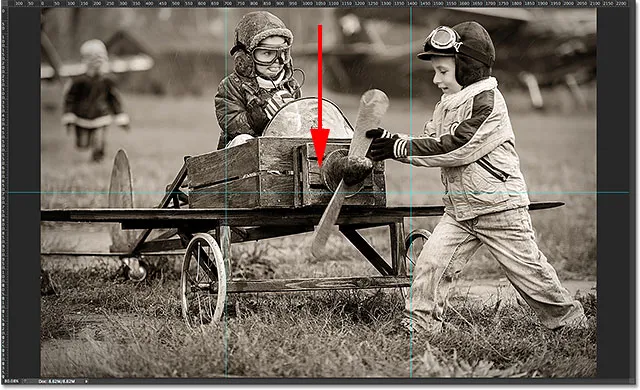
Klicken Sie auf eine horizontale Hilfslinie und ziehen Sie sie aus dem oberen Lineal heraus. Platzieren Sie sie in der Mitte des Bildes.
Schritt 4: Wählen Sie das Auswahlrechteck
Wählen Sie das Rechteckige Auswahlrechteck im Werkzeugbedienfeld aus oder drücken Sie den Buchstaben M auf Ihrer Tastatur, um es schnell mit der Verknüpfung zu greifen:
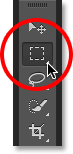
Auswählen des Auswahlrechteckwerkzeugs.
Schritt 5: Ziehen Sie eine Auswahlkontur um den ersten Abschnitt
Ziehen Sie mit ausgewähltem Auswahlrechteck einen Auswahlrahmen um den ersten Abschnitt (den oben links im Bild). Die Auswahl rastet in den Hilfslinien ein:
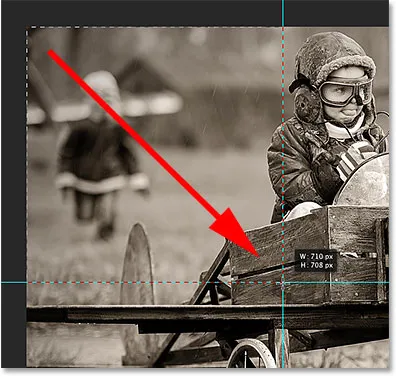
Zeichnen Sie eine rechteckige Auswahl um den ersten Abschnitt in der oberen linken Ecke des Bildes.
Schritt 6: Wählen Sie das Verlaufswerkzeug aus
Wählen Sie das Verlaufswerkzeug aus dem Bedienfeld „ Werkzeuge“ aus oder drücken Sie den Buchstaben G auf Ihrer Tastatur, um es mit der Verknüpfung auszuwählen (die Tastaturkürzel für das Auswahlrechteck und das Verlaufswerkzeug werden sich in Kürze als nützlich erweisen):
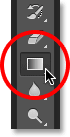
Auswahl des Verlaufswerkzeugs.
Schritt 7: Wählen Sie den Schwarz-Weiß-Verlauf
Wenn das Verlaufswerkzeug ausgewählt ist, klicken Sie mit der rechten Maustaste (Win) bzw. bei gedrückter Ctrl-Taste (Mac) in das Dokumentfenster, um Photoshops Verlaufsauswahl schnell zu öffnen. Wählen Sie dann den Schwarz-Weiß-Verlauf aus, indem Sie auf das Miniaturbild (drittes Miniaturbild von) doppelklicken links, obere Reihe). Durch Doppelklicken auf die Miniaturansicht wird der Verlauf ausgewählt und Sie werden aus der Verlaufsauswahl geschlossen:
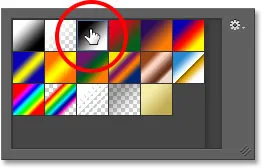
Doppelklicken Sie auf die Miniaturansicht des Schwarz-Weiß-Verlaufs.
Schritt 8: Zeichnen Sie einen Schwarz-Weiß-Verlauf über die Auswahl
Klicken Sie mit dem Verlaufswerkzeug in der Hand und dem in der Verlaufsauswahl ausgewählten Schwarz-Weiß-Verlauf auf einen Schwarz-Weiß-Verlauf innerhalb der Auswahl und ziehen Sie ihn heraus. Ich werde meine diagonal von der unteren linken Ecke zur oberen rechten Ecke ziehen:
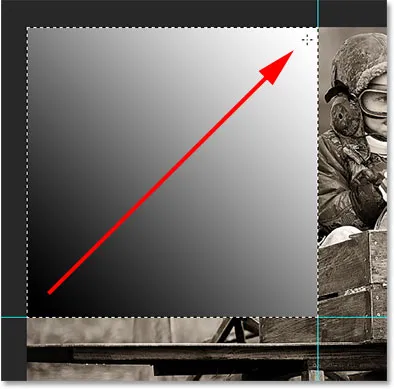
Zeichnen eines Schwarz-Weiß-Verlaufs innerhalb der Auswahl.
Schritt 9: Zeichnen Sie eine Auswahlkontur um den nächsten Abschnitt
Wechseln Sie zurück zum Auswahlrechteck, indem Sie den Buchstaben M auf Ihrer Tastatur drücken, und ziehen Sie dann eine Auswahl um den nächsten Abschnitt (den oben in der Mitte):
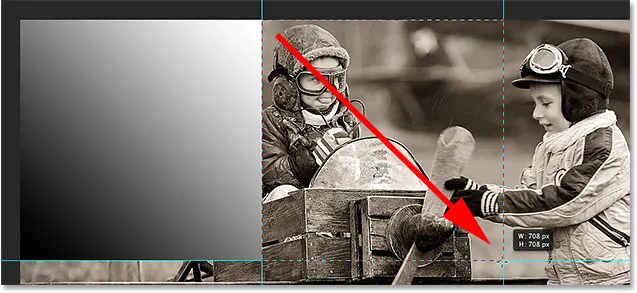
Ziehen Sie eine Auswahlkontur um den oberen mittleren Bereich.
Schritt 10: Zeichnen Sie einen Schwarz-Weiß-Verlauf über die Auswahl in eine andere Richtung
Drücken Sie den Buchstaben G auf Ihrer Tastatur, um schnell zum Verlaufswerkzeug zu wechseln. Klicken Sie dann in diese zweite Auswahl und ziehen Sie einen Schwarz-Weiß-Verlauf heraus. Stellen Sie jedoch sicher, dass Sie diese in eine andere Richtung zeichnen, damit beide Verläufe unterschiedlich aussehen. Dies wird unseren Lichteffekt abwechslungsreicher machen, wie wir gleich sehen werden:
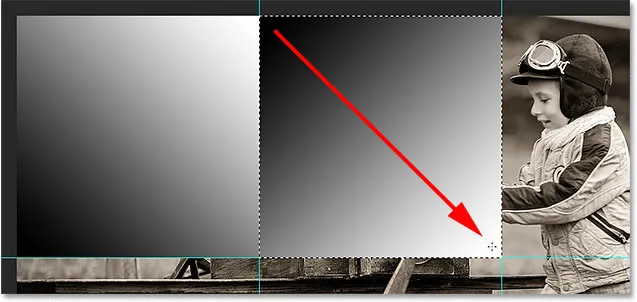
Zeichnen Sie den zweiten Farbverlauf in einem anderen Winkel als den ersten.
Schritt 11: Wiederholen Sie die Schritte 9 und 10 für die verbleibenden Abschnitte
Wir müssen dasselbe für alle sechs Abschnitte tun, aber es geht nur darum, die gleichen Schritte für jeden einzelnen zu wiederholen. Drücken Sie zuerst den Buchstaben M auf Ihrer Tastatur, um zum Auswahlrechteck zu wechseln, und ziehen Sie eine Auswahlkontur um den Abschnitt. Drücken Sie dann den Buchstaben G auf Ihrer Tastatur, um zum Verlaufswerkzeug zu wechseln und einen Schwarz-Weiß-Verlauf innerhalb der Auswahl zu zeichnen Zeichnen Sie jeden Farbverlauf in einem anderen Winkel, um Abwechslung zu schaffen. Wenn Sie fertig sind, sollten Sie in jedem Abschnitt einen Verlauf haben. Drücken Sie Strg + D (Windows) / Befehlstaste + D (Mac) auf Ihrer Tastatur, nachdem Sie den endgültigen Verlauf gezeichnet haben, um den Auswahlumriss zu entfernen:
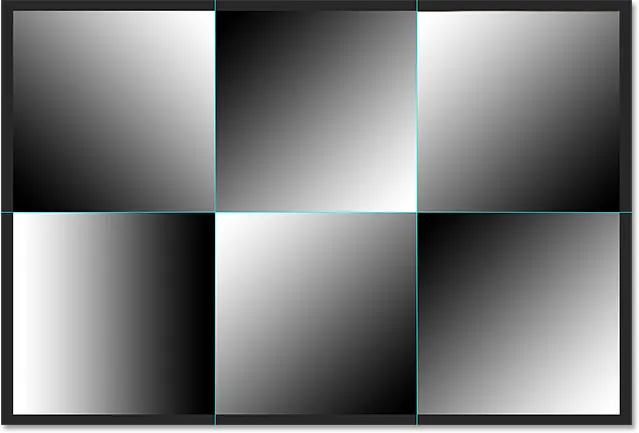
Jeder Abschnitt sollte einen eigenen Schwarz-Weiß-Verlauf haben.
Schritt 12: Verstecken Sie die Lineale und Hilfslinien
Wir brauchen keine Lineale oder Hilfslinien mehr. Um die Lineale auszublenden, kehren Sie entweder zum Menü " Ansicht" oben auf dem Bildschirm zurück und wählen Sie die Option " Lineale" erneut aus, oder drücken Sie Strg + R (Win) / Befehl + R (Mac). auf Ihrer Tastatur. Um die Hilfslinien auszublenden, rufen Sie das Menü Ansicht auf, wählen Sie Anzeigen und anschließend Hilfslinien, oder drücken Sie Strg +. (Win) / Command +; (Mac), um sie über die Tastatur auszuschalten:
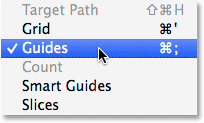
Gehen Sie zu Ansicht> Anzeigen> Hilfslinien, um die Hilfslinien auszublenden, wenn sie auf dem Bildschirm angezeigt werden.
Schritt 13: Ändern Sie den Mischmodus auf weiches Licht
Wechseln Sie zur Option „ Mischmodus “ in der oberen linken Ecke des Ebenenbedienfelds und ändern Sie den Mischmodus der Verlaufsebene von „Normal“ (Standardeinstellung) in „ Weiches Licht“ :
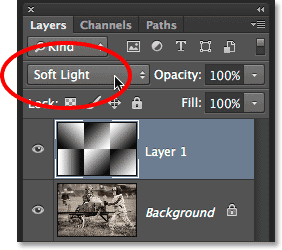
Ändere den Mischmodus von Ebene 1 in Weiches Licht.
Dies verwandelt unsere Verläufe in eine Reihe von Lichtern und Schatten im Bild, und wir können beginnen, unseren Effekt "Falten und Fältchen" in Form zu bringen:

Das Bild nach dem Ändern des Mischmodus auf Weiches Licht.
Schritt 14: Wenden Sie den Plastikfolienfilter an
Um die Faltlinien ein bisschen mehr hervorzuheben, verwenden wir den Plastikumhüllungsfilter von Photoshop. Gehen Sie zum Menü Filter oben auf dem Bildschirm und wählen Sie Filter Gallery :
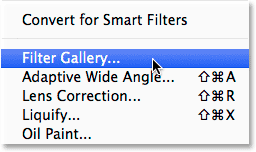
Gehen Sie zu Filter> Filter Gallery.
Dies öffnet das große Dialogfeld Filtergalerie, das aus drei Spalten besteht, von denen die größte der Vorschaubereich auf der linken Seite ist. Direkt rechts neben dem Vorschaubereich in der mittleren Spalte wählen Sie die Filter aus, die Sie anwenden möchten. Klicken Sie auf das Wort " Artistic", um die Kategorie " Artistic" zu öffnen. Wählen Sie dann den Filter " Plastic Wrap" aus, indem Sie auf die Miniaturansicht klicken, um sie hervorzuheben:
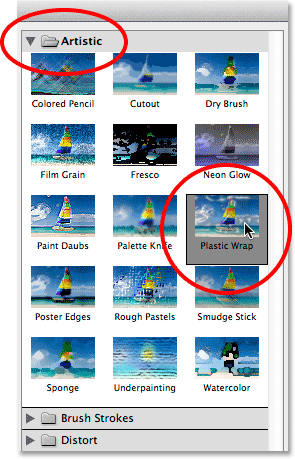
Öffnen Sie die Kategorie Artistic und wählen Sie Plastic Wrap.
Die Optionen für den Plastikfolie-Filter befinden sich oben in der rechten Spalte. Stellen Sie die Stärke der Hervorhebungen auf 20 und die Glätte auf 15 ein, indem Sie beide Schieberegler ganz nach rechts ziehen. Stellen Sie dann die Detail- Option auf einen Wert zwischen 5 und 10. Je höher Sie den Detail-Wert einstellen, desto schärfer wird der Effekt um die Faltlinien angezeigt. Achten Sie also auf das große Vorschaufenster links, während Sie den Schieberegler ziehen und wählen Der Wert, den Sie für am besten halten. Ich werde meinen Detail-Wert auf 10 setzen:
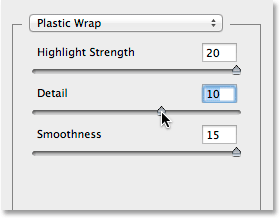
Die Filteroptionen für Plastikfolie.
Klicken Sie auf OK, wenn Sie fertig sind, um die Filtergalerie zu schließen. Die Faltlinien wirken jetzt etwas stärker:
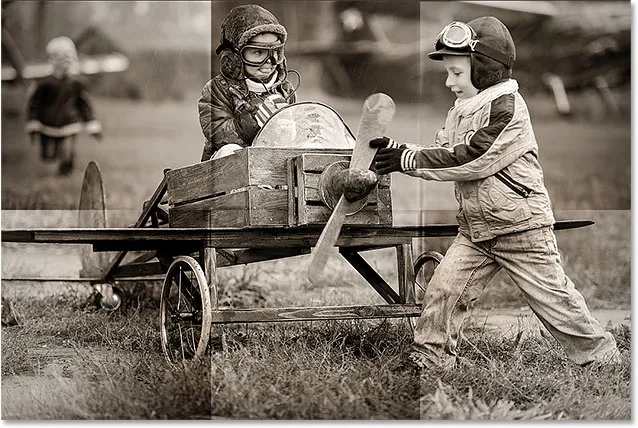
Das Bild nach dem Anwenden des Plastic Wrap-Filters.
Schritt 15: Fügen Sie eine weitere neue leere Ebene hinzu
Klicken Sie erneut auf das Symbol Neue Ebene am unteren Rand des Ebenenbedienfelds, um eine weitere leere Ebene hinzuzufügen, diesmal über der Ebene mit den Verläufen:
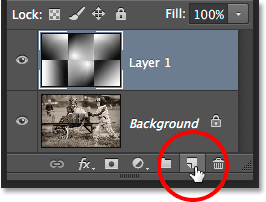
Hinzufügen einer zweiten neuen Ebene.
Schritt 16: Wählen Sie das Pinselwerkzeug
Um den Effekt noch weiter zu verstärken, fügen wir den Falten einige Abnutzungsspuren hinzu, und wir werden dies mit einem benutzerdefinierten Pinsel tun. Wählen Sie im Werkzeugbedienfeld das Pinselwerkzeug von Photoshop aus, oder drücken Sie den Buchstaben B, um es mit der Tastenkombination auszuwählen:
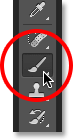
Auswahl des Pinselwerkzeugs.
Schritt 17: Wählen Sie einen Spritzpinsel aus der Pinselauswahl
Klicken Sie bei ausgewähltem Pinsel-Werkzeug mit der rechten Maustaste (Win) bzw. bei gedrückter Ctrl-Taste (Mac) auf eine beliebige Stelle im Dokumentfenster, um die Pinselauswahl schnell zu öffnen, und wählen Sie den Spatter- Pinsel mit 59 Pixeln aus, indem Sie auf dessen Miniaturansicht doppelklicken, wodurch der Pinsel ausgewählt wird und schließen Sie die Pinselauswahl (wenn in den Photoshop-Einstellungen die Option „Tipps“ aktiviert ist, wird der Name des Pinsels angezeigt, wenn Sie den Mauszeiger über die Miniaturansicht bewegen):
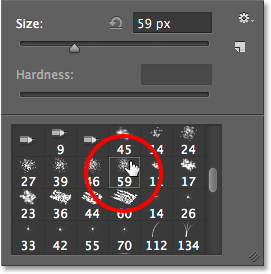
Doppelklicken Sie auf den Pinsel Spatter 59 Pixel, um ihn auszuwählen.
Schritt 18: Öffnen Sie das Pinselbedienfeld und wählen Sie die Pinselspitzenformoptionen aus
Klicken Sie bei ausgewähltem Pinsel auf das Pinselsymbol ganz links in der Optionsleiste oben auf dem Bildschirm, um das Hauptpinselfenster von Photoshop zu öffnen:

Klicken Sie in der Optionsleiste auf das Symbol für das Pinselbedienfeld.
Klicken Sie auf die Wörter Pinselspitzenform in der oberen linken Ecke des Bedienfelds, setzen Sie die Rundheit des Pinsels auf 10% und erhöhen Sie den Abstand auf 50% :
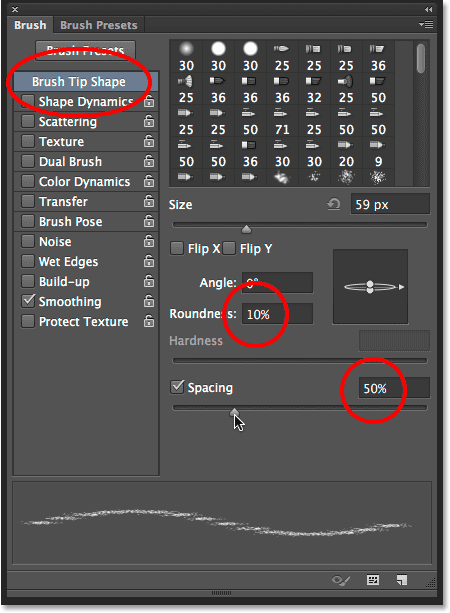
Festlegen der Rundheit auf 10% und des Abstands auf 50% im Abschnitt Pinselspitzenform.
Schritt 19: Wählen Sie die Shape Dynamics-Optionen
Entlang der linken Seite des Pinselbedienfelds befindet sich eine Spalte mit verschiedenen Pinseloptionskategorien (Formdynamik, Streuung, Textur usw.). Bevor wir fortfahren, stellen Sie sicher, dass keine dieser Kategorien ausgewählt ist, indem Sie eine der Kategorien deaktivieren, die neben ihrem Namen ein Häkchen haben. Klicken Sie dann direkt auf die Wörter Formdynamik oben in der linken Spalte, um die verschiedenen Optionen für Formdynamik im Hauptteil des Pinselbedienfelds anzuzeigen. Stellen Sie sicher, dass Sie direkt auf die Wörter "Shape Dynamics" klicken. Aktivieren Sie nicht das Kontrollkästchen neben den Wörtern, sonst wird die Kategorie nur aktiviert, ohne dass Sie Zugriff auf die tatsächlichen Shape Dynamics-Optionen erhalten.
Erhöhen Sie den Wert für Size Jitter auf 100%, indem Sie den Schieberegler ganz nach rechts ziehen, und stellen Sie dann die Option Control direkt unter dem Schieberegler Angle Jitter auf Direction ein . Schließen Sie das Fenster noch nicht, da wir noch eine weitere Kategorie zur Auswahl haben:
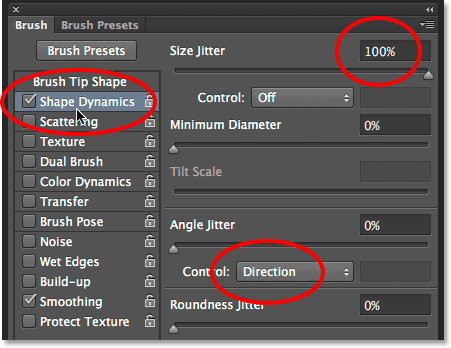
Stellen Sie in den Optionen für Formdynamik den Wert für Größenjitter auf 100% und die Winkelsteuerung auf Richtung ein.
Schritt 20: Wählen Sie die Doppelpinseloptionen
Klicken Sie direkt auf die Wörter " Dual Brush" in der linken Spalte, um zu den Optionen "Dual Brush" im Hauptteil des Pinselbedienfelds zu wechseln. Mit diesen Optionen können wir einen zweiten Pinsel mit unserem Originalpinsel mischen. Wählen Sie den 27-Pixel- Pinsel „ Spritzer“ aus, indem Sie auf die Miniaturansicht klicken, und ändern Sie dann den Modus oben im Pinselbedienfeld in „ Multiplizieren“ . Erhöhen Sie schließlich die Größe des Pinsels auf ca. 55 px und den Abstand auf ca. 55% . Wenn Sie fertig sind, können Sie das Pinselbedienfeld schließen, indem Sie in der Optionsleiste auf dasselbe Pinselbedienfeldsymbol klicken oder F5 auf Ihrer Tastatur drücken:
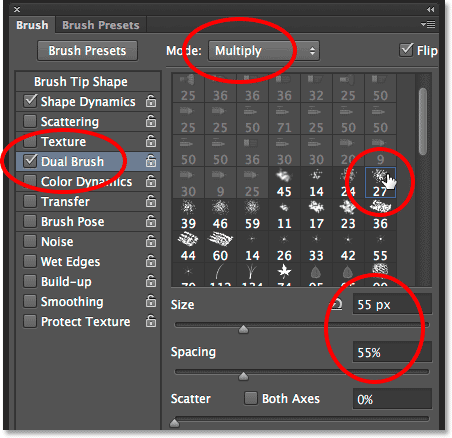
Wählen Sie den 27-Pixel-Pinsel „Spritzer“, stellen Sie den Mischmodus auf „Multiplizieren“, die Größe auf 55 Pixel und den Abstand auf 55% ein.
Schritt 21: Stellen Sie Ihre Vordergrundfarbe auf Weiß
Wir brauchen eine weiße Pinselfarbe und Photoshop verwendet die aktuelle Vordergrundfarbe als Pinselfarbe. Das bedeutet, dass wir sicherstellen müssen, dass die Vordergrundfarbe auf Weiß eingestellt ist, bevor wir mit dem Malen beginnen. Der einfachste Weg, dies zu tun, besteht darin, zuerst den Buchstaben D auf Ihrer Tastatur zu drücken, wodurch die Vordergrund- und Hintergrundfarben auf ihre Standardwerte zurückgesetzt werden (wobei die Vordergrundfarbe schwarz und die Hintergrundfarbe weiß werden). Drücken Sie dann den Buchstaben X auf Ihrer Tastatur, um die Farben zu vertauschen, wodurch die Vordergrundfarbe weiß wird. Sie können die aktuellen Vordergrund- und Hintergrundfarben in den Farbfeldern unten im Bedienfeld „Werkzeuge“ sehen:
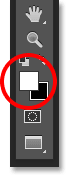
Das Farbfeld für die Vordergrundfarbe (oben links) sollte weiß sein.
Schritt 22: Über die Faltlinien malen
Wir sind bereit, unsere Abnutzungslinien zu malen, aber anstatt Pinselstriche manuell zu malen, klicken Sie mit Ihrem Pinsel direkt über die erste vertikale Faltlinie (die linke). Nicht klicken und ziehen, sondern nur klicken:
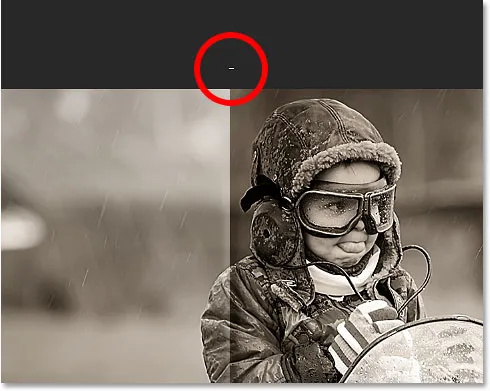
Klicken Sie direkt über der ersten vertikalen Faltlinie.
Halten Sie dann die Umschalttaste gedrückt und klicken Sie direkt unter derselben Faltlinie. Photoshop zeichnet automatisch einen Pinselstrich in einer geraden Linie zwischen den beiden Punkten, auf die Sie geklickt haben. Entlang der Faltlinie verläuft ein dünner weißer Pinselstrich, der ein abgenutztes Aussehen verleiht:

Halten Sie die Umschalttaste gedrückt und klicken Sie direkt unter dieselbe Faltlinie, um einen geraden Pinselstrich zwischen den beiden Punkten zu zeichnen.
Wenn der Winkel oder die Position Ihres Pinselstrichs ein wenig abweicht, drücken Sie einfach Strg + Z (Win) / Befehl + Z (Mac) auf Ihrer Tastatur, um den Vorgang rückgängig zu machen, und versuchen Sie es dann erneut. Fügen Sie einige Pinselstriche über den ersten hinzu, um die Intensität des Verschleißeffekts zu erhöhen. Durch Ändern der Pinselgröße mit jedem Strich wird mehr Abwechslung geschaffen. Durch Drücken der linken Klammertaste ( ( ) auf Ihrer Tastatur wird der Pinsel kleiner. Durch Drücken der rechten Klammertaste ()) wird er größer. Klicken Sie einfach über die Faltlinie, halten Sie die Umschalttaste gedrückt und klicken Sie unter die Faltlinie, um jeden neuen Pinselstrich hinzuzufügen:
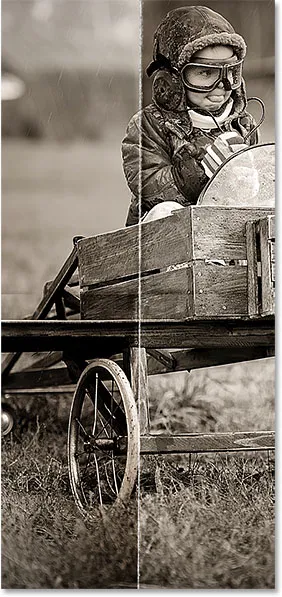
Das Bild nach dem Hinzufügen mehrerer Pinselstriche zur ersten vertikalen Faltlinie.
Wiederholen Sie dieselben Schritte mit der zweiten vertikalen Faltlinie, um ein paar Pinselstriche darüber zu zeichnen, und machen Sie dasselbe mit der horizontalen Faltlinie. Klicken Sie mit dem Pinsel links von der Linie, halten Sie die Umschalttaste gedrückt und klicken Sie rechts von die Linie. Wenn es hilft, können Sie die Hilfslinien wieder einschalten, indem Sie Strg + drücken . (Win) / Command +; (Mac) auf Ihrer Tastatur, wodurch das Anordnen möglicherweise vereinfacht wird. Drücken Sie die Tastenkombination erneut, um sie wieder auszuschalten. Hier ist mein Bild nach dem Hinzufügen der Pinselstriche über alle drei Faltlinien:

Das Bild nach dem Hinzufügen der Pinselstriche.
Schritt 23: Verringern Sie die Ebenenopazität (optional)
Wenn die Pinselstriche etwas zu weiß und intensiv aussehen, können Sie sie durch Verringern der Deckkraft der Ebene stärker in das Bild einblenden. Die Option „ Deckkraft “ befindet sich direkt gegenüber der Option „Mischmodus“ oben im Ebenenbedienfeld. Standardmäßig ist die Deckkraft auf 100% eingestellt. Ich werde meine auf 65% reduzieren:
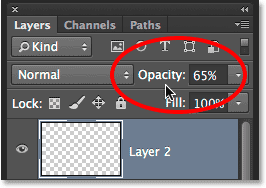
Verringern der Deckkraft der obersten Ebene.
Und damit sind wir fertig! Hier ist mein letzter "Falten" -Effekt:

Das Endergebnis.
Wohin als nächstes gehen …
Und da haben wir es! So fügen Sie mit Photoshop CS6 und Photoshop CC einem Bild Falten und Knicke hinzu! Weitere Tutorials zu Photoshop-Effekten finden Sie in unserem Abschnitt zu Fotoeffekten.