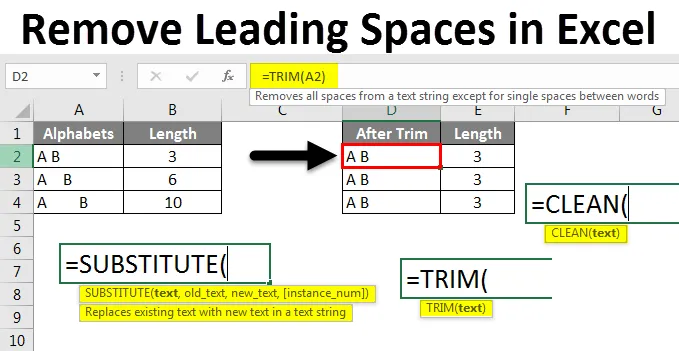
Excel entfernen führende Leerzeichen (Inhaltsverzeichnis)
- Entfernen Sie führende Leerzeichen in Excel
- So entfernen Sie führende Leerzeichen in Excel?
Entfernen Sie führende Leerzeichen in Excel
Während der Arbeit in Excel verwenden wir häufig die Leerzeichen für jedes Wort. Es gibt verschiedene Bereiche in Excel, die wir bei der Arbeit in Excel möglicherweise nicht beachten. Verschiedene verfügbare Leerzeichen sind Führende Leerzeichen / Nachgestellte Leerzeichen, zusätzliche Leerzeichen und Zeilenumbrüche in Excel.
Wie zu entfernen?
In diesem Artikel wird zunächst beschrieben, wie Sie Leerzeichen zwischen Zellen identifizieren. Diese Leerzeichen können beim Arbeiten mit Formeln in Excel zu Problemen führen.
Sie können diese Excel-Vorlage zum Entfernen führender Leerzeichen hier herunterladen - Excel-Vorlage zum Entfernen führender LeerzeichenWir werden einige Beispiele sehen, bei denen es zu Problemen kommt. Wir werden Formeln und Funktionen verwenden, um Leerzeichen in Excel zu entfernen.
Entfernen Sie führende Leerzeichen in Excel - Beispiel 1
Angenommen, ein Blatt enthält die folgenden Daten zu Schülernamen und Rollennummern.
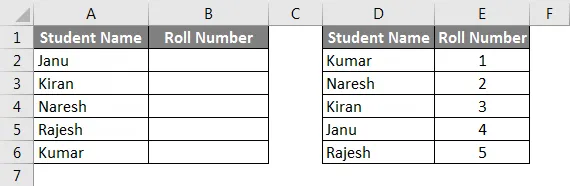
Jetzt wenden wir Vlookup für die erste Tabelle an, um die Rollennummern aus der zweiten Tabelle zu ermitteln. Die Ergebnisse sehen wie folgt aus, nachdem wir den Vlookup angewendet haben.

Sie können bezweifeln, warum wir gerade über Vlookup diskutieren. Wenden Sie jetzt denselben Vlookup an, indem Sie die Leerzeichen vor dem Namen einfügen und prüfen, ob der Vlookup funktioniert oder nicht. Beachten Sie den folgenden Screenshot, für die Namen "Kiran" und "Kumar" haben wir Leerzeichen vergeben, daher wird die Rollennummer für beide Schülernamen als N / A angegeben.
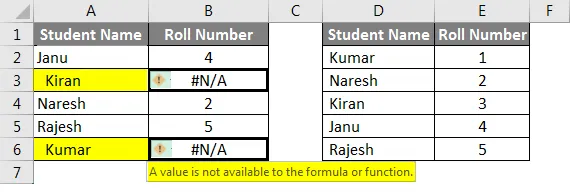
Dies liegt an den Leerzeichen am Anfang der Namen. Jetzt haben wir gesehen, dass das Problem auf den zu Beginn verfügbaren Platz zurückzuführen ist.
Entfernen Sie führende Leerzeichen in Excel - Beispiel 2
Jetzt prüfen wir, ob das Leerzeichen nach dem Namen Probleme beim Anwenden von Formeln verursacht. Wir werden den Raum nach den Namen "Kiran" und "Rajesh" behalten. Warum ich die Namen erwähne, weil wir nicht identifizieren können, ob nach dem Namen Platz verfügbar ist.
Um die Anzahl der verfügbaren Plätze zu ermitteln, können wir die Formellänge verwenden und finden. Beachten Sie den folgenden Screenshot. Ich habe die LEN- Formel für dieselben Namen in beiden Tabellen angewendet, aber die Länge ist in beiden Tabellen unterschiedlich.
In der ersten Tabelle haben wir nach dem Namen ein Leerzeichen angegeben, daher ist die Länge 7 für den gleichen Namen und in der zweiten Tabelle 6. Ich hoffe, Sie verstehen, wie sich die Leerzeichen auf die Formel auswirken und wie Sie feststellen können, ob Leerzeichen vorhanden sind oder nicht .
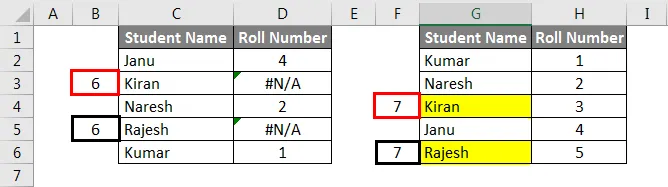
Entfernen Sie führende Leerzeichen in Excel - Beispiel 3
Wir sehen, ob am Anfang Platz ist, und danach wird geprüft, ob der verfügbare Platz zwischen zwei Wörtern liegt.
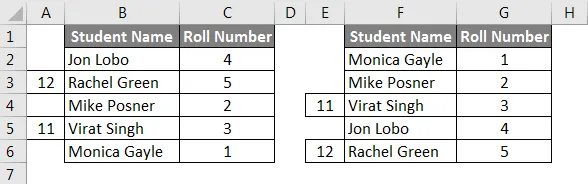
Wenn wir nun beobachten, dass zwischen jedem Wort ein Leerzeichen ist, habe ich die Länge auch für diese beiden Namen angegeben. Jetzt werden wir noch ein Leerzeichen zwischen den Namen einfügen und dann sehen, ob Vlookup Ergebnisse liefert oder nicht.

Ich habe den Platz für "Rachel Green" in der ersten Tabelle und "Virat Singh" in der zweiten Tabelle hinzugefügt. Aus diesem Grund geben zwei von ihnen die Ergebnisse als "N / A" an. Ich hoffe, Sie verstehen, wie Leerzeichen beim Arbeiten mit Excel-Formeln Fehler verursachen.
Entfernen Sie führende Leerzeichen in Excel - Beispiel 4
Entfernen Sie Leerzeichen in Excel mithilfe der TRIM-Funktion
Die schnelle und einfache Möglichkeit, Leerzeichen in Excel zu entfernen, ist die Verwendung der TRIM-Funktion. Jetzt wenden wir die Trim-Funktion an und überprüfen die Länge der Wörter.
Betrachten Sie die folgende Tabelle mit unterschiedlichen Abständen zwischen A und B.
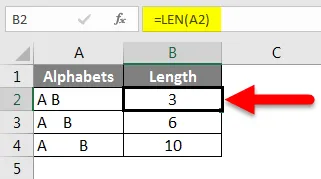
In der ersten Zeile wird nur ein Leerzeichen zwischen A und B unter der Spalte "Alphabete" angegeben, und die Länge dieser Zelle beträgt 3, da sie zwei Zeichen und ein Leerzeichen enthält. Die zweite Zeile hat drei Leerzeichen zwischen A und B und ein Leerzeichen nach B, daher beträgt die Länge dieser Zelle 6 und die letzte Zelle erhält mehrere Leerzeichen vor A, zwischen A und B und nach B.
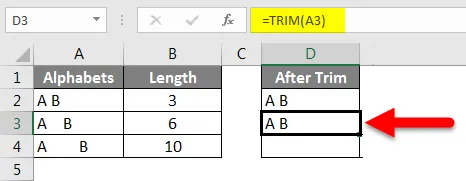
Wenden Sie jetzt die Funktion „Trimmen“ an, um die zusätzlichen Leerzeichen zwischen A und B zu entfernen. Wir können die Formelleiste beobachten, die mit einem Pfeil markiert ist. Wenn wir die Spalte mit dem Namen "Nach dem Zuschneiden" in allen 3 Zellen auf die gleiche Weise mit A und B versehen, werden durch die Zuschneidefunktion die zusätzlichen Leerzeichen zwischen A und B entfernt. Die Länge der Spalte nach dem Zuschneiden beträgt für alle 3 Zellen.
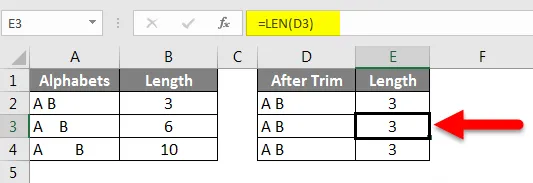
Wenn wir beobachten, dass die Trim-Funktion nur ein Leerzeichen zwischen A und B belässt, aber die zusätzlichen Leerzeichen zwischen A und B vor und nach A und B entfernt, können wir mit Hilfe der Trim-Funktion nur Leerzeichen zwischen den Wörtern entfernen .
Entfernen Sie führende Leerzeichen in Excel - Beispiel 5
Entfernen aller Leerzeichen in Excel
Da wir mit Trim nicht alle Leerzeichen entfernen können, können wir die Ersatzfunktion verwenden, um alle Leerzeichen in der Zelle zu entfernen.
Betrachten Sie die folgende Tabelle, in der in beiden Zellen Leerzeichen verfügbar sind. Der Excel-Benutzer möchte jedoch keine Leerzeichen.
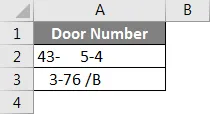
Wenden Sie zuerst die Zuschneidefunktion an und überprüfen Sie diese.
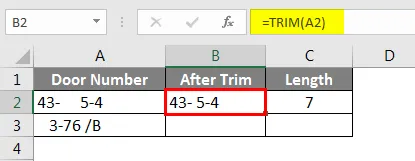
Beobachten Sie die Ergebnisse nach dem Anwenden einer Trimmfunktion. In der ersten Zeile ist immer noch ein Leerzeichen zwischen - und 5 und in der zweiten Zeile ein Leerzeichen zwischen 6 und / oder 5 . Die Länge der Zellen nach dem Zuschneiden beträgt 7 .
Wenden Sie nun die Ersatzfunktion an und überprüfen Sie die Längen. Die Ersatzfunktion wird verwendet, um einen Text durch einen anderen Text zu ersetzen. Hier müssen wir Leerzeichen durch Leerzeichen oder Null ersetzen. Beachten Sie das Format der Ersatzfunktion im folgenden Screenshot.
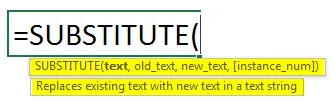
Gemäß dem obigen Screenshot in „Text“ haben wir die Zellenadresse als A2 ausgewählt und „Alttext“ ist ein Leerzeichen, daher wird ein Leerzeichen zwischen Anführungszeichen gesetzt, und „Neutext“ ist null, weshalb wir nur Anführungszeichen ohne Leerzeichen gesetzt haben

Befolgen Sie die gleichen Schritte für die andere Zelle und überprüfen Sie die Länge der Ergebnisse aus der Ersetzung. Für beide Zellen ist es 6, was bedeutet, dass in beiden Zellen kein Platz verfügbar ist.
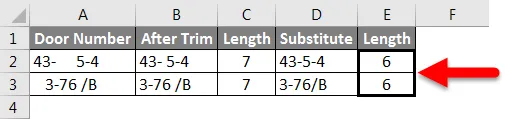
Entfernen Sie führende Leerzeichen in Excel - Beispiel 6
Entfernen Sie Zeilenumbrüche in Excel
Falls Ihre Excel-Datei Zeilenumbrüche enthält, befinden sich in derselben Zelle zwei verschiedene Zeilen, wie in der Abbildung unten gezeigt.

Beobachten Sie "Ich liebe" in einer Zeile und "Hunde" in der nächsten Zeile, gehören aber zur selben Zelle A1. Wenn wir die Zeilenumbrüche auf diese Weise entfernen möchten, können wir die Funktion "Reinigen" verwenden, ohne die zusätzlichen Leerzeichen zu entfernen.
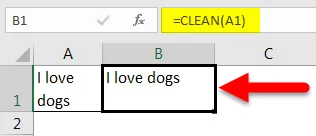
Dinge, an die man sich erinnern sollte
- Zusätzliche Leerzeichen in Excel verursachen Störungen beim Anwenden von Formeln in Excel.
- Es gibt verschiedene Leerzeichen wie Leading / Trailing / In between.
- Die Zuschneidefunktion hilft, alle zusätzlichen Leerzeichen zu entfernen. Sie wird jedoch nicht entfernt, wenn nur ein Leerzeichen zwischen Wörtern oder Buchstaben steht.
- Wenn wir alle Leerzeichen entfernen möchten, können wir die Substitute- Funktion verwenden.
- Wenn Zeilenumbrüche vorhanden sind, können Sie die Funktion "Bereinigen" verwenden. Es werden jedoch keine zusätzlichen Leerzeichen, sondern nur Zeilenumbrüche entfernt.
- Wir können auch Suchen und Ersetzen verwenden, um Leerzeichen zu entfernen.
Empfohlene Artikel
Dies war eine Anleitung zum Entfernen von führenden Leerzeichen in Excel. Hier haben wir besprochen, wie führende Leerzeichen in Excel entfernt werden, zusammen mit praktischen Beispielen und einer herunterladbaren Excel-Vorlage. Sie können auch unsere anderen Artikelvorschläge durchgehen -
- Anleitung zur VLOOKUP-Funktion in Excel
- Komplette Anleitung zur SUBSTITUTE-Funktion in Excel
- Wie verwende ich die TRIM-Funktion in Excel?
- Wie benutze ich die Excel CLEAN-Funktion?