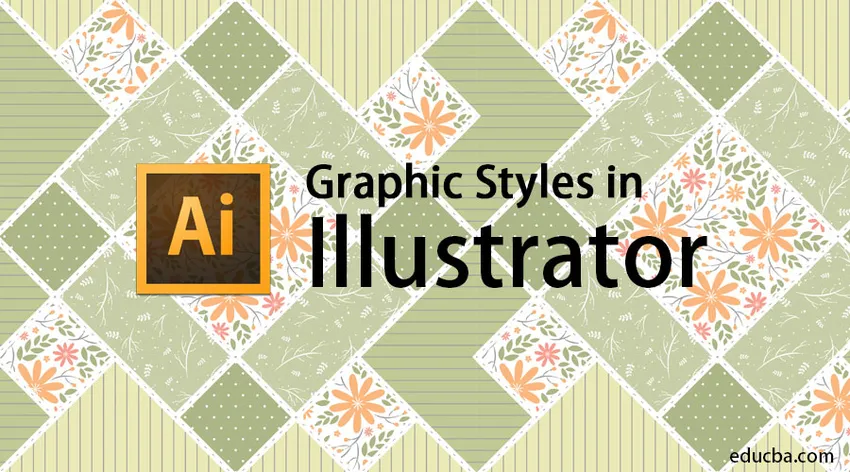
Einführung in Grafikstile in Adobe Illustrator
Adobe Illustrator gilt als die Kraft der Effekte und Bearbeitungsstile. Das Programm wird von den meisten Redakteuren und Grafikern in großem Umfang verwendet. Im Allgemeinen verwenden alle Designer, die an 2D-Projekten und Kunstwerken arbeiten, Adobe Illustrator. Dieses Programm ist eine einzigartige Vektorgrafiksoftware, die mit einem robusten Toolset und enormen Funktionen ausgestattet ist. Designer zu sein, erfordert viel Geduld und Zeit, um die gewünschten Projekte und Ergebnisse zu erstellen. In diesem Thema erfahren Sie mehr über Grafikstile in Illustrator.
Ein Designer ist immer auf der Suche nach einer alternativen Möglichkeit, um Kunstwerke oder Designs zu erstellen, die Zeit sparen und effiziente Ergebnisse liefern. Adobe Illustrator ist das perfekte Programm, um mit verschiedenen Stilen und Alternativen zu experimentieren und die gewünschten Ergebnisse zu erzielen. Eine solche Funktion in Adobe Illustrator ist die Verwendung von Grafikstilen innerhalb des Programms. Diese Grafikstile können entweder vom Benutzer erstellt werden oder sind in der Software vorinstalliert. Die grundlegende Verwendung von Grafikstilen besteht darin, dem Benutzer Zeit zu sparen, und es kann viel manuelle Arbeit gespart werden.
Ein einmal erstellter Grafikstil kann vom Benutzer unendlich oft für jeden Text oder jedes Objekt verwendet werden. Die Grafikstile sind eine Reihe von Eigenschaften, die mehrfach wiederverwendet werden können. Mit diesen Stilen können Sie das Erscheinungsbild und die physikalischen Faktoren von Text oder Objekten mit nur einem Klick ändern. Diese Grafikstile erweisen sich als nützlich und sparen die Zeit und die harte Arbeit des Designers.
Wie erstelle ich einen Grafikstil?
Nachstehend finden Sie eine schrittweise Anleitung, mit der wir einen neuen Grafikstil in Adobe Illustrator erstellen können.
Öffnen Sie ein neues Dokument im Format A4
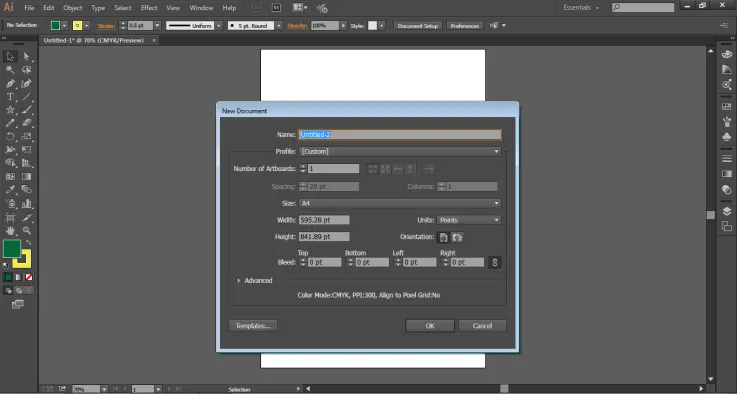
Gehen Sie zum Windows-Bedienfeld und klicken Sie auf Grafikstile, um das Dialogfeld anzuzeigen.
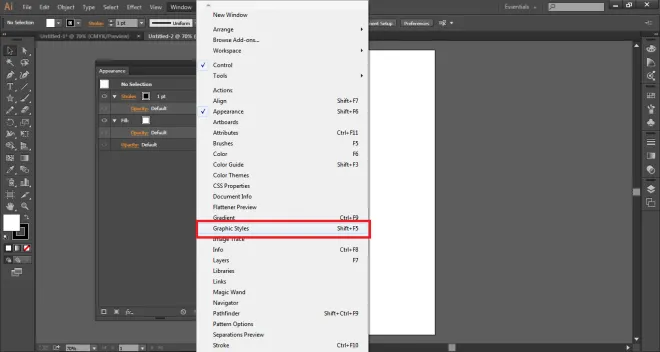
Gehen Sie als Nächstes zur Windows-Systemsteuerung und klicken Sie auf Darstellung, um das Dialogfeld anzuzeigen.
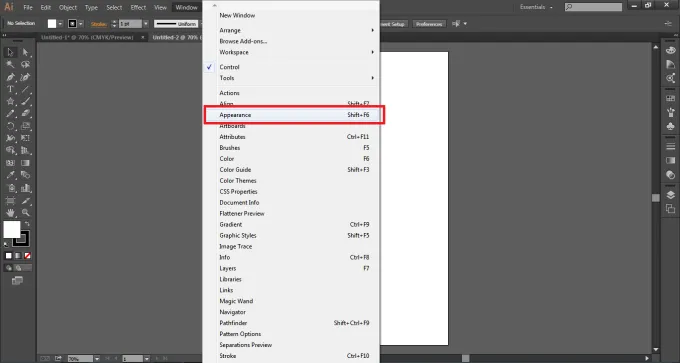
Wenn wir jetzt einen Grafikstil erstellen, wird der Stil im Darstellungsbereich erstellt und geändert, während er im Grafikstilbereich gespeichert wird. Schreiben Sie nun mit dem Textwerkzeug EDUCATION auf die Seite.
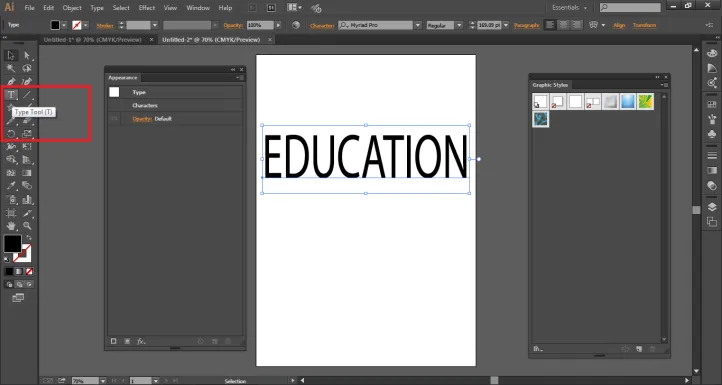
Standardmäßig ist die Füllfarbe des Texts schwarz. Stellen Sie die Füllfarbe wie in der Abbildung gezeigt auf NONE.
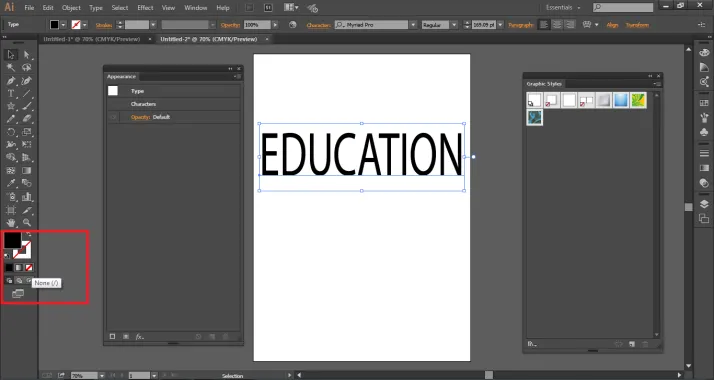
Sie werden das Ergebnis unten sehen.
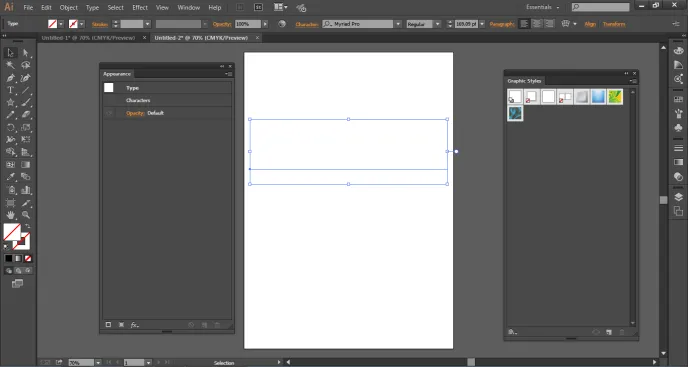
Gehen Sie zum Erscheinungsbild und klicken Sie auf NEU FÜLLEN, wie in der Abbildung gezeigt.
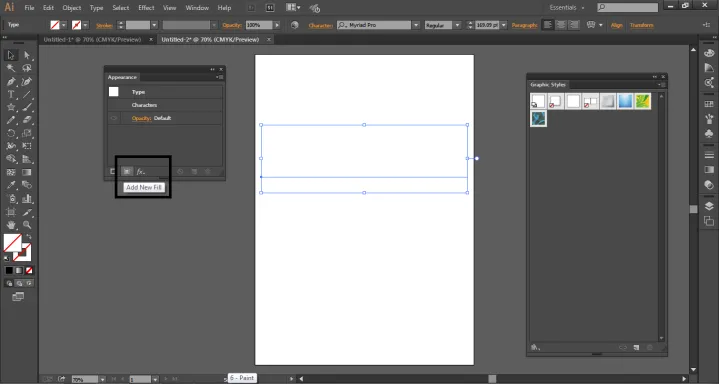
Stellen Sie die Füllfarbe als Blau und die Konturfarbe als Gelb und die Konturstärke als 2pt ein.
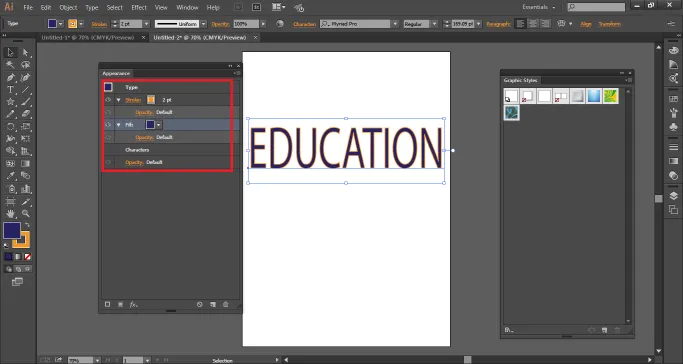
Um diesem Stil weitere Effekte hinzuzufügen, klicken Sie im Darstellungsbereich auf die Option NEUEN EFFEKT HINZUFÜGEN.
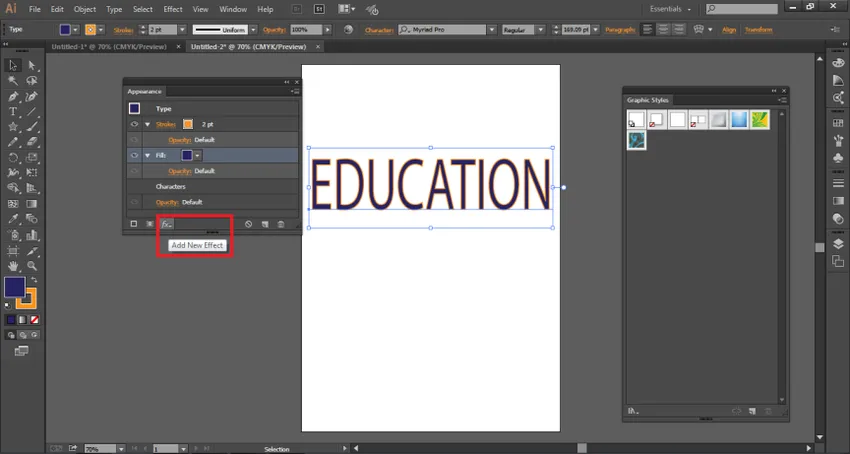
Wählen Sie unter Verzerren und Transformieren die Option Transformieren. Diese Option erstellt eine Anzahl von Kopien desselben Textes.
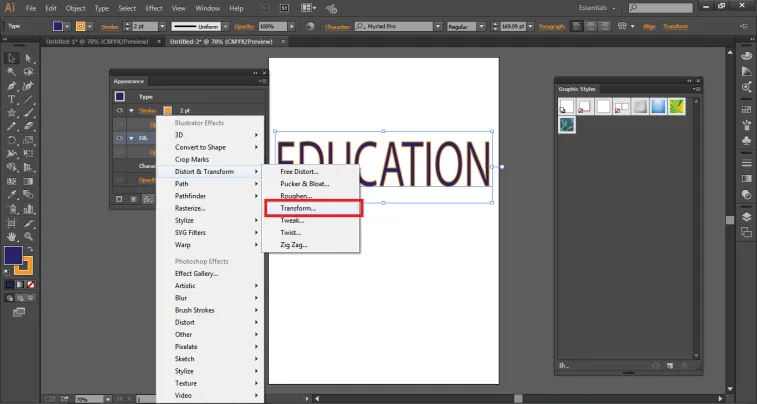
Ein Dialogfeld wird angezeigt. Geben Sie in der Option Verschieben 0, 5 horizontal und 0, 5 vertikal ein und geben Sie die Anzahl für KOPIEN als 10 an. Klicken Sie auf Vorschau, wie in der folgenden Abbildung dargestellt.
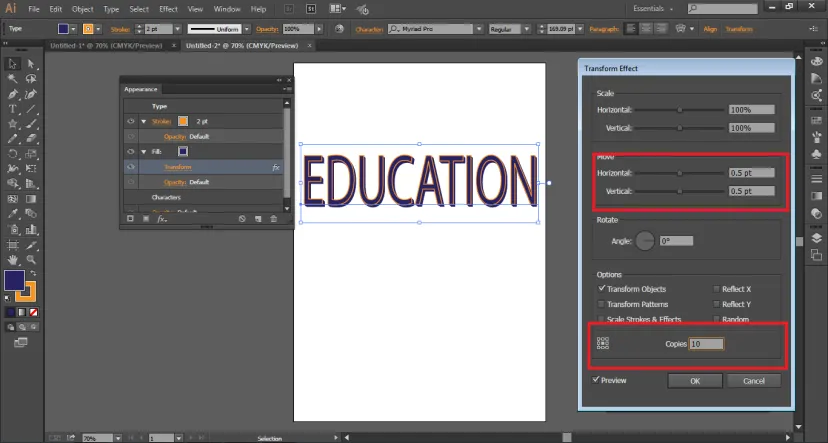
Ebenso kann dem Text ein beliebiger Effekt hinzugefügt werden.
Dieser Text kann jetzt als Grafikstil erstellt werden, indem Sie den Text wie in der Abbildung gezeigt in das GRAPHIC STYLE PANEL ziehen.
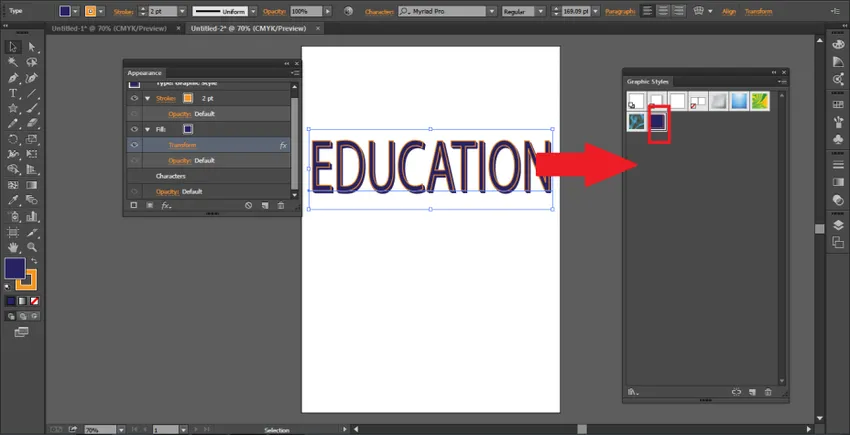
Um den Grafikstil zu überprüfen, erstellen Sie einen anderen Text und löschen Sie den älteren. Schreiben Sie diesmal HALLO auf die Seite.
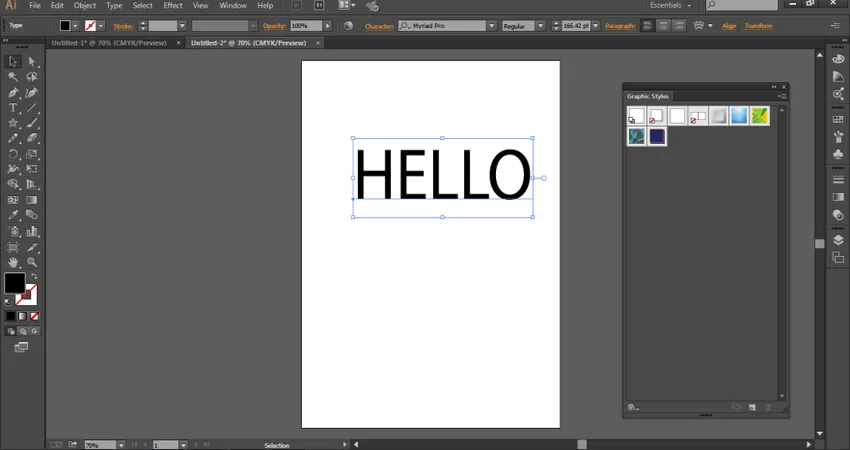
Ziehen Sie aus dem Menü Grafikstil den zuletzt erstellten Stil auf diesen Text. Sie werden sehen, dass der HELLO-Text genau wie der EDUCATION-Text geändert wurde.
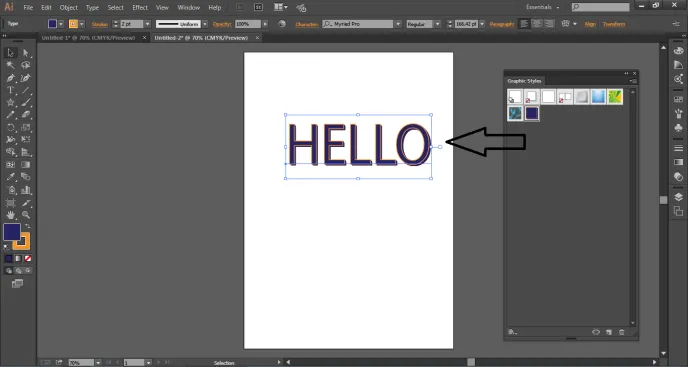
Wenn Sie Grafikstile für einen beliebigen TEXT oder TYP verwenden, können Sie auf die Eckschaltfläche im Menü Grafikstil klicken und TEXT FÜR VORSCHAU VERWENDEN wie in der Abbildung gezeigt auswählen.
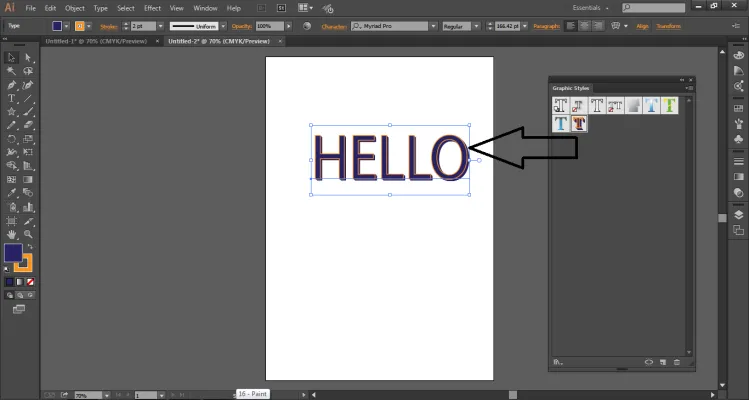
Beispiel zum Anwenden des Grafikstils auf das Objekt
- Erstellen Sie ein neues Dokument.
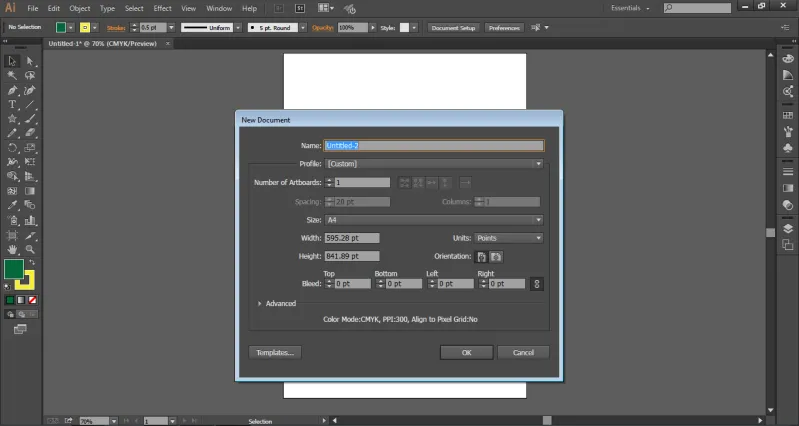
- Erstellen Sie auf der Seite einen Stern mit dem Sternentool
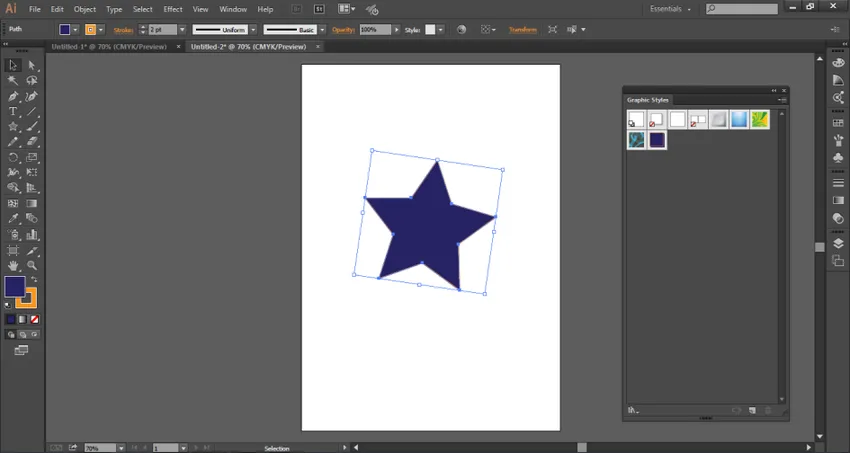
- Klicken Sie im Grafikstilbedienfeld auf Texturen (siehe Abbildung unten).
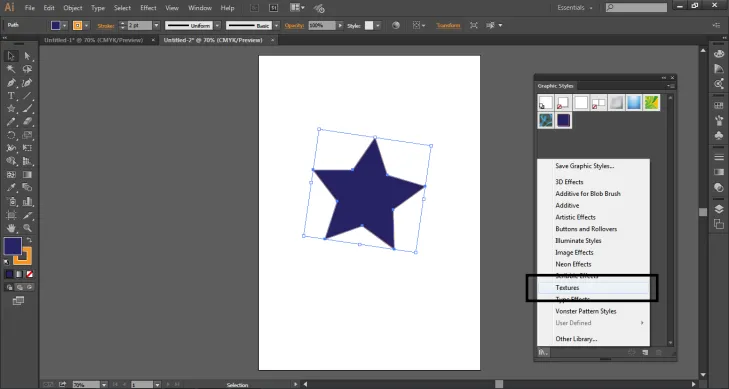
- Verwenden Sie einen beliebigen Effekt für den Stern, indem Sie diesen auf den Stern ziehen. Wie in der Abbildung gezeigt.
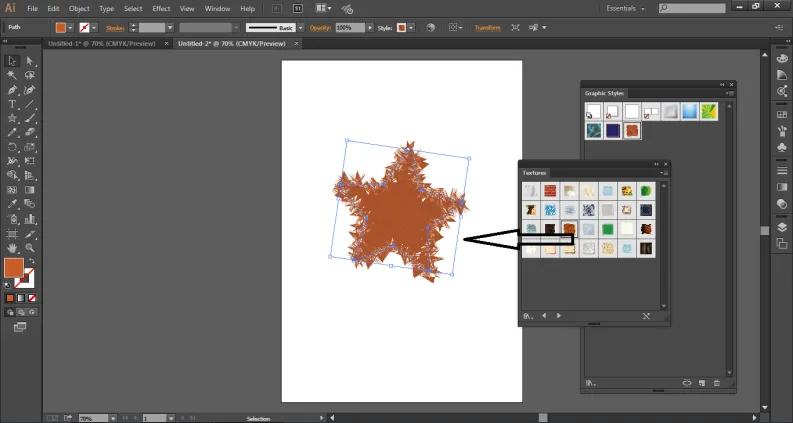
- Sie können die Füllfarbe, den Strich oder ein anderes Attribut jederzeit im Bedienfeld „Darstellung“ ändern, wie in der Abbildung dargestellt. Wählen Sie einfach das Objekt aus und ändern Sie es.
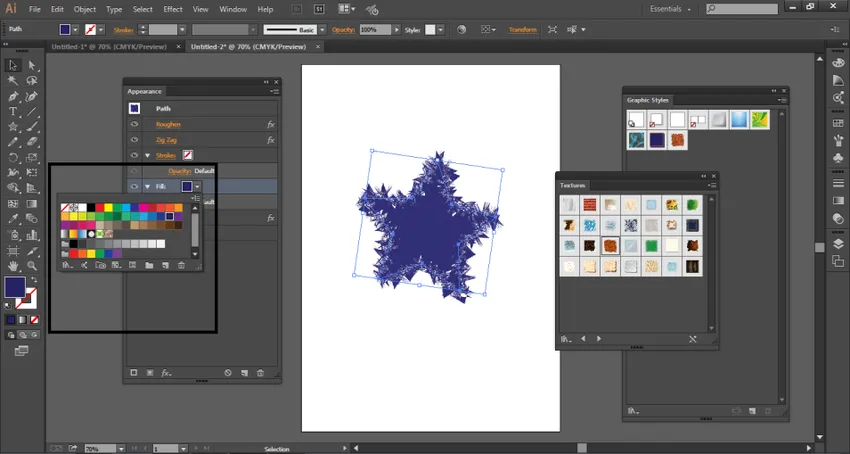
Fazit
Dies sind einige der Möglichkeiten, mit denen der Benutzer einen Grafikstil erstellen und auf jedes Objekt anwenden kann. Der Benutzer kann ebenso wie beim Hinzufügen eines Stils jeden Grafikstil löschen. Diese Grafikstile können auch auf eine Gruppe oder Ebene angewendet werden. Wenn der Grafikstil auf eine beliebige Ebene angewendet wird, haben alle in dieser Ebene vorhandenen Objekte den gleichen Grafikstil. Wenn Sie ein Objekt außerhalb dieser Ebene verschieben, verfügt es nicht mehr über die Attribute des Grafikstils und bleibt von seinen eigenen unabhängig.
Die Grafikstile sind sehr einfach zu verwenden und zu verstehen, während die Arbeit am Programm ebenfalls vereinfacht wird. Wir können unsere Bibliotheken auch in den Grafikstil importieren und atemberaubende Kunstwerke und Effekte erstellen.
Empfohlene Artikel
Dies ist eine Anleitung zu Grafikstilen in Illustrator. Hier wird erläutert, wie Sie mithilfe der schrittweisen Vorgehensweise einen Grafikstil erstellen. Sie können auch den folgenden Artikel lesen, um mehr zu erfahren -
- Was ist Motion Graphics?
- Was ist digitales Design?
- Verwendung von Photoshop
- 3D-Effekte in Illustrator
- 3D-Effekte in After Effects