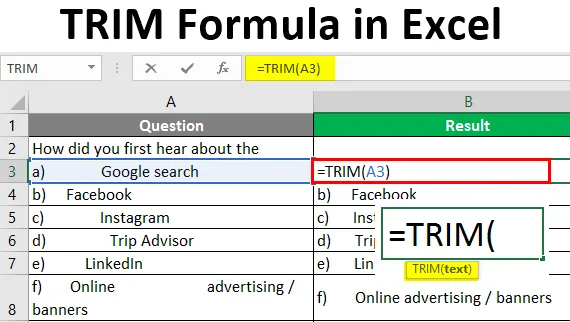
Excel Trim Formula (Inhaltsverzeichnis)
- Einführung in die TRIM-Formel in Excel
- Wie verwende ich TRIM Formula in Excel?
Einführung in die TRIM-Formel in Excel
Die Zuschneidefunktion gehört zur Liste der Zeichenfolgen- / Textfunktionen in Excel. Diese eingebaute Funktion hilft uns, unerwünschte Leerzeichen in den Daten zu entfernen. Die Trim-Funktion gibt Daten zurück, nachdem unnötige Leerzeichen entfernt wurden. Dies kann vor einem Wort oder vor einem Leerzeichen nach einem Text stehen. Diese Funktion hilft, Ihre Daten zu bereinigen, was zu Fehlern führt und schwer zu erkennen ist.
Syntax der TRIM-Formel
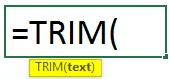
Argument der TRIM-Formel:
Der Text bezieht sich auf eine Zelle oder einen Text.
Wie verwende ich TRIM Formula in Excel?
Die Trimmfunktion hilft uns dabei, unerwünschte Leerzeichen zwischen Wörtern in einer Zeichenfolge, Zahlen usw. zu entfernen. Diese unerwünschten Leerzeichen können zu falschen Ergebnissen führen, wenn Sie eine Formel darin anwenden. Die Leerzeichen können sich nach den Daten oder vor den Daten richten. Dies wirkt sich auf die Datenmanipulation aus, wenn es sich um Zahlen handelt. Und bei Texten kann es auch zwischen den Wörtern vorkommen. Lassen Sie uns anhand einiger Beispiele verstehen, wie die TRIM-Formel in Excel verwendet wird.
Sie können diese TRIM-Formel-Excel-Vorlage hier herunterladen - TRIM-Formel-Excel-VorlageBeispiel 1 - Ermitteln Sie die Gesamtsumme des gekauften Betrags
Mal sehen, wie die zusätzlichen Leerzeichen in den Daten Probleme für Sie machen. Unten finden Sie eine Liste der gekauften Artikel. Wir möchten die Gesamtsumme des gekauften Betrags ermitteln.
HINWEIS: Beachten Sie, dass der Betrag 12 im Textformat mit Leerzeichen eingegeben wird.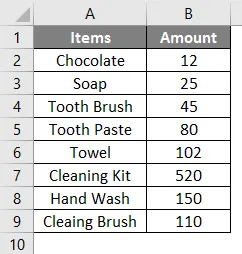
Wählen Sie die unmittelbar nächste Zelle aus, in der der Betrag endet.

Wenden Sie die Formel an, um die Summe der Beträge für 8 Artikel zu ermitteln.
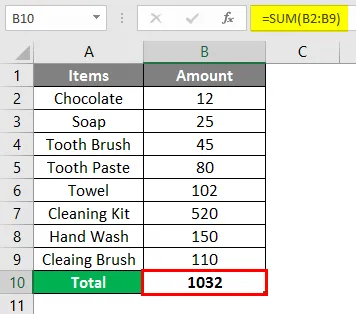
Nach der Verwendung der Formel wird die Antwort unten angezeigt.
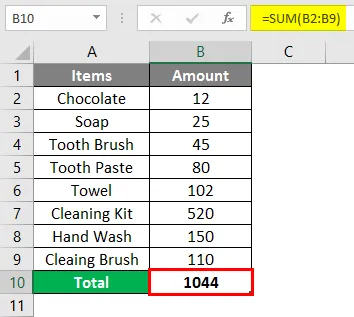
Die angewendete Formel lautet = SUMME (B2: B9), der gesamte Artikelbetrag wird addiert. Aber die Summe der Beträge stimmt nicht, einige Beträge werden nicht addiert. Bei der Überprüfung wird festgestellt, dass der Betrag des ersten Artikels nicht hinzugefügt wurde. Bei erneuter Prüfung wurde ein unnötiger Abstand zum ersten Wert festgestellt.
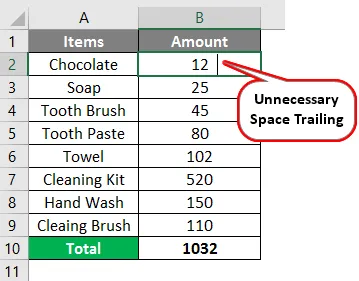
Solange dieser zusätzliche Platz nicht entfernt wird, wird beim Anwenden der Formel nicht die richtige Menge erzeugt. Wenden Sie die Zuschneidefunktion wie folgt an, um dieses Leerzeichen zu entfernen. Dadurch werden die Daten aus unerwünschten Bereichen entfernt.
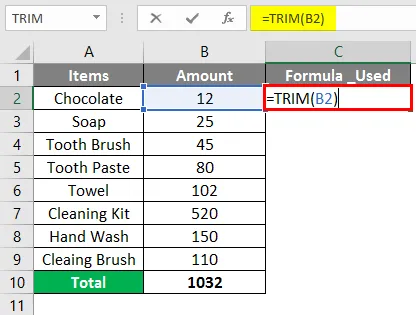
Wenn Sie Zelle C2 auswählen, wenden Sie die Formel als = TRIM (B2) an und drücken Sie die Eingabetaste. Wobei C2 die Zelle ist, die die Daten mit zusätzlichem Speicherplatz enthält.
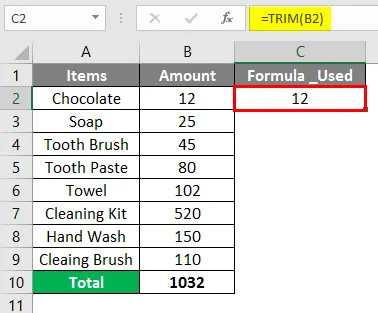
Kopieren Sie die Daten und fügen Sie sie als Werte in Zelle C2 ein, nachdem der zusätzliche Speicherplatz aus den Daten entfernt wurde. Jetzt wird der unerwünschte Speicherplatz entfernt und die Summe der Beträge wie folgt geändert.
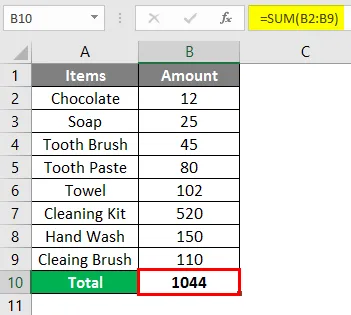
Hier war die Summe 1032, als die Formel anfänglich angewendet wurde, aber nachdem die unnötigen Leerzeichen entfernt wurden, ergab sich das richtige Ergebnis für die angewendete Formel, in der der Betrag für 8 Elemente enthalten ist.
Beispiel # 2 - Verwenden der COUNT & TRIM Funktion
Angegeben ist die Liste der von einer Bank ausgegebenen Kredite. Zu den Details gehören Loan_ID, Geschlecht, Familienstand usw. Wir möchten die Anzahl der ausgegebenen Kredite ermitteln.
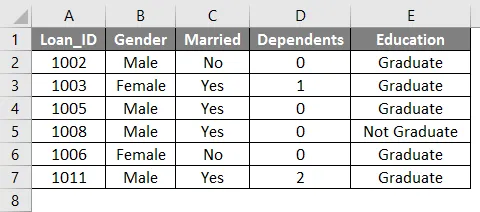
Versuchen wir, die COUNT-Funktion anzuwenden, um die Anzahl der an die Loan_ID-Spalte ausgegebenen Kredite zu ermitteln.
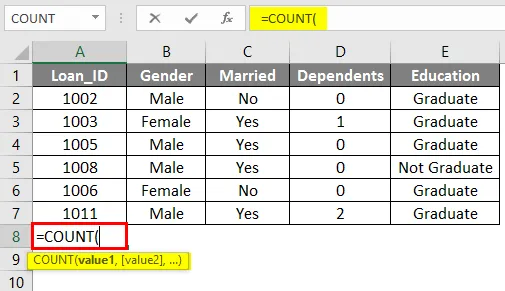
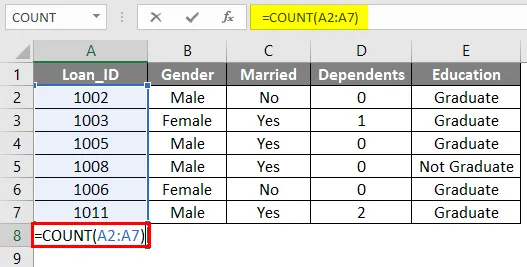
Markieren Sie die Zelle B8 und wenden Sie die Formel = COUNT (A2: A8) an . Drücken Sie anschließend die Eingabetaste. Wobei A2: A8 die Loan_ID für jedes Darlehen enthält.
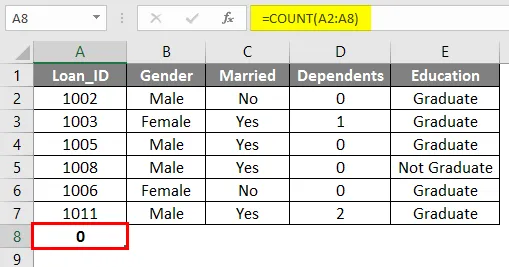
Das Ergebnis wird als '0' anstelle von 6 angezeigt. Wenn Sie die angegebenen Daten überprüfen, kann ein unerwünschtes Leerzeichen vor der Loan_ID angezeigt werden.
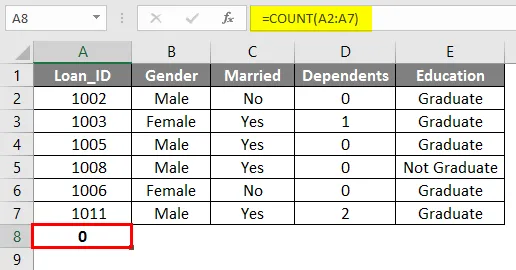
Mit der Trimmformel kann dieser unnötige Raum entfernt werden. Da dieser Raum existiert, wird die Zählfunktion niemals richtige Ergebnisse liefern. Wählen Sie also die Zelle F2 aus und wenden Sie die Trimmformel für Loan_ID an.
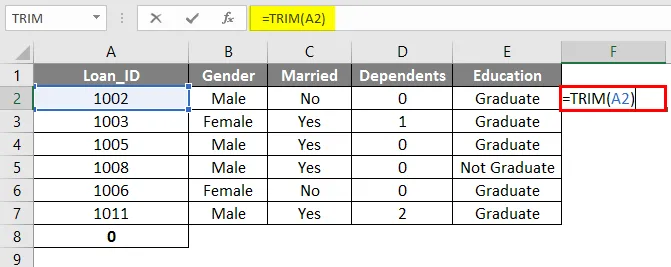
Nachdem Sie die unerwünschten Leerzeichen entfernt haben, können Sie sehen, dass die angewendete Formel zum Ermitteln der Anzahl der Kredite verwendet wird. Die Anzahl der gewährten Darlehen beträgt 6.
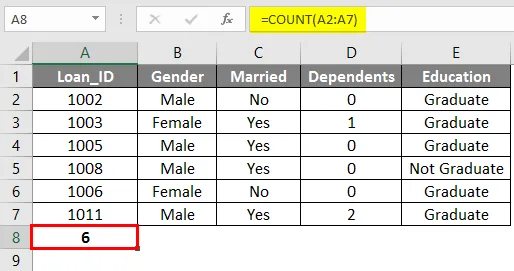
Beispiel # 3 - Entfernen Sie unerwünschte Leerzeichen in Strings oder Zeichen
Lassen Sie uns sehen, wie die Trimmfunktion verwendet werden kann, um die unnötigen Leerzeichen zwischen den Zeichenfolgendaten zu entfernen. Einige Umfragefragen sind in einer Excel-Arbeitsmappe aufgeführt, und die Optionen werden ebenfalls erwähnt.

Sie können sehen, dass die Daten verstreut sind und nicht richtig gelesen werden können. Es gibt mehr Leerzeichen zwischen den Wörtern und schwer zu verstehen. Sehen Sie durch Anwenden der Trimmfunktion, wie die Daten richtig ausgerichtet werden können. Wählen Sie C3 und wenden Sie die Formel an = Trimmen (B3)
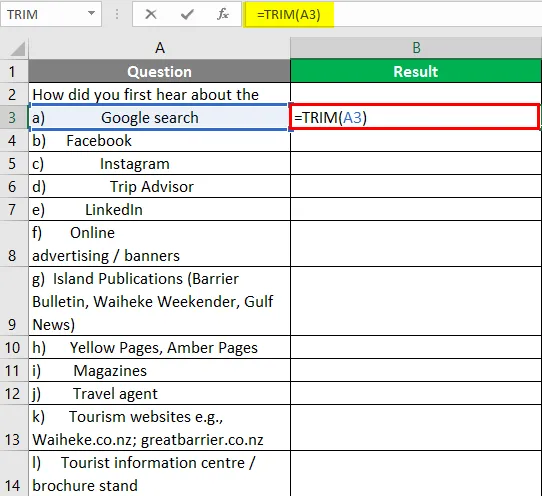
Drücken Sie die Eingabetaste und sehen Sie, wie die unerwünschten Leerzeichen ersetzt werden.
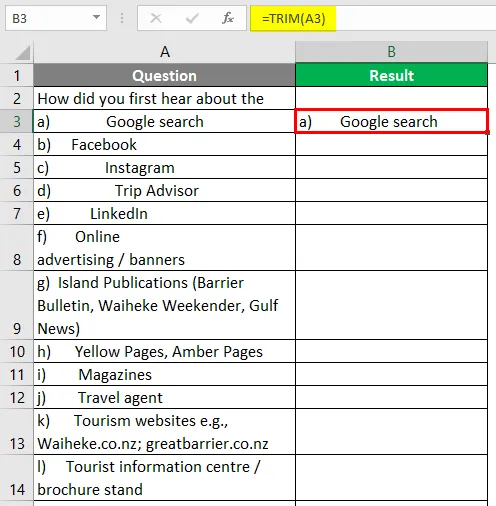
Wenden Sie die TRIM-Formel auf die gesamte Zelle an. Die Daten sehen dann wie folgt aus.

Die verstreuten Daten sind korrekt ausgerichtet und die Optionen für die gegebene Frage sind jetzt leicht zu lesen.
Dinge, an die man sich erinnern sollte
- Die Trimmfunktion löscht Leerzeichen zwischen Wörtern mit Ausnahme eines einzelnen Leerzeichens.
- Wenn die Zeichenfolgen unerwünschte Leerzeichen enthalten, ist das schwer zu verstehen.
- Unerwünschte Leerzeichen in den Daten verhindern, dass Sie beim Anwenden der Formel korrekte Ergebnisse erzielen.
- Bei Daten vom Typ Ganzzahl oder Zahl wirkt sich der Abstand vor oder nach dem Abschluss auf die Datenherstellung aus.
- Die Trimmfunktion lässt ein einzelnes Leerzeichen zwischen Wörtern in einer Zeichenfolge und entfernt zusätzliche Leerzeichen.
- Beschneiden löscht das ASCII-Zeichen (32) aus einem Text.
Empfohlene Artikel
Dies ist eine Anleitung zu TRIM Formula in Excel. Hier wird die Verwendung von TRIM Formula in Excel zusammen mit praktischen Beispielen und einer herunterladbaren Excel-Vorlage erläutert. Sie können auch unsere anderen Artikelvorschläge durchgehen -
- Excel-Suchfunktion mit Beispielen
- Wie benutze ich die Excel Match Funktion?
- Überblick und Lernen von Excel PowerPivot
- Textformel in Excel