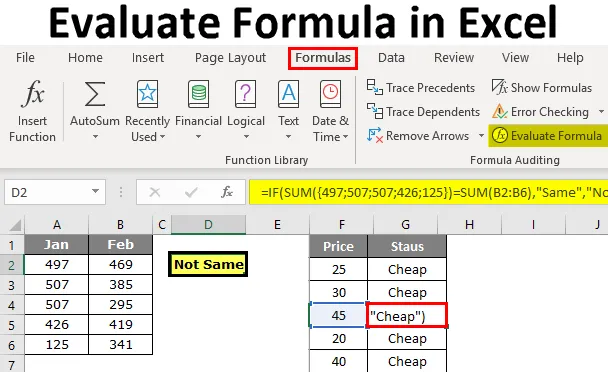
Formel in Excel auswerten (Inhaltsverzeichnis)
- Formel in Excel auswerten
- Verwendung der Auswertungsformel mit der Taste F9 in Excel?
Formel in Excel auswerten
Wenn Sie versuchen, komplexe Probleme in Excel zu lösen, können wir die meiste Zeit scheitern. Als wir uns für die Suche im Internet entschieden haben, haben wir möglicherweise eine fertige Lösung, die jedoch aufgrund der verschachtelten Formeln, die sie verwendet haben, nur schwer zu verstehen ist.
Das Gute ist, wir haben die Lösung, die wir wollten, aber das Nichtverstehen der Formel ist kein gutes Zeichen, denn wenn wir in Zukunft die Referenzen der Formel ändern oder ändern wollen, müssen wir wissen, wie die Formel funktioniert.
In solchen Situationen ist es wichtig, die Formel zu verstehen. Um die Formel zu verstehen, können wir das Tool "Formel auswerten" in Excel verwenden. In diesem Artikel werden wir Sie durch den Bewertungsprozess der Formel führen.
Verwendung der Auswertungsformel mit der Taste F9 in Excel?
Wie ich sagte, um große Formeln zu verstehen, müssen wir zuerst Teile der Formel Schritt für Schritt verstehen. Dies wird als Auswertung der Formel oder Debugging bezeichnet.
Ein Beispiel finden Sie in der folgenden Formel für dieses Beispiel.

Wenn Sie nichts von der Formel verstehen, können Sie diese durch Drücken der Taste F9 nacheinander auswerten.
Mit der Taste F9 können Sie die Formel schnell auswerten und debuggen, um Excel zu verstehen und effizient zu arbeiten. Mit dieser Taste F9 können wir nur den Teil der Formel auswerten, indem wir die tatsächliche Formel durch das Ergebnis der Formel ersetzen.
Sie können diese Excel-Vorlage für die Formelauswertung hier herunterladen - Excel-Vorlage für die FormelauswertungBeispiel 1
Im obigen Beispiel haben wir einen logischen Test angewendet, dh A2> 40. Basierend auf dem logischen Test analysieren wir den Preisstatus. Wenn der Preis> 40 ist, brauchen wir das Ergebnis als "teuer" oder wir brauchen das Ergebnis als "billig". Daher testet die IF-Bedingung den logischen Test und gibt "Teuer" zurück, wenn der logische Test WAHR ist, oder wenn der logische Test FALSCH ist, gibt sie "Billig" zurück.
In Zelle B2 haben wir das Ergebnis „Billig“. Um zu verstehen, wie wir dieses Ergebnis erhalten haben, können Sie den logischen Teil der Formel auswerten.
In der Formel wählt der Balken nur den logischen Testteil der Formel aus.
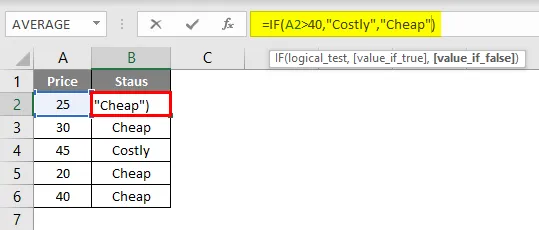
Sobald der logische Testteil ausgewählt ist, drücken Sie die Taste F9 und sehen Sie, was das Ergebnis ist.
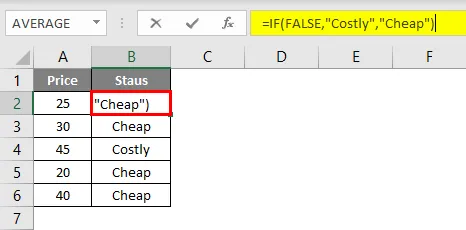
Hier steht "FALSE", da in A2 der Zellenpreis nicht> 40 ist und der logische Test FALSE ist. Da der logische Test FALSE ist, haben wir das Ergebnis als "Billig" erhalten.
Gehen Sie nun zu Zelle B4, wo Sie das Ergebnis "Billig" erhalten. Wählen Sie in dieser Zelle das logische Testteil aus und drücken Sie die Taste F9.
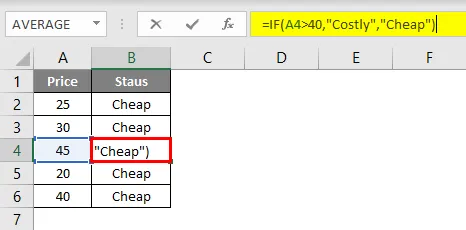
Drücken Sie jetzt die Taste F9, um das Ergebnis des logischen Tests anzuzeigen.

Das logische Testergebnis ist WAHR. Da wir das Ergebnis für den TRUE-Teil als "Kostspielig" angewendet haben, haben wir das gleiche Ergebnis in der B4-Zelle erhalten, da der Preis für die A4-Zelle> 40 ist.
Aber wenn es um Zelle B6 geht, haben wir das Ergebnis als Billig erhalten, obwohl der Preis 40 ist, weil wir den logischen Test als> 40 nicht> = 40 angewendet haben.
Beispiel # 2
Schauen Sie sich nun ein weiteres Beispiel für die Auswertung der Formel an. Schauen Sie sich die folgenden Daten an.
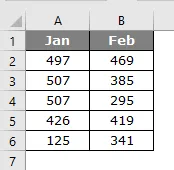
In der folgenden Tabelle müssen wir überprüfen, ob Jan total gleich Feb total ist. Wenn beide Summen gleich sind, sollten wir das Ergebnis als "Gleich" oder "Nicht gleich" erhalten.
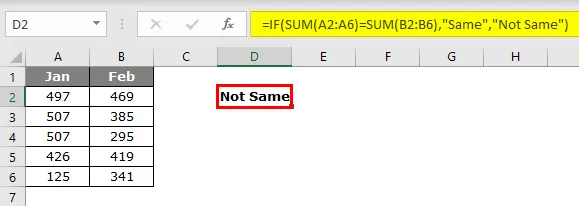
Ich habe die Formel wie folgt angewendet.
= WENN (SUMME (A2: A6) = SUMME (B2: B6), "Gleich", "Nicht Gleich")
Ich habe zwei SUM-Funktion angewendet, um die Summe von Jan und Feb zu erhalten. Wählen Sie in der Formel beide Gleichungen der SUMME-Funktionen aus.

Drücken Sie die Taste F9 und sehen Sie, was das Ergebnis ist.
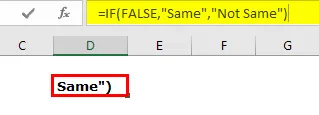
Wir haben das Ergebnis als FALSE erhalten, da Jan total gleich Feb total ist. Woher weißt du, dass Jan total nicht gleich Feb total ist ???
Um nur die Jan-Summe zu überprüfen, wählen Sie nur die erste SUMME-Funktion und drücken Sie die Taste F9.
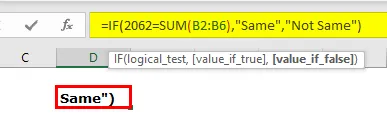
Also, Jan total ist 2062, ebenso für Feb total.
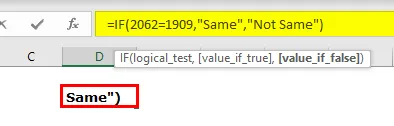
Der Gesamtwert für Februar ist 1909, der logische Test ist also FALSE und das Ergebnis lautet „Not Same“.
Um zu sehen, welche Werte die SUM-Funktion hat, wählen Sie nur den Zellbereichsteil in der SUM-Funktion aus.

Drücken Sie nun die Taste F9, um alle Werte aus den Zellen A2 bis A6 anzuzeigen.

Formel-Feature auswerten
Eine weitere Möglichkeit zum Auswerten der Formel ist die Verwendung der integrierten Excel-Funktion "Formel auswerten". Diese Option ist mit Excel unter der Registerkarte FORMEL verfügbar.
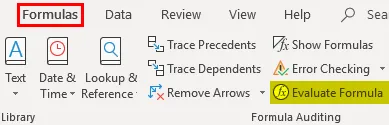
Um diese Funktion zu verwenden, wählen Sie die zu bewertende Formelzelle aus und klicken Sie auf diese Funktion.
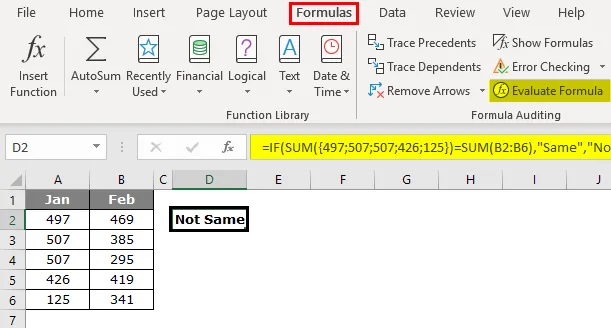
Sobald wir auf diese Schaltfläche klicken, wird das folgende Fenster angezeigt.

Klicken Sie nun auf " Auswerten ", um den unterstrichenen Teil auszuwerten.
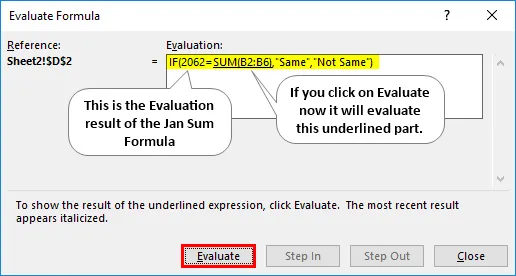
Klicken Sie auf Auswerten, um die zweite SUM-Funktion auszuwerten.

Wenn beide Gleichungen gleichzeitig ausgewählt sind, klicken Sie auf Auswerten. Es wird angezeigt, ob der logische Test WAHR oder FALSCH ist.
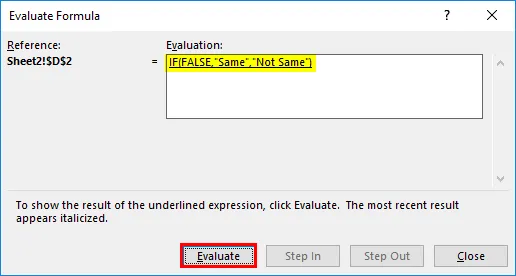
Jetzt ist die gesamte Formel ausgewählt, klicken Sie also ein letztes Mal auf Auswerten, um das Endergebnis anzuzeigen.
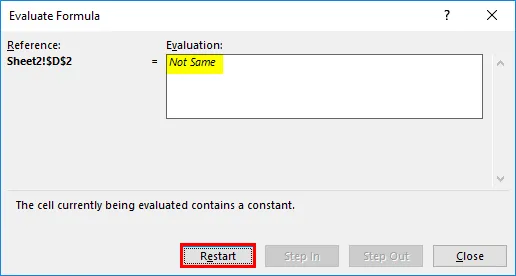
Das Ergebnis ist also „Nicht dasselbe“, da die Jan-Summe nicht der Feb-Summe entspricht.
Dinge, an die man sich erinnern sollte
Wir müssen uns vor der F9-Taste hüten, da wir bei der Auswertung der Formel einfach die Esc-Taste drücken sollten, da sie sonst durch berechnete Ergebnisse ersetzt wird. Im obigen Beispiel haben wir beispielsweise alle Zellenwerte ausgewertet.
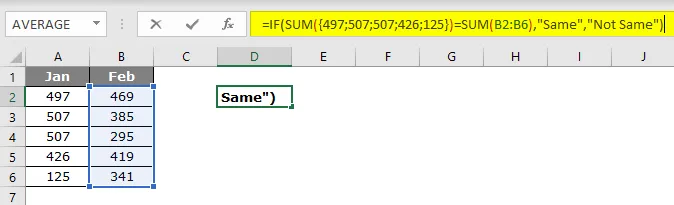
Wenn ich jetzt die Eingabetaste drücke, erhalten wir die Formel so wie sie ist.
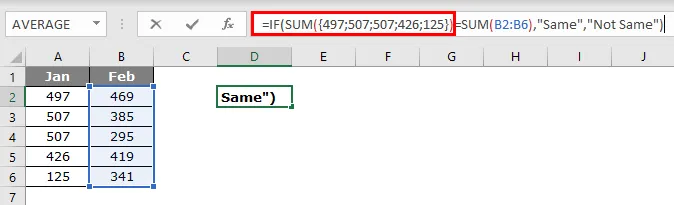
Bei diesem Aspekt der F9-Taste müssen wir also vorsichtig sein. Sobald die Formel durch ihre berechneten Werte oder Zellenwerte ersetzt wurde, handelt es sich nicht mehr um eine dynamische Formel. In diesem Bereich müssen wir also beim Debuggen der Formel vorsichtig sein.
Empfohlener Artikel
Dies ist eine Anleitung zum Auswerten von Formeln in Excel. Hier wird erläutert, wie Sie die Formel mit der F9-Taste in Excel auswerten, und es werden praktische Beispiele und eine herunterladbare Excel-Vorlage vorgestellt. Sie können auch unsere anderen Artikelvorschläge durchgehen -
- Nicht gleich Excel
- Excel Logical Test
- Grundlegende Excel-Formeln
- LOOKUP-Formel in Excel