Erfahren Sie, wie Sie die Optionen für Dateitypzuordnungen in den Adobe Bridge-Einstellungen verwenden, um das Problem zu beheben, wenn Bridge Bilder im falschen Programm oder in der falschen Version von Photoshop öffnet.
Im vorherigen Tutorial haben wir gelernt, wie Sie Bilder von Bridge aus in Photoshop öffnen. Kurz zusammengefasst haben wir festgestellt, dass Adobe Bridge ein Dateibrowser ist, der in jeder Photoshop-Version und in jedem Creative Cloud-Abonnement enthalten ist. Wir haben gelernt, wie Bridge mit der Creative Cloud-App installiert wird. Außerdem haben wir gelernt, wie Sie mit Bridge zu unseren Dateien navigieren, das gewünschte Bild auswählen und es in Photoshop öffnen.
In den meisten Fällen öffnet Adobe Bridge Ihre Bilder wie erwartet und ohne Probleme in Photoshop. Je nach Art der zu öffnenden Datei (JPEG.webp, PNG, TIFF usw.) kann es jedoch vorkommen, dass Bridge das Bild nicht in Photoshop, sondern in einem anderen auf Ihrem Computer installierten Programm öffnet. Wenn Sie mehrere Versionen von Photoshop installiert haben (wie ich), öffnet Bridge das Bild möglicherweise in einer früheren Version von Photoshop anstelle der neuesten Version.
Wie wir sehen werden, ist die Behebung des Problems einfach. Wir müssen Bridge lediglich anweisen, die Datei zusammen mit allen zukünftigen Dateien desselben Typs in der neuesten Version von Photoshop zu öffnen. Wir tun dies mit der Option Dateitypzuordnungen in den Bridge-Einstellungen. Mal sehen, wie es funktioniert.
In diesem Lernprogramm wird das vorherige Lernprogramm fortgesetzt. Wenn Sie also noch nicht mit Adobe Bridge vertraut sind oder nicht sicher sind, wie Sie es installieren sollen, lesen Sie das vorherige Lernprogramm zum Öffnen von Bildern aus Bridge. Dies ist Lektion 6 von 10 in Kapitel 2 - Öffnen von Bildern in Photoshop.
Öffnen von Bildern in Photoshop von Bridge
Hier sehen wir, dass ich Adobe Bridge bereits auf meinem Bildschirm geöffnet habe und zu dem Ordner navigiert habe, in dem sich meine Bilder befinden. Miniaturansichten der Bilder werden im Inhaltsfenster in der Mitte angezeigt:
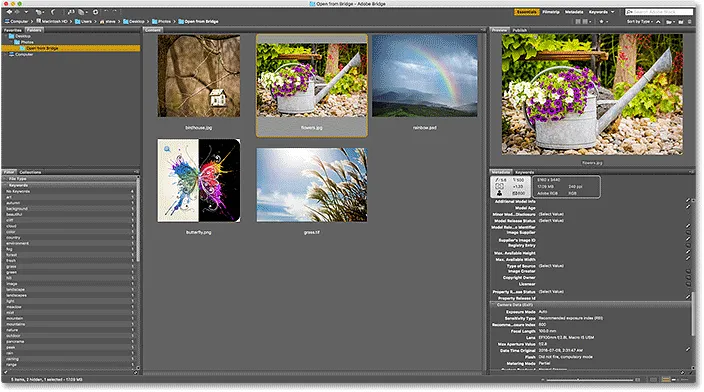
Die Adobe Bridge CC-Benutzeroberfläche.
Wenn wir uns die Dateierweiterung am Ende des Namens jedes Bildes ansehen, sehen wir, dass ich ein paar verschiedene Dateitypen habe. Es gibt ein paar JPEG.webp-Bilder (mit der Erweiterung .jpg.webp), eine TIFF-Datei (.tif), eine PNG-Datei (.png.webp) und eine PSD-Datei (.psd), die das native Dateiformat von Photoshop ist. Alle diese Dateitypen werden von Photoshop unterstützt und können über Bridge in Photoshop geöffnet werden:

Die Dateityperweiterungen werden am Ende der Dateinamen angezeigt.
Wenn alles gut geht
Zum Beispiel öffne ich das erste Bild oben links, "birdhouse.jpg.webp", das eine JPEG.webp-Datei ist. Zum Öffnen doppelklicke ich auf das Vorschaubild:
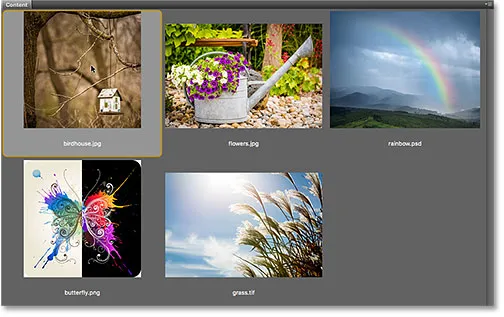
Doppelklicken Sie auf eine JPEG.webp-Datei, um sie in Photoshop zu öffnen.
Bridge sendet das Bild zur Bearbeitung an Photoshop:
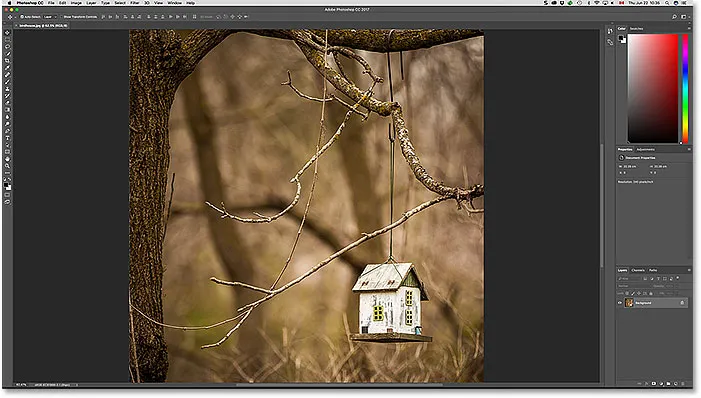
Die JPEG.webp-Datei wird in Photoshop geöffnet. © Steve Patterson.
Es wurde nicht nur in Photoshop geöffnet, sondern auch in der neuesten Version von Photoshop (die zur Zeit, als ich das schreibe, Photoshop CC 2017 ist). Ich schaue auf die neueste Version, da der Name oben in der Mitte der Photoshop-Benutzeroberfläche zu sehen ist:
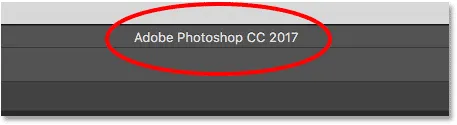
Der Name und die Versionsnummer von Photoshop werden oben auf dem Bildschirm angezeigt.
Um das Bild zu schließen und zu Bridge zurückzukehren, gehe ich zum Menü Datei in der Menüleiste oben auf dem Bildschirm und wähle Schließen und zu Bridge gehen :
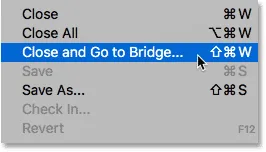
Gehen Sie zu Datei> Schließen und gehen Sie zu Bridge.
Dies schließt das Bild und bringt mich zur Bridge-Oberfläche zurück:
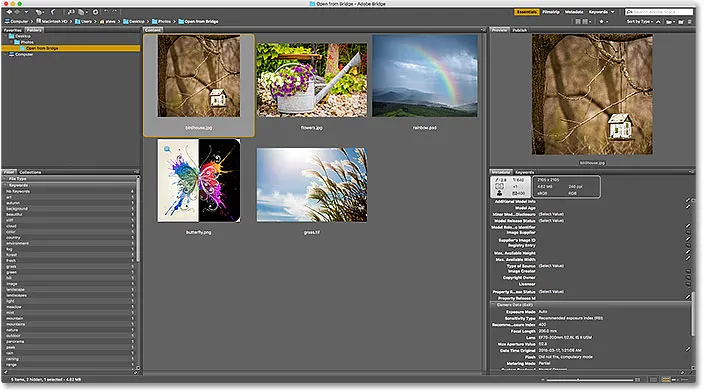
Zurück zur Brücke.
Wenn Dinge schief laufen
Bisher haben wir gesehen, dass Adobe Bridge meine JPEG.webp-Dateien ohne Probleme an die neueste Version von Photoshop sendet. Ich weiß zufällig auch, dass meine TIFF-Datei und meine PSD-Datei wie erwartet geöffnet werden, sodass ich sie nicht öffnen muss.
Mal sehen, was passiert, wenn ich versuche, meine PNG-Datei von Bridge in Photoshop zu öffnen. Bevor wir fortfahren, möchte ich Sie darauf hinweisen, dass PNG-Dateien nicht unbedingt Probleme bereiten. Ich verwende meine PNG-Datei nur als Beispiel dafür, was mit einem Dateityp schief gehen könnte, damit wir dann lernen können, wie man das Problem behebt. Um ganz klar zu sein, ich wähle PNG nicht absichtlich aus.
Um meine "butterfly.png.webp" -Datei zu öffnen, doppelklicke ich wie beim JPEG.webp-Bild auf die Miniaturansicht:
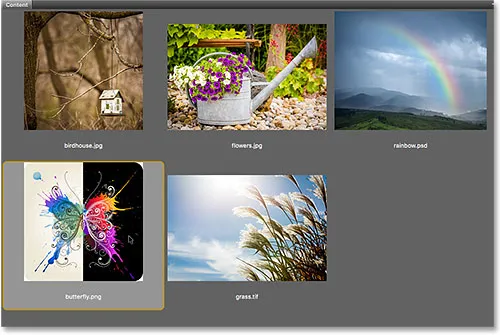
Öffnen der PNG-Datei von Bridge in Photoshop.
Aber anstatt die neueste Version von Photoshop wie meine JPEG.webp-Datei zu öffnen, passiert etwas Unerwartetes. Die PNG-Datei wird in Photoshop geöffnet, jedoch in der falschen Version .
Ich möchte ältere Versionen von Photoshop zusammen mit der neuesten Version auf meinem Computer installiert lassen, aber dies verursachte tatsächlich ein Problem. Bridge wusste genug, um die PNG-Datei in Photoshop zu öffnen, entschied sich jedoch nicht für Photoshop CC 2017 (die neueste Version), sondern für das ältere Photoshop CS6 (Schmetterlingsvektorgrafiken aus Adobe Stock):

Die PNG-Datei wird in einer älteren Version von Photoshop geöffnet. Bildnachweis: Adobe Stock.
Wiederum sehe ich Photoshop CS6 und nicht CC 2017 anhand des Versionsnamens in der oberen Mitte der Photoshop-Benutzeroberfläche:

Der Name oben in Photoshop bestätigt, dass es sich um die falsche Version handelt.
Um nicht nur das Bild, sondern auch Photoshop CS6 vollständig zu schließen, gehe ich auf einem Windows-PC zum Menü Datei in der Menüleiste und wähle Beenden . Da ich derzeit auf einem Mac bin, gehe ich zum Photoshop- Menü und wähle Photoshop beenden :
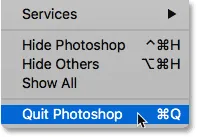
Schließen von Photoshop CS6.
Ändern der Dateitypzuordnungen in Bridge
Also, was ist schief gelaufen? Warum konnte Bridge meine JPEG.webp-Datei in der neuesten Version von Photoshop öffnen, öffnete meine PNG-Datei jedoch in einer älteren Version? Als Antwort auf diese Frage müssen wir uns die Dateitypzuordnungen von Bridge ansehen, die wir in den Bridge-Einstellungen finden.
Schritt 1: Öffnen Sie die Bridge-Einstellungen
Um die Voreinstellungen auf einem Windows-PC zu öffnen, rufen Sie das Menü Bearbeiten (in Bridge) auf und wählen Sie Voreinstellungen . Rufen Sie auf einem Mac das Adobe Bridge- Menü auf und wählen Sie „ Einstellungen“ :
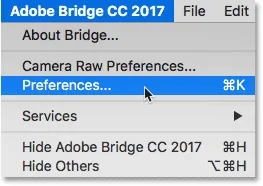
Gehen Sie zu Bearbeiten> Einstellungen (Win) / Adobe Bridge> Einstellungen (Mac).
Schritt 2: Wählen Sie "Dateitypzuordnungen"
Wählen Sie im Dialogfeld "Voreinstellungen" die Option "Dateitypzuordnungen" aus der Liste der Kategorien links aus:
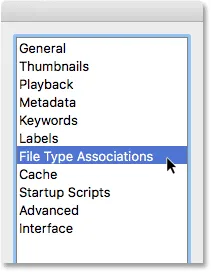
Auswählen der Kategorie Dateitypzuordnungen.
Schritt 3: Scrollen Sie zu dem zu ändernden Dateityp
Dadurch wird eine sehr lange Liste aller Dateitypen angezeigt, die Bridge öffnen kann. Rechts neben jedem Dateityp finden Sie den Namen des Programms, mit dem Bridge diesen Dateityp gerade öffnet.
Wenn Sie beispielsweise in der Liste nach unten zu JPEG.webp scrollen, wird angezeigt, dass Bridge derzeit so eingestellt ist, dass alle JPEG.webp-Dateien in Adobe Photoshop CC 2017 geöffnet werden. Deshalb hat Bridge meine JPEG.webp-Datei in der richtigen Version geöffnet:
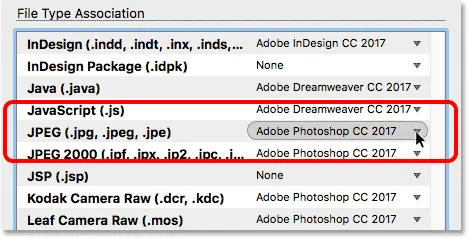
Bridge ist so eingestellt, dass alle JPEG.webp-Dateien in der neuesten Version von Photoshop geöffnet werden.
Wenn ich jedoch nach unten zu PNG ( Portable Network Graphics ) scrolle, sehen wir, dass ein Problem vorliegt. Bridge ist so eingestellt, dass es PNG-Dateien im falschen Programm öffnet. Anstelle von CC 2017 sendet Bridge PNG-Dateien an das ältere Photoshop CS6:
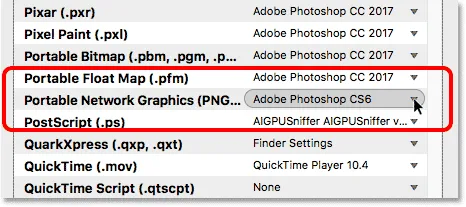
Bridge verknüpft derzeit PNG-Dateien mit der älteren Version von Photoshop.
Schritt 4: Wählen Sie das neue Programm aus, das dem Dateityp zugeordnet werden soll
Um das Problem zu beheben, muss ich nur auf "Adobe Photoshop CS6" klicken und dann die richtige Version, Adobe Photoshop CC 2017, aus der Liste auswählen.
In meinem Fall heißt es tatsächlich "Finder-Einstellungen: Adobe Photoshop CC 2017", da ich auf einem Mac bin und Mac OS X so eingestellt habe, dass Photoshop CC 2017 als Standard-Bildeditor verwendet wird:
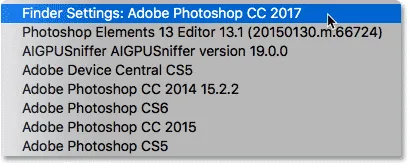
Festlegen von Adobe Photoshop CC 2017 als neue App zum Öffnen von PNG-Dateien in Bridge.
Und hier sehen wir, dass nach der Änderung jede PNG-Datei, die ich in Adobe Bridge öffne, jetzt in der richtigen Version von Photoshop geöffnet wird. Ich klicke unten im Dialogfeld Einstellungen auf OK, um es zu schließen und die Änderung zu akzeptieren:

PNG-Dateien werden nun korrekt geöffnet.
Testen Sie es aus
Nachdem ich Bridge angewiesen habe, alle PNG-Dateien in Photoshop CC 2017 zu öffnen, testen wir die Dinge. Ich werde auf das Bild "butterfly.png.webp" doppelklicken, um es zu öffnen, so wie ich es zuvor getan habe:
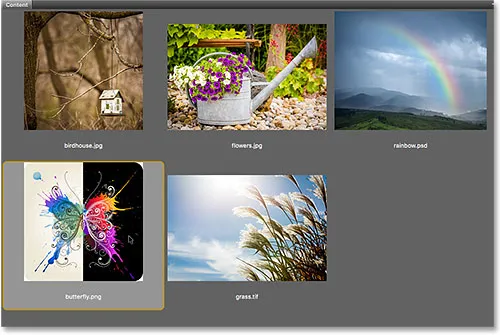
Öffnen der PNG-Datei nach dem Ändern der Bridge-Einstellungen.
Und diesmal wird die PNG-Datei in Photoshop CC 2017 geöffnet:
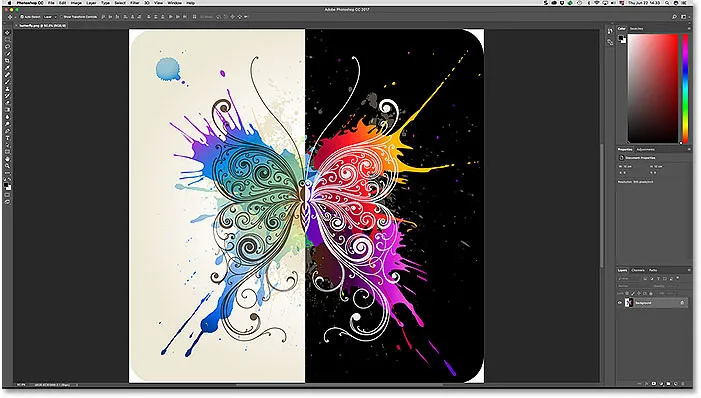
Die PNG-Datei wird jetzt in der richtigen Version von Photoshop geöffnet.
Das wissen wir auch, weil wir oben auf dem Bildschirm "Adobe Photoshop CC 2017" sehen können:
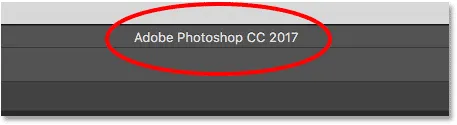
Alles funktioniert jetzt wie erwartet.
Wohin als nächstes gehen …
Und da haben wir es! Bisher haben wir uns in dieser Serie darauf konzentriert, wie Sie Bilder in Photoshop öffnen können. Aber die Zeiten haben sich geändert. Heutzutage ist es besser, die anfängliche Bearbeitung nicht in Photoshop, sondern im leistungsstarken Bildbearbeitungs-Plugin von Photoshop, Camera Raw, vorzunehmen . In der nächsten Lektion in diesem Kapitel erfahren Sie, wie Sie RAW-Dateien, JPEG.webp- und TIFF-Bilder mit Adobe Bridge direkt in Camera Raw öffnen können!
Oder schauen Sie sich eine der anderen Lektionen in diesem Kapitel an:
- 01. Machen Sie Photoshop zu Ihrem Standard-Bildeditor in Windows 10
- 02. Machen Sie Photoshop zu Ihrem Standard-Bildeditor unter Mac OS X
- 03. So erstellen Sie ein neues Dokument in Photoshop
- 04. So öffnen Sie Bilder in Photoshop
- 05. So öffnen Sie Bilder aus Adobe Bridge in Photoshop
- 06. Ändern von Dateitypzuordnungen in Adobe Bridge
- 07. So öffnen Sie Bilder in Camera Raw
- 08. So verschieben Sie Raw-Dateien von Lightroom nach Photoshop
- 09. So verschieben Sie JPEG.webp-Bilder von Lightroom nach Photoshop
- 10. So schließen Sie Bilder in Photoshop
Weitere Kapitel und unsere neuesten Tutorials finden Sie in unserem Abschnitt Photoshop-Grundlagen!