In diesem sechsten Tutorial in unserer Reihe über die vielen Möglichkeiten, Farbfotos in Photoshop in Schwarzweiß umzuwandeln, werden wir einen ersten Blick auf die Farbkanäle von Photoshop werfen und darauf, wie sie uns dabei helfen können, überzeugende Schwarzweißversionen unserer Bilder zu erstellen .
Ich habe "first look" gesagt, da sowohl dieses als auch das nächste Tutorial sich auf Farbkanäle konzentrieren. In diesem Lernprogramm erfahren Sie, wie Sie mithilfe der Palette „Kanäle“ einen bestimmten Farbkanal anzeigen und auswählen, um eine fertige Schwarzweißversion zu erhalten.
Wir werden auch sehen, wie Sie den Ton und den Kontrast des endgültigen Bildes mit einer einfachen Pegelanpassung schnell verbessern können. Im nächsten Tutorial kombinieren wir alle drei Farbkanäle, um mithilfe von Photoshops Kanalmixer eine benutzerdefinierte Schwarzweißversion zu erstellen.
Wir werden hier nicht näher auf die Funktionsweise von Farbkanälen in Photoshop eingehen, aber um mehr darüber zu erfahren, lesen Sie unbedingt unser erklärtes Tutorial zu RGB und Farbkanälen, das Sie im Abschnitt Digital Photo Essentials von finden Die Webseite.
Hier ist das Bild, das ich in diesen Schwarz-Weiß-Konvertierungs-Tutorials verwende, nur für den Fall, dass Sie nicht müde geworden sind, dass ich mich wiederhole, nur für den Fall, dass Sie nicht müde geworden sind, dass ich mich wiederhole (Entschuldigung, schlechter Witz):
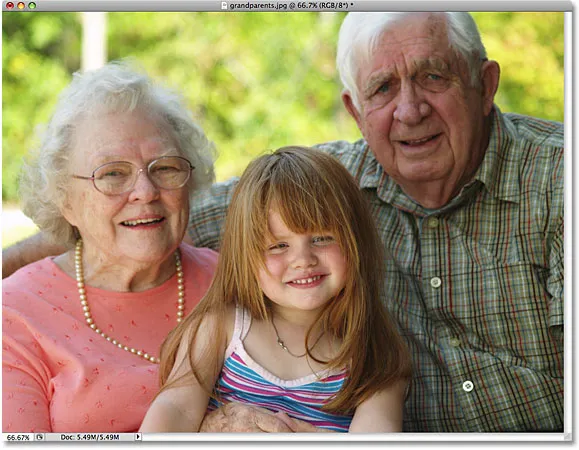 Das Originalbild.
Das Originalbild.
Schritt 1: Wechseln Sie zur Kanalpalette
Standardmäßig verwenden digitale Bilder, wie sie von Ihrer Digitalkamera aufgenommen wurden, den RGB-Farbmodus . Der Begriff "RGB" steht für Rot, Grün und Blau und bedeutet, dass jede Farbe, die wir auf dem Foto sehen, aus einer Kombination von Rot, Grün und Blau besteht, den drei Hauptfarben des Lichts. Jede dieser drei Primärfarben wird in Photoshop als Farbkanal dargestellt. Diese Farbkanäle können Sie in der Palette „Kanäle“ anzeigen, die zwischen den Paletten „Ebenen“ und „Pfade“ gruppiert ist. Klicken Sie auf die Namensregisterkarten oben in den Paletten, um zwischen ihnen zu wechseln. Der "RGB" -Kanal oben ist einfach das Bild, wie wir es im Dokumentfenster sehen, wobei alle drei Farbkanäle kombiniert sind. Die realen Kanäle sind die roten, grünen und blauen Kanäle darunter:
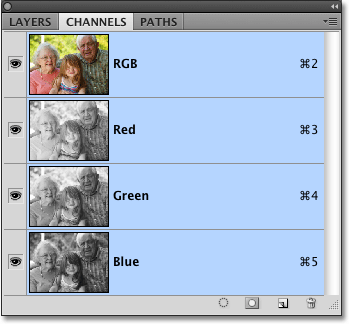 Jede der drei Grundfarben des Lichts (Rot, Grün und Blau) hat einen eigenen Kanal, den wir in der Palette Kanäle anzeigen können.
Jede der drei Grundfarben des Lichts (Rot, Grün und Blau) hat einen eigenen Kanal, den wir in der Palette Kanäle anzeigen können.
Schritt 2: Wählen Sie einen bestimmten Kanal aus, der als Schwarzweißbild verwendet werden soll
Wenn Sie sich die Vorschau-Miniaturansicht links neben dem Namen jedes Kanals ansehen, werden Sie feststellen, dass jeder Kanal durch eine Schwarzweiß-Version des Bildes dargestellt wird und dass die Schwarzweiß-Version für jeden Kanal unterschiedlich ist. Der Grund, warum sie unterschiedlich sind, ist, dass jede Schwarz-Weiß-Version darstellt, wie viel von dieser Farbe eingemischt wird, um die Farben zu erzeugen, die wir auf dem Foto sehen, genau wie ein Maler Farben mischt, um mehr Farben zu erzeugen. Hellere Bereiche in der Schwarz-Weiß-Version bedeuten, dass mehr von dieser Farbe eingemischt wird, während dunklere Bereiche bedeuten, dass weniger verwendet wird. Ein blauer Himmel würde zum Beispiel viel Blau und sehr wenig Grün oder Rot verbrauchen, so dass der Himmel in der Schwarz-Weiß-Version des blauen Kanals viel heller erscheint als in den Kanälen Grün oder Rot.
Sie können jeden Kanal einzeln im Dokumentfenster anzeigen, indem Sie einfach auf jeden Kanal in der Palette "Kanäle" klicken. Tatsächlich werden wir eine auswählen, die als Schwarz-Weiß-Version unseres Bildes verwendet werden soll! Schauen wir uns zuerst die Schwarz-Weiß-Version des Roten Kanals an, indem wir darauf klicken. Die anderen Kanäle werden abgewählt und nur der rote Kanal bleibt blau hervorgehoben:
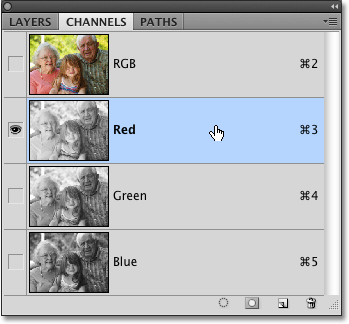 Klicken Sie in der Kanäle-Palette auf den roten Kanal, um ihn auszuwählen.
Klicken Sie in der Kanäle-Palette auf den roten Kanal, um ihn auszuwählen.
So sieht die Schwarz-Weiß-Version meines roten Kanals im Dokumentfenster aus. Beachten Sie, wie hell es ist (Ihr Bild kann unterschiedlich sein), insbesondere in den Gesichtern der drei Personen auf dem Foto, da der Hautton immer viel Rot enthält. Denken Sie daran, je heller ein bestimmter Bereich des Bildes ist, desto mehr von dieser bestimmten Farbe (in diesem Fall Rot) wird hinzugefügt:
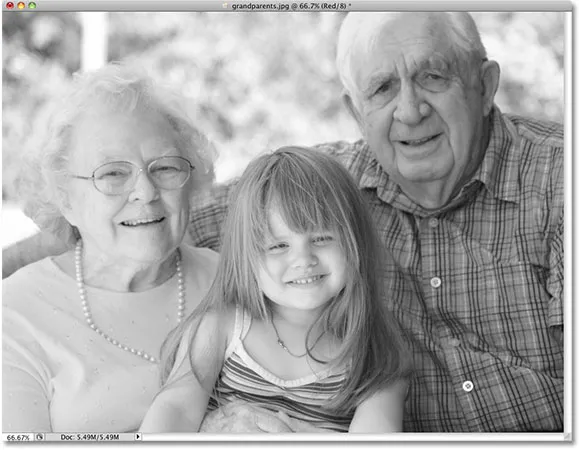 Der Hautton erscheint im roten Kanal immer sehr hell.
Der Hautton erscheint im roten Kanal immer sehr hell.
Klicken Sie anschließend in der Kanäle-Palette auf den grünen Kanal, um ihn auszuwählen:
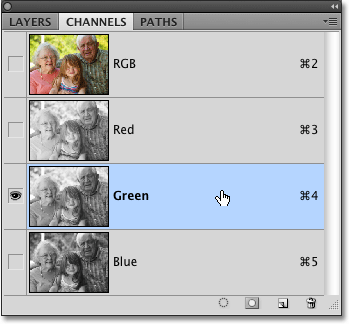 Wählen Sie den grünen Kanal.
Wählen Sie den grünen Kanal.
Das Dokumentfenster zeigt jetzt die Schwarz-Weiß-Version des grünen Kanals an, die nicht so hell ist wie die des roten Kanals, obwohl der Hintergrund aufgrund aller Bäume heller erscheint als die Personen im Vordergrund. Auch hier hängt die Helligkeit Ihres grünen Kanals von Ihrem Bild ab, so dass es möglicherweise ganz anders aussieht als meins:
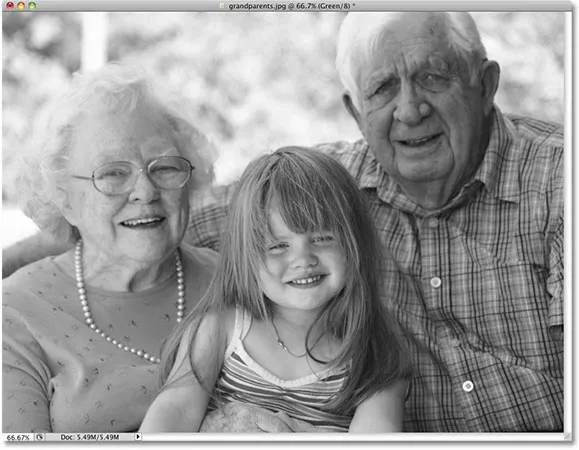 Der grüne Kanal gibt uns eine andere Schwarz-Weiß-Version als der rote Kanal.
Der grüne Kanal gibt uns eine andere Schwarz-Weiß-Version als der rote Kanal.
Klicken Sie abschließend auf den blauen Kanal in der Palette des Kanals, um ihn auszuwählen:
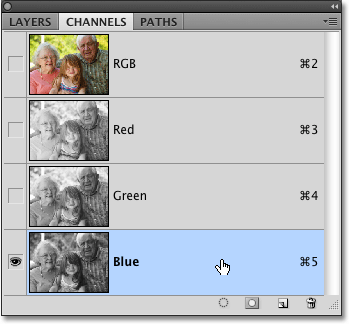 Wählen Sie den blauen Kanal.
Wählen Sie den blauen Kanal.
Da auf meinem Foto nicht viel Blau zu sehen ist, erscheint die Schwarz-Weiß-Version des Blaukanals zu dunkel, um für uns von großem Nutzen zu sein:
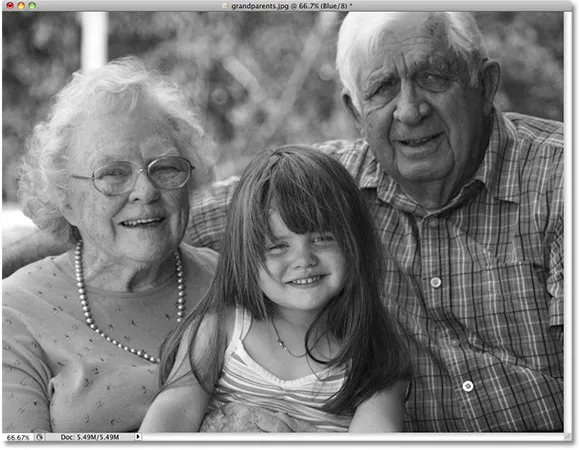 Da auf dem Foto kein wirkliches Blau zu sehen ist, erscheint der blaue Kanal zu dunkel, um als gute Schwarz-Weiß-Version verwendet zu werden.
Da auf dem Foto kein wirkliches Blau zu sehen ist, erscheint der blaue Kanal zu dunkel, um als gute Schwarz-Weiß-Version verwendet zu werden.
In den meisten Fällen, insbesondere bei Porträtfotos, kommt es auf die Wahl zwischen dem roten und dem grünen Kanal an, aber natürlich kann das spezifische Bild, mit dem Sie arbeiten, ganz andere Ergebnisse liefern als das, was ich hier sehe. Im Moment scheint mir mein grüner Kanal die beste Kombination aus Gesamtton und Detail zu bieten, und wenn ich keine Zeit hätte, das Bild anderweitig zu bearbeiten, würde ich mich für die Schwarz-Weiß-Version des grünen Kanals entscheiden. Da ich jedoch Zeit habe, dem Bild ein bisschen mehr zu helfen, werde ich den roten Kanal wählen. Ich weiß, dass es zu hell und verwaschen aussieht, aber gleich werden wir sehen, wie wir den Ton und den Kontrast der Schwarz-Weiß-Version des roten Kanals mithilfe einer Pegelanpassung schnell verbessern können.
Schritt 3: Erstellen Sie ein neues Dokument aus dem Channel
Sobald wir uns für den Kanal entschieden haben, den wir für unsere Schwarz-Weiß-Version verwenden möchten, müssen wir ein brandneues Photoshop-Dokument aus dem Kanal erstellen. Klicken Sie dazu mit der rechten Maustaste (Win) bzw. bei gedrückter Ctrl-Taste (Mac) direkt auf den Kanal in der Palette "Kanäle" und wählen Sie im angezeigten Menü die Option "Kanal duplizieren" . Hier dupliziere ich den roten Kanal:
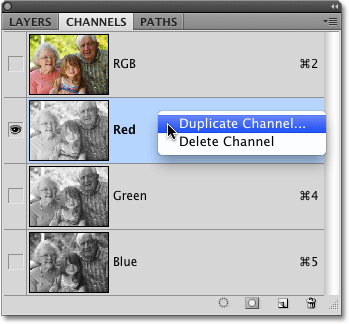 Klicken Sie mit der rechten Maustaste (Win) bzw. bei gedrückter Ctrl-Taste (Mac) auf den Kanal, den Sie verwenden möchten, und wählen Sie "Kanal duplizieren".
Klicken Sie mit der rechten Maustaste (Win) bzw. bei gedrückter Ctrl-Taste (Mac) auf den Kanal, den Sie verwenden möchten, und wählen Sie "Kanal duplizieren".
Dadurch wird das Dialogfeld "Kanal duplizieren" geöffnet. Ändern Sie im Abschnitt Ziel des Dialogfelds die Option Dokument in Neu . Dadurch wird die Kopie des Kanals in einem eigenen Dokument abgelegt. Machen Sie sich keine Sorgen um die Benennung des Dokuments oder einer der anderen Optionen:
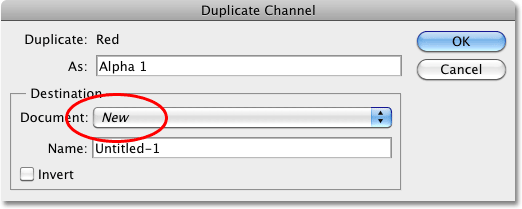 Wählen Sie "Neu" für das Zieldokument.
Wählen Sie "Neu" für das Zieldokument.
Klicken Sie auf OK, um das Dialogfeld zu schließen. Die Kopie des Kanals wird in einem eigenen Dokument auf Ihrem Bildschirm geöffnet:
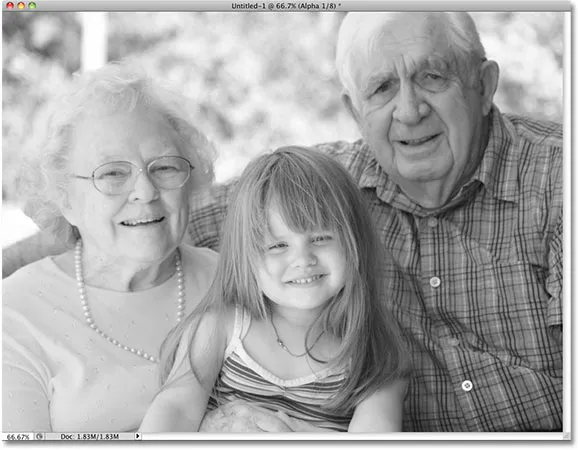 Der duplizierte Kanal wird jetzt in einem eigenen Photoshop-Dokument angezeigt.
Der duplizierte Kanal wird jetzt in einem eigenen Photoshop-Dokument angezeigt.
Sie können das Dokumentfenster des Originalfotos an dieser Stelle schließen, da wir es nicht mehr benötigen. Wählen Sie „Nicht speichern“, wenn Photoshop Sie fragt, ob Sie die vorgenommenen Änderungen speichern möchten.
Schritt 4: Ändern Sie den Farbmodus in Graustufen
Wenn Sie einen oder mehrere Farbkanäle aus einem RGB-Bild löschen oder einen Kanal in ein neues Dokument kopieren, konvertiert Photoshop das Bild automatisch in den Mehrkanal- Farbmodus. Dies ist nützlich, um Spot-Kanäle für spezielle Druckanforderungen zu erstellen. Leider sind viele der Bearbeitungsfunktionen von Photoshop für uns nicht verfügbar, während sich das Bild im Mehrkanal-Farbmodus befindet. Lassen Sie uns es also in einen anderen Farbmodus konvertieren. Da wir mit einem Schwarzweißbild arbeiten, konvertieren wir es in Graustufen.
Gehen Sie zum Menü " Bearbeiten" oben im Bildschirm, wählen Sie " Modus" und dann " Graustufen" aus der Liste:
 Gehen Sie zu Bearbeiten> Modus> Graustufen.
Gehen Sie zu Bearbeiten> Modus> Graustufen.
Schritt 5: Fügen Sie eine Ebene für die Ebenenanpassung hinzu
Wenn sich das Bild jetzt im Graustufen-Farbmodus befindet, können Sie den Gesamtton und den Kontrast Ihres Schwarzweiß-Fotos mithilfe einer Ebene zur Anpassung der Stufen schnell verbessern. Klicken Sie unten in der Ebenen-Palette auf das Symbol Neue Anpassungsebene und wählen Sie in der angezeigten Liste der Anpassungsebenen Ebenen aus:
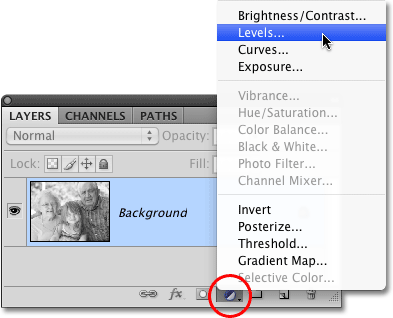 Klicken Sie auf das Symbol New Adjustment Layer und wählen Sie Levels aus der Liste aus.
Klicken Sie auf das Symbol New Adjustment Layer und wählen Sie Levels aus der Liste aus.
Eine detailliertere Erklärung zur Einstellung der Pegel finden Sie in unserem Tutorial Verbessern des Bildtons mit Pegeln .
Schritt 6: Passen Sie die Schwarz-, Weiß- und Mitteltonregler an (falls erforderlich)
Wenn Sie Photoshop CS4 wie hier verwenden, werden die Steuerelemente für die Einstellungsebene „Ebenen“ im Anpassungsfenster angezeigt, das neu in CS4 ist. Wenn Sie Photoshop CS3 oder eine frühere Version verwenden, wird das Dialogfeld Ebenen auf Ihrem Bildschirm geöffnet.
Das Hauptmerkmal der Pegeleinstellung ist das Histogramm, das den aktuellen Tonwertumfang des Bildes anzeigt. Direkt unter dem Histogramm befinden sich drei kleine Schieberegler - einer an beiden Enden und einer in der Mitte. Der Regler unter dem Histogramm ganz links ist der Schwarzpunktregler . Wir verwenden den Schwarzpunkt-Schieberegler, um die Schwarzpegel im Bild anzupassen und die dunkelsten Pixel näher an reines Schwarz heranzuführen. Wenn zwischen dem linken Rand des Histogrammfensters und dem linken Rand des Histogramms wie bei meinem Histogramm ein Leerraum vorhanden ist, klicken Sie auf den Schieberegler für den schwarzen Punkt und ziehen Sie ihn nach rechts, bis er sich direkt unter der Stelle befindet, an der sich der linke Rand befindet der Histogrammsteigung beginnt:
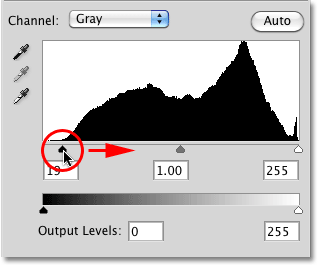 Ziehen Sie den Schwarzpunkt-Schieberegler an den Rand der linken Flanke des Histogramms (falls erforderlich).
Ziehen Sie den Schwarzpunkt-Schieberegler an den Rand der linken Flanke des Histogramms (falls erforderlich).
Der Schieberegler unter dem Histogramm ganz rechts ist der Weißpunkt- Schieberegler, mit dem wir die Weißpegel im Bild anpassen und die hellsten Pixel näher an das reine Weiß heranrücken. Wenn zwischen dem rechten Rand des Histogrammfensters und dem rechten Rand des Histogramms selbst ein Leerraum vorhanden ist, klicken Sie auf den Weißpunkt-Schieberegler und ziehen Sie ihn nach links, bis er direkt unter der Stelle liegt, an der der rechte Rand der Histogrammneigung beginnt. In meinem Fall befindet sich der rechte Rand des Histogramms bereits so weit wie möglich rechts, was bedeutet, dass mein Weißpunkt bereits auf den optimalen Wert eingestellt ist, sodass keine weiteren Anpassungen erforderlich sind:
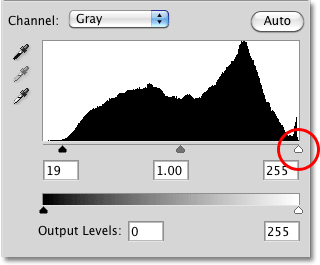 Ziehen Sie den Weißpunkt-Schieberegler an den Rand der rechten Flanke des Histogramms (falls erforderlich).
Ziehen Sie den Weißpunkt-Schieberegler an den Rand der rechten Flanke des Histogramms (falls erforderlich).
Der Regler unter der Mitte des Histogramms ist der Mitteltonregler, mit dem Sie die Helligkeit der Mitteltöne im Bild einstellen können (die Helligkeitswerte zwischen reinem Schwarz und reinem Weiß). Wenn Ihr Foto nach dem Verschieben der Schwarz- und Weißpunktregler immer noch zu hell oder zu dunkel erscheint, ziehen Sie den Mittelpunktregler nach links oder rechts, um die Mitteltöne aufzuhellen oder abzudunkeln. Wenn Sie es nach links ziehen, werden sie heller, wenn Sie es nach rechts ziehen, werden sie dunkler (genau das Gegenteil von dem, was Sie vielleicht erwarten). In meinem Fall ziehe ich den Mitteltonregler ein wenig nach rechts, um das Bild weiter abzudunkeln:
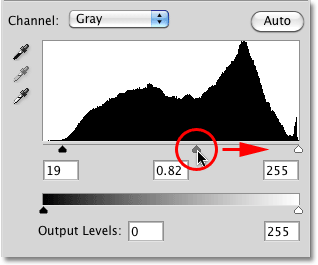 Hellen Sie die Mitteltöne im Schwarzweißbild auf oder verdunkeln Sie sie, indem Sie den Mitteltonregler bewegen.
Hellen Sie die Mitteltöne im Schwarzweißbild auf oder verdunkeln Sie sie, indem Sie den Mitteltonregler bewegen.
Wenn Sie fertig sind, klicken Sie auf OK, um Ihre Änderungen zu übernehmen und das Dialogfeld Ebenen zu schließen (nur Photoshop CS3 und früher. Benutzer von Photoshop CS4 können das Anpassungsfenster geöffnet lassen). Nachdem ich den Ton und den Kontrast der Schwarz-Weiß-Version, die ich vom Roten Kanal "ausgeliehen" habe, verbessert habe, ist dies mein Endergebnis:
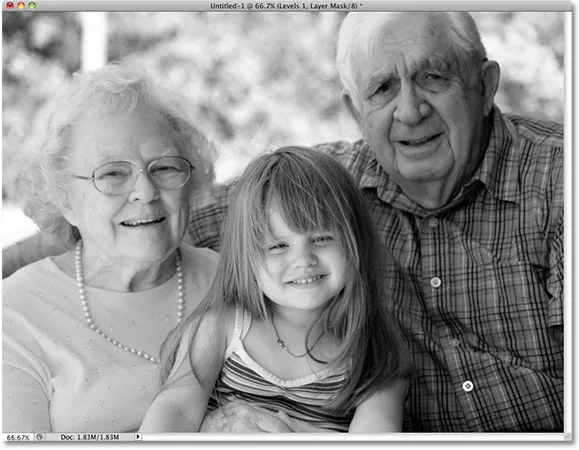 Das endgültige Schwarz-Weiß-Ergebnis.
Das endgültige Schwarz-Weiß-Ergebnis.
Wie wir in diesem Tutorial erfahren haben, erhalten wir durch die einzelnen Farbkanäle von Photoshop jeweils eine andere Schwarzweißversion des Bildes. Hier haben wir einen bestimmten Kanal ausgewählt und dabei die anderen beiden Kanäle weggeworfen. Als nächstes schauen wir uns an, wie alle drei Farbkanäle zusammengemischt werden, um mit Photoshops Channel Mixer eine benutzerdefinierte Schwarz-Weiß-Version zu erstellen!