
Zeilenverknüpfung in Excel einfügen (Inhaltsverzeichnis)
- Zeilenverknüpfung in Excel einfügen
- Beispiele für das Einfügen einer Zeilenkombination in Excel
- Einfügen von Spalten mit der Tastenkombination?
Shortcut-Zeile in Excel einfügen
In Microsoft Excel haben wir meistens die Zeilen und Spalten hinzugefügt und gelöscht, um weitere Dateninformationen zu bearbeiten oder hinzuzufügen. Wir können die Zeilen und Spalten mithilfe der Verknüpfung einfügen oder löschen, oder wir können dies manuell tun. Diese Verknüpfungen helfen uns, die Zeilen mithilfe der Tastenkombinationen auf der Tastatur einzufügen oder zu löschen. In Microsoft können Excel-Zeilen entweder über die Tastenkombination oder über das Kontextmenü eingefügt werden. Alternativ können Sie das Menü Zellen einfügen verwenden, das das Standardmenü für Zellen in Microsoft Excel ist. Die Tastenkombination zum Einfügen einer neuen Zeile lautet "UMSCHALT + STRG ++" und kann auch zum Einfügen der neuen Spalte verwendet werden.
In diesem Artikel werden alle drei Optionen wie folgt aufgelistet:
- Verwenden von Tastenkombinationen zum Einfügen einer neuen Zeile.
- Verwenden Sie das Menü Zelle einfügen, um eine neue Zeile / Spalte einzufügen.
- Verwenden Sie die rechte Maustaste, um eine neue Zeile / Spalte einzufügen.
Einfügen von Zeilen in Excel
Sehen wir uns ein paar Methoden an, um Zeilen in Excel einzufügen.
1. Verwenden Sie das Kontextmenü ohne Verknüpfung
- Markieren Sie zuerst die Zeile und wählen Sie oben oder unten aus, wo Sie genau eine neue einfügen möchten. Klicken Sie dann mit der rechten Maustaste auf die Zeilenzelle. Daraufhin wird das Dialogfeld mit der Einfügeoption angezeigt. Klicken Sie anschließend auf die Einfügeoption Die ausgewählte neue Zeile wird wie unten gezeigt eingefügt.
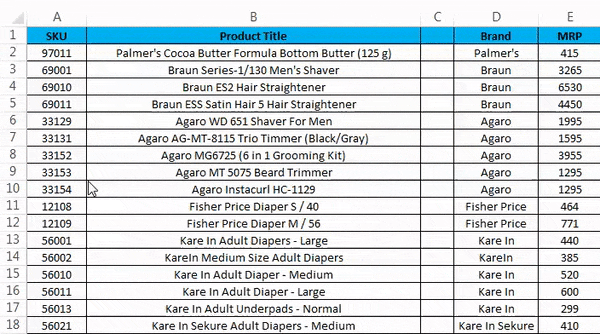
2. Spalte einfügen Mit der rechten Maustaste auf ein Menü ohne Verknüpfung klicken
- Wählen Sie zunächst die Spalte aus, in die Sie genau eine neue Spalte einfügen möchten.
- Klicken Sie mit der rechten Maustaste auf die Spaltenzelle.
- Wir erhalten das Dialogfeld wie im folgenden Screenshot gezeigt.
- Klicken Sie auf die Einfügung, damit eine neue Spalte wie unten gezeigt eingefügt wird.
3. Zeile über das Menüband einfügen
In Microsoft Excel finden Sie die Einfügezellen im Startmenü, das im folgenden Screenshot gezeigt wird.
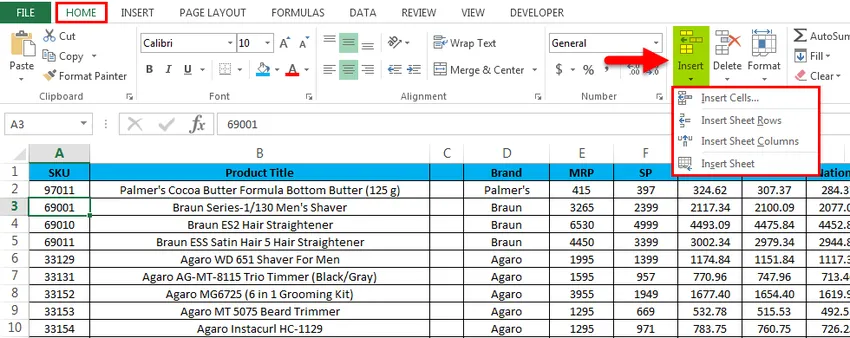
Sobald Sie auf die Zellen einfügen klicken, erhalten Sie die folgende Option:
- Zellen einfügen - Hiermit fügen Sie die ausgewählten Zellen ein.
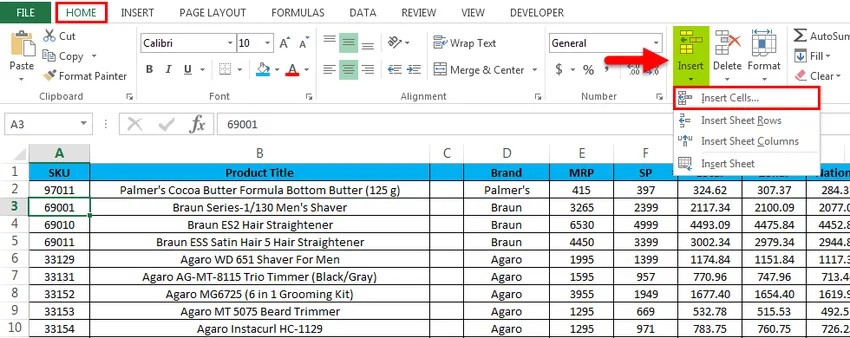
- Blattzeilen einfügen - Hiermit werden die ausgewählten Zeilen eingefügt.
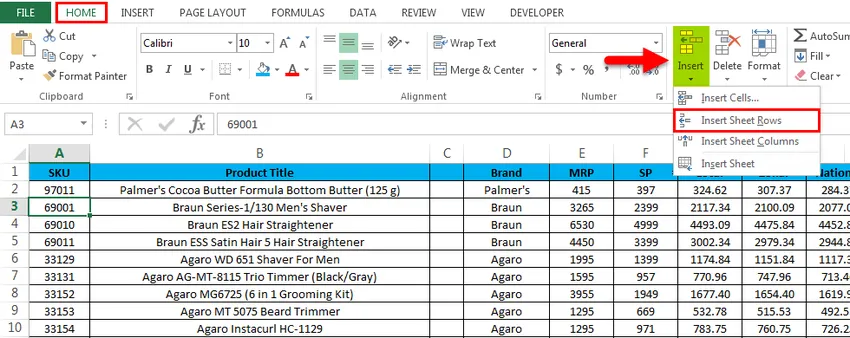
- Blattspalte einfügen - Hiermit wird die ausgewählte Spalte eingefügt.

- Blatt einfügen - Hiermit wird das gesamte Blatt eingefügt.

Beispiele zum Einfügen einer Shortcut-Zeile in Excel
Sie können diese Excel-Vorlage zum Einfügen von Zeilenverknüpfungen hier herunterladen - Excel-Vorlage zum Einfügen von ZeilenverknüpfungenBeispiel # 1 - Zellen einfügen
Betrachten Sie das folgende Beispiel mit Verkaufsdaten. Manchmal ist es erforderlich, zusätzliche Zeilen und Spalten hinzuzufügen, um den Daten zusätzliche Informationen hinzuzufügen. In diesen Fällen können wir also die neuen Zellen oder Zeilen in das Arbeitsblatt einfügen, das in den folgenden Schritten gezeigt wird.

- Wählen Sie zunächst die Zeile aus, in der genau eine neue Zeile benötigt wird. In diesem Beispiel wurde die dritte Zeile ausgewählt, in die eine neue Zeile eingefügt werden soll. Dies bedeutet, dass Excel die neue Zeile nach der zweiten Zeile einfügt.

- Gehen Sie zum HOME- Menü und wählen Sie Einfügen und klicken Sie auf die Option Blattzeilen einfügen, wie unten gezeigt.
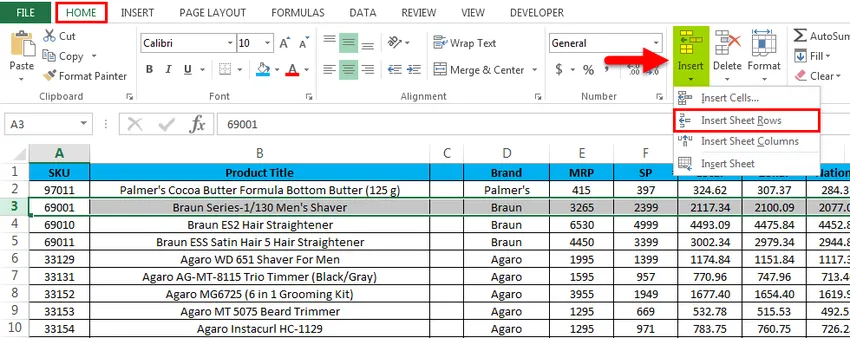
- Nach dem Klicken auf die Einfügeoption wird eine neue Zeile über der vierten Zeile eingefügt, die im folgenden Screenshot gezeigt wird.
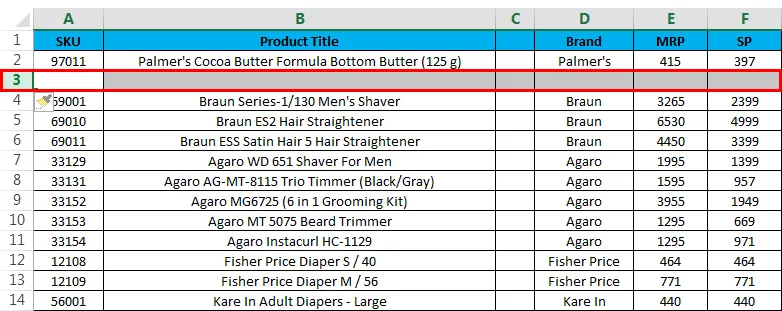
Jetzt können wir den Unterschied erkennen, dass nach der SKU-Zeile „97011“ eine neue weiße Zeile eingefügt wurde. Wenn wir nun fehlende Verkaufsdaten hinzufügen müssen, können wir die Daten einfach eingeben.
Beispiel # 2 - Mehrere Zeilen einfügen
In diesem Beispiel wird gezeigt, wie Sie mehrere Zeilen einfügen, indem Sie die folgenden Schritte ausführen. Berücksichtigen Sie die Verkaufsdaten mit Produkttitel, Marke und Bedarfsplanung usw. Angenommen, wir haben einige Verkaufsdaten verpasst, die für ausgewählte Zeilen erforderlich sind.

In diesem Beispiel fügen Sie mehrere Zeilen ein, indem Sie die folgenden Schritte ausführen.
- Wählen Sie zunächst die markierte Stelle aus, an der Sie die neue einfügen möchten, wie unten gezeigt.
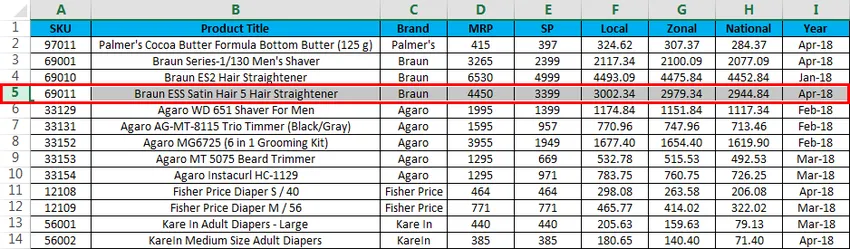
- Klicken Sie nun auf die Schaltfläche Einfügen und dann auf die zweite Option "Blattzeile einfügen" .

- Nach dem Anklicken der Insert Sheet-Zeilen wird eine neue Zeile eingefügt, wie im folgenden Screenshot gezeigt.

- Führen Sie nun den gleichen Schritt für die andere Zeile aus, um die mehreren Zeilen zu erhalten, wie im folgenden Screenshot gezeigt.
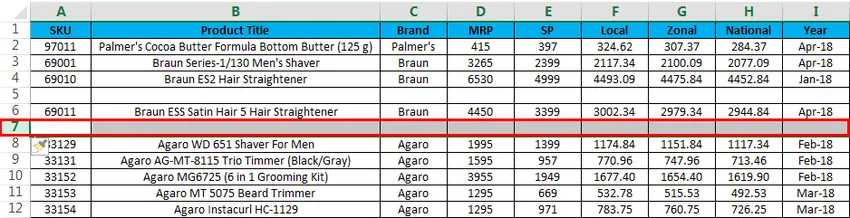
In Microsoft Excel haben wir mehrere Tastenkombinationen für alle Funktionen, wobei wir auch die Tastenkombination zum Löschen der Zeile und Spalte haben. Die Tastenkombination zum Einfügen der Zeile lautet STRG + UMSCHALT + "+" (Pluszeichen). Dieselben Tastenkombinationen können zum Einfügen von COLUMN für dieselbe Zeile verwendet werden. Meistens werden wir den Nummernblock zum Einfügen von Zahlen verwenden. Wir können auch die Zifferntastenkombination verwenden, um die Zeile einzufügen, und die anzuwendende Tastenkombination ist UMSCHALT + STRG + "+" (Pluszeichen).
Beispiel # 3 - Tastenkombinationen zum Einfügen einer Zeile / Spalte mit der Tastatur
Die Tastenkombination für die Zeile NEU EINFÜGEN ist UMSCHALT + STRG ++ “-“, dh das Pluszeichen muss verwendet werden
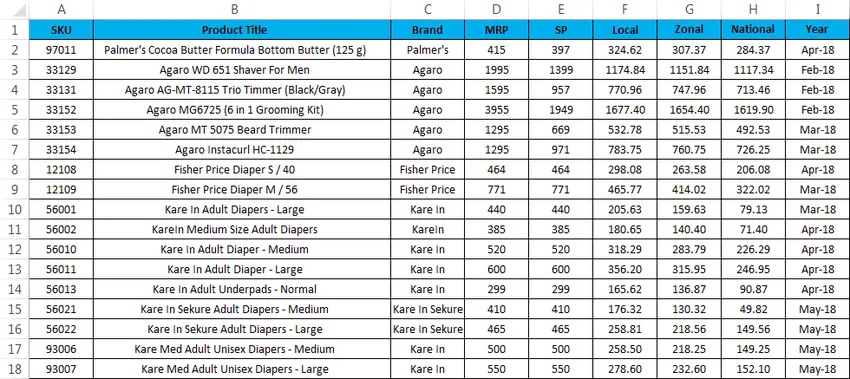
- Wählen Sie zunächst die Zelle aus, in der Sie genau eine neue einfügen müssen, wie unten gezeigt.
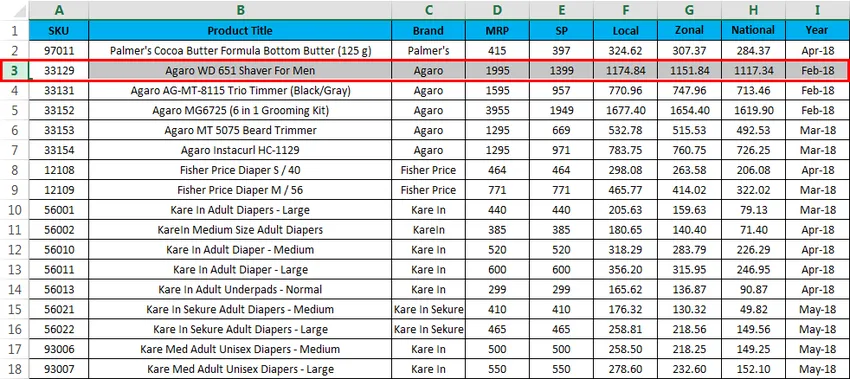
- Verwenden Sie die Tastenkombination Halten Sie die Tastenkombination UMSCHALT + STRG gedrückt und drücken Sie das Pluszeichen „++“ auf der Tastatur, sodass eine neue Zeile wie unten gezeigt eingefügt wird.
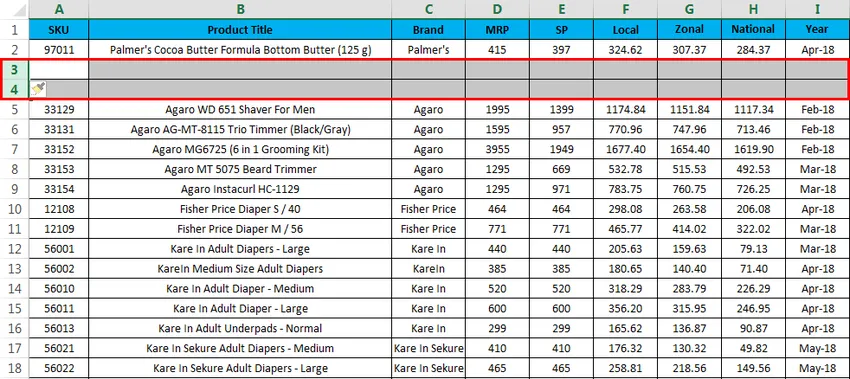
Hier sehen wir den Unterschied, dass nach „PALMER COCO BUTTER FORMULA JAR (100 G)“ zwei Zeilen eingefügt wurden, wie wir im vorherigen Screenshot bemerkt haben.
Beispiel # 4 - Tastaturkürzel
Betrachten Sie das folgende Beispiel, in dem eine neue Spalte eingefügt wird.
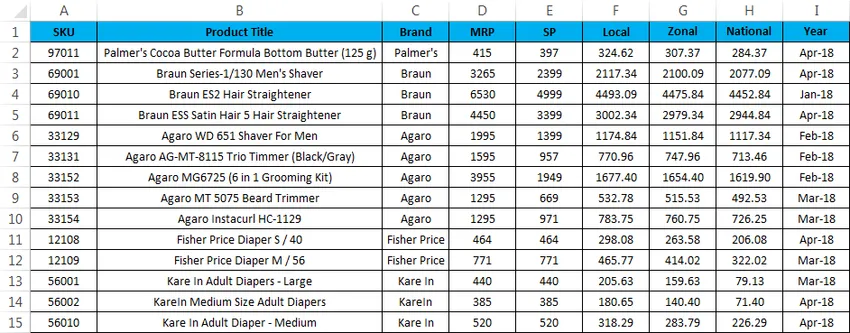
Um eine neue Spalte über die Tastenkombination einzufügen, gehen Sie wie folgt vor.
- Wählen Sie zunächst die Spalte aus, in die genau das eingefügt werden soll.
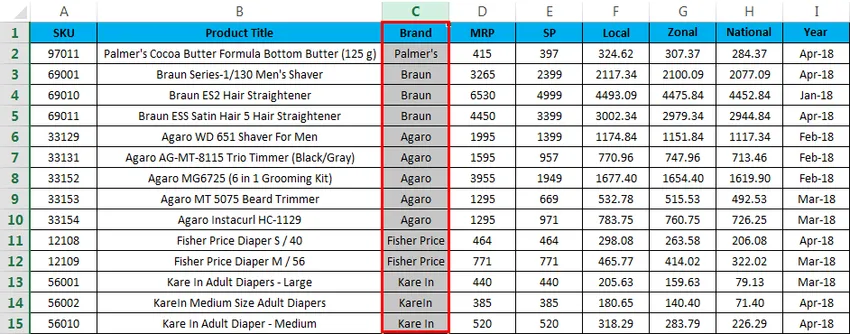
- Wenden Sie nun die Tastenkombination UMSCHALT + STRG ++ an. Sobald Sie die Tastenkombination gedrückt haben, wird eine neue Spalte eingefügt, die unten dargestellt ist.
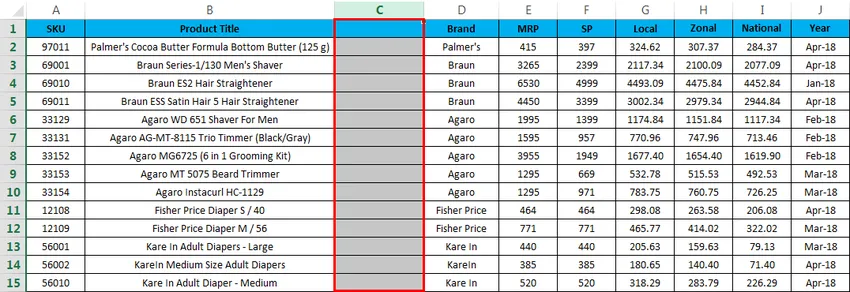
Im obigen Screenshot sehen wir, dass vor dem Namen „BRAND“ eine neue Spalte C eingefügt wurde
Dinge, an die man sich erinnern sollte
- Wenn Sie in Microsoft Excel eine neue Zeile in die Arbeitsmappe einfügen, können Sie zusätzliche Daten hinzufügen. Wenn erforderlich, können Sie die Zeile einfach einfügen und sie problemlos bearbeiten.
- Stellen Sie beim Einfügen neuer Zeilen sicher, dass Sie die exakten Zeilen / Spalten ausgewählt haben.
Empfohlene Artikel
Dies war eine Anleitung zum Einfügen einer Zeilenkombination in Excel. Hier werden die Verknüpfung zum Einfügen von Zeilen in Excel und die Verwendung der Verknüpfung zum Einfügen von Zeilen in Excel zusammen mit praktischen Beispielen und einer herunterladbaren Excel-Vorlage erläutert. Sie können auch unsere anderen Artikelvorschläge durchgehen -
- Wie verwende ich das automatische Format in Excel?
- Berechnung des Wertes mit der CAGR-Formel
- Anleitung zur AGGREGATE-Funktion
- Beispiele für die Bildlaufleiste in Excel
- Einfügen einer Zeile in Excel VBA