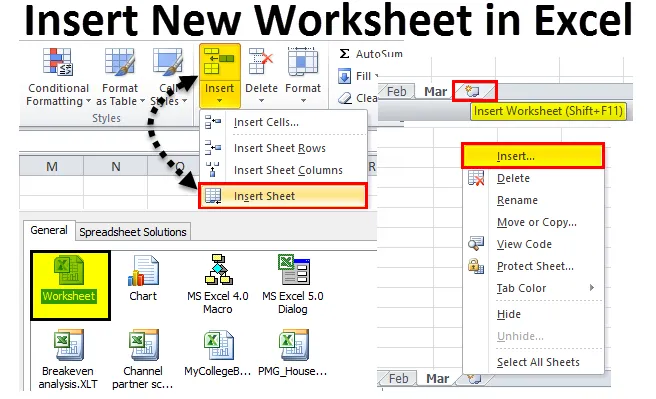
Neues Arbeitsblatt in Excel einfügen (Inhaltsverzeichnis)
- Neues Arbeitsblatt in Excel einfügen
- Ändern Sie die Standardanzahl der Arbeitsblätter
- Neues Arbeitsblatt in vorhandene Arbeitsmappe einfügen
Neues Arbeitsblatt in Excel einfügen
Wenn Sie eine Excel-Arbeitsmappe öffnen, wie viele Arbeitsblätter können Sie sehen? Vielleicht haben Sie nicht bemerkt, wie viele Sie standardmäßig sehen.
Sie können diese neue Excel-Arbeitsblattvorlage hier herunterladen - Neue Excel-Arbeitsblattvorlage einfügenWenn in den Einstellungen standardmäßig keine Änderungen vorgenommen werden, werden in Excel 3 Arbeitsblätter mit den Namen "Sheet 1", "Sheet 2" und "Sheet3" angezeigt (siehe Abbildung unten).
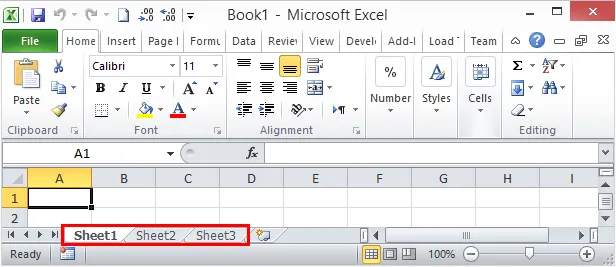
In diesem Artikel werde ich Ihnen zeigen, wie Sie neue Arbeitsblätter in Excel hinzufügen, wie Sie die Anzahl der Arbeitsblätter ändern, wenn Sie eine neue Excel-Arbeitsmappe öffnen, wie Sie die Farbe, das Thema usw. in diesem Artikel ändern.
Öffnen Sie die neue Arbeitsmappe von Ihrem Computer
Lassen Sie mich mit dem Öffnen einer neuen Arbeitsmappe in Excel beginnen. Für diesen Artikel verwende ich Excel 2010 und verwende Windows 10.
Schritt 1: Im Suchfeld Ihres Computertyps Excel wird Ihnen die Excel-App auf Ihrem Computer angezeigt.
Schritt 2: Klicken Sie auf Ihrem Computer auf die App für die Excel-Version.
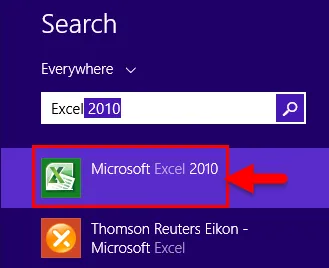
Schritt 3: Wenn eine der Arbeitsmappen bereits geöffnet ist, werden direkt eine neue Arbeitsmappe und insgesamt 3 Arbeitsblätter angezeigt.
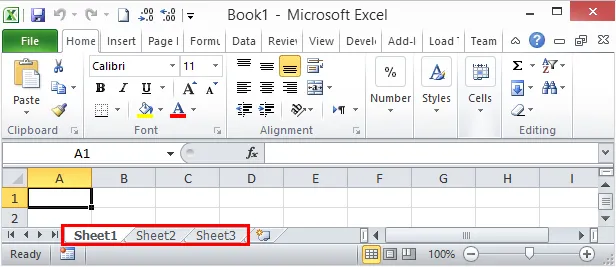
Jetzt sehen wir, wie die Anzahl der Arbeitsblätter standardmäßig geändert wird.
Ändern Sie die Standardanzahl der Arbeitsblätter
Jetzt haben wir gesehen, dass Standard-Excel uns 3 Arbeitsblätter in der neuen Arbeitsmappe geben kann. Wenn Sie jedoch mit der Anzahl der Arbeitsblätter nicht zufrieden sind, bietet Ihnen excel zunächst die Möglichkeit, eine Reihe von Arbeitsblättern nach Ihren Wünschen zu ändern. Führen Sie die folgenden Schritte aus, um Ihre Excel-Einstellungen zu ändern.
Schritt 1: Gehen Sie zu DATEI.
Schritt 2: Gehen Sie unter DATEI zu OPTIONEN.
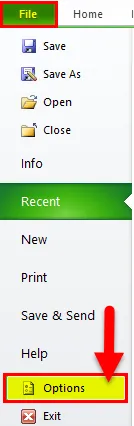
Schritt 3: Wählen Sie ALLGEMEINE Excel-Optionen und wählen Sie Diese vielen Blätter einbeziehen . Hier können Sie bis zu 255 Arbeitsblätter einfügen, wenn die neue Arbeitsmappe eingefügt wird. Es ist sehr unwahrscheinlich, dass wir 255 Arbeitsblätter verwenden. Ich habe meine Arbeitsblätter auf 6 begrenzt.
Schritt 4: Klicken Sie auf OK, um den Vorgang abzuschließen.
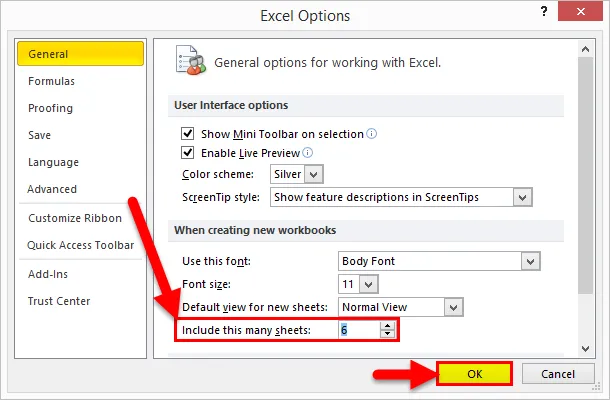
Schritt 5: Öffnen Sie nun eine neue Arbeitsmappe und sehen Sie die Magie.
Die Tastenkombination ist Strg + N, um eine neue Arbeitsmappe zu öffnen, wenn mindestens eine Excel-Arbeitsmappe bereits geöffnet ist.
Ich habe 6 Arbeitsblätter anstelle von regulären 3 Arbeitsblättern, wenn die neue Arbeitsmappe eingefügt wird. Diese Änderung gilt für alle zukünftigen Arbeitsmappen.
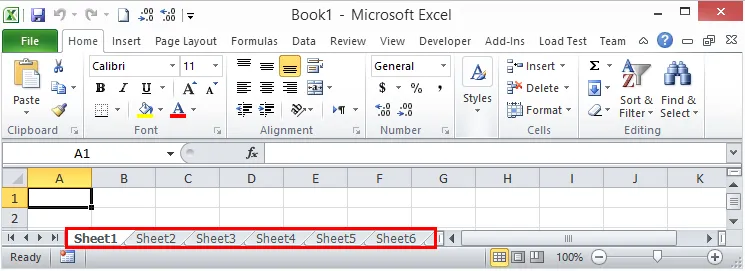
Neues Arbeitsblatt in vorhandene Arbeitsmappe einfügen
Jetzt haben wir gelernt, wie Sie die Anzahl der Arbeitsblätter ändern, wenn Sie eine neue Arbeitsmappe öffnen. Jetzt konzentrieren wir uns auf Möglichkeiten, ein neues Arbeitsblatt in die vorhandene Arbeitsmappe einzufügen.
Angenommen, Sie arbeiten in einer Arbeitsmappe und haben bereits 3 Arbeitsblätter. Jetzt müssen Sie ein weiteres Arbeitsblatt für die Verkäufe des neuen Monats einfügen. Sie können ein neues Arbeitsblatt auch manuell sowie mit der Tastenkombination einfügen.
Neues Arbeitsblatt manuell in Excel einfügen - Methode 1
Schritt 1: Klicken Sie mit der rechten Maustaste auf ein Arbeitsblatt.
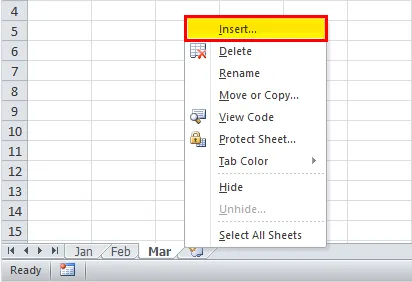
Schritt 2: Wählen Sie die Einfügeoption und Sie werden unter dem Fenster sehen. Wählen Sie als Option Arbeitsblatt aus.
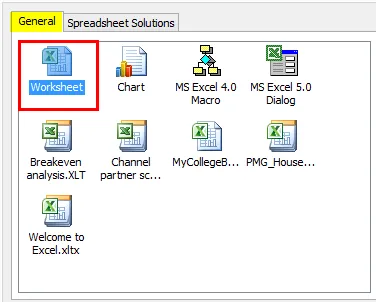
Schritt 3: Da ich mit der rechten Maustaste auf das Arbeitsblatt Mar geklickt habe, befindet sich links neben dem Arbeitsblatt Mar ein Arbeitsblatt.
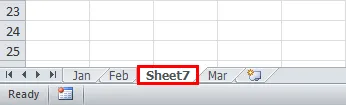
Schritt 4: Jetzt können Sie dieses Arbeitsblatt umbenennen, indem Sie auf den Blattnamen doppelklicken.

Arbeitsblatt manuell einfügen - Methode 2
Wenn Sie der Meinung sind, dass der vorherige Schritt etwas langwierig und zeitaufwändig war, können Sie diesen auswählen. Dies ist so einfach wie Sie möchten.
Nach dem gesamten Arbeitsblatt sehen Sie das Pluszeichen (+).
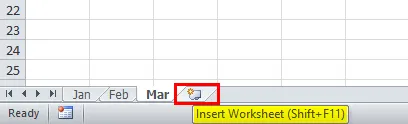
Klicken Sie auf dieses Plus-Symbol, um ein neues Blatt einzufügen. Dadurch wird das Arbeitsblatt rechts neben dem aktiven Arbeitsblatt eingefügt.
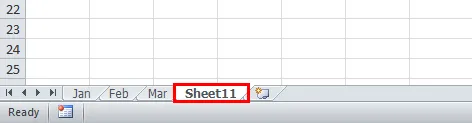
Arbeitsblatt manuell einfügen - Methode 3
Wir haben eine weitere Möglichkeit, ein neues Arbeitsblatt manuell zu erstellen. Dies ist ebenfalls ein einfacher, aber manueller Vorgang.
Gehen Sie zur Registerkarte HOME und klicken Sie auf der Registerkarte HOME auf die Schaltfläche Einfügen suchen.
Wählen Sie nun die Option Blatt einfügen.
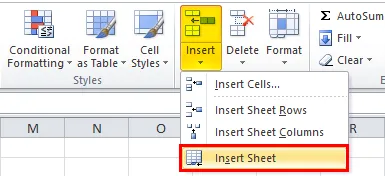
Dadurch wird das neue Arbeitsblatt links vom aktiven Arbeitsblatt eingefügt.

Verwenden der Tastenkombination - Methode 4
Wir können auch ein neues Arbeitsblatt in Excel einfügen, indem wir die Tastenkombination Umschalt + F11 verwenden
Genug manuelle Methoden in Excel, um ein neues Arbeitsblatt in die vorhandene Arbeitsmappe einzufügen. Ja, der manuelle Vorgang ist frustrierend und deshalb haben wir die Tastenkombination, um sehr schnell einzufügen.
Drücken Sie die Tastenkombination Umschalt + F11, um ein neues Arbeitsblatt links vom aktiven Arbeitsblatt einzufügen.

Erstellen Sie eine Kopie des vorhandenen Arbeitsblatts als neues Arbeitsblatt
Wenn Sie im Arbeitsblatt arbeiten und eine Replik des Arbeitsblatts benötigen, an dem Sie arbeiten, können Sie auch eine Replik des Arbeitsblatts erstellen.
Angenommen, Ihr aktueller Arbeitsblattname ist Mar. Halten Sie die Strg- Taste gedrückt und ziehen Sie das Arbeitsblatt auf die rechte Seite, um eine Replik des Arbeitsblatts zu erhalten.
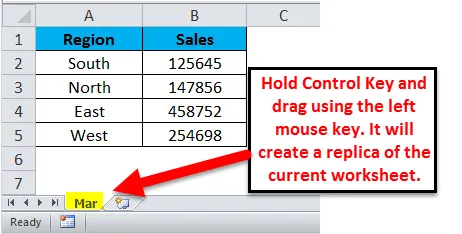
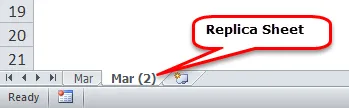
Wichtige Informationen zum Einfügen eines neuen Arbeitsblatts in Excel
- Um mehrere Blätter gleichzeitig einzufügen, müssen Sie die Blätter auswählen, die Sie einfügen möchten, und auf die Tastenkombination klicken.
- Neues Arbeitsblatt in Excel einfügen ist eine Funktion, die die Breite oder Höhe einer Zelle automatisch anpasst.
- Um das Arbeitsblatt umzubenennen, doppelklicken Sie auf den Blattnamen und geben Sie den neuen Namen ein.
- Bei allen Methoden wird das neue Arbeitsblatt links vom aktiven Arbeitsblatt eingefügt, indem auf das Plus-Symbol geklickt wird.
Empfohlene Artikel
Dies war eine Anleitung zum Einfügen eines neuen Arbeitsblatts in Excel. Die einfachste Methode zum Anpassen einer Spalte ist das Einfügen eines neuen Arbeitsblatts in Excel. Hier wird die Verwendung von "Neues Arbeitsblatt einfügen" in Excel zusammen mit praktischen Beispielen und einer herunterladbaren Excel-Vorlage erläutert. Sie können auch unsere anderen Artikelvorschläge durchgehen -
- Was ist die Verwendung von Excel Pivot Table?
- Excel-Säulendiagramm | Einfache Excel-Tutorials
- Möglichkeiten zum Einfügen mehrerer Zeilen in Excel
- Wie können Sie Ihre Microsoft Excel-Kenntnisse verbessern?