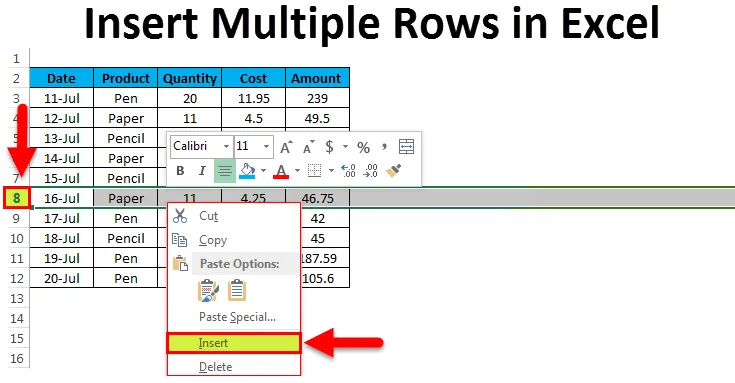
Einfügen mehrerer Zeilen in Excel (Inhaltsverzeichnis)
- Beispiel 1 - Einfügen einer einzelnen Zeile mit einer Maus
- Beispiel 2 - Einfügen mehrerer Zeilen mit der Maus
Mehrere Zeilen in Excel einfügen
Excel hat großartige Funktionen, die viel Zeit und Mühe sparen, wodurch wir viel Arbeit leicht erledigen können. Wenn wir mit großen Datenmengen in Excel arbeiten, kann es vorkommen, dass wir mehrere Zeilen gleichzeitig in Excel einfügen müssen.
Es ist einfach, eine Zeile oder zwei Zeilen nacheinander einzufügen. Wenn jedoch mehrere Zeilen gleichzeitig eingefügt werden müssen, ist es sehr mühsam, den Vorgang einer einzelnen Zeile mehrmals einzufügen.
Einfügen mehrerer Zeilen in Excel
Es gibt mehrere Möglichkeiten, mehrere Zeilen in Excel einzufügen. Wie das geht, lernen wir Schritt für Schritt anhand von Beispielen.
Sie können diese Excel-Vorlage zum Einfügen mehrerer Zeilen hier herunterladen - Excel-Vorlage zum Einfügen mehrerer ZeilenBeispiel 1 - Einfügen einer einzelnen Zeile mit einer Maus
Betrachten wir einige stationäre Daten:
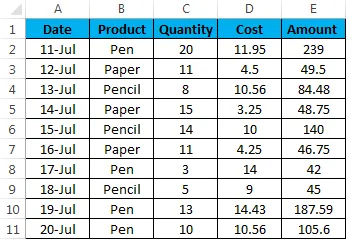
Führen Sie die folgenden Schritte aus, um eine einzelne Zeile mit der Maus einzufügen:
- Wenn Sie eine neue Zeile einfügen möchten, markieren Sie die gesamte Zeile unterhalb dieses Punktes. Wenn Sie beispielsweise eine Zeile zwischen der 7. und 8. Zeile einfügen möchten, wählen Sie die 8. Zeile aus und klicken Sie mit der rechten Maustaste, um eine Dropdown-Liste zu öffnen. Klicken Sie auf Einfügeoption wie unten abgebildet:
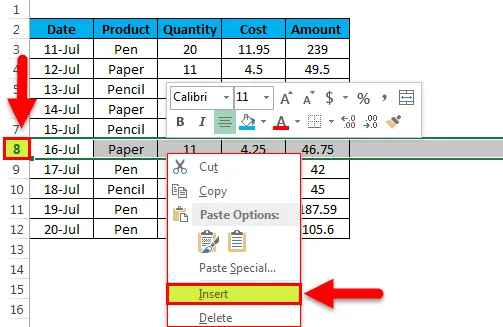
- Es wird eine leere Zeile unter dem 7. eingefügt
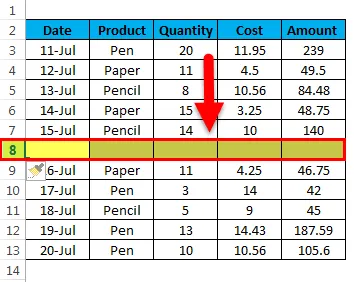
Beispiel 2 - Einfügen mehrerer Zeilen mit der Maus
Nehmen wir die gleichen stationären Daten:
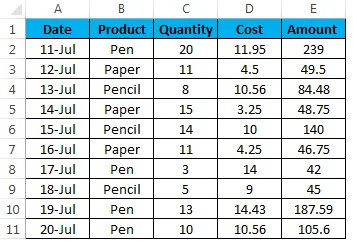
Mit der Maus können mehrere Zeilen gleichzeitig eingefügt werden. Befolgen Sie die folgenden Schritte:
- Wählen Sie die Anzahl der Zeilen unterhalb der Zeile aus, in die Sie die Zeilen einfügen möchten. Zum Beispiel, wenn Sie die 4 Zeilen unterhalb der Zeilen-Nr. Einfügen möchten. 3, dann wählen Sie die Zeilen aus Zeile Nr. 4 bis zeile nr. 7. Siehe folgenden Screenshot:
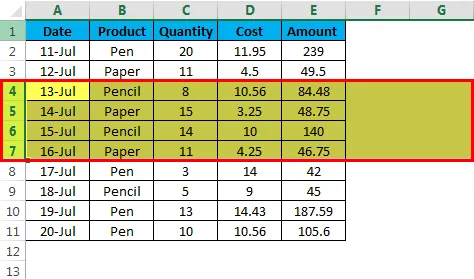
- Machen Sie einen Rechtsklick. Die Dropdown-Liste wird geöffnet. Klicken Sie auf Einfügeoption.
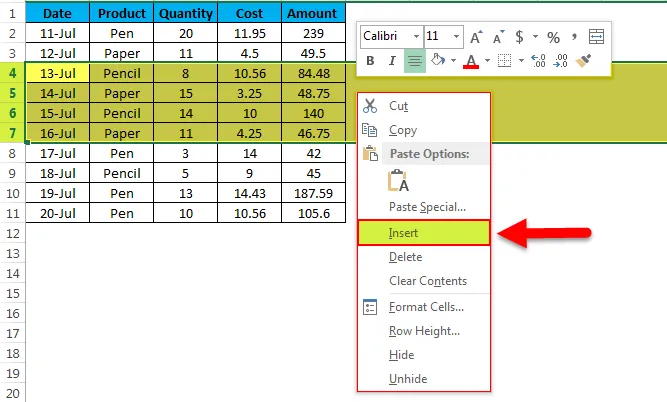
- Es werden die 4 Zeilen unterhalb der Zeilen-Nr. Eingefügt. 3 wie unten Screenshot.
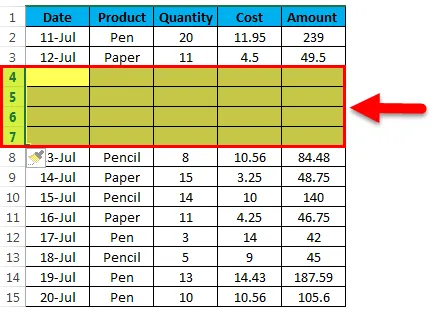
Einfügen von Zeilen mithilfe der Excel-Multifunktionsleiste:
- Wählen Sie die Zeile aus und wechseln Sie zur Registerkarte HOME. Klicken Sie im Abschnitt Zellen auf die Option EINFÜGEN. Siehe unten Screenshot:

- Es wird eine Dropdown-Liste geöffnet. Durch Klicken auf Blattzeilen einfügen
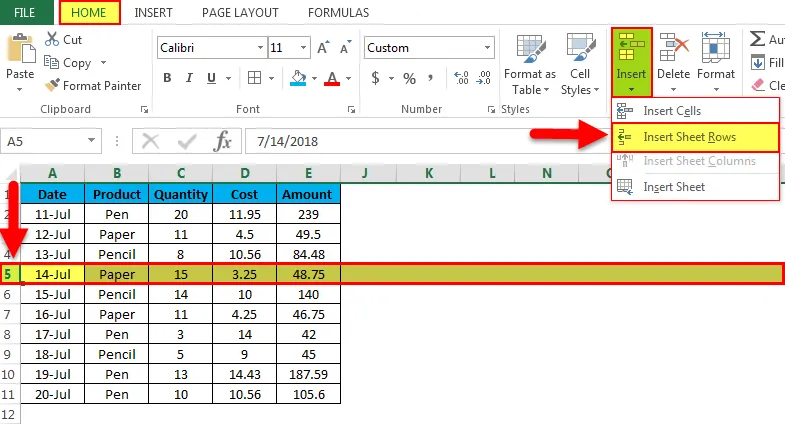
- Es wird eine Zeile oberhalb der ausgewählten Zeile eingefügt.
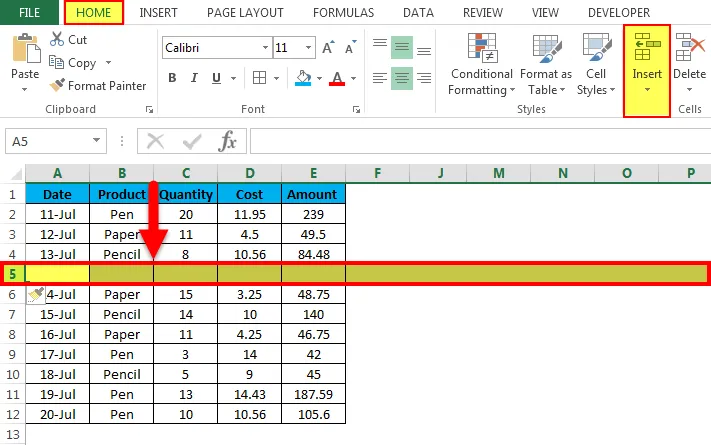
Einfügen von Zeilen mithilfe der Tastenkombination:
- Wählen Sie die Zeile darunter (wo Sie die Zeile einfügen möchten) mit der Tastenkombination UMSCHALT-LEERTASTE der Tastatur.
- Die gesamte Zeile wird ausgewählt.
- Drücken Sie die Tastenkombination UMSCHALT + STRG, um eine Zeile einzufügen.
Verwenden der Option zum Einfügen kopierter Zellen:
- Es ist eine schnelle Möglichkeit, mehrere Zeilen in Excel einzufügen. Wählen Sie die leere Zeile aus.
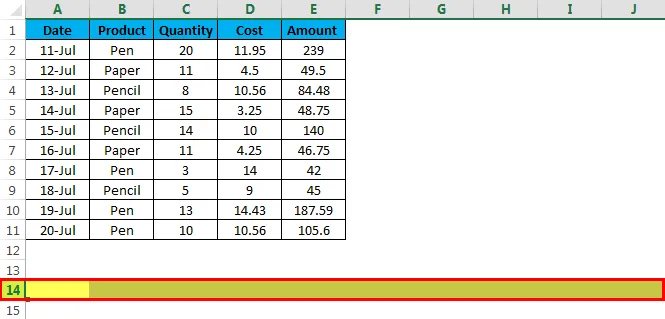
- Kopieren Sie es und wählen Sie die obigen Zeilen aus, in die Sie die neue Zeile einfügen möchten. Wenn Sie mehrere Zeilen einfügen möchten, wählen Sie die Anzahl der Zeilen. Im folgenden Screenshot möchten wir 3 Zeilen einfügen, daher haben wir die 3 Zeilen ausgewählt. Siehe unten Screenshot:
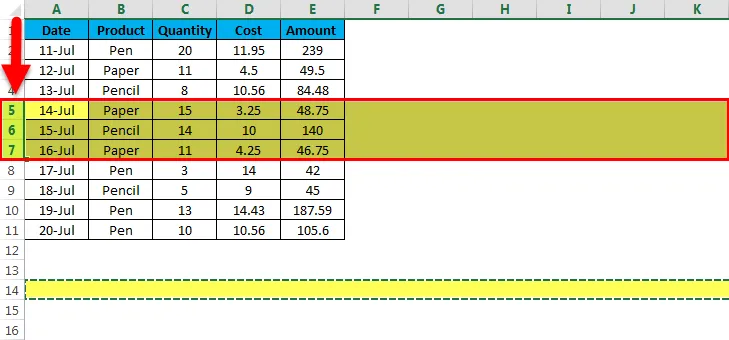
- Machen Sie einen Rechtsklick. Die Dropdown-Liste wird geöffnet. Klicken Sie auf die Option Kopierte Zellen einfügen.
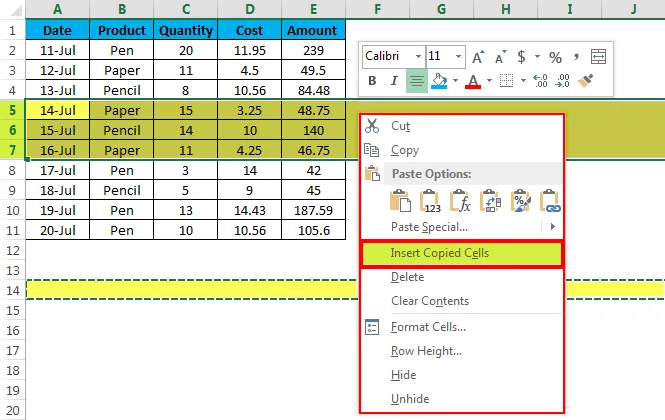
- Es werden die mehreren Zeilen wie im folgenden Screenshot gezeigt eingefügt.
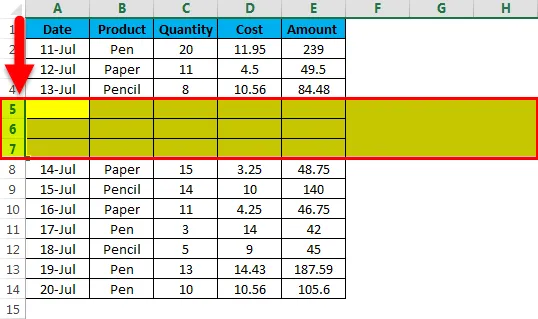
Dinge, an die man sich erinnern sollte
- Die Tastenkombination ist die einfachste Möglichkeit, die Zeilen in ein Arbeitsblatt einzufügen.
- Es spart viel Zeit in Excel, wenn Sie Berichte erstellen oder mit riesigen Daten arbeiten.
Empfohlene Artikel
Dies war eine Anleitung zum Einfügen mehrerer Zeilen in Excel. Hier wird das Einfügen mehrerer Zeilen in Excel und das Erstellen der Option "Mehrere Zeilen in Excel einfügen" zusammen mit praktischen Beispielen und einer herunterladbaren Excel-Vorlage erläutert. Sie können auch unsere anderen Artikelvorschläge durchgehen -
- Beispiele für die Bildlaufleiste in Excel
- JAHR in Excel: Leitfaden
- Anleitung zur HÄUFIGKEIT Excel-Funktion
- Excel-Zählfunktion: Kennen Sie die Beispiele
- Anleitung zum Summieren mehrerer Zeilen in Excel
- VBA Zeile einfügen | Excel-Vorlage