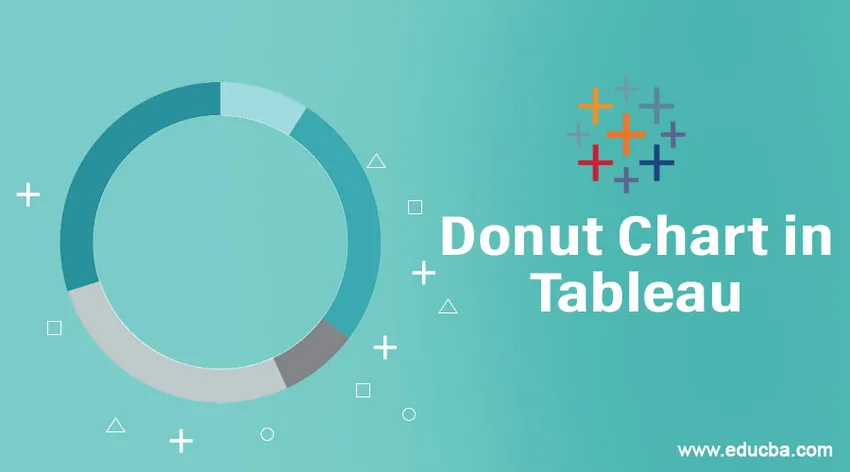
Einführung in Donut Chart in Tableau
Unter den verschiedenen Arten von Visualisierungen, mit denen Daten auf aufschlussreiche Weise dargestellt werden, ist das Ringdiagramm eines der am meisten bevorzugten Visualisierungswerkzeuge. Tableau bietet die Funktionalität zum Erstellen von Donut-Diagrammen. Grundsätzlich ist die Funktionalität nicht direkt als vorgefertigte Option vorhanden, aber die Diagramme können unter Verwendung einer Kombination von Optionen erstellt werden. Donut-Diagramme können als Arten von Hybrid-Diagrammen betrachtet werden, die mithilfe mehrerer Techniken erstellt werden, die nicht speziell für ihre Erstellung vorgesehen sind. Bildlich ist das Diagramm eine Variante des Kreisdiagramms mit einem leeren Loch im Inneren, wodurch es als Ring angezeigt wird.
Erstellen eines Donut-Diagramms in Tableau
Für diese Demonstration verwenden wir das Verteilungsvolumen-Dataset. Hier sind Regions- und Distributionsvolumina die Dimension bzw. das Maß. Wir erstellen Donut-Diagramme, um zu sehen, wie sich die Voreinstellungen für den Verteilungsmodus je nach Region ändern.
1. Laden Sie zunächst die erforderliche Datenquelle. Klicken Sie auf Daten und dann auf "Neue Datenquelle".
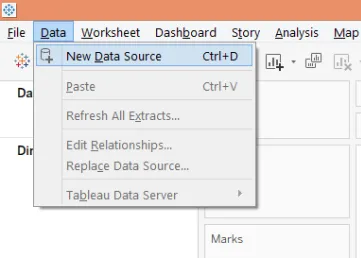
2. Wählen Sie den erforderlichen Datenquellentyp aus. In diesem Fall handelt es sich um Microsoft Excel.

3. Die geladenen Daten werden unten angezeigt.
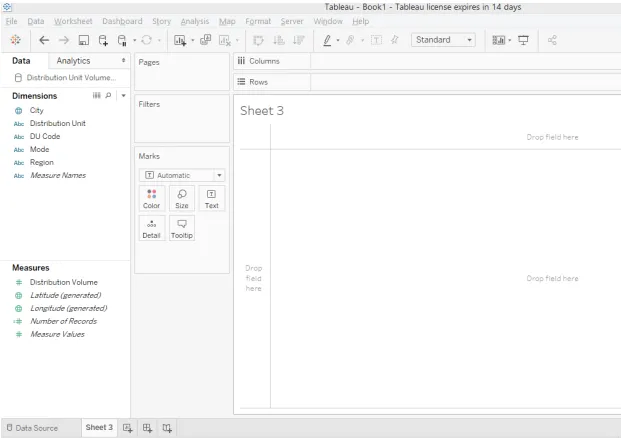
4. Der Standard-Diagrammtyp ist "Automatisch". Ändern Sie es in "Pie" wie im folgenden Screenshot.
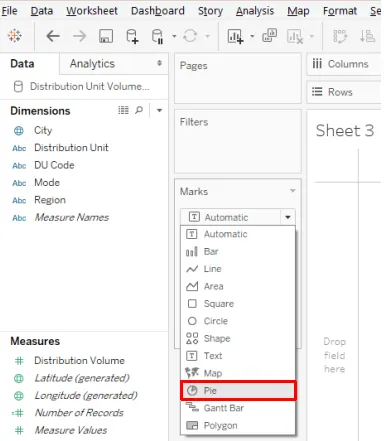
5. Wenn der Diagrammtyp auf Torte geändert wurde, ziehen Sie das Verteilungsvolumen über den Winkel und den Modus über die Farbe in die Markierungskarte. Ein Kreisdiagramm wird wie unten gezeigt erstellt.

6. Im Tortendiagramm soll der prozentuale Beitrag eines Modus angezeigt werden. Klicken Sie dazu auf das Dropdown-Menü des Verteilungsvolumens in der Markenkarte und dann unter „Schnelltabellenberechnung“ auf „Prozent der Gesamtmenge“ (siehe Abbildung unten) .

7. Nun kommen wir zum wichtigsten Schritt. Wir haben eine Reihe von Aufzeichnungen im Bereich Maßnahmen. Ziehen Sie es zweimal nacheinander in den Zeilenbereich. Die Visualisierung ändert sich wie folgt.
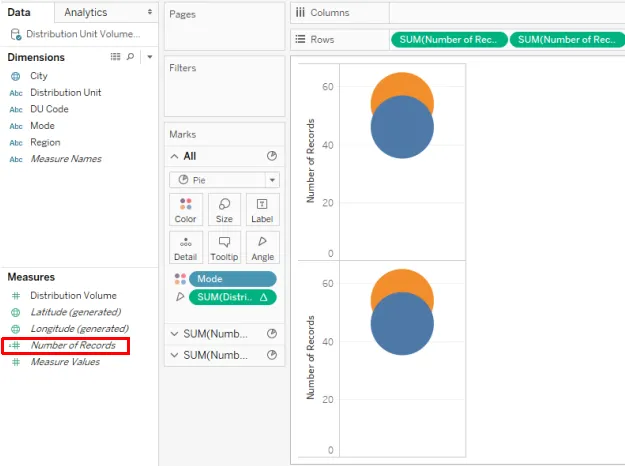
8. Ändern Sie als Nächstes die Aggregationsfunktion über die Anzahl der Datensätze von SUMME in MIN (Minimum), wie unten gezeigt. Führen Sie diesen Schritt sowohl für die Anzahl der Datensätze als auch für die Anzahl der Datensätze durch.
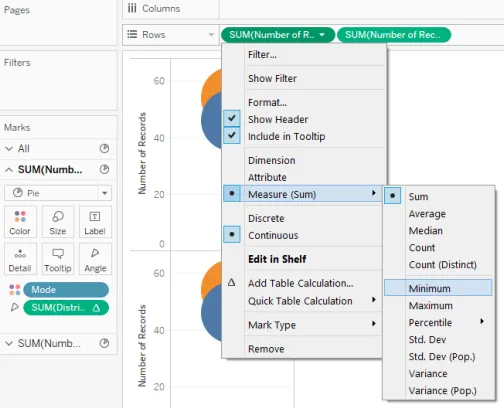
9. Wir erhalten zwei Kreisdiagramme, wie unten gezeigt. Stellen Sie nun für die zweite Anzahl von Datensätzen im Bereich "Zeilen" die Achse auf "Dual", indem Sie in ihrem Dropdown-Menü die Option "Dual Axis" auswählen.
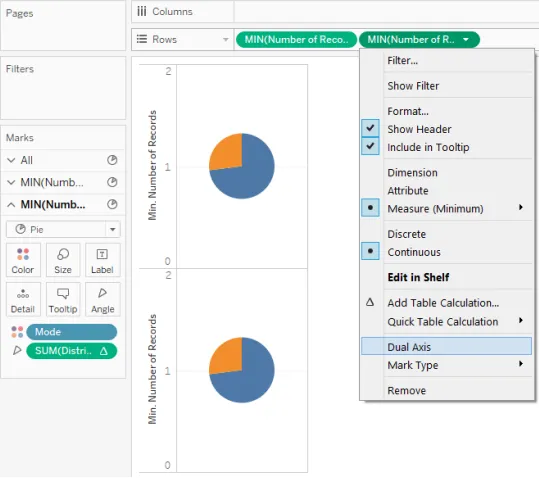
10. Durch Auswahl von Dual Axis für die zweite Kennzahl Number of Records (Anzahl der Datensätze) werden die beiden Diagramme übereinander gelegt, sodass sie als einzelne Visualisierung angezeigt werden (siehe Abbildung unten).
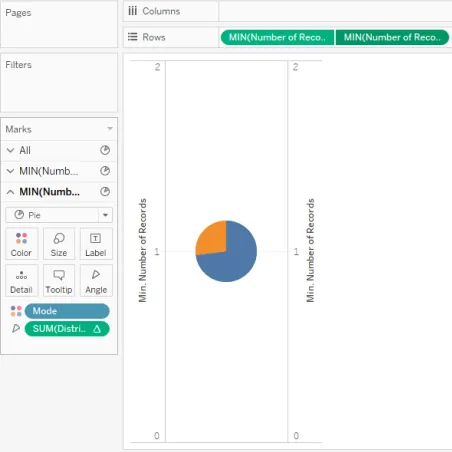
11. Entfernen Sie im nächsten Schritt den Dimensionsmodus und messen Sie das Verteilungsvolumen für die zweite Anzahl von Datensätzen von der Markierungskarte. Wir erhalten ein einfarbiges Tortendiagramm, wie im folgenden Screenshot dargestellt. Die Standardfarbe des Kreisdiagramms ist Grau. Ändern Sie sie in Weiß, wie im folgenden Screenshot gezeigt.
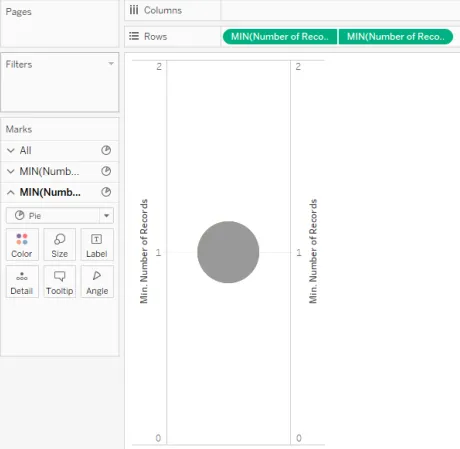
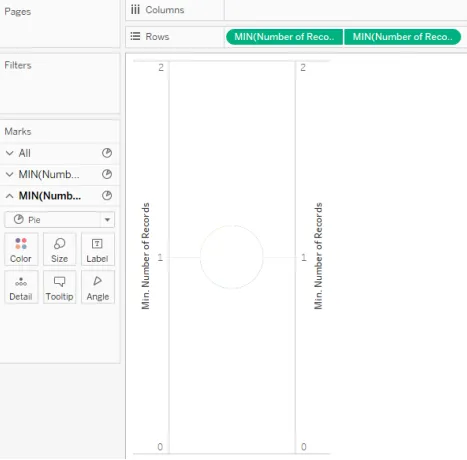
12. Da sich zwei Kreisdiagramme überlagern, ändern Sie die Größe der Kreisdiagramme von der Karte Größe in Marken. Vergrößern Sie das Kreisdiagramm für die erste Anzahl von Datensätzen, während Sie es für die zweite Anzahl von Datensätzen verkleinern. Wir erhalten die Donut-Tabelle wie unten gezeigt. Dieses Donut-Diagramm hilft uns, den prozentualen Beitrag eines Verteilungsmodus zum Gesamtvolumen zu verstehen, das über alle Regionen verteilt ist. Hier haben wir zwei Modi, nämlich. M1 und L2.
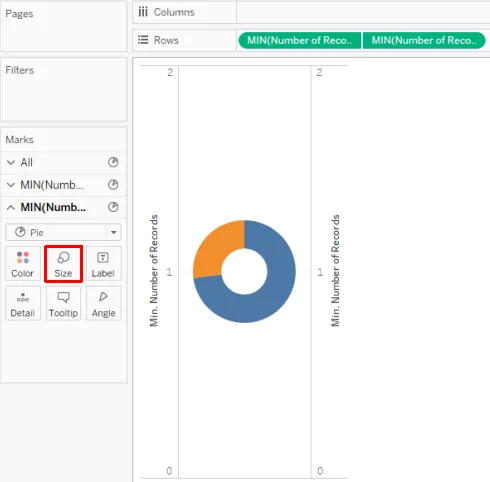
13. Um ein region-weises Ringdiagramm zu erhalten, ziehen Sie die Dimension Region in den Bereich Rows.
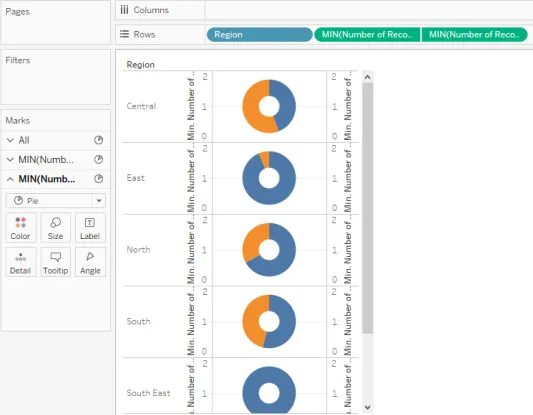
14. Wir haben mit den oben genannten Schritten erfolgreich Ringdiagramme erstellt, wie im obigen Screenshot zu sehen ist. Achsenbeschriftungen, Zeilen- und Spaltenbohrungen sowie Gitternetzlinien verleihen der Visualisierung ein umständliches Aussehen. Um das zu überwinden, werden wir diese Elemente entfernen. Klicken Sie dazu im Menü Format auf Rahmen, wie unten gezeigt.

15. Wie im folgenden Screenshot gezeigt, wählen Sie im Abschnitt Rahmen formatieren unter Blatt, Zeilen sowie auf der Registerkarte Spalten im Bereich Bereich und Überschrift im Bereich Zeilenteiler die Option „Keine“. Sobald dies erledigt ist, klicken Sie, wie im folgenden Screenshot gezeigt, auf Linien, und wählen Sie unter Blatt, Zeilen und Spalten die Option „Keine“ für Rasterlinien. Wenn die Kategoriebeschriftungen (in diesem Fall "Modus") nicht angezeigt werden sollen, klicken Sie mit der rechten Maustaste auf die Beschriftungen und deaktivieren Sie "Kopfzeile anzeigen".
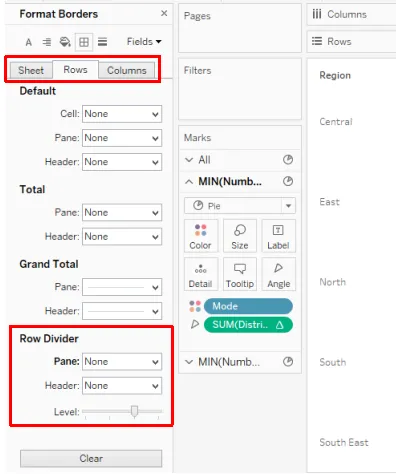
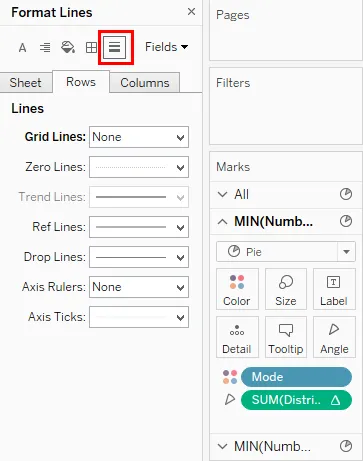
16. Wir haben die gewünschten Donut-Charts, wie im folgenden Screenshot zu sehen ist. Die Donut-Diagramme helfen uns, den regionalen Beitrag eines Verteilungsmodus zu verstehen. Die Donut-Charts sind vertikal positioniert. Um eine horizontale Anordnung zu erhalten, ziehen Sie einfach die Regionsbemaßung in den Spaltenbereich.

17. Sobald die Dimension "Region" in die Region "Columns" gezogen wird, werden die Donut-Diagramme horizontal angeordnet, sodass die Visualisierung leichter zu interpretieren ist und regionale Vergleiche jetzt effizient durchgeführt werden können. Beachten Sie, dass der Bemaßungsmodus als Kategorievariable auf der rechten Seite angezeigt wird. Die Modi wurden zur eindeutigen Unterscheidung und schnellen Analyse durch zwei kontrastierende Farben gekennzeichnet. Die Farben können von der Farbe in der Markierungskarte geändert werden.
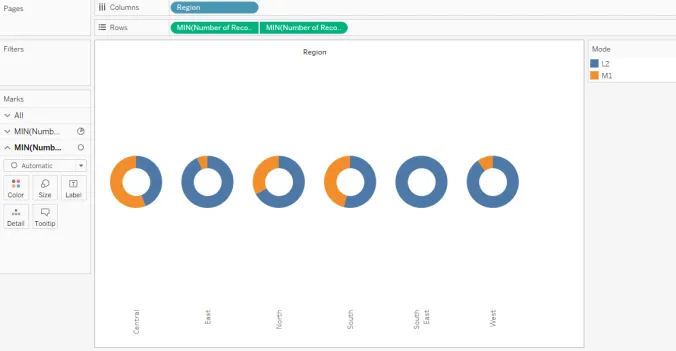
18. Angenommen, die Kategoriekarte soll nicht auf dem Bildschirm angezeigt werden. Klicken Sie dann im Dropdown-Menü des Modus auf Karte ausblenden (siehe Abbildung unten).

19. Wenn Sie die obigen Schritte ausführen, erhalten Sie die Donut-Diagramme (siehe Abbildung unten).
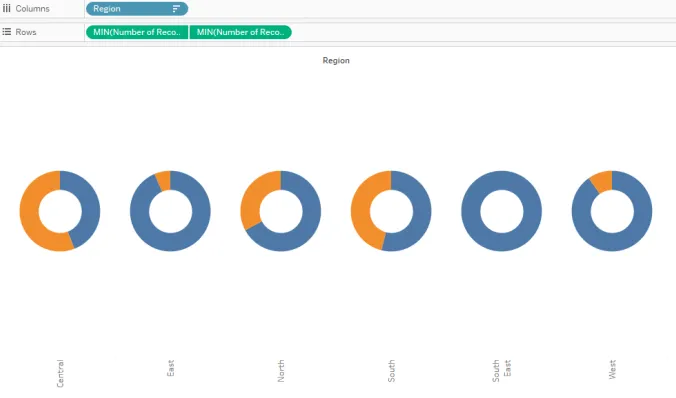
20. Die Regionsbezeichnungen befinden sich in vertikaler Position. Um sie horizontal auszurichten, klicken Sie mit der rechten Maustaste auf die Beschriftungen und dann auf „Beschriftungen drehen“ (siehe Abbildung unten).
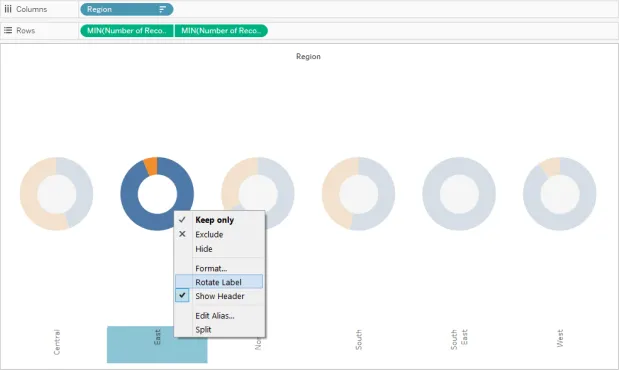
21. Etiketten erscheinen jetzt systematischer und sind lesbar. Wenn Sie mit der Maus über einen Teil eines Donut-Diagramms für eine Region fahren, erhalten Sie die erforderlichen Details. Wie im folgenden Screenshot zu sehen ist, macht Mode L2 in der Region Süd rund 54 Prozent des gesamten Distributionsvolumens aus.
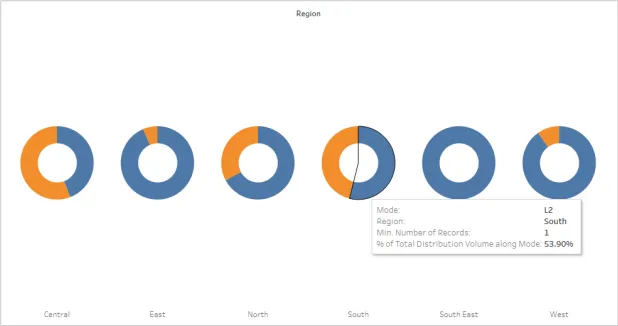
Bedeutung von Donut Chart
Das Donut-Diagramm ähnelt verschiedenen Anzeigen auf einem Armaturenbrett. Anhand der Messwerte, die der Fahrer auf dem Messgerät ablesen kann, kann er die Leistung des Fahrzeugs beurteilen. Ebenso kann das Donut-Diagramm wichtige KPIs für ein Unternehmen oder eine Aktivität nachverfolgen. Die innere Leerstelle, die ein Kreisdiagramm im Grunde genommen in ein Donut-Diagramm umwandelt, hat eine besondere Bedeutung. Das Leerzeichen kann verwendet werden, um ein aussagekräftiges und aufschlussreiches Etikett zu erstellen, mit dem der Geschäftsbenutzer die vom Donut-Diagramm bereitgestellten Informationen anhand der Daten nachvollziehen kann. Darüber hinaus ist das Donut-Diagramm im Vergleich zu einem Kreisdiagramm optisch ansprechend, insbesondere wenn mehrere Kategorien verglichen werden sollen.
Fazit
Donut-Diagramm, dessen Form der eines Donuts ähnelt, ist ein sehr effektives und leistungsstarkes Visualisierungswerkzeug, um insbesondere die prozentualen Beiträge mehrerer Kategorien darzustellen. In Tableau können schöne Kreisdiagramme erstellt werden, für die zwei ähnliche Kreisdiagramme bearbeitet werden müssen. Das Diagramm ist sehr nützlich, um Leistungsmessungen zu verfolgen.
Empfohlene Artikel
Dies ist eine Anleitung zum Donut-Diagramm in Tableau. Hier besprechen wir, wie ein Donut-Diagramm in Tableau zusammen mit seiner Bedeutung erstellt wird. Sie können sich auch die folgenden Artikel ansehen, um mehr zu erfahren -
- Balkendiagramm in Tableau
- Tableau-Storyline
- Blasendiagramm in Tableau
- Tableau-Referenzlinien
- Rangfunktion in Tableau
- Tableau-Aggregatfunktionen
- Tableau-Kontextfilter
- KPI in Power BI
- Tableau Bullet Chart
- Power BI IF-Anweisung
- Einführung in Funktionen und Attribute von Tableau