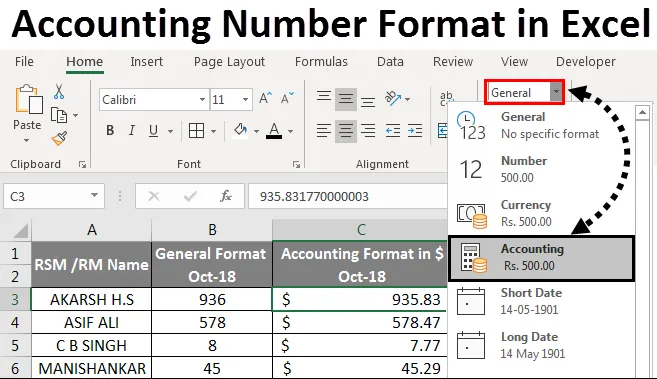
Excel Accounting Number Format (Inhaltsverzeichnis)
- Kontonummernformat in Excel
- Unterschied zwischen Währungs- und Abrechnungsnummernformat in Excel
- Wie verwende ich das Accounting Number Format in Excel?
Kontonummernformat in Excel
Im Microsoft Excel Accounting-Format werden Zahlen in der Finanz- und Buchhaltungsabteilung hauptsächlich zur Berechnung von Bilanzkategorien wie Aktiva, Bargeld, Wertpapiere, Rechnungsabgrenzungsposten, Forderungen, Vorräte und Sachanlagen verwendet.
In Microsoft Excel gibt es mehrere Zahlenformatierungen, mit denen der Benutzer die Daten auf bestimmte Weise formatieren kann. Bei der Formatierung von Zahlen kennen wir das Währungsformat, und das Währungsformat „Accounting“ in Excel ähnelt sich fast.
Unterschied zwischen Währungs- und Abrechnungsnummernformat in Excel -
Währungsformat:
Das Währungsformat ist eine der Zahlenformate in Excel, bei denen das Dollarzeichen rechts neben der Zahl steht. Wenn wir beispielsweise die Zahl 500 im Währungsformat formatieren, zeigt Excel die Ausgabe als 500 US-Dollar an. Wir können die Zahl in das Währungsformat konvertieren, indem wir einfach auf das Währungsformat in der Zahlengruppe klicken, oder wir können die Tastenkombination STRG + UMSCHALT + $ verwenden
Buchhaltungsformat:
Das Buchhaltungsformat ist auch eine der Zahlenformate in Excel, die das Dollarzeichen am linken Rand der Zelle ausrichtet und mit zwei Dezimalstellen anzeigt. Wenn wir beispielsweise die Zahl im Buchhaltungsformat formatieren, zeigt Excel die Ausgabe als 500, 00 USD an. Wir können die Zahl in das Abrechnungsformat konvertieren, indem wir einfach auf das Abrechnungsformat in der Zahlengruppe klicken. Wenn es negative Zahlen gibt, wird das Abrechnungsformat in Klammern angezeigt. $ (500.00)
Der Unterschied zwischen dem Währungs- und dem Buchhaltungsformat wird im folgenden Screenshot gezeigt.

Wie verwende ich das Accounting Number Format in Excel?
In Microsoft Excel finden wir das Abrechnungsformat in der Zahlenformatierungsgruppe, die im folgenden Screenshot gezeigt wird.
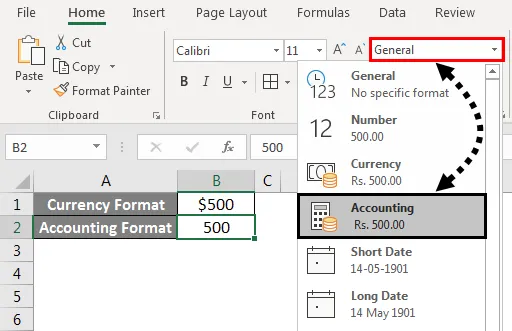
Wir können die Nummer im Abrechnungsformat formatieren, indem wir entweder die Abrechnungsoption in der Nummerngruppe auswählen oder mit der rechten Maustaste auf das Menü klicken. Wir werden beide Optionen im folgenden Beispiel sehen.
Sie können die Zahl auch im Abrechnungsformat formatieren, indem Sie die Zahlengruppe mit dem Dollarzeichen $ in auswählen. Dies ist auch eine der Abkürzungen für das Abrechnungsnummernformat, die im folgenden Screenshot dargestellt sind.

Accounting Number Format in Excel - Beispiel # 1
Konvertieren von Zahlen in das Excel-Abrechnungsformat -
Sie können diese Excel-Vorlage im Accounting Number Format hier herunterladen - Excel-Vorlage im Accounting Number FormatIn diesem Beispiel erfahren Sie, wie Sie die normale Zahl in das Abrechnungsformat konvertieren. Betrachten Sie das folgende Beispiel, in dem MRP, Verkaufspreis des einzelnen Produkts mit lokalen, nationalen und zonalen Preisen angegeben sind.
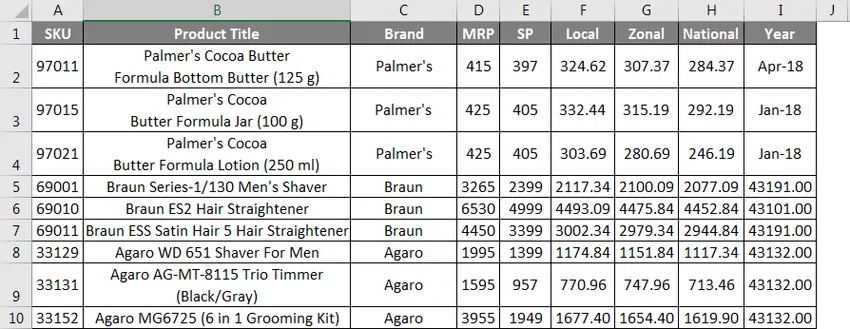
Da wir feststellen können, dass alle Zahlen standardmäßig im allgemeinen Format vorliegen, nehmen wir an, dass wir den „Verkaufspreis“ zusammen mit den lokalen, zonalen und nationalen Verkaufspreisen in das Buchhaltungszahlenformat konvertieren müssen.
Um die Nummer in das Buchhaltungsformat umzuwandeln, folgen Sie den nachstehenden Schritten.
- Wählen Sie zunächst die Spalte von E bis H aus, in der der Verkaufspreis des einzelnen Produkts enthalten ist, der im folgenden Screenshot dargestellt ist.
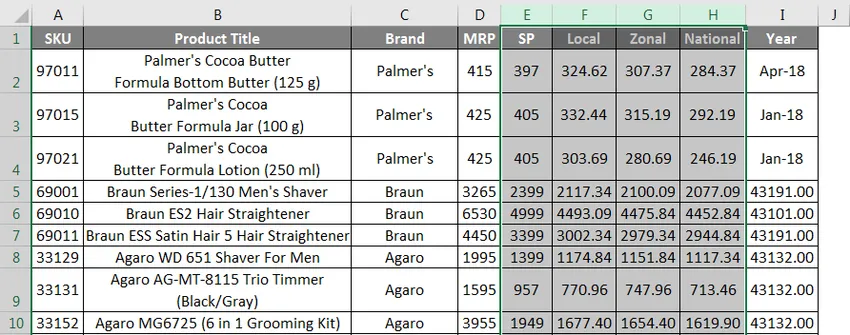
- Gehen Sie nun zur Option Nummerngruppe und klicken Sie auf das Dropdown-Feld. In der Dropdown-Liste sehen Sie die Option Buchhaltungsformat.
- Klicken Sie auf das Accounting- Zahlenformat.
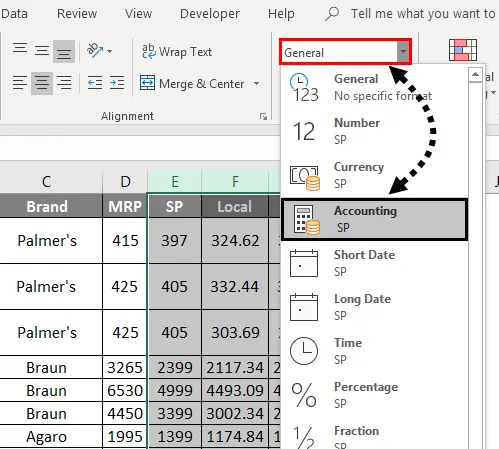
- Sobald wir das Accounting-Zahlenformat gewählt haben, erhalten wir die unten gezeigte Ausgabe als ### .
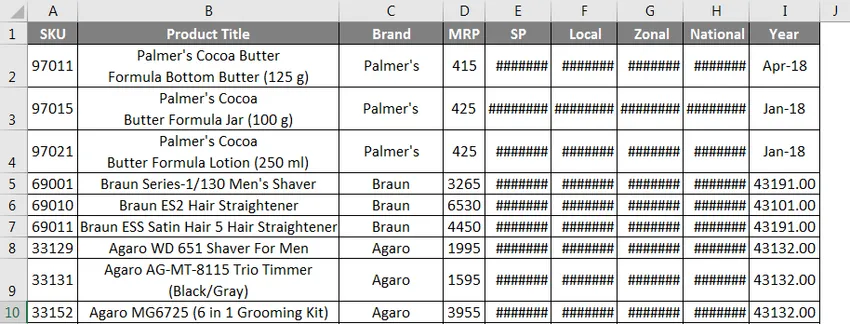
- Wie wir feststellen können, richtet Excel nach der Konvertierung der Zahl in das Kontonummernformat das Dollarzeichen am linken Rand der Zelle aus und zeigt mit zwei Dezimalstellen an, dass der Grund dafür die ###-Hashsymbole sind.
- Vergrößern Sie alle Spalten, damit die genaue Ausgabe des Abrechnungsformats angezeigt wird.
Im folgenden Ergebnis können wir sehen, dass alle Zahlen konvertiert sind, wobei wir das Dollarzeichen $ an jedem linken Rand der Zelle sehen können, getrennt durch Kommas und mit zwei Dezimalzahlen. 
Kontonummernformat in Excel - Beispiel 2
Konvertieren von Zahlen in das Buchhaltungsformat mit dem Rechtsklick-Menü -
In diesem Beispiel wird gezeigt, wie eine Zahl mithilfe des Rechtsklick-Menüs konvertiert wird. Stellen Sie sich dasselbe Beispiel wie oben vor, das die Disposition und den Verkaufspreis des einzelnen Produkts mit lokalen, nationalen und zonalen Preisen zeigt. Sie können die Nachkommastellen erhöhen oder verringern, indem Sie auf das Symbol „Nachkommastellen erhöhen“ und „Nachkommastellen verringern“ in der Nummerngruppe klicken.
Gehen Sie wie folgt vor, um die Formatierung der Kontonummern vorzunehmen.
- Wählen Sie zunächst die Spalte von E bis H aus, in der der Verkaufspreis des einzelnen Produkts enthalten ist, der im folgenden Screenshot dargestellt ist.

- Klicken Sie nun mit der rechten Maustaste auf die Zelle, um den unten gezeigten Screenshot zu erhalten.
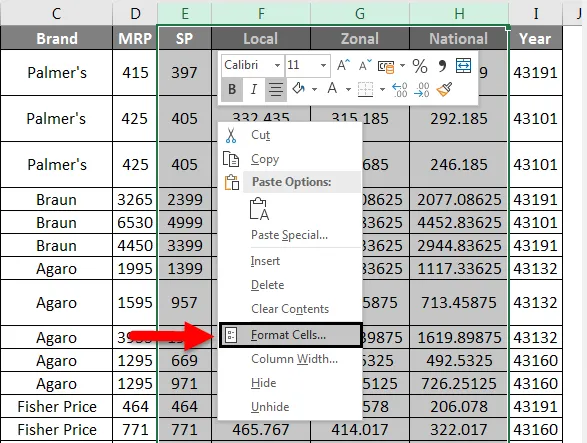
- Klicken Sie auf Zellen formatieren, damit das unten abgebildete Dialogfeld zur Zahlenformatierung angezeigt wird.
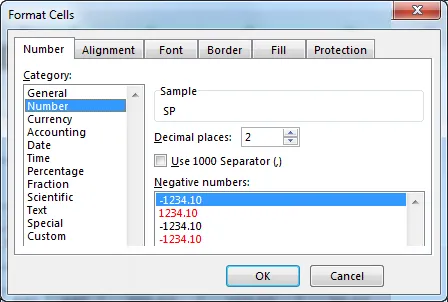
- Im obigen Screenshot sehen wir die Liste der Formatierungsoptionen für Zahlen.
- Wählen Sie die Abrechnungsoption, damit das unten gezeigte Abrechnungsformat angezeigt wird.
- Wie wir auf der rechten Seite sehen können, können wir Dezimalstellen sehen, an denen wir die Dezimalstellen erhöhen und verringern können, und daneben können wir das Dropdown-Feld für Symbole sehen, in dem wir auswählen können, welches Symbol angezeigt werden soll. (Standardmäßig wählt das Abrechnungsformat das Dollarzeichen $)
- Sobald wir die Dezimalstellen erhöhen, wird in der Beispielspalte die unten gezeigte Zahl mit den ausgewählten Dezimalzahlen angezeigt.
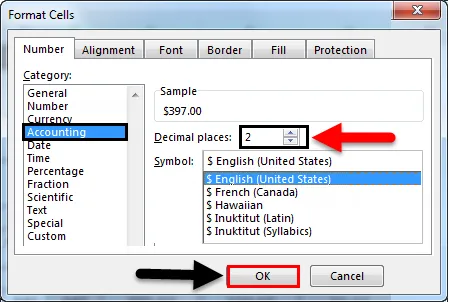
- Klicken Sie auf die Schaltfläche OK, damit die ausgewählte Verkaufspreisspalte in das Buchhaltungsnummernformat konvertiert wird, das im folgenden Screenshot als Ergebnis angezeigt wird.
 Accounting Number Format in Excel - Beispiel # 3
Accounting Number Format in Excel - Beispiel # 3
In diesem Beispiel wird anhand der folgenden Schritte gezeigt, wie das Kontonummernformat summiert wird.
Betrachten Sie das Beispiel, das Verkaufsdaten für den Monat OCT-18 zeigt.
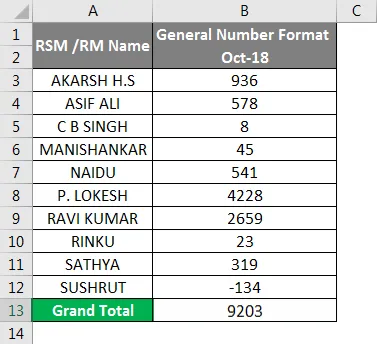
Wie wir sehen können, gibt es normale Verkaufszahlen im allgemeinen Zahlenformat. Nun werden wir die obigen Verkaufszahlen zu Buchhaltungszwecken in das Buchhaltungsformat konvertieren.
- Kopieren Sie zuerst die gleiche Verkaufszahl für die Spalte B neben die Spalte C, die unten angezeigt wird.
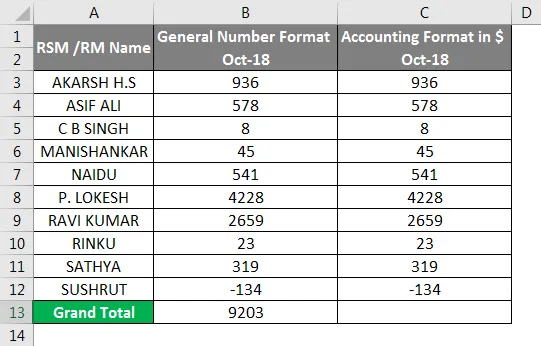
- Markieren Sie nun die Spalte C, gehen Sie zur Zahlenformatierungsgruppe und wählen Sie Accounting (siehe unten).
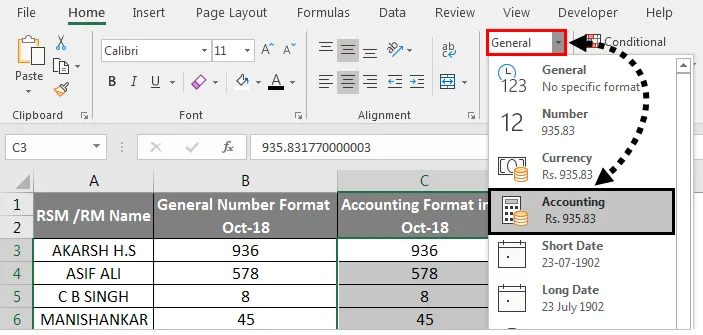
- Sobald wir auf das Abrechnungsformat klicken, werden die ausgewählten Zahlen in das unten gezeigte Abrechnungsformat konvertiert.

- Wie wir sehen können, wurde die Spalte C in das Abrechnungsformat mit einem Dollarzeichen mit zwei Dezimalstellen konvertiert, und in der letzten Spalte für negative Zahlen zeigt das Abrechnungsformat die Zahl in der Klammer an.
- Fügen Sie die Summenformel in die Spalte C13 ein, in der die Summe im Abrechnungsformat angezeigt wird.
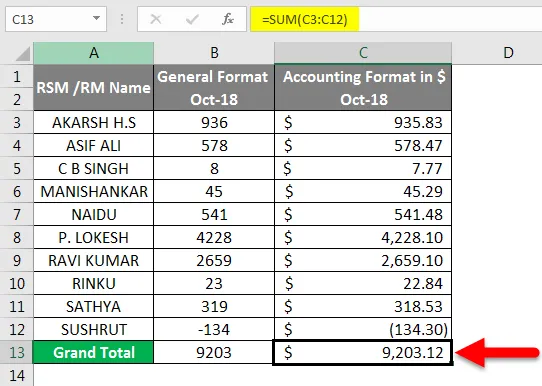
Im folgenden Ergebnis sehen wir das Abrechnungsformat, das automatisch das Dollarzeichen, die Dezimalstellen und das Komma verwendet, um Tausenderziffern zu trennen, wenn wir diese im allgemeinen Zahlenformat nicht sehen können.
Dinge, an die man sich erinnern sollte
- Das Buchhaltungsnummernformat wird normalerweise für Finanz- und Buchhaltungszwecke verwendet.
- Das Kontonummernformat ist der beste Weg, um die Werte zu konfigurieren.
- Bei negativen Werten wird im Abrechnungsformat automatisch die Klammer eingefügt.
Empfohlene Artikel
Dies war eine Anleitung zum Accounting Number Format in Excel. Hier wurde die Verwendung des Accounting Number Formats zusammen mit praktischen Beispielen und einer herunterladbaren Excel-Vorlage erläutert. Sie können auch unsere anderen Artikelvorschläge durchgehen -
- Nummerierung in Excel
- Wie verwende ich die automatische Nummerierung in Excel?
- Wie benutze ich die Excel-Datumsfunktion?
- Anleitung zum Excel-Zahlenformat In Excel
- Excel VBA Format (Beispiele)