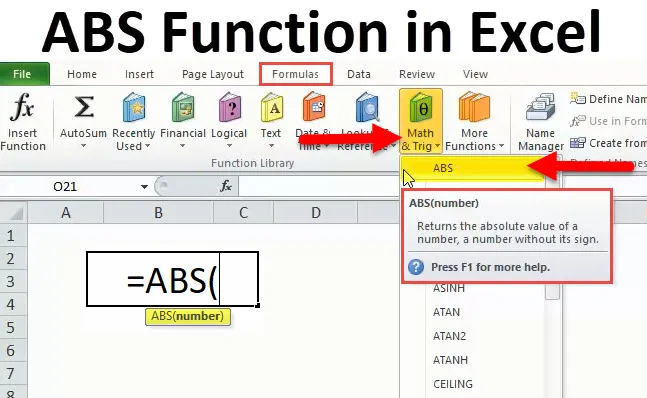
ABS-Funktion (Inhaltsverzeichnis)
- ABS in Excel
- ABS-Formel in Excel
- Wie verwende ich die ABS-Funktion in Excel?
ABS in Excel
In Excel beschäftigen wir uns alle mit Zahlen und oft mit negativen Zahlen. Es gibt Szenarien, in denen wir alle negativen Zahlen in positive Zahlen konvertieren müssen, und wir wissen nicht, wie das geht.
Glauben Sie mir, es gibt keine Raketenwissenschaft, um diese negativen Zahlen in positive Zahlen umzuwandeln.
In diesem Artikel erkläre ich Ihnen die einfache Formel, die uns helfen kann, alle negativen Zahlen in positive Zahlen umzuwandeln.
ABS steht für absolut. Die ABS-Funktion gibt eine absolute Zahl ohne Vorzeichen zurück. Es kann sowohl als Arbeitsblattfunktion als auch als VBA-Funktion in Excel verwendet werden.
ABS-Formel in Excel
Unten ist die ABS-Formel:
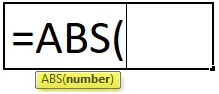
Die Funktion der ABS-Formel ist sehr einfach und enthält nur einen Parameter, nämlich die Zahl.
Number: Dies ist der erforderliche Parameter. Die Nummer, die Sie erhalten möchten, ist die absolute Nummer ohne Vorzeichen.
Für diese Funktion, die wir als Zellreferenz angeben können, können wir die Nummer direkt eingeben und die Nummer in doppelten Anführungszeichen eingeben.
Wie verwende ich die ABS-Funktion in Excel?
Diese ABS-Funktion ist sehr einfach und leicht zu bedienen. Lassen Sie uns nun anhand einiger Beispiele sehen, wie die ABS-Funktion verwendet wird.
Sie können diese ABS-Funktion in Excel-Vorlage hier herunterladen - ABS-Funktion in Excel-VorlageBeispiel 1
Konvertieren Sie aus der Liste der Zahlen mit der ABS-Funktion alle negativen Zahlen in positive Zahlen.
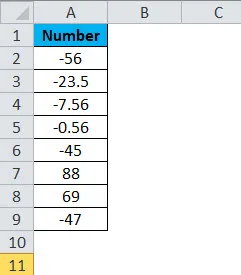
Wenden Sie die ABS-Funktion in Excel an, um die absoluten Zahlen ohne Vorzeichen zu erhalten.
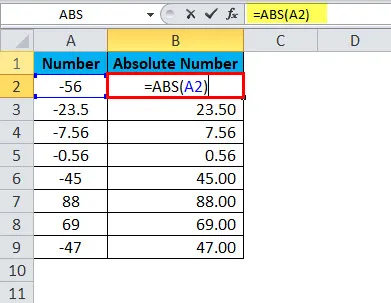
Das Ergebnis wird sein:
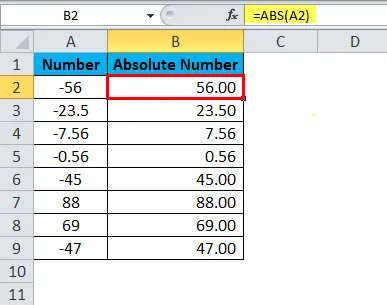
Wenn Sie die positiven Zahlen betrachten, wird derselbe Wert zurückgegeben. Es gibt keine Anzeichen für positive Zahlen, daher wird die Zahl so wie sie ist zurückgegeben.
Beispiel # 2
Aus dem obigen Beispiel haben wir gelernt, wie man negative in positive Zahlen konvertiert. Nehmen Sie das gleiche Beispiel, aber wenn die Zahl negativ ist, konvertieren Sie sie in eine positive und wenn sie nicht negativ ist, zeigen Sie sie als positive Zahl an.
Dies erfolgt unter Verwendung der IF-Bedingung. Die IF-Bedingung prüft, ob die angegebene Zahl kleiner als Null ist oder nicht (Wenn (A <0, ). Wenn die Zahl kleiner als Null ist
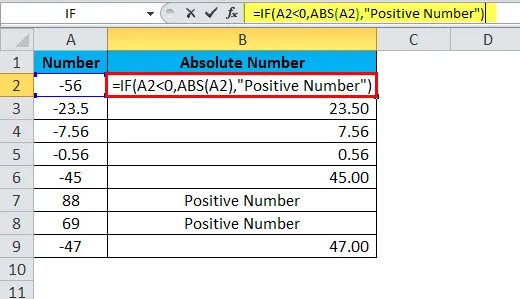
dann konvertiert es die negative Zahl in eine positive Zahl unter Verwendung der ABS-Funktion (ABS (A2))
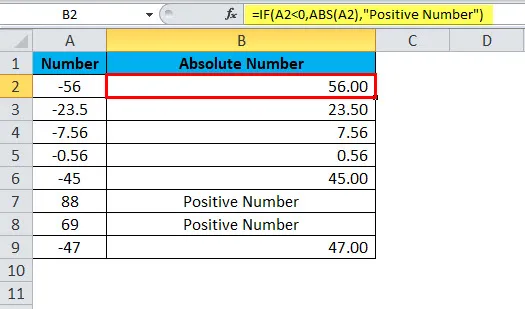
und wenn die Zahl nicht negativ ist
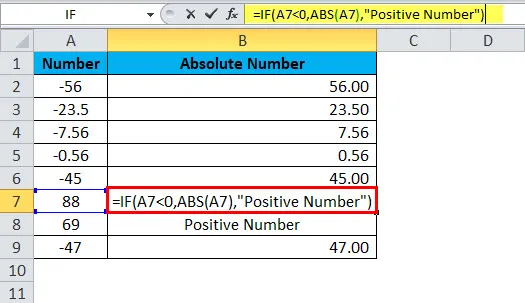
Dann wird das Ergebnis als „Positive Zahl“ angezeigt.

Beispiel # 3
Berechnen Sie aus der folgenden Tabelle den Soll-Ist-Bericht für das Verkaufsteam. Sie erhalten die Ziel- und die tatsächlich erreichte Anzahl. Sie müssen die Varianz berechnen und den Prozentsatz der Varianz berechnen.
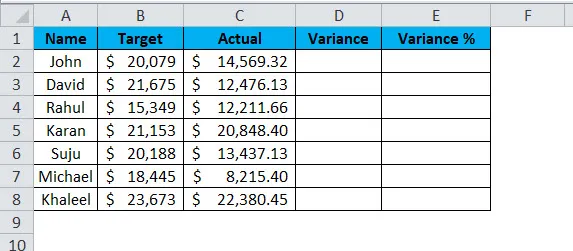
Um die Varianz zu berechnen, können wir die Formel als = Ist - Ziel verwenden.
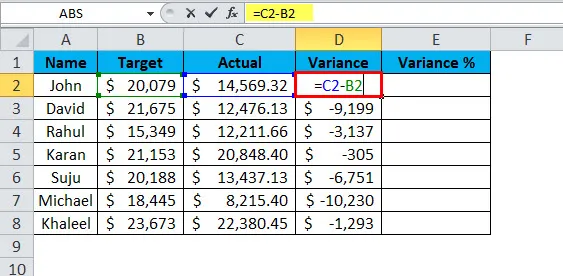
Dies würde uns den Varianzwert geben.
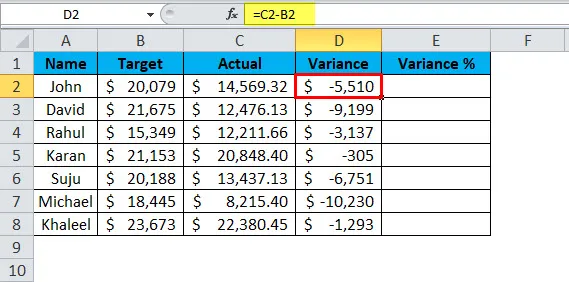
Um den Varianz% -Wert zu erhalten, verwenden wir die Formel = Varianz / Ziel * 100.
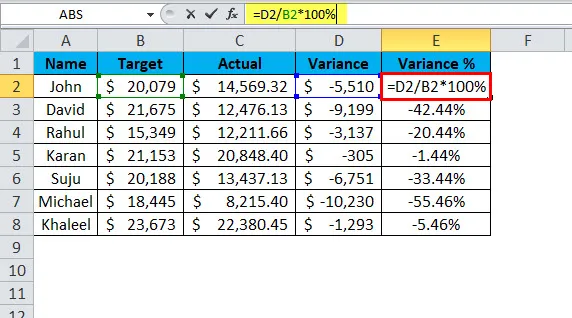
Dies gibt uns einen Varianz-Prozent-Wert.
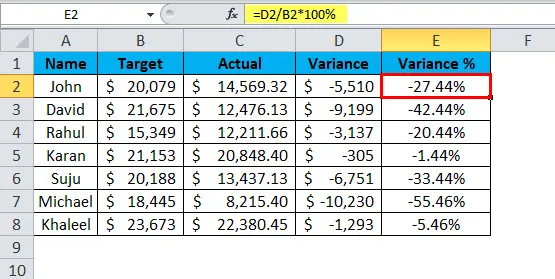
Das Problem bei dieser generischen Formel ist, dass wir immer negative Zahlen erhalten, wenn der tatsächliche Wert kleiner als der Zielwert ist und dies auch unseren Varianzprozentsatz beeinflusst. Um diese negativen Zahlen zu eliminieren, können wir die ABS-Funktion verwenden, um die absoluten Werte zu erhalten.
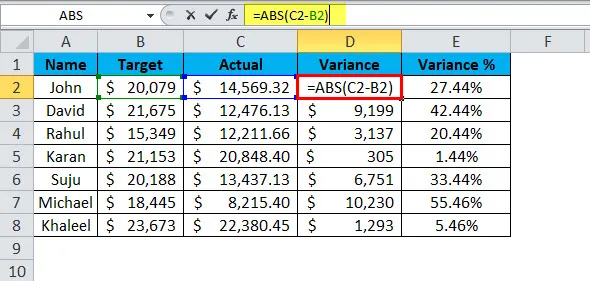
Ich habe gerade die ABS-Funktion angewendet, bevor ich die Berechnung des Ist-Solls durchführe. Das Ergebnis wird von ABS in den absoluten Wert umgerechnet.
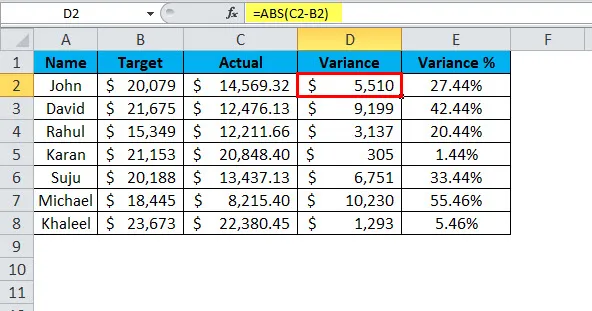
Eine weitere interessante Sache ist, dass der Abweichungsprozentsatz automatisch in positive Prozentsätze umgerechnet wird, sobald wir einen positiven Abweichungswert erhalten.
Beispiel # 4
Ohne ABS können wir es auch in positive Zahlen umwandeln. Dies sind clevere Tricks bei der Verwendung von Excel.
- Konvertieren Sie negative Zahlen, indem Sie mit -1 multiplizieren.
- Verwenden Sie die Option Inhalte einfügen.
Konvertieren Sie negative Zahlen durch Multiplizieren mit -1.
Die Grundlage der Mathematik besteht darin, die Multiplikation der Vorzeichen zu verstehen, und diese singt Multiplikation wie folgt.
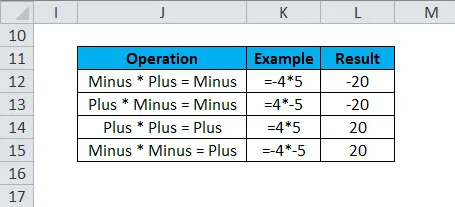
Da wir versuchen, negative Zahlen in positive umzuwandeln, können wir die letzte Methode verwenden, dh Minus * Minus = Plus
Mit der obigen Methode konvertieren Sie die folgenden Zahlen in absolute Zahlen.

Multiplizieren Sie alle diese Zahlen mit -1, um die positiven Werte zu erhalten.
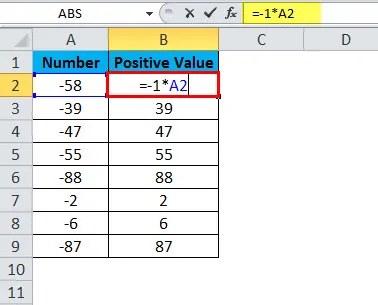
Das Ergebnis wird sein:
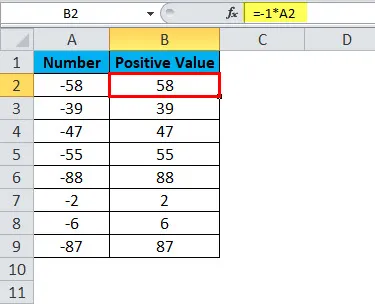
Verwenden Sie Inhalte einfügen, um negative Zahlen in positive Zahlen umzuwandeln.
Geben Sie -1 in eine Zelle ein und folgen Sie den nachstehenden Schritten.
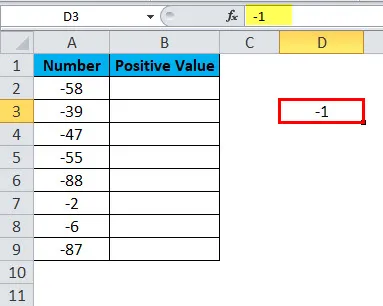
Schritt 1: Kopieren Sie den Wert -1, den Sie in die Zelle D3 eingegeben haben .
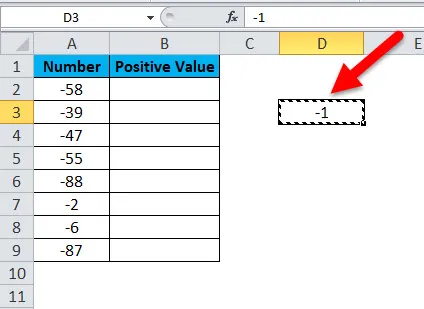
Schritt 2: Wählen Sie nun alle negativen Werte aus.
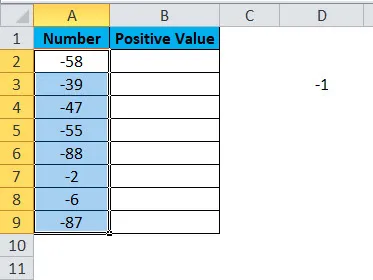
Schritt 3: Öffnen Sie mit ALT + E + S das Dialogfeld Spezial einfügen und wählen Sie die Option Multiplizieren .
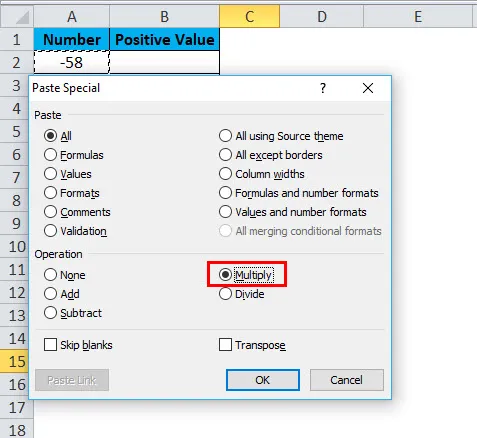
Schritt-4: Drücken Sie jetzt OK. Alle negativen Werte, die in positive Werte im gleichen Bereich konvertiert wurden, und das Ergebnis stimmen mit dem folgenden Bild überein.
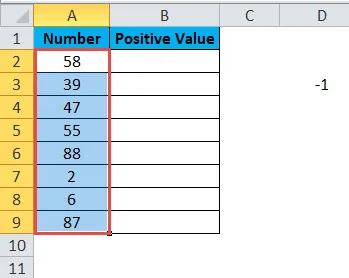
Wichtige Informationen zur ABS-Funktion.
- ABS kann nur numerische Werte annehmen. Bei allen anderen als den numerischen Werten ist der Fehler # VALUE!
- Positive Zahlen werden nicht geändert. Nur negative Werte werden in positive Werte umgewandelt.
- Der VBA-Code für die ABS-Funktion lautet WorksheetFucntion.ABS (-650).
Sub ABS_Beispiel
Dim MyValue als Double
MyValue = Application.WorkSheetFunction.ABS (-650)
Msgbox MyValue
End Sub
Empfohlene Artikel
Dies war ein Leitfaden für die ABS-Funktion. Hier besprechen wir die ABS-Formel und die Verwendung der ABS-Funktion zusammen mit praktischen Beispielen und herunterladbaren Excel-Vorlagen. Sie können auch unsere anderen Artikelvorschläge durchgehen -
- Anleitung zur MID-Funktion in Excel
- Excel POWER-Funktion
- Verwendung der EVEN-Funktion in Excel
- FLOOR-Funktion in MS Excel