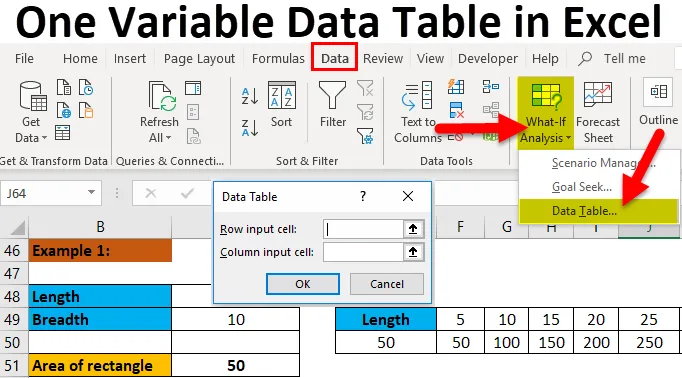
Eine variable Datentabelle in Excel (Inhaltsverzeichnis)
- Eine variable Datentabelle in Excel
- Wie führe ich eine variable Datentabelle in Excel durch?
Eine variable Datentabelle in Excel
Bevor wir uns mit „einer variablen Datentabelle“ befassen, lassen Sie uns verstehen, was „Datentabelle“ in Excel ist. Eine Datentabelle ist eines der Tools, die in „Was wäre wenn Analyse“ verfügbar sind. Die Option "Was wäre wenn Analyse" finden wir auf der Registerkarte "Daten". Unten ist das bild als referenz.
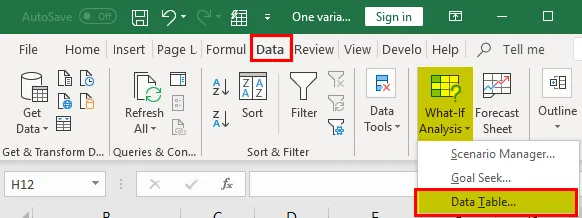
Jetzt wissen wir, wo sich "Datentabelle" befindet, und werden nun den Zweck von "Datentabelle" erörtern. Wenn wir den Cursor auf der Datentabelle lassen, wird das Popup-Fenster angezeigt, in dem der Zweck der Datentabelle erläutert wird.
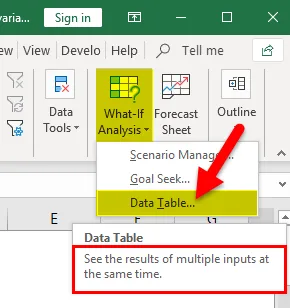
Es wird klar der Zweck der Datentabelle angegeben, dh "Die Ergebnisse mehrerer Eingaben gleichzeitig anzeigen". Wir werden kurz diskutieren, was das genau bedeutet.
Beispiel
Betrachten wir einen kleinen Beispielbereich des Rechtecks. Wir wollen den Bereich eines Rechtecks für die folgenden Werte finden.
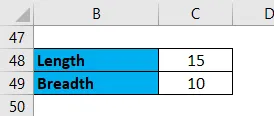
Wie wir alle wissen, ist die Formel zum Berechnen einer Fläche eines Rechtecks Länge x Breite (oder) Länge x Breite. Hier ist die Länge 15 und die Breite 10, also ein Vielfaches von 15 x 10 = 150.
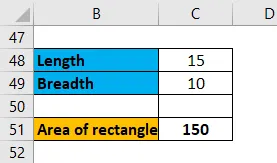
Was ist nun der Teil der Datentabelle hier? Angenommen, wir möchten den Bereich des Rechtecks für verschiedene Längen oder verschiedene Breiten kennen, was werden wir tun? Wir werden den Wert für Länge oder Breite ändern und die Ergebnisse von "Fläche eines Rechtecks" überprüfen. Jetzt möchte ich die Fläche auf die Länge von 5 überprüfen, dann ist die Fläche wieder 50, wenn ich die Länge 15 berechnen möchte. Einmal mehr werde ich den Längenwert ändern und die Ergebnisse überprüfen. Wenn wir also 15 angeben, können wir die Ergebnisse für 5 und 10 nicht sehen. Dies ist der Fall, in dem die Datentabelle hilft, wenn alle Ergebnisse für verschiedene Eingaben angezeigt werden.
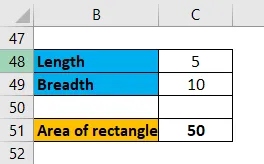
Jetzt möchte ich den Bereich auf verschiedene Längen von 5 bis 50 mit gleichen Intervallen von 5 überprüfen, dh die mittlere Länge sollte 5, 10, 15… 50 betragen.

Wir möchten, dass alle Ergebnisse gleichzeitig angezeigt werden, wie in der folgenden Abbildung gezeigt.

Genau das leistet die „Datentabelle“. Hier erhalten wir gleichzeitig einen Bereich des Rechtecks für die mehreren Längeneingaben.
Wenn wir beobachten, dass eine Variable variiert, ist dies in diesem Prozess die Länge. Daher können wir diese "eine variable Datentabelle" nennen
Ich hoffe, Sie verstehen, was „Datentabelle“ ist und was mit „Eine variable Datentabelle“ gemeint ist.
Wie führe ich eine variable Datentabelle in Excel durch?
Eine variable Datentabelle in Excel ist sehr einfach und leicht zu erstellen. Anhand einiger Beispiele soll die Funktionsweise einer Tabelle mit variablen Daten in Excel erläutert werden.
Sie können diese Excel-Vorlage für eine Datentabelle mit einer Variablen hier herunterladen - Excel-Vorlage für eine Datentabelle mit einer VariablenEine variable Datentabelle in Excel Beispiel 1
Jetzt werden wir sehen, wie dies in Excel erreicht werden kann. Zuerst geben wir die Länge und Breite eines Rechtecks ein und wenden die Rechteckformel in einer Zelle an, wie unten gezeigt.
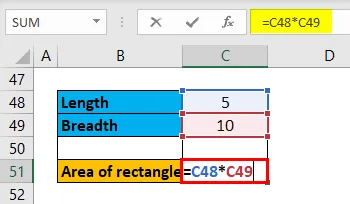
Die Ausgabe ist:
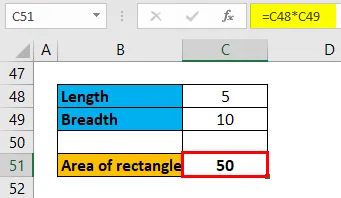
Geben Sie später verschiedene Eingaben ein, die wir testen möchten. Wir können es in Zeilen oder Spalten angeben, wie wir möchten. Hier nehmen wir die Eingaben in einer Reihe.

Jetzt müssen wir eine Zelle unter und vor unserer ersten Eingabezelle das Ergebnis eines Bereichs des Rechtecks nehmen, wie unten gezeigt.
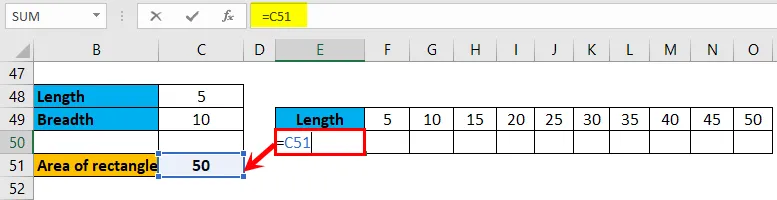
Dann wird das Ergebnis unter der Überschriftenlänge ausgewählt.
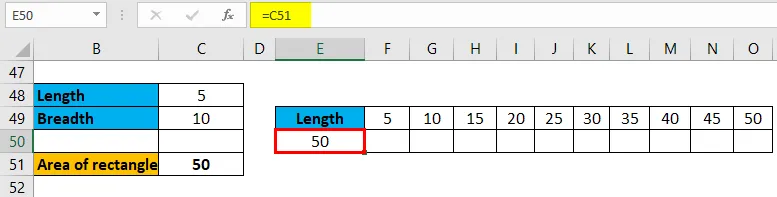
Markieren Sie die gesamten Daten der zweiten Tabelle.
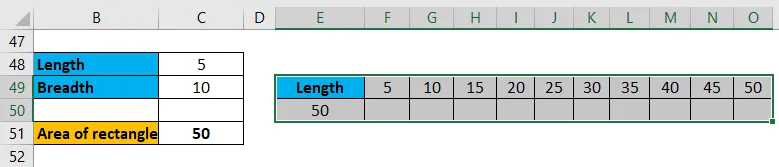
Klicken Sie nun oben auf die Registerkarte "Daten".
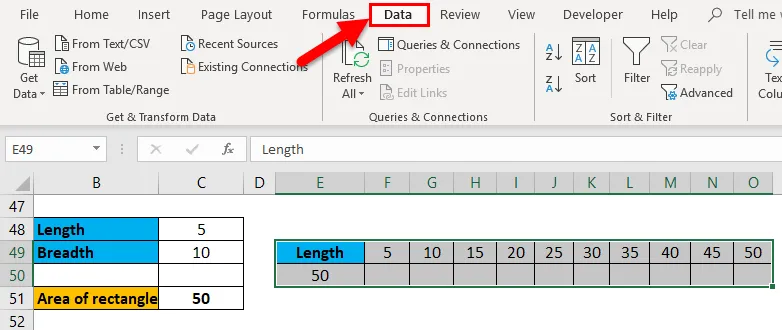
Klicken Sie dann auf "Was-wäre-wenn-Analyse" und wählen Sie "Datentabelle".
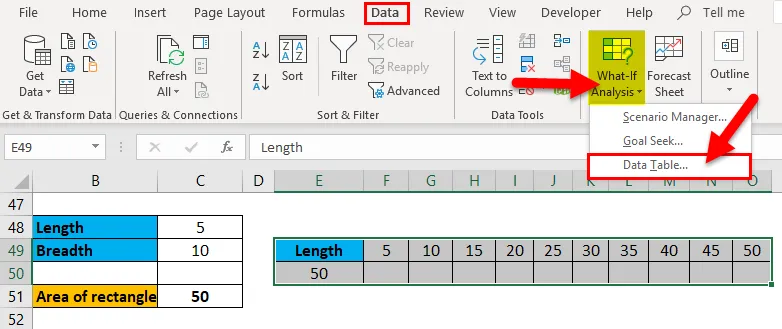
Es erscheint ein Popup, in dem Sie nach "Zeileneingabezelle" und "Spalteneingabezelle" gefragt werden.
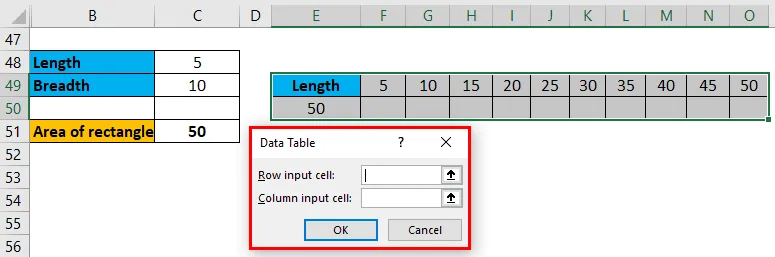
Zeileneingabezelle wird verwendet, wenn die mehreren Eingaben in der Zeile dem aktuellen Beispiel entsprechen.

Spalteneingabezelle wird verwendet, wenn die mehreren Eingaben in Spalten verfügbar sind, wie in der folgenden Abbildung gezeigt.
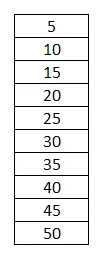
Da wir die verschiedenen Eingaben in Reihe verwenden, werden wir die Zeileneingabe verwenden. Wählen Sie „Zeileneingabe“ und wählen Sie die Zelle aus, aus der die Längeneingabe zum Finden des Bereichs des Rechtecks stammt. Hier ist es Zelle C48. Klicken Sie auf "OK".
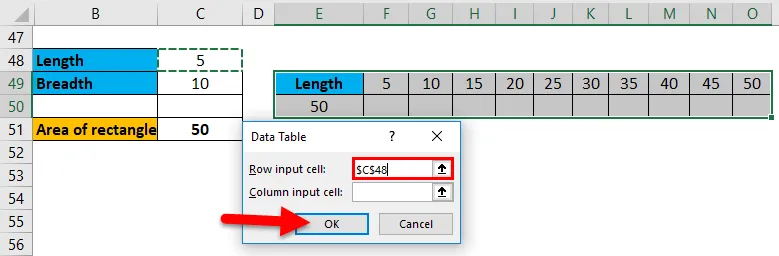
Der Bereich des Rechtecks berechnet dann automatisch für alle Eingaben und zeigt die Ergebnisse unter jeder Eingabe an.

Jetzt haben wir Ausgänge für verschiedene Eingänge gleichzeitig. Falls Sie Eingaben in eine Spalte vornehmen, wählen Sie einfach "Spalteneingabezelle" aus dem Popup-Menü, ohne weitere Änderungen vorzunehmen.
Eine variable Datentabelle in Excel Beispiel 2
Nun wenden wir dies auf die einfache Zinsberechnung an. Angenommen, wir haben 10000 Rupien für einen Zeitraum von 5 Jahren mit einem Zinssatz von 6 Prozent hinterlegt und möchten wissen, wie viel wir erhalten, wenn wir die Anzahl der Jahre verlängern oder bei anderen Banken für andere Zinssätze hinterlegen. Wir müssen hier also zwei Berechnungen durchführen, eine für unterschiedliche Zinssätze und eine für unterschiedliche Jahre.
Wenden Sie die Formel hier an.
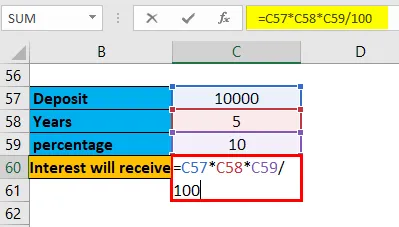
Die Ausgabe ist:
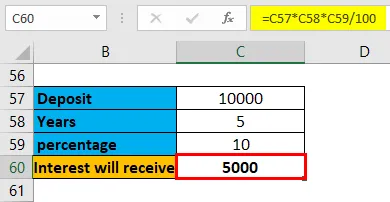
Zunächst werden wir unterschiedliche Zinssätze beantragen.
Wir müssen das Ergebnis des erhaltenen Interesses nehmen.
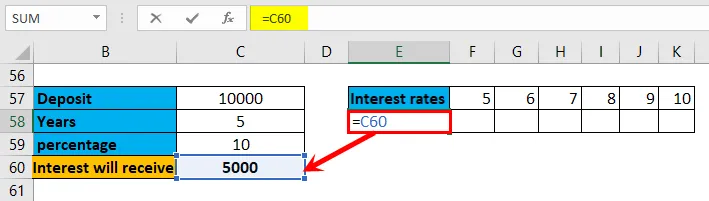
Dann wird das Ergebnis unter der Überschriftenlänge ausgewählt.
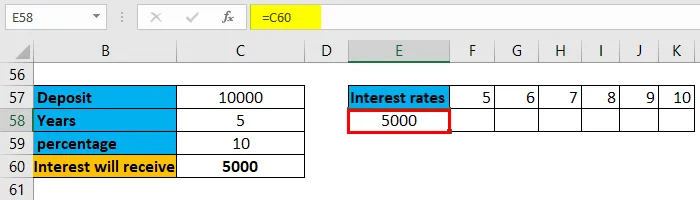
Wählen Sie die Tabelle aus und wählen Sie "Datentabelle" unter "Was-wäre-wenn-Analyse".
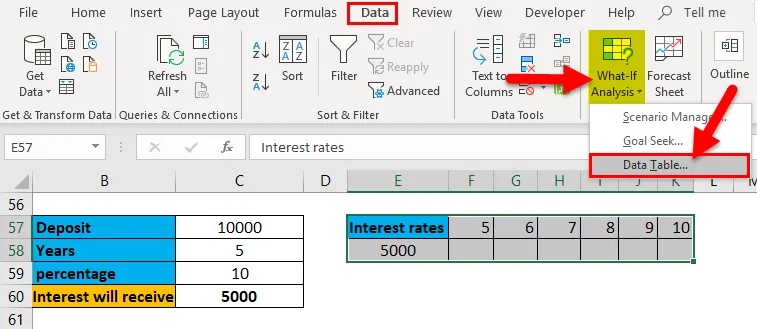
Wählen Sie "Zeileneingabezelle" und wählen Sie die Zellenjahre.
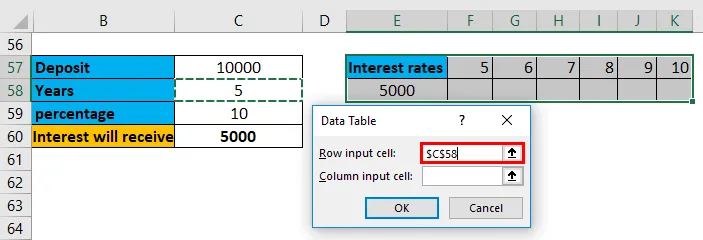
Jetzt erhalten wir den Zinsbetrag für verschiedene Jahre.
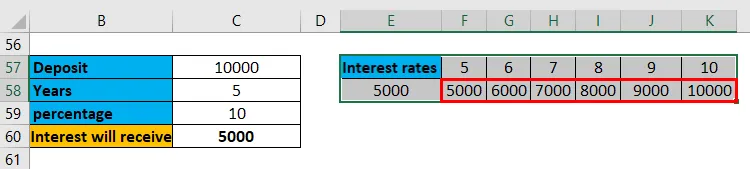
Jetzt wenden wir die Formel für verschiedene Prozentsätze an.
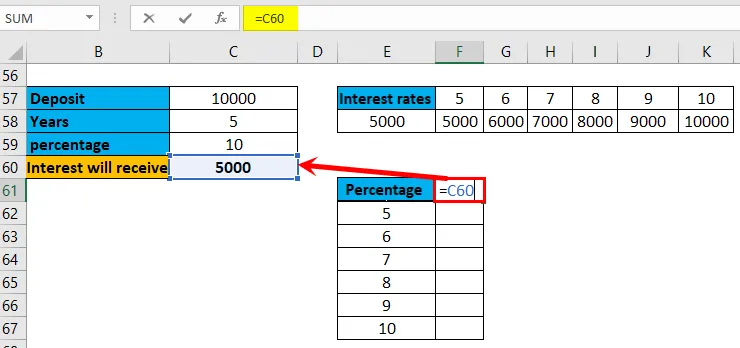
Dann wird das Ergebnis unter der Überschriftenlänge ausgewählt.

Klicken Sie auf "Was-wäre-wenn-Analyse" und wählen Sie "Datentabelle". Wählen Sie "Spalteneingabezelle" und wählen Sie den Zellprozentsatz.
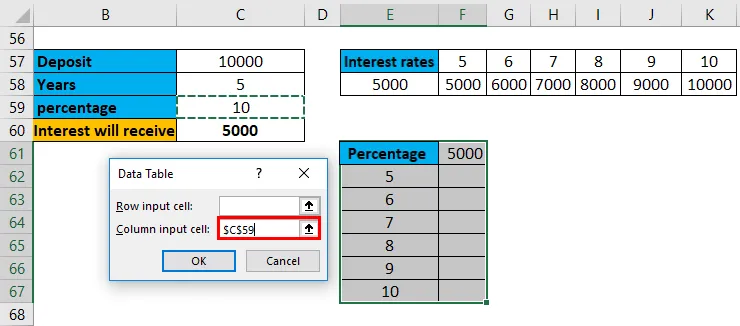
Jetzt haben wir Ergebnisse für eine unterschiedliche Anzahl von Prozentsätzen und für unterschiedliche Zinssätze.
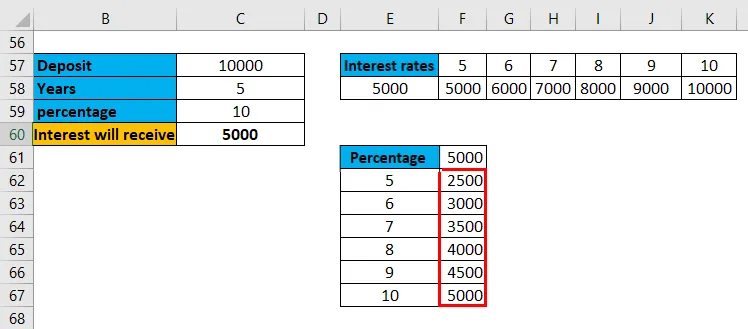
Ebenso können wir für Zinseszinsen, Darlehensraten usw. durchführen.
Die Ergebnisse einer Zelle können nicht bearbeitet werden, da es sich um ein Array handelt, und die Ergebnisse können nicht bearbeitet werden. Wenn wir versuchen zu bearbeiten, wird die folgende Fehlermeldung angezeigt.
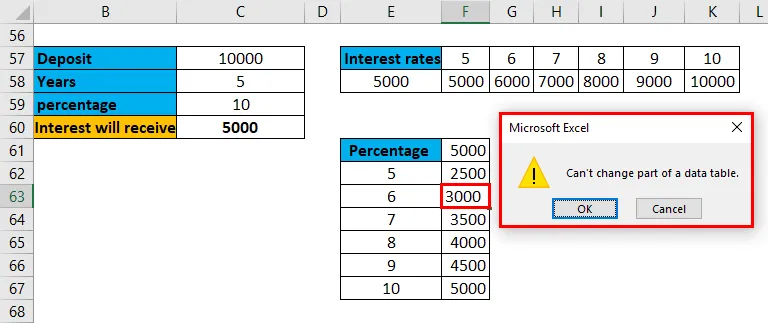
Wenn wir die Ergebnisse entfernen möchten, müssen wir das gesamte Array der Ergebnisse entfernen.
Wichtige Informationen zu einer Variablendatentabelle in Excel
- Eine Datentabelle ist ein Tool, das unter "Was wäre wenn" auf der Registerkarte "Daten" verfügbar ist.
- Eine variable Datentabelle hilft dabei, die Ergebnisse für den Betrieb mit einer variierenden Eingabe gleichzeitig zu finden. In ähnlicher Weise können wir die Datentabelle mit zwei Variablen erstellen, in der sie zwei unterschiedliche Eingaben für die Operation enthält.
- Eine variable Datentabelle kann sowohl für horizontal ausgerichtete als auch für vertikal ausgerichtete Eingaben gelten.
- Die angezeigten Ergebnisse liegen in Form eines Arrays vor. Das Array ist nichts anderes als eine Gruppe oder Sammlung von Elementen. Da die Ergebnisse in Form eines Arrays vorliegen, können wir keine Daten aus einer bestimmten Ergebniszelle bearbeiten oder löschen.
- Wenn wir die Daten entfernen möchten, müssen wir das gesamte Array der Ergebnisse entfernen.
- Die Formel und mehrere Eingaben müssen sich auf demselben Blatt befinden. Angenommen, wir haben eine Berechnung in Blatt 1 und Eingaben in Blatt 2, dann kann die Berechnung nicht durchgeführt werden. Stellen Sie daher sicher, dass sich beide auf demselben Blatt befinden.
Empfohlene Artikel
Dies war eine Anleitung zur Tabelle mit Daten mit einer Variablen in Excel. Hier werden die Typen und das Erstellen von One Variable-Datentabellenbeispielen und herunterladbaren Excel-Vorlagen erläutert. Sie können sich diese nützlichen Funktionen auch in Excel ansehen -
- ROUNDUP-Funktion in MS Excel
- Anleitung zur NPV-Funktion in Excel
- Wie verwende ich YEAR in Excel?
- ABS-Funktion in Excel