Erfahren Sie, wie Sie Rohbilddateien zur weiteren Bearbeitung einfach aus Adobe Lightroom in Photoshop verschieben können. So kehren Sie zu Lightroom zurück, wenn Sie fertig sind! Insbesondere werden wir uns mit Lightroom CC und Photoshop CC befassen und erläutern, wie ein Bild nahtlos zwischen ihnen verschoben werden kann.
Sowohl Lightroom als auch Photoshop haben ihren Platz in einem guten Bildbearbeitungsworkflow. Anstatt miteinander um den Titel "World's Best Image Editor" zu konkurrieren, hat jedes Programm seine eigenen Stärken, die die Schwächen des anderen ausgleichen. Die zerstörungsfreie Funktion und die intuitiven Steuerelemente von Lightroom eignen sich hervorragend für erste globale Änderungen am Bild. Das heißt, Verbesserungen am gesamten Foto. Mit Lightroom können wir auf einfache Weise die Belichtung und den Weißabgleich korrigieren, den Kontrast und die Farbsättigung verbessern, eine anfängliche Schärfung vornehmen und vieles mehr.
Lightroom ist jedoch trotz seiner Leistungsfähigkeit kein Pixel-Editor. Hier werden Anweisungen gespeichert, wie das Erscheinungsbild des Bildes verbessert und verbessert werden kann. Was wir in Lightroom auf dem Bildschirm sehen, ist lediglich eine Vorschau darauf, wie das Bild aussehen würde, wenn wir diese Anweisungen auf das Bild anwenden würden. Der Vorteil dieser Art von Workflow besteht darin, dass er absolut zerstörungsfrei ist. Egal was wir tun, das Originalfoto bleibt sicher und unversehrt. Der Nachteil ist jedoch, dass wir nur so viel zerstörungsfrei tun können. Irgendwann müssen wir normalerweise Änderungen an den tatsächlichen Pixeln im Bild selbst vornehmen.
Lightroom kann das nicht. Es ist kein Pixel-Editor, aber Photoshop ist es auf jeden Fall! Obwohl es in Photoshop Möglichkeiten gibt, zerstörungsfrei zu arbeiten, besteht seine Hauptstärke darin, dass es ein Kraftpaket für die Pixelbearbeitung ist, das sich hervorragend für lokale Bearbeitungen eignet. Das heißt, Änderungen an einem bestimmten Teil des Fotos. Photoshop bietet viele Funktionen, die in Lightroom nicht verfügbar sind, wie Auswahlwerkzeuge, Ebenen und Ebenenmasken, Mischmodi, die Möglichkeit, unseren Bildern Text und Grafiken hinzuzufügen und vieles mehr. Mit Photoshop können wir dank der vielen Filter und der Fähigkeit, mehrere Bilder zusammenzufügen, kreativer arbeiten, was Lightroom einfach nicht kann.
Ein guter Lightroom / Photoshop-Workflow bedeutet, dass wir in Lightroom beginnen und so viel wie möglich von der anfänglichen globalen Arbeit erledigen. Sobald wir in Lightroom alles getan haben, übergeben wir das Bild an Photoshop, um lokalere oder kreativere Anpassungen vorzunehmen. Während wir in Lightroom beginnen, enden wir auch in Lightroom. Das liegt daran, dass Lightroom nicht nur ein Bildeditor ist, sondern auch unsere Bilder verwaltet und organisiert. Dabei werden nicht nur unsere Bearbeitungsanweisungen verfolgt, sondern auch, wo jedes Bild auf unserem Computer gespeichert ist, etwaige Bewertungen oder Keywords, für die wir Copyright-Informationen angewendet haben jedes Bild und vieles mehr. Lightroom speichert all diese Informationen in einer Datenbank, die als Katalog bezeichnet wird. Da Lightroom und Photoshop so nahtlos zusammenarbeiten, kann Lightroom die bearbeitete Version unseres Bildes automatisch zu seinem Katalog hinzufügen, sobald wir unsere Arbeit in Photoshop speichern. Zumindest ist dies möglich, wenn wir die richtigen Schritte ausführen. In diesem Lernprogramm erfahren Sie alles über diese Schritte.
Lightroom wurde in erster Linie als Rohbildeditor entwickelt, kann jedoch auch mit Nicht-Rohdateien (JPEG.webp-, TIFF- und PSD-Dateien) verwendet werden. In diesem Tutorial werden wir uns jedoch speziell mit RAW-Dateien befassen. Es gibt einen kleinen, aber wichtigen Unterschied zwischen dem Verschieben von rohen und nicht rohen Dateien von Lightroom nach Photoshop. Daher werden wir uns im nächsten Tutorial mit nicht rohen Dateien befassen.
Dies ist Lektion 8 von 10 in Kapitel 2 - Öffnen von Bildern in Photoshop. Lass uns anfangen!
Schritt 1: Nehmen Sie Ihre ersten Bildanpassungen in Lightroom vor
Um uns mit dem Thema dieses Tutorials auf dem Laufenden zu halten, werde ich hier nicht näher auf Lightroom oder Photoshop eingehen. Stattdessen werde ich einige Dinge ziemlich schnell durchgehen (Dinge, die für das jeweilige Thema nicht wirklich wichtig sind), damit wir uns darauf konzentrieren können, wie Rohdateien zwischen Lightroom und Photoshop verschoben werden.
Wie bereits erwähnt, beginnt ein guter Lightroom / Photoshop-Workflow in Lightroom, in dem wir unsere ersten globalen Anpassungen am Bild vornehmen. Hier sehen wir ein Bild, an dem ich im Entwicklungsmodul von Lightroom gearbeitet habe. Dies ist ein Foto, das ich während einer Kreuzfahrt in Alaska aufgenommen habe (wenn Sie blinzeln, können Sie ein anderes Kreuzfahrtschiff in der Ferne sehen):
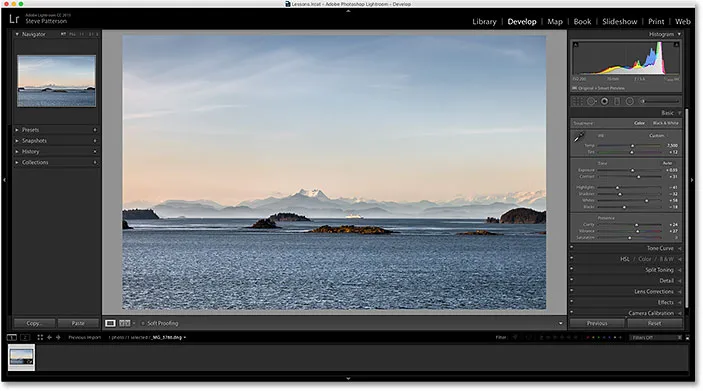
Eine Rohdatei, die im Lightroom-Entwicklungsmodul geöffnet wird.
Wenn wir in der rechten Spalte des Basisbedienfelds von Lightroom nachsehen, sehen wir, dass ich bereits einige anfängliche Verbesserungen an Weißabgleich, Belichtung, Kontrast, Farbsättigung und vielem mehr vorgenommen habe:
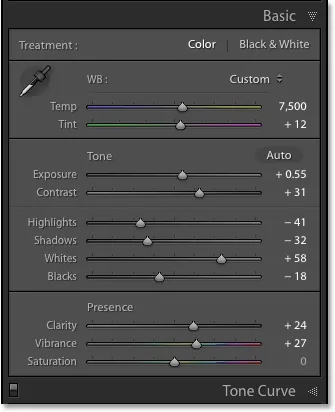
Die ersten globalen Bildverbesserungen.
Hierbei ist zu beachten, dass es sich um eine RAW-Datei handelt, das heißt, sie wurde von meiner Kamera im RAW-Format aufgenommen. Wir wissen, dass es sich um eine Rohdatei handelt, da in der Leiste über dem Filmstreifen am unteren Rand von Lightroom die Erweiterung .dng am Ende des Namens angezeigt wird . DNG steht für "Digital Negative" und ist Adobes eigene Version des Rohdateiformats. Jeder Kamerahersteller hat auch eine eigene Version des Raw-Formats mit einer eigenen Erweiterung aus drei Buchstaben (Canon verwendet .crw und .cr2, Nikon verwendet .nef usw.). Was hier wichtig ist, ist nicht die spezifische Erweiterung, sondern, dass es sich tatsächlich um eine Rohdatei handelt, nicht um eine JPEG.webp- (.jpg.webp), TIFF- (.tif) oder PSD- (.psd) Datei. Wir werden diese im nächsten Tutorial behandeln:
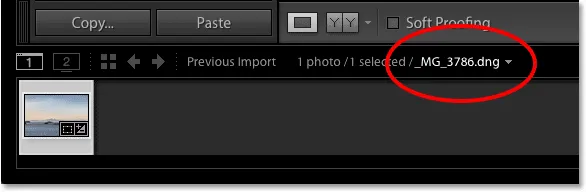
Die Erweiterung mit drei Buchstaben gibt an, mit welchem Dateityp wir arbeiten.
Schritt 2: Verschieben Sie das Bild nach Photoshop
Angenommen, ich habe mit meinem Foto in Lightroom alles getan, was ich kann, und möchte jetzt dem Bild Text hinzufügen. In Lightroom gibt es keine Funktionen zum Hinzufügen von Text, in Photoshop jedoch. Daher muss die Rohdatei von Lightroom nach Photoshop verschoben werden.
Möglicherweise müssen Sie das Bild zunächst in Lightroom speichern und dann manuell in Photoshop öffnen, aber Lightroom und Photoshop arbeiten als Team sehr gut zusammen. Um eine Rohdatei nach Photoshop zu verschieben, müssen Sie lediglich in der Menüleiste oben auf dem Bildschirm das Menü „ Foto“ (in Lightroom) aufrufen, „ Bearbeiten in“ und dann „ Bearbeiten in Adobe Photoshop“ (Ihren Anforderungen entsprechend) auswählen Version von Photoshop wird aufgelistet, in meinem Fall Photoshop CC 2015). Sie können auch einfach die Tastenkombination Strg + E (Win) / Befehl + E (Mac) drücken. So oder so funktioniert:

Gehen Sie zu Foto> Bearbeiten in> In Adobe Photoshop bearbeiten.
Dadurch wird Photoshop geöffnet, wenn es noch nicht geöffnet war. Anschließend wird das Bild selbst in Photoshop geöffnet:
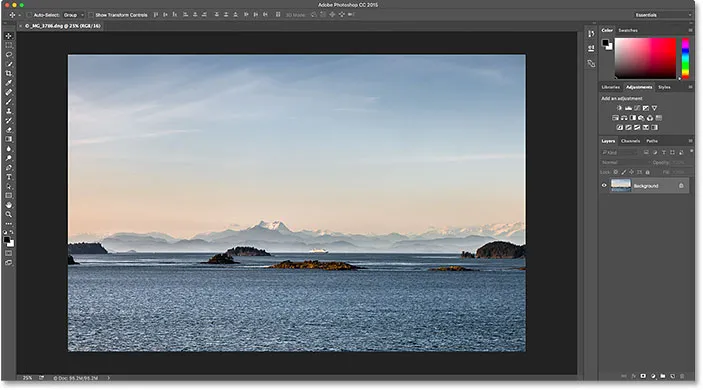
Das gleiche Bild wurde von Lightroom nach Photoshop verschoben.
Was ist mit Camera Raw passiert?
Wenn Sie in der Vergangenheit mit Photoshop und RAW-Dateien gearbeitet haben, fragen Sie sich möglicherweise, was hier gerade passiert ist. Wie konnte Photoshop eine Rohdatei direkt öffnen?
Wenn wir versuchen, eine Rohdatei in Photoshop zu öffnen, wird das Bild normalerweise zuerst im Adobe Camera Raw- Plugin geöffnet. Dies liegt daran, dass Photoshop alleine nicht mit RAW-Dateien arbeiten kann. Es ist ein Pixel-Editor, kein Rohbild-Editor. Sie benötigen ein anderes Programm oder Plugin wie Camera Raw (siehe Abbildung unten), um die RAW-Datei zunächst in Pixel umzuwandeln, bevor Photoshop sie überhaupt öffnen kann:

Das Adobe Camera Raw-Plug-In wird normalerweise angezeigt, wenn Sie versuchen, eine RAW-Datei in Photoshop zu öffnen.
Als ich jedoch meine Rohdatei von Lightroom an Photoshop übergab, wurde das Camera Raw-Plugin nicht angezeigt. Stattdessen schien sich das Bild direkt in Photoshop zu öffnen. Wie war das möglich, wenn Photoshop keine RAW-Dateien öffnen konnte?
Dies ist möglich, da Lightroom und Camera Raw unter der Haube genau dieselbe Raw-Verarbeitungs-Engine verwenden . Wenn wir eine RAW-Datei von Lightroom an Photoshop übergeben, tritt Camera Raw heimlich hinter die Kulissen, betrachtet die in Lightroom erstellten Bearbeitungsanweisungen und konvertiert das Bild mit denselben Anweisungen aus einer RAW-Datei in Pixel . Mit anderen Worten, die Rohdatei wurde nicht wirklich direkt in Photoshop geöffnet. Camera Raw trat hinter die Kulissen und wandelte sie mit den in Lightroom vorgenommenen Änderungen in ein pixelbasiertes Bild um.
Schritt 3: Bearbeiten Sie das Bild in Photoshop
Wenn mein Bild jetzt in Photoshop geöffnet ist, kann ich meinen Text hinzufügen. Ich greife schnell zu meinem Textwerkzeug in der Symbolleiste links auf dem Bildschirm:
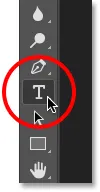
Auswählen des Textwerkzeugs in Photoshop.
Ich habe bereits meine Schriftart (Tahoma Bold) in der Optionsleiste ausgewählt und meine Schriftfarbe auf Weiß gesetzt. Daher klicke ich mit dem Textwerkzeug in das Dokument und füge meinen Text hinzu. Da ich dieses Foto in Alaska geschossen habe, gebe ich das Wort "ALASKA" ein (weil ich so kreativ bin). Um den Text zu akzeptieren, wenn ich fertig bin, drücke ich Strg + Eingabetaste (Win) / Befehlstaste + Eingabetaste (Mac) auf meiner Tastatur:
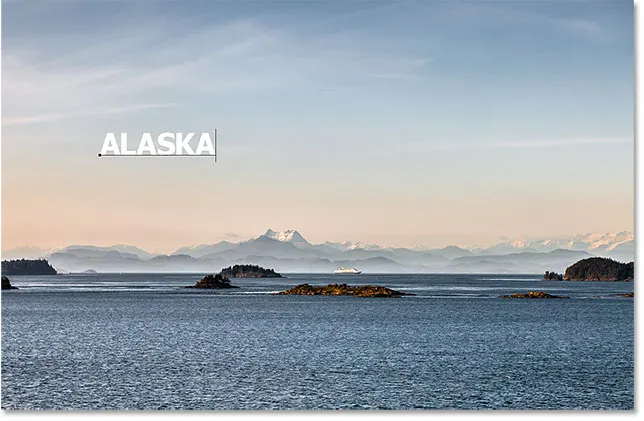
Hinzufügen von Text zum Bild in Photoshop.
Um die Größe des Texts zu ändern und ihn neu zu positionieren, gehe ich zum Menü Bearbeiten am oberen Bildschirmrand und wähle " Frei transformieren" :
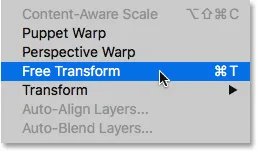
Gehen Sie zu Bearbeiten> Freie Transformation.
Dadurch werden das Feld "Frei transformieren" und der Text umrandet. Ich drücke und halte die Umschalttaste, um das Seitenverhältnis des Texts zu fixieren, während ich auf die Eckziehpunkte klicke und sie ziehe, um ihre Größe zu ändern. Dann klicke und ziehe ich in das Feld "Frei transformieren", um den Text an die richtige Stelle zu verschieben. Um dies zu akzeptieren, drücke ich auf meiner Tastatur die Eingabetaste (Win) / die Eingabetaste (Mac). Ich gehe diesen Teil noch einmal ziemlich schnell durch, damit wir uns mehr darauf konzentrieren können, wie ein Bild zwischen Lightroom und Photoshop verschoben wird. Dies ist nur ein Beispiel dafür, wann Sie dies tun müssten. Weitere Informationen zum Befehl "Free Transform" finden Sie in unserem Tutorial "Free Transform Essential Skills":
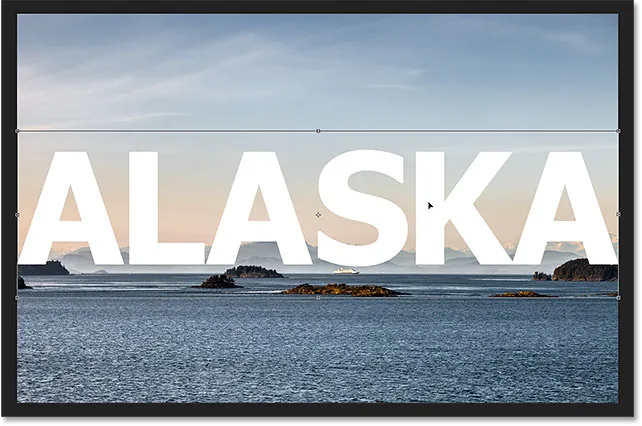
Ändern der Größe und Verschieben des Texts mit Free Transform in Photoshop.
Schritt 4: Speichern und schließen Sie das Bild
So sieht mein Bild jetzt in Photoshop mit dem hinzugefügten Text aus:

Das Bild nach dem Hinzufügen des Textes.
Angenommen, ich bin zufrieden mit dem Aussehen und möchte speichern, was ich getan habe. Dieser nächste Teil ist sehr wichtig, da ich auch sicherstellen möchte, dass Lightroom weiß, was ich mit dem Bild gemacht habe. Immerhin arbeiten beide Programme im Team.
Um Ihre Arbeit zu speichern, nachdem Sie ein Bild von Lightroom an Photoshop übergeben haben, rufen Sie das Menü Datei oben auf dem Bildschirm auf und wählen Sie Speichern . Und das ist der wichtige Teil; Stellen Sie sicher, dass Sie "Speichern" und nicht "Speichern unter" wählen. Der Grund dafür ist, dass Lightroom die bearbeitete Version des Bildes in seinen Katalog (seine Datenbank) aufnehmen kann, und dass die bearbeitete Version im selben Ordner wie das Originalbild gespeichert werden muss. Wenn Sie es irgendwo anders speichern, funktioniert es nicht. Wenn wir "Speichern unter" wählen, laufen wir Gefahr, die Datei am falschen Speicherort zu speichern und Fehler zu verursachen. Wenn Sie "Speichern" wählen, wird die Datei automatisch am selben Speicherort wie das Original gespeichert:

Gehen Sie zu Datei> Speichern.
Sobald Sie Ihre Arbeit gespeichert haben, können Sie das Bild in Photoshop schließen, indem Sie zum Menü Datei gehen und Schließen wählen:

Gehen Sie zu Datei> Schließen.
Schritt 5: Kehren Sie zu Lightroom zurück
Kehren Sie mit geschlossenem Bild zu Lightroom zurück, wo Sie Ihr Bild jetzt mit den in Photoshop vorgenommenen Änderungen aktualisiert finden:
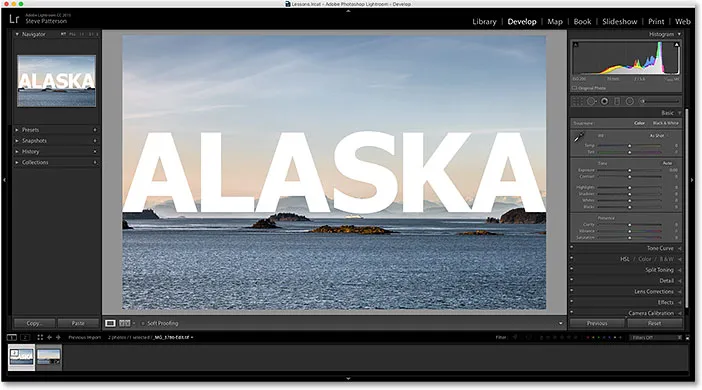
Die Photoshop-Bearbeitungen sind jetzt in Lightroom sichtbar.
Obwohl es wie das gleiche Bild aussieht, sehen wir in meinem Filmstreifen am unteren Rand von Lightroom, dass ich jetzt nicht nur eine, sondern zwei Versionen desselben Bildes habe. Warum gibt es zwei Versionen? Wenn wir eine Rohdatei von Lightroom an Photoshop übergeben, übergibt Lightroom das Originalbild nicht. Stattdessen wird eine Kopie des Bildes erstellt und die Kopie an Photoshop übergeben. Auch dies ist darauf zurückzuführen, dass Photoshop nicht direkt mit RAW-Dateien arbeiten kann und daher eine separate pixelbasierte Version benötigt, um damit arbeiten zu können.
Ich werde meinen Filmstreifen vergrößern, damit wir die Vorschaubilder besser sehen können. Beachten Sie, dass nur einer von ihnen (der derzeit links ausgewählte) den in Photoshop hinzugefügten Text zeigt. Dies ist die Kopie, die Lightroom an Photoshop gesendet und anschließend an Lightroom zurückgesendet hat. In der anderen Version (rechts) wird der Photoshop-Text nicht angezeigt, da es sich um die Originalversion handelt. Es zeigt die Anpassungen, die ich in Lightroom vorgenommen habe, aber nichts weiter:

Der Katalog von Lightroom enthält jetzt sowohl das Originalbild als auch die in Photoshop bearbeitete Kopie.
Eine andere Möglichkeit zu erkennen, dass die Version auf der linken Seite die Photoshopped-Version ist, besteht darin, dass wir beim Betrachten des Dateinamens zwei wichtige Änderungen feststellen. Erstens ist das Bild keine Rohdatei mehr. Wenn Sie sich erinnern, hatte das Originalbild die Erweiterung ".dng". Diese neue Version wurde automatisch als TIFF-Datei gespeichert, angezeigt durch die neue Erweiterung .tif am Ende. Zweitens wurde der Name der Datei geändert, wobei " -Edit " automatisch am Ende des Namens angefügt wurde:

Die Kopie wurde automatisch als TIFF-Datei gespeichert, wobei "-Edit" an den Namen angehängt wurde.
Es gibt noch einen Weg, wie wir feststellen können, dass dies nicht das Originalbild ist. Wenn wir in mein Basisbedienfeld schauen, sehen wir, dass alle Steuerelemente für Belichtung, Kontrast, Farbe usw. auf Null zurückgesetzt wurden. Die ursprünglichen Anpassungen, die ich in der Rohdatei vorgenommen habe, wurden in die Kopie des Bildes eingebrannt, als Lightroom es an Photoshop weitergab. Wenn nötig, können wir in Lightroom noch weitere Anpassungen vornehmen, aber wir haben nicht mehr die Flexibilität, die wir hatten, als wir mit dem ursprünglichen Rohbild gearbeitet haben. Aus diesem Grund sollten Sie Ihre Lightroom-Anpassungen immer zuerst vornehmen, bevor Sie die Datei an Photoshop übergeben:
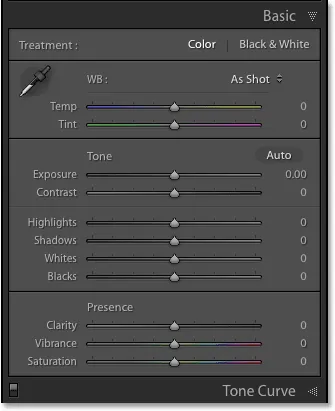
Das Basisfenster zeigt nicht mehr die ursprünglichen Rohdateianpassungen an.
Weitere Bearbeitungen in Photoshop vornehmen
Was ist, wenn wir das Bild in Photoshop zusätzlich bearbeiten müssen? Angenommen, ich möchte meinen Text mithilfe einer Ebenenmaske mit dem Bild mischen. In Lightroom ist dies nicht möglich, daher muss das Bild in Photoshop erneut geöffnet werden.
Wie wir erfahren haben, ist die Kopie mit meinen Photoshop-Bearbeitungen jetzt eine TIFF-Datei, keine Rohdatei. Unabhängig davon, um welchen Dateityp es sich handelt, wird sie dennoch auf dieselbe Weise an Photoshop übergeben. Gehen Sie in Lightroom einfach zum Fotomenü, wählen Sie „ Bearbeiten in“ und dann erneut „ Bearbeiten in Adobe Photoshop“ . Oder drücken Sie Strg + E (Win) / Befehl + E (Mac) auf Ihrer Tastatur:

Gehen Sie erneut zu Foto> Bearbeiten in> In Adobe Photoshop bearbeiten.
Dies ist jedoch der Punkt, an dem die Dinge etwas anders sind als zuvor. Als wir die Rohdatei an Photoshop übergeben haben, hat Lightroom automatisch eine Kopie des Bildes erstellt und diese Kopie an Photoshop gesendet. Dies liegt daran, dass Photoshop nicht direkt mit RAW-Dateien arbeiten kann. Aber dieses Mal übergeben wir Photoshop einen Dateityp, mit dem es arbeiten kann . In diesem Fall handelt es sich um eine TIFF-Datei. Das bedeutet jedoch nicht, dass Lightroom es einfach aushändigt, ohne dass Fragen gestellt werden. Stattdessen möchte Lightroom zunächst wissen, was genau an Photoshop gesendet werden soll, und es gibt verschiedene Optionen:

Bei Nicht-Raw-Dateien werden Sie von Lightroom gefragt, was an Photoshop gesendet werden soll.
Die erste Option, Bearbeiten einer Kopie mit Lightroom-Anpassungen, ist nicht die gewünschte Option, zumindest nicht in dieser Situation. Mit dieser Option wird eine weitere Kopie des Bildes erstellt, die wir nicht benötigen. Außerdem werden alle zusätzlichen Änderungen berücksichtigt, die wir seit der letzten Bearbeitung des Bildes in Photoshop in Lightroom vorgenommen haben. Ich habe keine zusätzlichen Lightroom-Änderungen vorgenommen, daher gibt es hier nichts zu berücksichtigen.
Der Hauptgrund, warum dies bei der erneuten Bearbeitung eines Bilds in Photoshop keine gute Option ist, ist, dass es den unglücklichen Nebeneffekt hat, das Bild zu reduzieren und Ihre Ebenen zu verwerfen. In meinem Fall wird meine Textebene mit dem Bild selbst zusammengeführt, sodass mein Text nicht mehr bearbeitet werden kann. Die Option "Eine Kopie mit Lightroom-Anpassungen bearbeiten" ist in anderen Situationen hilfreich, wie wir im nächsten Lernprogramm sehen werden, wenn wir uns mit der Arbeit mit JPEG.webp-Dateien in Lightroom befassen. Hier ist es einfach keine gute Wahl.
Die zweite Option, Bearbeiten einer Kopie, ist zumindest eine bessere, wenn nicht sogar die beste Wahl, da das Bild dadurch nicht abgeflacht wird und die Photoshop-Ebenen erhalten bleiben. Es wird jedoch immer noch eine weitere Kopie des Bildes erstellt, die wir wirklich nicht benötigen.
Die beste Option zum erneuten Bearbeiten von Bildern in Photoshop ist die dritte Option, " Original bearbeiten" . Es werden keine unnötigen Kopien erstellt, sodass Sie dieselbe Datei erneut bearbeiten können, und Ihr Bild wird nicht reduziert. Das bedeutet, dass alle zuvor in Photoshop hinzugefügten Ebenen weiterhin vorhanden sind. Ein wichtiger Hinweis ist jedoch, dass weder die Option "Kopie bearbeiten" noch die Option "Original bearbeiten" zusätzliche Änderungen übermitteln, die Sie seit der letzten Bearbeitung des Bildes in Photoshop in Lightroom vorgenommen haben. Dies kann zu Verwirrung führen, wenn das Bild in Photoshop angezeigt wird, da es so aussieht, als ob Ihre letzten Anpassungen (falls vorhanden) fehlen. Es ist jedoch nur vorübergehend. Sobald Sie Ihre Arbeit in Photoshop speichern und zu Lightroom zurückkehren, werden Ihre Lightroom-Anpassungen sowie alle in Photoshop vorgenommenen Änderungen wieder angezeigt.
Ich wähle " Original bearbeiten" und klicke dann auf " Bearbeiten" :
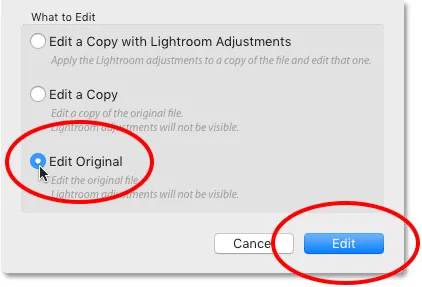
Wählen Sie "Original bearbeiten" und klicken Sie auf die Schaltfläche "Bearbeiten".
Dadurch wird die TIFF-Datei in Photoshop erneut geöffnet:
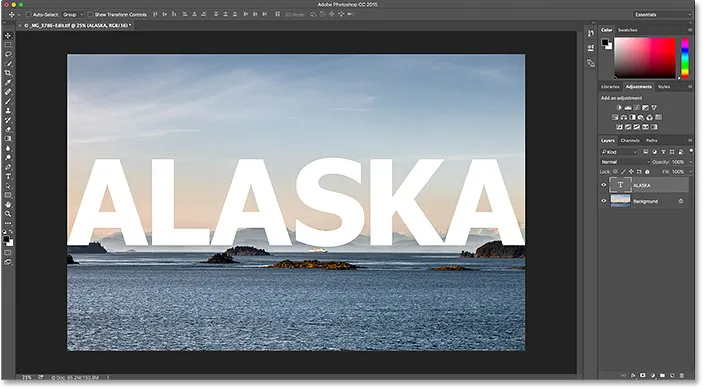
Das zuvor bearbeitete Bild wird in Photoshop erneut geöffnet.
Wenn wir in Photoshop in der Registerkarte am oberen Rand des Dokuments nachsehen, um den Namen der Datei anzuzeigen, sehen wir, dass es sich tatsächlich um dieselbe Datei wie zuvor handelt:
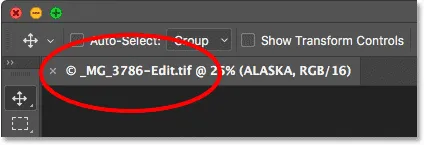
Der Name der Datei stimmt mit dem in Lightroom überein.
Und wenn wir in das Ebenenbedienfeld schauen, sehen wir, dass meine Textebene von vorher immer noch da ist. Die Datei ist genau so, wie ich sie verlassen habe:

Das Ebenenbedienfeld mit meinen vorherigen Ebenen ist noch intakt.
Um meinen Text mit dem Bild zu verschmelzen, stelle ich zuerst sicher, dass meine Textebene ausgewählt ist. Anschließend wird eine Ebenenmaske hinzugefügt, indem Sie unten im Ebenenbedienfeld auf das Symbol Ebenenmaske hinzufügen klicken. Ich gehe diese Schritte noch einmal ziemlich schnell durch, da das Mischen von Text mit einem Bild nicht im Mittelpunkt dieses Tutorials steht:
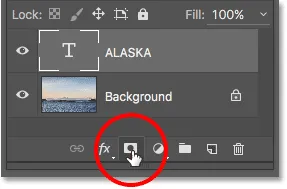
Hinzufügen einer Ebenenmaske zur Textebene.
Nachdem ich eine Ebenenmaske hinzugefügt habe, nehme ich das Verlaufswerkzeug aus der Symbolleiste:
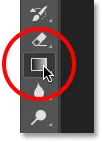
Auswahl des Verlaufswerkzeugs.
Mit dem Verlaufswerkzeug in der Hand klicke ich mit der rechten Maustaste (Win) bzw. bei gedrückter Ctrl-Taste (Mac) in das Dokument, um die Verlaufsauswahl von Photoshop zu öffnen, und stelle dann sicher, dass der Schwarz-Weiß-Verlauf durch Doppelklicken ausgewählt ist Die Miniaturansicht wählt den Farbverlauf aus und wird aus der Verlaufsauswahl geschlossen:
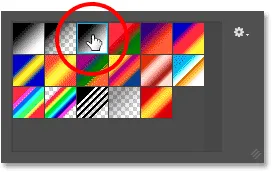
Auswählen des Schwarz-Weiß-Verlaufs in der Verlaufsauswahl.
Um den Text mit dem Bild zu verschmelzen, klicke ich am unteren Rand des Texts und ziehe nach oben in Richtung Mitte. Halten Sie dabei die Umschalttaste gedrückt, um den Winkel zu begrenzen, in dem ich mich bewegen kann ziehe gerade nach oben:
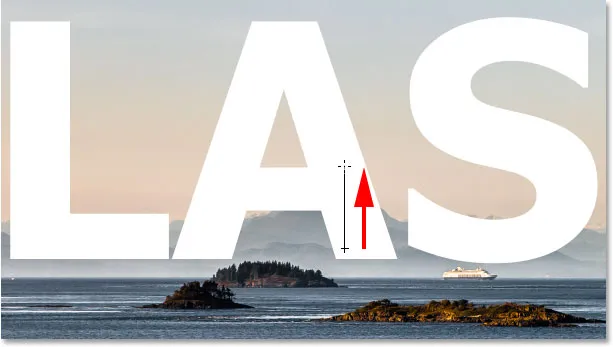
Ziehen Sie einen Schwarz-Weiß-Verlauf auf der Ebenenmaske von unten in Richtung Textmitte.
Ich lasse die Maustaste los, um den Farbverlauf zu beenden. Da ich den Verlauf auf der Ebenenmaske und nicht auf der Ebene selbst gezeichnet habe, wird der tatsächliche Verlauf im Dokument nicht angezeigt. Stattdessen verschmelzen die Buchstaben unten mit den Bergen dahinter:
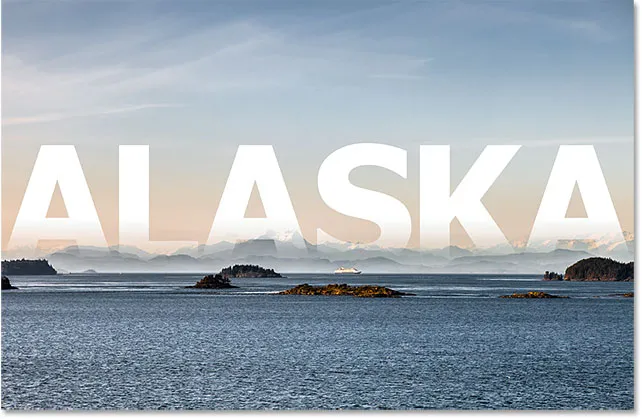
Der Effekt nach dem Zeichnen des Verlaufs auf der Ebenenmaske.
Zum Schluss ändere ich den Mischmodus der Textebene oben links im Ebenenbedienfeld von „Normal“ auf „ Weiches Licht“, um den Text besser mit dem Bild zu verschmelzen :
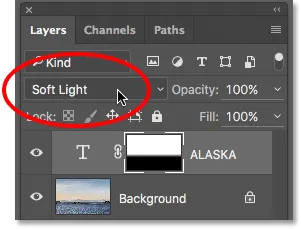
Ändern Sie den Mischmodus der Textebene in Weiches Licht.
So sieht das Endergebnis aus:

Der endgültige Effekt in Photoshop.
Nachdem ich mit Photoshop fertig bin, speichere ich meine Arbeit wie zuvor, indem ich zum Menü Datei gehe und Speichern wähle:

Gehen Sie erneut zu Datei> Speichern.
Um das Bild in Photoshop zu schließen, gehe ich zurück zum Menü Datei und wähle Schließen :

Gehen Sie zu Datei> Schließen.
Nachdem das Bild in Photoshop gespeichert und geschlossen wurde, kehre ich zu Lightroom zurück, wo die Datei jetzt aktualisiert wird, um meine letzten Photoshop-Bearbeitungen wiederzugeben:
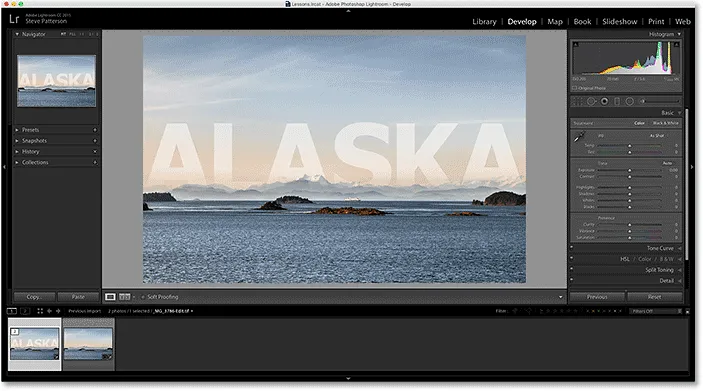
Der Katalog von Lightroom wird erneut mit den in Photoshop vorgenommenen Änderungen aktualisiert.
Wohin als nächstes gehen …
Und da haben wir es! Lightroom ist in erster Linie ein Rohbildeditor, kann jedoch auch mit herkömmlichen JPEG.webp-Dateien verwendet werden. In der nächsten Lektion in diesem Kapitel erfahren Sie, wie Sie JPEG.webp-Dateien von Lightroom nach Photoshop verschieben können!
Oder schauen Sie sich eine der anderen Lektionen in diesem Kapitel an:
- 01. Machen Sie Photoshop zu Ihrem Standard-Bildeditor in Windows 10
- 02. Machen Sie Photoshop zu Ihrem Standard-Bildeditor unter Mac OS X
- 03. So erstellen Sie ein neues Dokument in Photoshop
- 04. So öffnen Sie Bilder in Photoshop
- 05. So öffnen Sie Bilder aus Adobe Bridge in Photoshop
- 06. Ändern von Dateitypzuordnungen in Adobe Bridge
- 07. So öffnen Sie Bilder in Camera Raw
- 08. So verschieben Sie Raw-Dateien von Lightroom nach Photoshop
- 09. So verschieben Sie JPEG.webp-Bilder von Lightroom nach Photoshop
- 10. So schließen Sie Bilder in Photoshop
Weitere Kapitel und unsere neuesten Tutorials finden Sie in unserem Abschnitt Photoshop-Grundlagen!