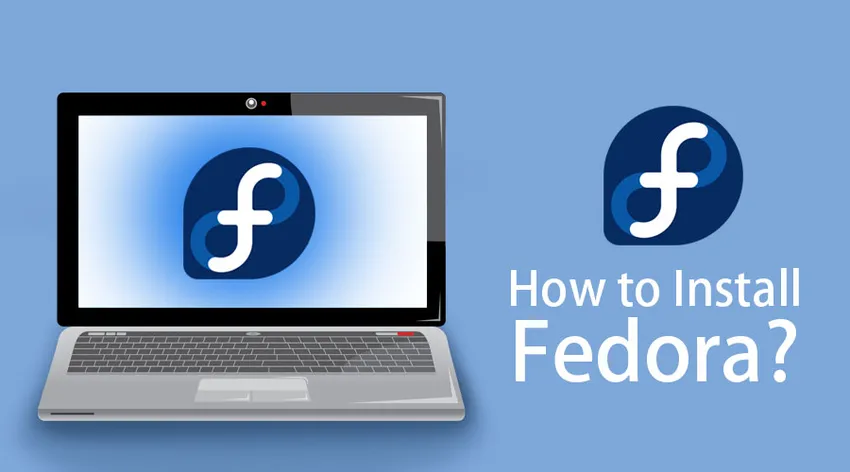
So installieren Sie Fedora
Fedora ist ein Betriebssystem, das auf Linux basiert. Die neueste Version 29 wurde am 30. Oktober 2018 mit einer Kernel-Version von 4.18 veröffentlicht. Sehen wir uns die Schritte zur Installation von Fedora an. Öffnen Sie https://getfedora.org/. Sie werden zur Homepage von Fedora weitergeleitet. Es stehen 3 Optionen zur Auswahl, darunter:
- Arbeitsplatz
- Server
- Atomic
Wir werden einen kurzen Blick darauf werfen, was uns die einzelnen Optionen bieten:

Fedora Workstation:
Die Workstation-Installation bietet ein benutzerfreundliches und leistungsstarkes Betriebssystem auf unseren Desktops und Laptops. GNOME ist Standard und mit SPINS können wir andere Desktops direkt installieren.
Fedora Server:
Bietet Server- und Rechenzentrumstechnologien. Nicht für Desktop-Installationen geeignet.
Fedora Atomic:
Das Nötigste wird bereitgestellt, um die Images mithilfe von Dockers-Containern in der Cloud bereitzustellen.
Schritte zum Installieren von Fedora
Gehen Sie wie folgt vor, um Fedora auf unserem System zu installieren:
Jetzt können wir die Option Workstation auswählen, um Fedora zu installieren.

Mit der Option Jetzt herunterladen wird der Fedora Media Writer für Windows auf den lokalen Computer kopiert. Sobald wir die Datei ausgeführt haben, ist der vollständige Download der Installation abgeschlossen, die ungefähr 1, 8 GB groß ist.

Schließen Sie den USB-Stick an, auf den die Installation kopiert werden soll, und wählen Sie im Popup-Fenster die Option "Auf Festplatte schreiben".

Sie können Fedora auf einem anderen oder demselben Computer installieren, den Sie verwenden. Beachten Sie jedoch, dass das Windows-Betriebssystem gelöscht wird, wenn nicht genügend Speicherplatz für die Partitionierung des Laufwerks vorhanden ist. Mit anderen Worten, es besteht immer das Risiko, dass die Installation auf diese Weise durchgeführt wird.
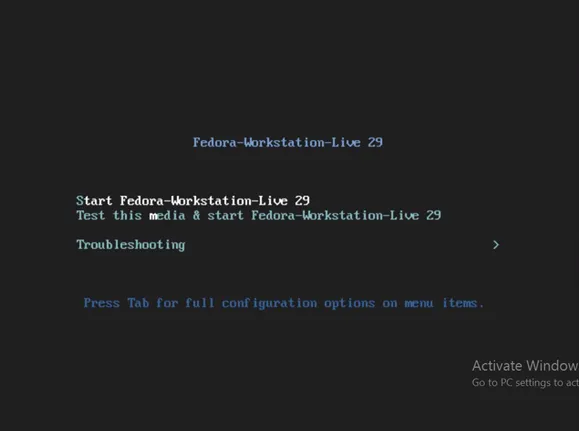
Die zweite Option ist ausgewählt, wenn Sie die Medien testen und durch die Optionen in der Live-Umgebung navigieren möchten. Wählen Sie auf Start Fedora-Workstation-Live 29, um Fedora zu installieren


Klicken Sie auf die Option Auf Festplatte installieren, um sie in die Installation zu laden und die erforderlichen Partitionen zu erstellen.

Die bevorzugte Sprache wird in diesem Fenster ausgewählt. Klicken Sie auf Weiter .
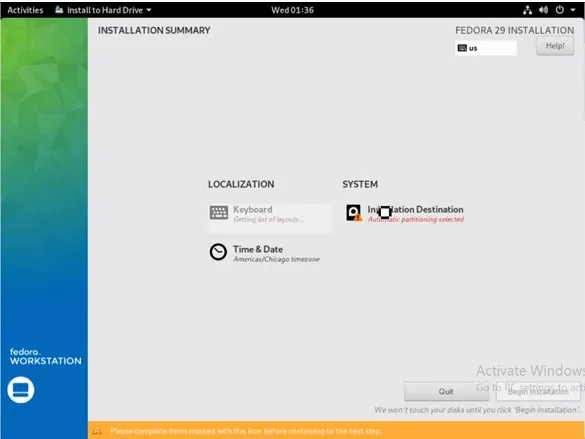
Klicken Sie auf die Option Installationsziel.
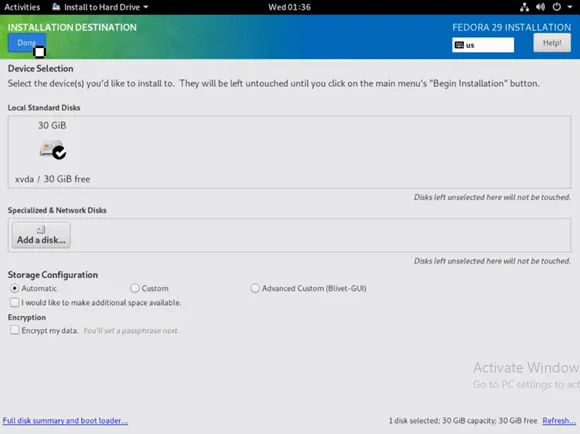
Hier können Sie unter Local Standard-Festplatten die Festplatte auswählen, auf die die Installation ausgerichtet werden soll. Wenn dies auf einem Computer mit einem vorhandenen Betriebssystem (Windows oder Linux) durchgeführt wird, werden wir aufgefordert, den Speicherplatz zurückzugewinnen. Klicken Sie auf Fertig, sobald alle Überprüfungen abgeschlossen sind.

Die Konfigurationen werden gespeichert. Wählen Sie nun die Option Installation starten .
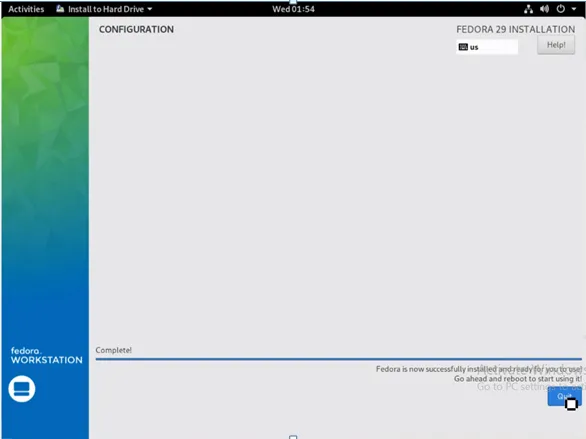
Klicken Sie auf Beenden, sobald Fedora installiert ist.
Fedora bietet keine automatische Aufforderung zum Neustart. Um Fedora vollständig zu installieren, muss ein manueller Neustart durchgeführt werden.

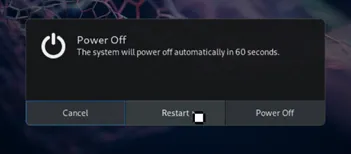
Während das System neu startet, kann der USB-Stick entfernt werden, da er nicht mehr benötigt wird.
Der Begrüßungsbildschirm wird beim ersten Start wie folgt angezeigt:
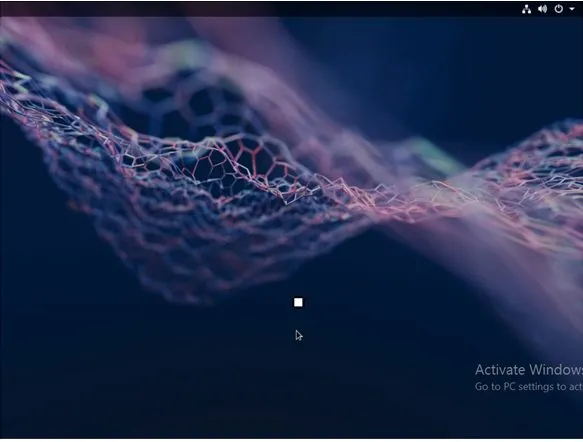
Zuerst landen wir auf der Datenschutzseite. Hier können die Ortungsdienste und die automatische Problemmeldung aktiviert / deaktiviert werden . Diese Optionen können auch zu einem späteren Zeitpunkt in den Systemeinstellungen geändert werden. Klicken Sie auf Weiter, um die nachfolgenden Fenster und die von ihnen bereitgestellten Optionen anzuzeigen.
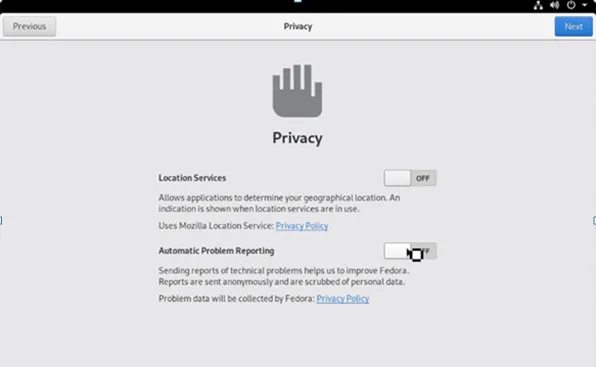
Über die Seite "Online-Konten" können wir andere Konten von Google, Facebook und Microsoft verbinden.
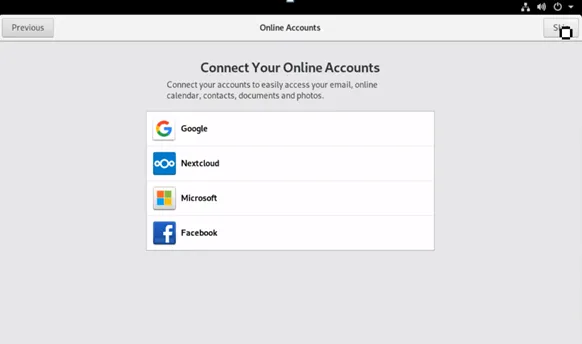
Geben Sie den Benutzernamen an, der für den Basisordner verwendet wird und der nicht geändert werden kann. Über dieses Fenster können auch Anmeldungen auf Unternehmensebene eingerichtet werden.

Richten Sie ein Kennwort für die auf der vorherigen Seite angegebenen Anmeldeinformationen ein.
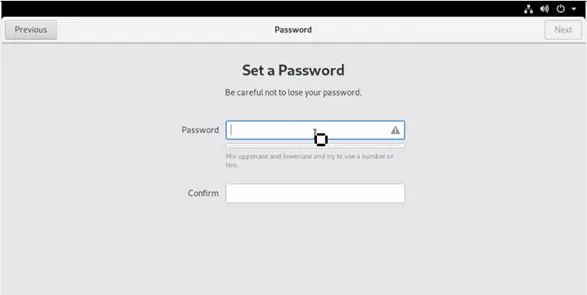
Jetzt ist die Installation mit dem folgenden Bestätigungsfenster abgeschlossen.
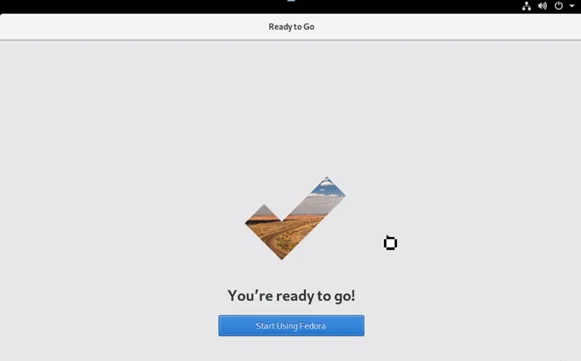
Sie können die Option Aktivitäten verwenden, um das Hilfefenster zu öffnen. Das Handbuch Erste Schritte wird bereitgestellt und die Option Gnome-Hilfe ist ebenfalls verfügbar. Es werden verschiedene Tutorials zum Umgang mit Fedora angeboten.

Wir können die Gnome-Software öffnen und die Anwendungen und Updates zum Herunterladen finden. Klicken Sie auf die Option Los geht's, und geben Sie eine Minute Zeit zum Aktualisieren, damit wir prüfen können, ob Aktualisierungen anstehen. Die Registerkarte "Updates" wird geöffnet, um zu überprüfen, ob gerade Updates durchgeführt werden. Die Updates können auch direkt vom Terminalfenster aus durchgeführt werden.
Öffnen Sie das Terminal und geben Sie Sudo yum update ein
Sobald die Aktualisierung abgeschlossen ist, klicken Sie auf Ja. Dies erfordert einen manuellen Neustart, um den Vorgang abzuschließen. Das Installieren von Updates über das Terminal ohne Verwendung eines Dienstprogramms wie eines Bildschirms oder Terminals ist immer eine sehr schlechte Idee, es sei denn, es handelt sich um eine Einweginstallation. Jetzt ist das frisch aktualisierte Fedora 29 verfügbar.
Aktuelle Anwendungslisten werden bereitgestellt. Fedora unterstützt uns auch bei der Aktivierung von Software-Repositories von Drittanbietern. Öffnen Sie Software-Repositorys und wir finden das Google Chrome-Repository. Dies ist eine große Änderung in Fedora, die keine proprietären Anwendungen ermöglicht. Wir können nach der Kernel-Version suchen. Dies ist die neueste Version. Firefox und Libre Office sind standardmäßig verfügbar. Die neueste Version von Fedora hat ein sehr einfaches Aussehen und Verhalten, wobei das Adwaita-Thema standardmäßig in Gnome enthalten ist. Standardmäßig wird eine andere Partition für Home und Root erstellt. Die Home-Partition ist von der Distribution getrennt, was ein ziemlich anständiges Standard-Setup darstellt, dem Desktop-Distributionen folgen sollten.
Neue Funktionen von Fedora
- Fedora-Modularität - Bietet eine neue Option, mit der die Anwendung Abhängigkeiten von verschiedenen Versionen hat und diese gleichzeitig verwendet.
- GNOME - Das Hinzufügen eines Thunderbolt-Geräts finden Sie in den Systemeinstellungen
- Bildschirmfreigabe - Dies ist in der neuesten Version möglich.
- Speichereffizienz - In dieser Version 29 wurde die Speichereffizienz erhöht, wodurch das System schneller gebootet und die Benutzererfahrung insgesamt verbessert wird.
- Power PC - Support wurde in dieser Version eingestellt.
- Verschiedene Pakete wie Python, MySQL, Node.JS wurden auf neuere Versionen aktualisiert.
- Andere verfügbare Standardanwendungen sind:
- Gnome-Boxen sind bereits eingerichtet und können sofort zum Installieren von VMs verwendet werden.
- Käse wird für die Webcam-Unterstützung verwendet
- Rhythmusbox für die Musiksammlung
- Das Ubuntu-Theme kann den Benutzern eine bessere Erfahrung bieten. Dies liegt daran, dass Fedora die Vanilla-Architektur nutzt. In Fedora sollte die Reaktionsfähigkeit mit den Paketinstallationsprogrammen verbessert werden.
- Und die entwicklerorientierte Distribution bietet standardmäßig nur begrenzte Bibliotheken. Die anderen Bibliotheken müssen installiert werden. Die Distribution und die Anzahl der verfügbaren Pakete machen Ubuntu zu einer besseren Wahl.
- Wayland und XORG unter Linux sind Anzeigeserver, die integrale Bestandteile der Anzeige auf dem Monitor sind. Sie werden zur Kommunikation zwischen Grafikinstanzen und Remote-Terminals verwendet. Wayland, das mit Gnome kommt, verursacht Schluckauf während der Anfallszeit, was dazu führt, dass nur ein schwarzer Bildschirm angezeigt wird. Dies wird durch Deaktivieren von Wayland behoben, sodass XORG die Kontrolle übernimmt und die Anzeigeprobleme auf einfache Weise behebt.
Empfohlene Artikel
Dies war eine Anleitung zur Installation von Fedora. Hier haben wir die Funktionen und verschiedenen Schritte zur Installation von Fedora besprochen. Sie können sich auch die folgenden Artikel ansehen, um mehr zu erfahren -
- So installieren Sie Cassandra
- CentOS gegen Fedora
- Ubuntu gegen Fedora
- So installieren Sie Appium