Denken Sie, dass das Zuschneidewerkzeug nur zum Zuschneiden von Bildern dient? Erfahren Sie, wie Sie damit schnell mehr Leinwand und einen Rand um Ihre Fotos einfügen können!
Bisher haben wir in dieser Serie zum Zuschneiden von Bildern in Photoshop einige Beispiele dafür gesehen, wie mit dem Zuschneidewerkzeug unerwünschte Bereiche eines Bildes abgeschnitten werden. Weniger bekannt ist jedoch, dass mit dem Zuschneidewerkzeug auch mehr Platz auf der Leinwand um ein Bild herum geschaffen werden kann. So können wir schnell und einfach einen dekorativen Rand um ein Foto einfügen! In diesem Tutorial erfahren Sie, wie Sie mit dem Zuschneidewerkzeug Zeichenfläche hinzufügen und den zusätzlichen Platz in einen einfachen, anpassbaren Fotorand verwandeln.
Wenn Sie noch nicht mit der Verwendung des Zuschneidewerkzeugs in Photoshop vertraut sind, lesen Sie möglicherweise das erste Lernprogramm dieser Reihe, wie Sie Bilder zuschneiden, bevor Sie fortfahren. Ich werde hier Photoshop CC verwenden, aber dieses Tutorial ist vollständig mit CS6 und früheren Versionen kompatibel.
Sie können jedes eigene Bild verwenden, um mitzufolgen. Hier ist das Foto, das ich verwenden werde und das ich aus Adobe Stock heruntergeladen habe:

Das Originalfoto. Bildnachweis: Adobe Stock.
Dies ist Lektion 3 in unserer Cropping Images-Reihe. Lass uns anfangen!
So fügen Sie mit dem Zuschneidewerkzeug mehr Zeichenfläche hinzu
Schritt 1: Wandle die Hintergrundebene in eine normale Ebene um
Wenn wir unser in Photoshop neu geöffnetes Bild im Ebenenbedienfeld betrachten, finden wir das Bild auf der Hintergrundebene, der derzeit einzigen Ebene in unserem Dokument:
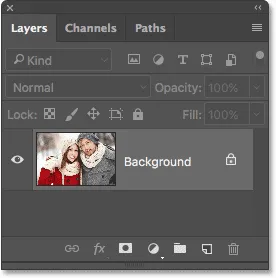
Das Ebenenbedienfeld zeigt das Bild auf der Hintergrundebene.
Bevor wir dem Bild mehr Zeichenfläche hinzufügen, müssen wir zunächst die Hintergrundebene in eine normale Ebene umwandeln. Der Grund dafür ist, dass der zusätzliche Platz auf einer separaten Ebene unter dem Bild angezeigt werden soll. In Photoshop ist es jedoch nicht möglich, Ebenen unter einer Hintergrundebene zu platzieren. Die einfache Lösung besteht darin, die Hintergrundebene einfach in eine normale Ebene umzuwandeln.
Dazu müssen Sie in Photoshop CC nur auf das kleine Schlosssymbol rechts neben dem Namen der Hintergrundebene klicken:
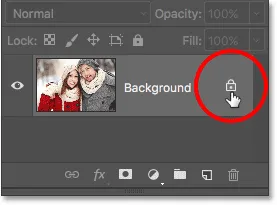
Klicken Sie auf das Schlosssymbol der Hintergrundebene.
Wenn Sie Photoshop CS6 oder eine frühere Version verwenden (dies funktioniert auch in CC), halten Sie die Alt (Win) / Wahltaste (Mac) auf Ihrer Tastatur gedrückt und doppelklicken Sie auf den Namen "Hintergrund":
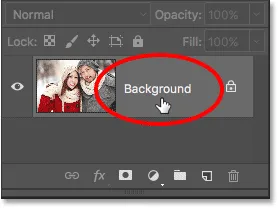
Halten Sie in CS6 und früheren Versionen die Alt- (Win) / Wahltaste (Mac) gedrückt und doppelklicken Sie auf den Namen der Ebene.
Die Hintergrundebene wird sofort in eine normale Ebene umgewandelt und in "Ebene 0" umbenannt:
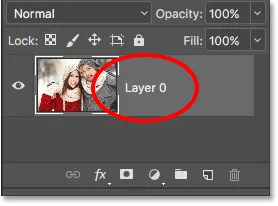
Die Hintergrundebene ist jetzt eine normale Ebene mit dem Namen "Ebene 0".
Grundlegendes zu Ebenen in Photoshop
Schritt 2: Wählen Sie das Zuschneidewerkzeug
Nachdem wir dieses kleine Problem gelöst haben, lernen wir, wie Sie dem Bild zusätzlichen Platz hinzufügen. Wählen Sie in der Symbolleiste links auf dem Bildschirm das Beschneidungswerkzeug aus. Sie können das Zuschneidewerkzeug auch auswählen, indem Sie den Buchstaben C auf Ihrer Tastatur drücken:
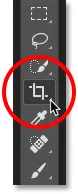
Auswahl des Zuschneidewerkzeugs.
Wenn das Beschneidungswerkzeug ausgewählt ist, fügt Photoshop einen Standard- Beschneidungsrahmen um das Bild sowie Ziehpunkte am oberen, unteren, linken und rechten Rand und einen in jeder Ecke ein. Wir verwenden diese Ziehpunkte, um die Größe des Beschneidungsrahmens zu ändern und unseren zusätzlichen Arbeitsbereich hinzuzufügen:

Die Zuschneidegriffe (rot eingekreist) um das Bild herum.
Schritt 3: Ziehen Sie die Ziehpunkte, um die Größe des Beschneidungsrahmens zu ändern
Um dem Bild zusätzlichen Platz hinzuzufügen, müssen Sie nur auf die Ziehpunkte klicken und sie nach außen ziehen. Photoshop vergrößert dann die Leinwand, um sie an die neue Größe des Beschneidungsrahmens anzupassen.
Wenn ich beispielsweise Platz auf der rechten Seite des Fotos hinzufügen möchte, würde ich auf den rechten Ziehpunkt klicken und ihn weiter nach rechts vom Bild weg ziehen:

Ziehen Sie den rechten Griff nach rechts.
Wenn ich die Maustaste loslasse, fügt Photoshop den zusätzlichen Platz hinzu und füllt ihn mit einem Schachbrettmuster . Das Schachbrettmuster gibt an, wie Photoshop Transparenz darstellt. Dies bedeutet, dass der zusätzliche Speicherplatz derzeit leer ist. Wir werden das in wenigen Augenblicken beheben:

Photoshop fügt zusätzliche Leerzeichen auf der rechten Seite des Bildes hinzu.
Anstatt die Beschneidung erst jetzt festzulegen, wollen wir uns ansehen, wie Sie den Rest des Bildes mit ein paar wichtigen Tastenkombinationen platzieren. Ich storniere meine Ernte und setze meine Erntegrenze zurück, indem ich auf die Schaltfläche Abbrechen in der Optionsleiste klicke . Sie können das Zuschneiden auch abbrechen, indem Sie die Esc- Taste auf Ihrer Tastatur drücken:

Klicken Sie auf die Schaltfläche Abbrechen.
Um mehr Platz auf der linken Seite des Fotos hinzuzufügen, klicken Sie auf den linken Griff und ziehen Sie ihn nach links. Um auf beiden Seiten des Bildes gleichzeitig den gleichen Platz hinzuzufügen, halten Sie die Alt- (Win) / Wahltaste (Mac) gedrückt, während Sie auf den linken oder rechten Ziehpunkt klicken und diesen ziehen. Dadurch wird die Größe des Beschnittrahmens von seiner Mitte aus geändert, sodass sich der Griff auf der gegenüberliegenden Seite gleichzeitig in die entgegengesetzte Richtung bewegt:

Fügen Sie beiden Seiten zusätzlichen Speicherplatz hinzu, indem Sie beim Ziehen Alt (Win) / Wahltaste (Mac) gedrückt halten.
Ich lasse die Maustaste los, dann lasse ich die Alt (Win) / Wahltaste (Mac) los, und jetzt sehen wir auf beiden Seiten des Fotos die gleiche Menge an Leerzeichen. Stellen Sie sicher, dass Sie zuerst die Maustaste loslassen und dann die Alt-Taste (Win) / Wahltaste (Mac). Andernfalls funktioniert dieser Trick nicht:

Beiden Seiten wurde gleich viel Platz hinzugefügt.
Wir können auch zusätzlichen Platz über und unter dem Bild hinzufügen. Klicken Sie auf den oberen Ziehpunkt und ziehen Sie ihn nach oben, um Platz darüber hinzuzufügen. Klicken Sie auf den unteren Ziehpunkt und ziehen Sie ihn nach unten, um Platz darunter hinzuzufügen.
Wenn Sie über und unter dem Bild gleich viel Platz hinzufügen möchten, halten Sie erneut die Alt- (Win) / Wahltaste (Mac) auf Ihrer Tastatur gedrückt, während Sie den oberen oder unteren Ziehpunkt ziehen. Der entgegengesetzte Griff bewegt sich in die entgegengesetzte Richtung:
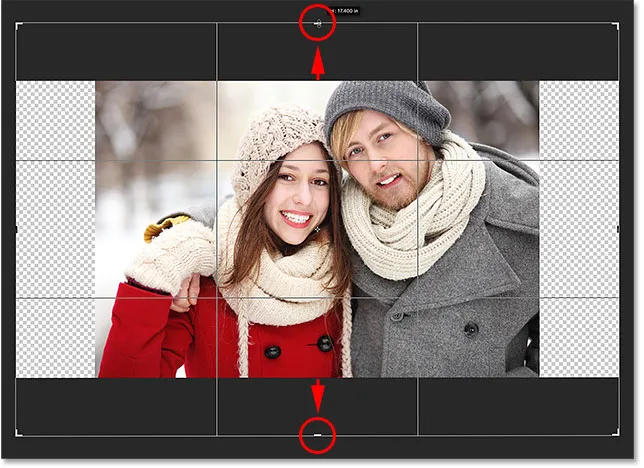
Fügen Sie oben und unten zusätzlichen Platz hinzu, indem Sie bei gedrückter Alt-Taste (Win) / Wahltaste (Mac) einen der Ziehpunkte ziehen.
Ich lasse die Maustaste los, dann lasse ich die Alt- (Win) / Wahltaste (Mac) los, und jetzt habe ich über und unter dem Bild die gleiche Menge Leerzeichen. Stellen Sie erneut sicher, dass Sie zuerst die Maustaste und dann die Taste loslassen, da dies sonst nicht funktioniert:
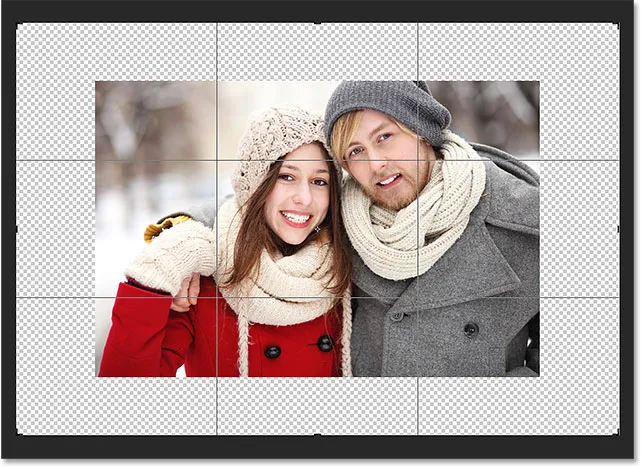
Über und unter dem Foto wurde gleich viel Platz hinzugefügt.
Lassen Sie uns den Zuschnitt noch einmal abbrechen, indem Sie in der Optionsleiste auf die Schaltfläche Abbrechen klicken oder die Esc- Taste auf Ihrer Tastatur drücken, damit wir uns eine weitere wichtige Tastenkombination ansehen können:

Klicken Sie auf die Schaltfläche Abbrechen.
Beibehaltung des ursprünglichen Seitenverhältnisses des Fotos
Was ist, wenn Sie das ursprüngliche Seitenverhältnis des Bildes beibehalten möchten, während Sie zusätzlichen Arbeitsbereich hinzufügen? Möglicherweise haben Sie das Bild bereits auf beispielsweise 8 x 10 zugeschnitten, und jetzt möchten Sie dieses Verhältnis von 8 x 10 beibehalten, wenn Sie den zusätzlichen Speicherplatz hinzufügen.
Halten Sie dazu die Umschalttaste + Alt (Windows) / Umschalttaste + Wahltaste (Mac) gedrückt, während Sie einen der Eckpunkte nach außen ziehen. Mit der Alt- (Win) / Wahltaste (Mac) wird Photoshop angewiesen, die Größe des Beschneidungsrahmens von seiner Mitte aus zu ändern, während mit der Umschalttaste das ursprüngliche Seitenverhältnis beibehalten werden soll.
Hier halte ich die Tasten, während ich die obere linke Ecke nach außen ziehe. Beachten Sie, dass sich alle vier Ecken gemeinsam nach außen bewegen:
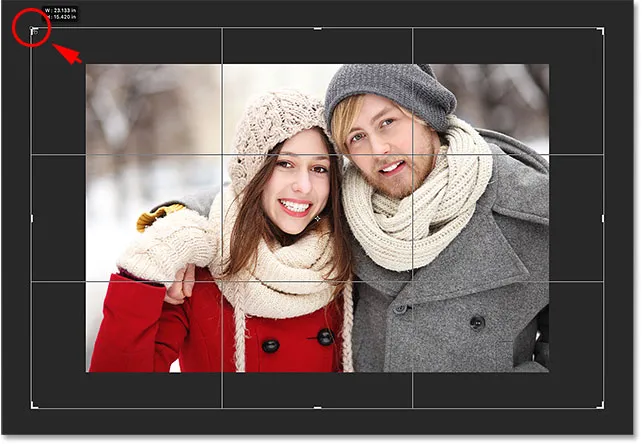
Hinzufügen von zusätzlichem Platz um das gesamte Bild auf einmal, während das ursprüngliche Seitenverhältnis beibehalten wird.
Ich lasse die Maustaste los, dann lasse ich die Umschalttaste und die Alt (Win) / Wahltaste (Mac) los (denken Sie daran, die Maustaste loszulassen, bevor Sie die Tasten loslassen). In Photoshop wird das gesamte Bild mit einem zusätzlichen Leerzeichen versehen, wobei das Seitenverhältnis unverändert bleibt:
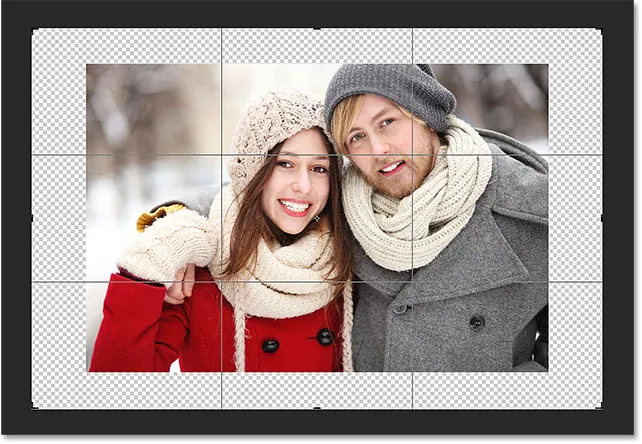
Der zusätzliche Speicherplatz wurde hinzugefügt, das Seitenverhältnis bleibt jedoch gleich.
Schritt 4: Übernehmen Sie die Ernte
Um den Zuschnitt anzuwenden, klicken Sie auf das Häkchen in der Optionsleiste oder drücken Sie die Eingabetaste (Win) / Return (Mac) auf Ihrer Tastatur:
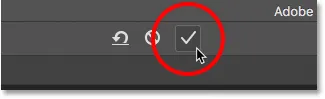
Klicken Sie auf das Häkchen, um den Zuschnitt anzuwenden.
Photoshop "beschneidet" das Bild, obwohl wir in diesem Fall tatsächlich das Gegenteil getan haben. Wir haben mit dem Crop-Tool Speicherplatz hinzugefügt, anstatt ihn zu löschen:

Das Ergebnis nach dem Auftragen der Ernte.
Schritt 5: Fügen Sie eine einfarbige Füllebene hinzu
So weit, ist es gut. Wir haben den zusätzlichen Arbeitsbereich hinzugefügt. Aber im Moment ist der Raum leer. Verwandeln wir es in einen Fotorand, indem wir es mit einer Farbe füllen, und verwenden dazu eine der Photoshop-Füllflächen.
Klicken Sie unten im Ebenenbedienfeld auf das Symbol für die neue Füll- oder Anpassungsebene :
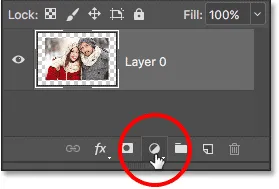
Klicken Sie auf das Symbol Neue Füllung oder Anpassungsebene.
Wählen Sie dann oben in der angezeigten Liste die Option „ Einfarbig“ :
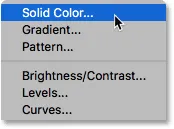
Wählen Sie "Solid Color" aus der Liste.
Photoshop öffnet den Farbwähler, in dem wir eine Farbe für den Rand auswählen können. Die Standardfarbe ist Schwarz, aber wählen Sie vorerst Weiß . Am Ende des Tutorials erfahren Sie, wie Sie das Aussehen des Rahmens anpassen, indem Sie eine Farbe direkt aus dem Bild auswählen:

Wählen Sie Weiß für die Farbe des Rahmens.
Klicken Sie auf OK, um den Farbwähler zu schließen. Photoshop füllt das gesamte Dokument vorübergehend mit Weiß und blockiert das Foto für die Ansicht. Wir werden dieses Problem als nächstes beheben:
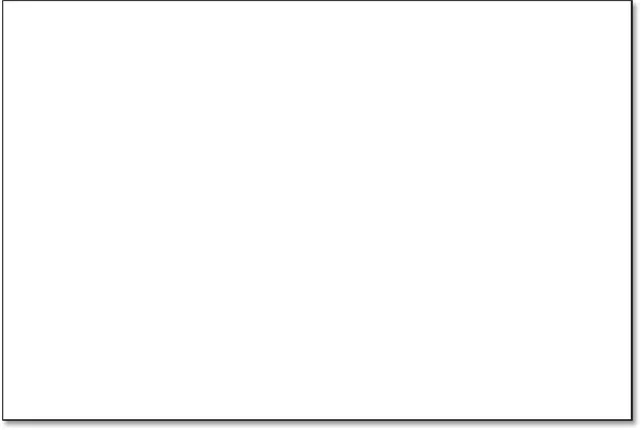
Das Dokument ist jetzt mit Weiß gefüllt.
Schritt 6: Ziehen Sie die Füllebene unter den Magier
Wenn wir in das Ebenenbedienfeld schauen, sehen wir unsere einfarbige Füllebene mit dem Namen "Farbfüllung 1". Und wir sehen, dass der Grund, warum es unser Bild blockiert, darin besteht, dass es sich derzeit über dem Bild auf "Ebene 0" befindet. Alle Ebenen über anderen Ebenen im Ebenenbedienfeld werden im Dokument vor diesen Ebenen angezeigt:
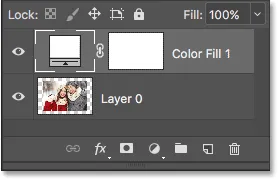
Das Ebenenbedienfeld zeigt die Füllebene über dem Bild.
Wir müssen die Füllebene unter das Bild im Ebenenbedienfeld verschieben, damit sie hinter dem Bild im Dokument angezeigt wird. Klicken Sie dazu einfach auf die Füllebene und ziehen Sie sie unter "Ebene 0". Wenn unter "Ebene 0" eine horizontale Markierungsleiste angezeigt wird, lassen Sie die Maustaste los:
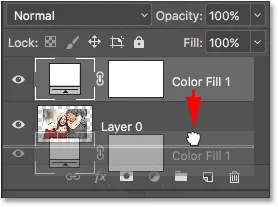
Ziehen Sie die Einfarbige Füllebene unter "Ebene 0".
Photoshop legt die Füllebene unter dem Bild ab:
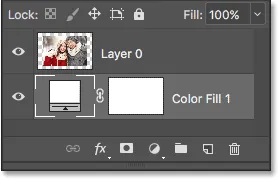
Das Ebenenbedienfeld zeigt nun das Bild über der Füllebene an.
Und jetzt wird das Bild vor der weißen Volltonfarbe-Füllebene im Dokument angezeigt, wodurch unser Fotorandeffekt entsteht:

Das Bild wird jetzt mit einem weißen Rand angezeigt.
Schritt 7: Wählen Sie "Layer 0"
Nachdem wir unser Foto wieder sehen können, fügen wir ihm einen Schlagschatten hinzu. Klicken Sie zunächst im Ebenenbedienfeld auf die Bildebene ( Ebene 0), um sie auszuwählen:

Auswahl von "Layer 0".
Schritt 8: Fügen Sie einen Schlagschatten hinzu
Klicken Sie dann unten im Ebenenbedienfeld auf das Symbol „ Ebenenstile “ (das Symbol „ FX “):
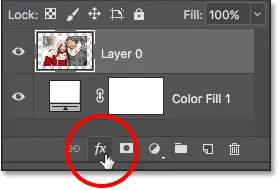
Klicken Sie auf das Symbol Ebenenstile.
Wählen Sie aus der angezeigten Liste die Option "Schlagschatten" aus:
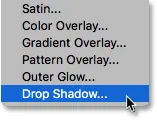
Wählen Sie "Schlagschatten" aus der Liste der Ebenenstile.
Dadurch wird das Dialogfeld „Ebenenstil“ von Photoshop geöffnet, in dem in der mittleren Spalte die Optionen „Schlagschatten“ festgelegt sind:
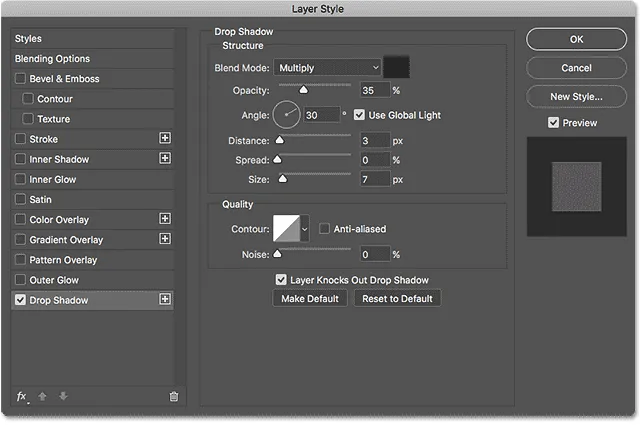
Die Schlagschattenoptionen im Dialogfeld Ebenenstil.
Das erste, was wir normalerweise beim Hinzufügen eines Schlagschattens tun möchten, ist, den Winkel und den Abstand des Schattens festzulegen. Dies können Sie tun, indem Sie die Werte für Winkel und Abstand direkt im Dialogfeld anpassen. Eine einfachere Möglichkeit ist jedoch, einfach auf das Bild im Dokument zu klicken, die Maustaste gedrückt zu halten und vom Bild in die Richtung zu ziehen, in die der Schatten fallen soll. Während Sie ziehen, bewegt sich der Schatten mit Ihnen.
Hier habe ich den Schatten ein kleines Stück vom Bild weg nach rechts unten im Dokument gezogen:

Festlegen von Winkel und Abstand des Schattens durch Klicken und Ziehen im Dokument.
Während Sie ziehen, werden die Werte für Winkel und Abstand im Dialogfeld aktualisiert. Die genauen Winkel- und Abstandswerte, die Sie auswählen, können von den hier verwendeten Werten abweichen (der Abstand hängt weitgehend von der Größe Ihres Bildes ab). Für mich sind jedoch ein Winkel von etwa 135 ° und ein Abstand von 180px gut:
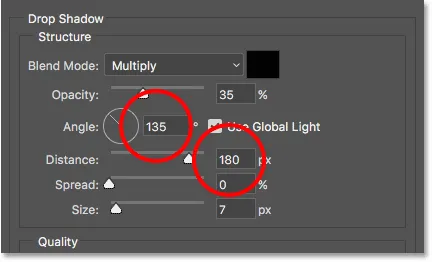
Die Werte für Winkel und Abstand.
Wenn Sie den Winkel und den Abstand festgelegt haben, glätten Sie die Schattenränder, indem Sie den Größenregler im Dialogfeld ziehen. Je höher der Wert, desto weicher wird der Schatten. Wie der Abstandswert hängt auch der benötigte Größenwert stark von der Größe Ihres Bildes ab. Bei mir funktioniert ein Wert von ca. 50px gut.
Sie können auch steuern, wie hell oder dunkel der Schatten angezeigt wird, indem Sie den Schieberegler „ Deckkraft“ ziehen. Bei meinem Wert wird jedoch der Standardwert von 35% beibehalten :
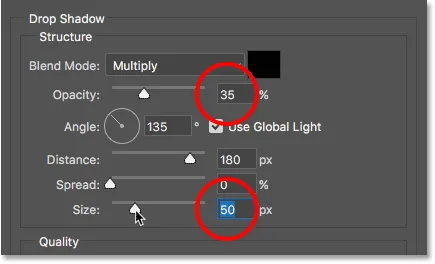
Die Werte für Größe und Deckkraft.
Wenn Sie mit den Ergebnissen zufrieden sind, klicken Sie auf OK, um das Dialogfeld Ebenenstil zu schließen. Hier ist mein Ergebnis mit dem angewendeten Schlagschatten:

Der Effekt nach dem Hinzufügen des Schlagschattens.
Ändern der Farbe des Rahmens
Auch wenn wir die Farbe des Rahmens auf Weiß gesetzt haben, können Sie sie ganz einfach ändern. Sie können sogar eine Farbe direkt aus dem Bild selbst auswählen.
Doppelklicken Sie zum Ändern der Farbe im Ebenenbedienfeld auf das Farbfeld der Füllebene:

Doppelklicken Sie auf das Farbfeld.
Damit wird Photoshops Farbauswahl wieder geöffnet:

Der Farbwähler wird erneut geöffnet.
Wenn Sie die genaue Farbe kennen, die Sie benötigen, können Sie diese in der Farbauswahl auswählen. Um eine Farbe direkt aus dem Bild auszuwählen, bewegen Sie einfach den Mauszeiger über das Bild. Ihr Cursor verwandelt sich in ein Pipettensymbol . Klicken Sie auf eine Farbe im Bild, um sie abzutasten, und Photoshop legt sie sofort als neue Farbe für den Rand fest.
Zum Beispiel klicke ich auf eine Stelle in der grauen Jacke des Mannes (gelb eingekreist), und hier sehen wir, dass die Farbe meines Randes jetzt den gleichen Grauton hat:
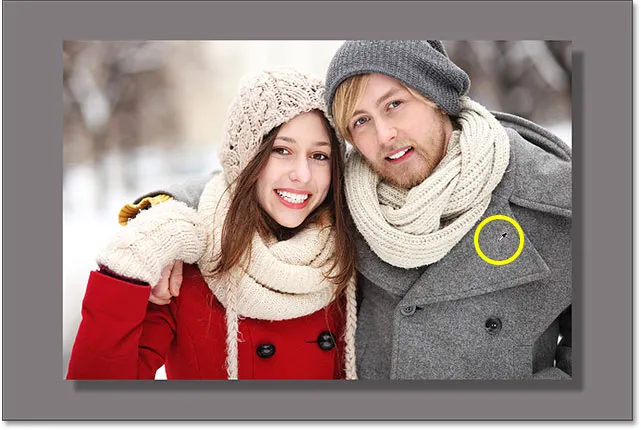
Durch Klicken auf die Jacke des Mannes wird der Rand grau.
Wenn Ihnen die Farbe nicht gefällt, klicken Sie einfach auf eine andere Farbe im Bild, um sie zu testen, und versuchen Sie es erneut. Diesmal klicke ich auf den Hut der Frau, und Photoshop aktualisiert die Rahmenfarbe sofort entsprechend. Wenn Sie mit den Ergebnissen zufrieden sind, klicken Sie auf OK, um die Farbauswahl zu schließen:
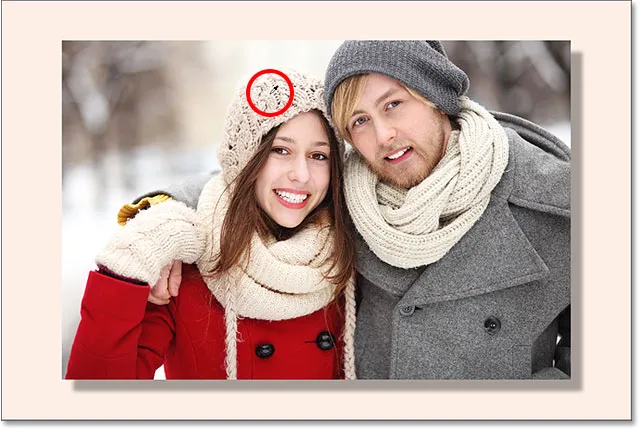
Die Farbe des Hutes der Frau ist eine bessere Wahl für die Grenze.
Und da haben wir es! Auf diese Weise können Sie mit dem Zuschneidewerkzeug auf einfache Weise zusätzlichen Arbeitsbereich um ein Bild hinzufügen und den zusätzlichen Bereich in Photoshop in einen einfachen Fotorahmeneffekt umwandeln. In der nächsten Lektion in diesem Kapitel zeige ich Ihnen die wichtigsten Tipps und Tricks für das Zuschneiden von Bildern.
Oder schauen Sie sich eine der anderen Lektionen in diesem Kapitel an:
- 01. Bilder in Photoshop CC zuschneiden
- 02. Bilder drehen und begradigen
- 03. Wie man die Leinwand mit dem Crop Tool vergrößert
- 04. Crop Tool Tipps und Tricks
- 05. Verwenden des Perspective Crop Tools
- 06. Schneiden Sie Fotos zu und passen Sie sie an die Rahmengröße an
- 07. Verwendung von Content-Aware Crop
- 08. Fotos im Kreis zuschneiden
Weitere Kapitel und unsere neuesten Tutorials finden Sie in unserem Abschnitt Photoshop-Grundlagen!