In diesem Tutorial in unserer Reihe über Photoshop-Auswahl erfahren Sie alles über den Befehl „ Farbbereich“ und warum dies ein großartiges Werkzeug für die Auswahl von Bereichen in einem Bild auf der Grundlage von Farbton oder Farbe ist .
Der Befehl Farbbereich ähnelt dem Zauberstab-Werkzeug, da beide zum Auswählen von Bereichen verwendet werden, die auf Ton- und Farbwerten basieren. Hier enden jedoch die Ähnlichkeiten. Der Zauberstab wurde bereits in der allerersten Version von Photoshop eingeführt, und obwohl er sich zeitweise immer noch als nützlich erweisen kann, dauerte es nicht lange, bis die Leute bei Adobe erkannten, dass sie es besser hätten machen können.
In Photoshop 3 wurde der Befehl Farbbereich als Ersatz für den Zauberstab eingeführt. Trotz seiner fortschrittlichen Funktionen und Flexibilität sowie der erheblich verbesserten Ergebnisse wurde der Befehl „Farbbereich“ zu einem der bestgehüteten Geheimnisse von Photoshop, während der Zauberstab für die meisten Benutzer das Werkzeug der Wahl blieb.
In diesem Tutorial erfahren Sie, warum der Befehl Farbbereich und nicht der Zauberstab das Werkzeug ist, das Sie für die Auswahl von Farbtönen und Farben verwenden sollten.
Wo finde ich den Befehl Farbbereich?
Der erste Unterschied zwischen dem Farbbereich und dem Zauberstab besteht darin, dass der Farbbereich eigentlich kein Auswahlwerkzeug ist. Aus diesem Grund wird er nicht mit dem Zauberstab und den anderen Werkzeugen im Werkzeugbedienfeld gemischt. Der Farbbereich ist ein Auswahlbefehl, auf den wir von der gleichen Stelle aus zugreifen wie auf andere Befehle - die Menüleiste am oberen Bildschirmrand. Gehen Sie zum Menü Auswählen in der Menüleiste und wählen Sie Farbbereich :
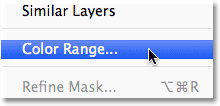 Gehen Sie zu Auswahl> Farbbereich.
Gehen Sie zu Auswahl> Farbbereich.
Dies öffnet das Dialogfeld Farbbereich. Wenn Sie den Zauberstab für eine Weile benutzt haben und gerade erst Color Range zum ersten Mal sehen, denken Sie vielleicht: "Meine Güte, kein Wunder, dass die meisten Leute den Zauberstab noch benutzen! Was zum Teufel sehe ich hier? ". Auf den ersten Blick kann der Befehl Farbbereich ein wenig einschüchternd wirken. Schließlich müssen wir mit dem Zauberstab nur das Werkzeug im Werkzeugbedienfeld auswählen und auf das Bild klicken. Aber lassen Sie sich nicht vom ersten Eindruck täuschen. Color Range ist sehr einfach zu bedienen, sobald Sie wissen, wie es funktioniert (was Sie natürlich nach dem Lesen dieses Tutorials tun werden!):
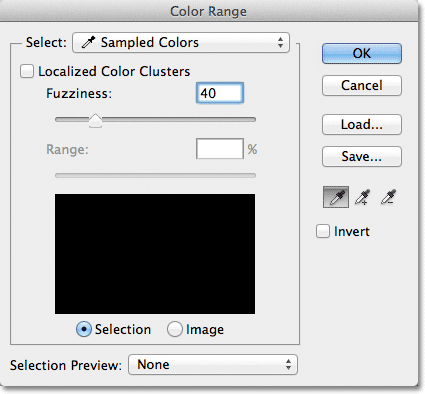 Das Dialogfeld Farbbereich.
Das Dialogfeld Farbbereich.
Die Auswahloption
Lassen Sie uns einen kurzen Überblick über einige der Dinge geben, die wir im Dialogfeld Farbbereich sehen. Wir werden uns vorerst die wichtigsten Optionen ansehen und die anderen für ein wenig später aufbewahren. Ganz oben im Dialogfeld befindet sich die Option Auswählen . Standardmäßig ist Sampled Colors eingestellt :
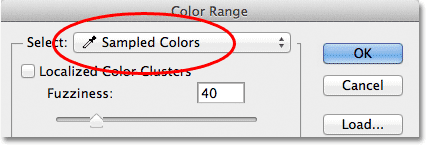 Die Option Auswählen wurde auf Abgetastete Farben eingestellt.
Die Option Auswählen wurde auf Abgetastete Farben eingestellt.
Die Option Auswählen steuert, was im Bild ausgewählt wird. Wenn die Option auf "Gesampelte Farben" eingestellt ist, verhält sich der Befehl "Farbbereich" ähnlich wie der Zauberstab. Wir können Pixel mit derselben oder einer ähnlichen Farbe auswählen, indem Sie einfach auf einen Bereich dieser Farbe im Bild klicken. Photoshop "tastet" die Farbe ab, auf die wir geklickt haben, und wählt alle Pixel aus, die mit dieser Farbe identisch sind oder in einem bestimmten Bereich liegen (daher der Name "Farbbereich").
In den meisten Fällen möchten Sie die Auswahloption auf "Gesampelte Farben" belassen, aber im Gegensatz zum Zauberstab bietet der Befehl "Farbbereich" zusätzliche Möglichkeiten, um Pixel auszuwählen. Wenn Sie auf die Wörter "Sampled Colors" klicken, wird eine Liste der verschiedenen Auswahloptionen geöffnet, aus denen wir auswählen können. Zum Beispiel können wir sofort alle Pixel einer bestimmten Farbe (Rot, Gelb, Blau usw.) auswählen, indem wir diese Farbe einfach aus der Liste auswählen. Sie können auch schnell die hellsten Pixel im Bild auswählen, indem Sie Lichter auswählen, oder die dunkelsten Pixel, indem Sie Schatten auswählen. Diese zusätzlichen Optionen können in bestimmten Situationen nützlich sein, aber wie ich bereits erwähnt habe, möchten Sie die Option zum größten Teil auf Sampled Colors setzen. Darauf konzentrieren wir uns in diesem Tutorial:
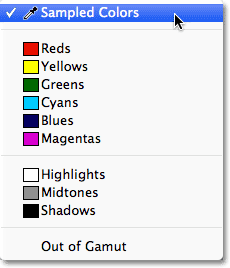 Mit dem Farbbereich können wir mehr Pixel auswählen als mit dem Zauberstab.
Mit dem Farbbereich können wir mehr Pixel auswählen als mit dem Zauberstab.
Die Pipettenwerkzeuge
Wenn Sie mit dem Zauberstab Bereiche ähnlicher Farbe in einem Bild auswählen, klicken Sie mit dem Zauberstab auf das Bild. Bei Farbbereich klicken wir mit einer Pipette auf das Bild. Tatsächlich gibt uns Color Range drei Pipettenwerkzeuge - eines, um die anfängliche Auswahl zu treffen, eines, um sie der Auswahl hinzuzufügen und eines, um sie von der Auswahl zu subtrahieren - und sie befinden sich auf der rechten Seite des Dialogfelds.
Von links nach rechts haben wir das Hauptwerkzeug für die Pipette, mit dem wir unsere anfängliche Farbauswahl treffen (klicken Sie einfach mit der Pipette auf das Bild, um die gewünschte Farbe auszuwählen), das Werkzeug Zum Muster hinzufügen, um der Auswahl weitere Farben hinzuzufügen. und das Werkzeug Vom Muster subtrahieren, um Farben aus der Auswahl zu entfernen. Wir können zwischen den Werkzeugen wechseln, indem wir auf ihre Symbole klicken, aber das ist eigentlich nicht nötig. Das Hauptwerkzeug für die Pipette ist standardmäßig für uns ausgewählt, und wir können vorübergehend direkt über die Tastatur zu den anderen Werkzeugen wechseln. Um zum Werkzeug "Zum Sample hinzufügen" zu wechseln, halten Sie einfach die Umschalttaste gedrückt und klicken Sie auf das Bild, um der Auswahl neue Bereiche hinzuzufügen. Um über die Tastatur auf das Subtract from Sample Tool zuzugreifen, halten Sie die Alt (Win) / Wahltaste (Mac) gedrückt und klicken Sie auf das Bild, um einen Bereich aus der Auswahl zu entfernen. Mit anderen Worten, jetzt, da Sie wissen, dass diese drei Symbole hier sind, können Sie sie sicher vergessen:
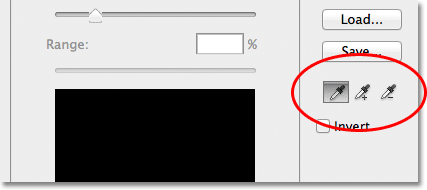 Die Werkzeuge Pipette (links), Zur Probe hinzufügen (Mitte) und Von Probe subtrahieren (rechts).
Die Werkzeuge Pipette (links), Zur Probe hinzufügen (Mitte) und Von Probe subtrahieren (rechts).
Das Auswahlvorschau-Fenster
In der unteren Hälfte des Dialogfelds befindet sich das Auswahlvorschau- Fenster, in dem wir eine Live-Vorschau der Bereiche des Bildes sehen können, die wir nach dem Klicken mit den Pipetten ausgewählt haben. Das Vorschaufenster zeigt unsere Auswahl als Graustufenbild an. Wenn Sie mit der Funktionsweise von Ebenenmasken vertraut sind, funktioniert das Vorschaufenster genauso. Bereiche im Bild, die vollständig ausgewählt sind, werden im Vorschaufenster weiß angezeigt, während Bereiche, die nicht ausgewählt sind, schwarz angezeigt werden. In meinem Fall ist hier im Moment nichts ausgewählt, sodass mein Vorschaufenster derzeit mit durchgehendem Schwarz gefüllt ist. Wie wir sehen werden, kann der Befehl Farbbereich auch Pixel teilweise auswählen, weshalb wir bessere und natürlichere Ergebnisse erzielen als mit dem Zauberstab. Teilweise ausgewählte Bereiche werden im Vorschaufenster als Graustufen angezeigt. Wir werden gleich noch einmal sehen, wie das funktioniert:
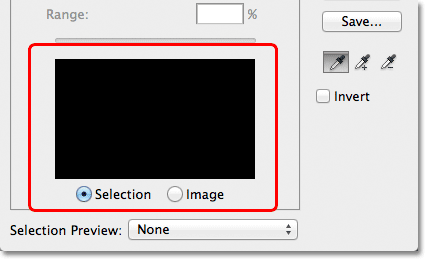 Das Auswahlvorschaufenster.
Das Auswahlvorschaufenster.
Unschärfe
Sobald wir auf eine Farbe im Bild geklickt haben, wählt Photoshop alle Pixel im Bild aus, die dieselbe Farbe haben, sowie die Pixel, die dieser Farbe ähnlich sind, entweder heller oder dunkler. Aber wie viel heller oder dunkler können andere Pixel sein, damit sie in die Auswahl einbezogen werden? Wir müssen Photoshop mitteilen, welcher Bereich akzeptabel ist, damit alle Pixel, die in diesen Bereich fallen, in die Auswahl einbezogen werden, während die Pixel, die außerhalb dieses Bereichs liegen, entweder weil sie zu viel heller oder zu viel sind dunkler als die Farbe, auf die wir geklickt haben, wird nicht ausgewählt.
Mit dem Zauberstab und dem Befehl „Farbbereich“ können wir Photoshop mitteilen, welcher Bereich zulässig sein soll. Mit dem Zauberstab verwenden wir die Option Toleranz in der Optionsleiste. Je höher der Toleranzwert eingestellt wird, desto breiter wird der zulässige Bereich. Wenn wir beispielsweise den Toleranzwert auf den Standardwert von 32 setzen und dann auf eine Farbe im Bild klicken, wählt Photoshop alle Pixel aus, die dieselbe Farbe haben wie das Pixel, auf das wir geklickt haben, sowie alle Pixel, auf die wir geklickt haben sind innerhalb von 32 Helligkeitsstufen heller und 32 Helligkeitsstufen dunkler. Wenn Sie den Toleranzwert auf 100 erhöhen, werden alle Pixel ausgewählt, die innerhalb von 100 Helligkeitsstufen heller oder dunkler sind als die Farbe, auf die wir geklickt haben. Wenn Sie den Toleranzwert auf 0 setzen, werden nur die Pixel ausgewählt, die exakt dieselbe Farbe haben. nichts mehr:
 Wenn der Zauberstab ausgewählt ist, legt die Option Toleranz in der Optionsleiste den zulässigen Farbbereich fest.
Wenn der Zauberstab ausgewählt ist, legt die Option Toleranz in der Optionsleiste den zulässigen Farbbereich fest.
Das Dialogfeld Farbbereich bietet eine ähnliche Möglichkeit, den zulässigen Bereich festzulegen, außer dass hier nicht Toleranz, sondern Unschärfe angegeben wird und ein wesentlicher Vorteil gegenüber der Option Toleranz des Zauberstabs besteht. Wir verwenden den Fuzziness-Wert genauso wie Toleranz. Je höher der Fuzziness-Wert eingestellt ist, desto mehr Helligkeitsstufen befinden sich im akzeptablen Bereich. Ein Fuzziness-Wert von beispielsweise 40 wählt alle Pixel aus, die exakt die gleiche Farbe haben wie das Pixel, auf das wir geklickt haben, sowie alle Pixel, die innerhalb von 40 Helligkeitswerten liegen, die heller oder dunkler sind. Pixel, die 41 oder mehr Helligkeitsstufen aufweisen, die heller oder dunkler sind, werden von der Auswahl ausgeschlossen.
Die Toleranzoption ist jedoch ein Hit-or-Miss-Typ. Wenn wir mit dem Zauberstab auf das Bild klicken und feststellen, dass wir die erforderliche Auswahl nicht erhalten haben, weil wir den falschen Toleranzwert verwendet haben, können wir nur einen anderen Wert eingeben, dann auf das Bild klicken und es erneut versuchen. Dieser "Versuch und Irrtum" -Ansatz zum Auswählen von Pixeln kann sehr schnell frustrierend werden. Hier scheint der Befehl Farbbereich wirklich über den Zauberstab. Im Gegensatz zum Toleranzwert, der uns zwingt, den richtigen Wert zu erraten, bevor wir auf das Bild klicken, kann der Unschärfewert einfach angepasst werden, nachdem wir geklickt haben! Alles, was wir tun müssen, ist, einmal auf das Bild zu klicken, um die anfängliche Auswahl zu treffen, und dann können wir die Auswahl einfach anpassen, indem wir den Fuzziness-Regler nach links oder rechts ziehen, um den Bereich zu vergrößern oder zu verkleinern. Eine Live-Vorschau unserer Auswahl wird im Vorschaufenster angezeigt, wenn Sie den Schieberegler ziehen, sodass Sie keine Vermutungen anstellen müssen. Wir werden gleich ein Beispiel dafür sehen, wie Unschärfe funktioniert:
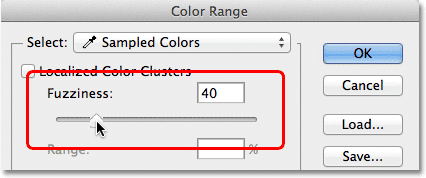 Die Option "Unschärfe" ist die Farbbereichsversion der Option "Toleranz" des Zauberstabs.
Die Option "Unschärfe" ist die Farbbereichsversion der Option "Toleranz" des Zauberstabs.
Nachdem wir uns nun mit den Grundlagen des Dialogfelds Farbbereich befasst haben, können wir es in Aktion sehen. Hier ist ein Dokument, das ich in Photoshop geöffnet habe. Es besteht aus einem einfachen Dunkel-Hell-Blau-Verlauf mit einem gelben Balken in der Mitte:
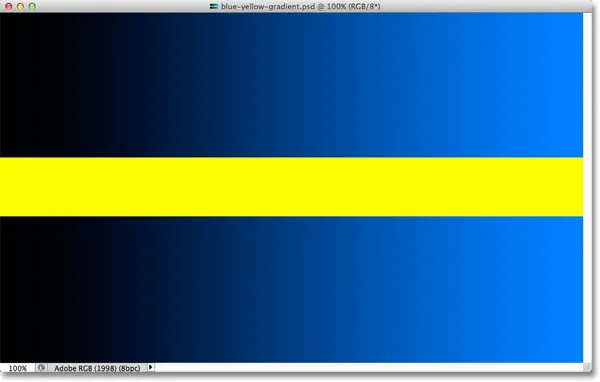 Ein blauer Farbverlauf, horizontal geteilt durch einen gelben Balken, aber das wussten Sie schon.
Ein blauer Farbverlauf, horizontal geteilt durch einen gelben Balken, aber das wussten Sie schon.
Angenommen, ich möchte einen Teil des blauen Verlaufs mit dem Befehl Farbbereich auswählen. Zuerst gehe ich zum Menü " Auswählen" oben auf dem Bildschirm und wähle " Farbbereich" . Wenn dann das Dialogfeld Farbbereich angezeigt wird, stelle ich sicher, dass mein Hauptwerkzeug für Pipetten ausgewählt ist (das, wie wir erfahren haben, bereits standardmäßig ausgewählt sein sollte):
 Stellen Sie sicher, dass das Pipetten-Hauptwerkzeug aktiv ist.
Stellen Sie sicher, dass das Pipetten-Hauptwerkzeug aktiv ist.
Wenn das Pipetten-Hauptwerkzeug aktiviert ist, klicke ich in die Mitte des Verlaufs, um einen Blauton abzutasten:
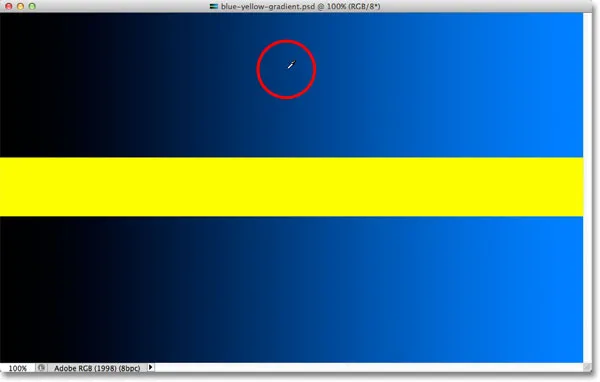 Klicken Sie mit der Pipette in die Mitte des Verlaufs.
Klicken Sie mit der Pipette in die Mitte des Verlaufs.
Wenn wir uns das Auswahl-Vorschaufenster im Dialogfeld ansehen, sehen wir, dass ich jetzt einen Teil des Bildes ausgewählt habe, basierend auf dem Blauton, auf den ich geklickt habe. Der weiße Bereich stellt die ausgewählten Pixel dar, während die schwarzen Bereiche nicht Teil der Auswahl sind:
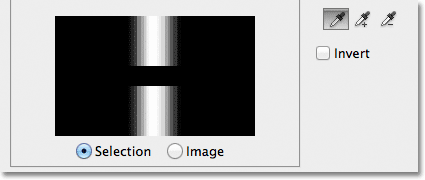 Meine erste Auswahl im Vorschaufenster.
Meine erste Auswahl im Vorschaufenster.
Wenn ich auf einen anderen Teil des Verlaufs klicke, erhalte ich ein anderes Ergebnis. Ich klicke diesmal auf einen dunkleren Blauton:
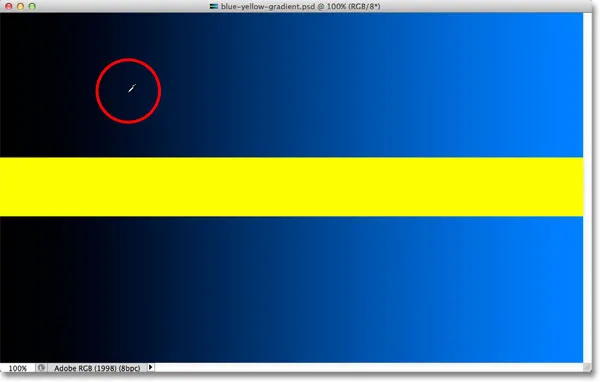 Klicken Sie mit der Pipette auf einen dunkleren Blauton.
Klicken Sie mit der Pipette auf einen dunkleren Blauton.
Das Vorschaufenster zeigt mir jetzt, dass ich einen anderen Teil des Bildes ausgewählt habe:
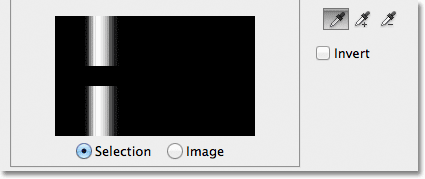 Ein Klick auf einen dunkleren Blauton führte zu einer anderen Auswahl.
Ein Klick auf einen dunkleren Blauton führte zu einer anderen Auswahl.
Und wenn ich auf einen helleren Blauton im Farbverlauf klicke:
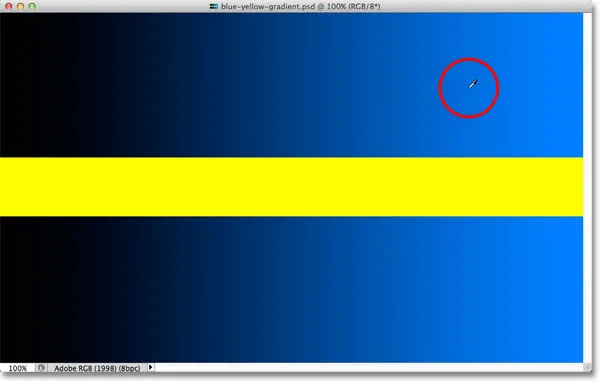 Klicken Sie auf einen helleren Blauton.
Klicken Sie auf einen helleren Blauton.
Das Vorschaufenster wird aktualisiert und zeigt mir, dass ich jetzt einen helleren Teil des Bildes ausgewählt habe:
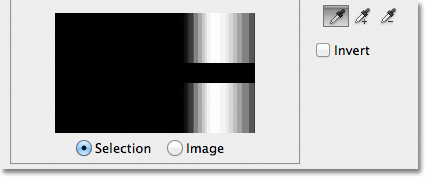 Es werden nun hellere Blautöne ausgewählt. Es sind keine dunkleren Töne ausgewählt.
Es werden nun hellere Blautöne ausgewählt. Es sind keine dunkleren Töne ausgewählt.
Unabhängig davon, wo ich auf den blauen Farbverlauf geklickt habe, hat Photoshop den gelben Balken in der Mitte vollständig ignoriert. Wenn ich auf die gelbe Leiste klicke:
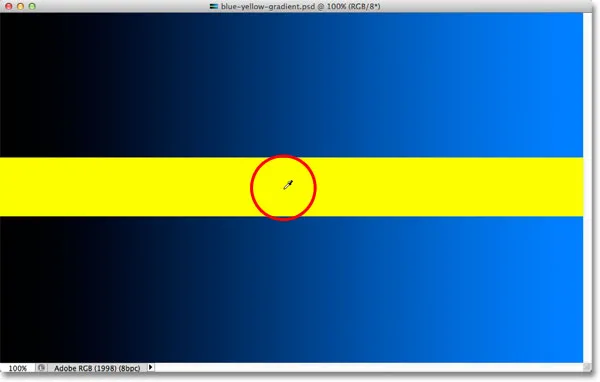 Klicken Sie auf den gelben Balken.
Klicken Sie auf den gelben Balken.
Die Vorschau zeigt mir jetzt, dass der gelbe Balken ausgewählt ist, während der blaue Farbverlauf darüber und darunter ignoriert wird:
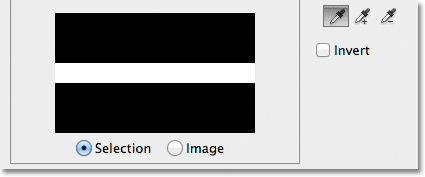 Der gelbe Balken ist jetzt ausgewählt. Der blaue Farbverlauf geht nicht.
Der gelbe Balken ist jetzt ausgewählt. Der blaue Farbverlauf geht nicht.
Ich klicke erneut in die Mitte des blauen Verlaufs, damit wir uns die Option "Unschärfe" genauer ansehen und sehen können, wie wir unsere Auswahl im Handumdrehen anpassen können:
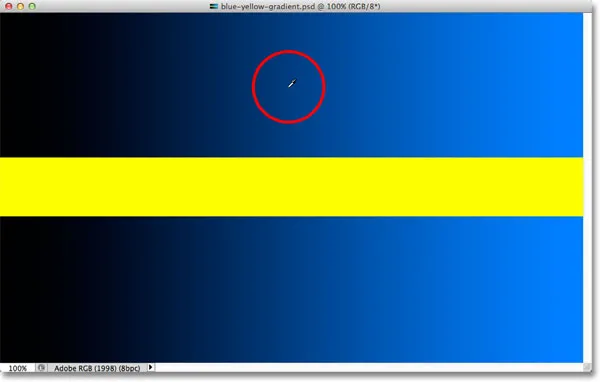 Klicken Sie erneut in die Mitte des Farbverlaufs.
Klicken Sie erneut in die Mitte des Farbverlaufs.
Wir sehen im Vorschaufenster, dass ich wieder einen Bereich in der Mitte ausgewählt habe:
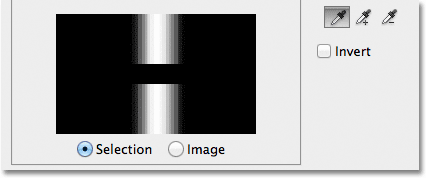 Zurück zur ursprünglichen Auswahl.
Zurück zur ursprünglichen Auswahl.
Wenn ich auf die Mitte des Verlaufs klickte, war mein Unschärfewert auf 40 eingestellt, was bedeutet, dass Photoshop den exakten Blauton auswählte, auf den ich geklickt hatte, plus 40 hellere oder dunklere Töne. Aber was ist, wenn mein Unschärfewert nicht hoch genug ist und ich eine größere Auswahl an Farben wählen muss? Kein Problem! Alles, was ich tun muss, ist den Fuzziness-Regler nach rechts zu ziehen, um die Reichweite zu erhöhen. Während ich den Schieberegler ziehe, wird das Vorschaufenster aktualisiert und zeigt mir meine neue Auswahl an. Ich erhöhe meinen Fuzziness-Wert auf 100, was bedeutet, dass ich jetzt alle Pixel auswähle, die innerhalb von 100 Helligkeitsstufen heller oder dunkler sind als der Blauton, auf den ich anfangs geklickt habe. Ich kann im Vorschaufenster sehen, dass ich jetzt einen viel größeren Abschnitt des Verlaufs ausgewählt habe. Ebenso hätte ich den Schieberegler nach links ziehen können, um den Unschärfewert zu verringern. In diesem Fall würde weniger des Verlaufs ausgewählt:
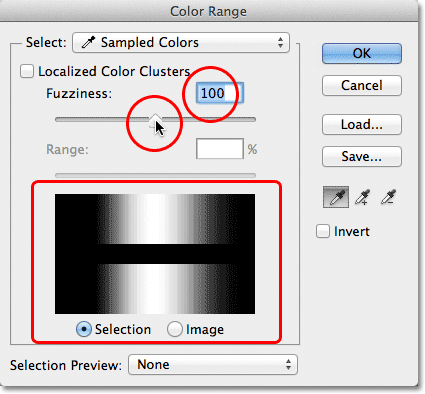 Durch Erhöhen des Fuzziness-Werts mit dem Schieberegler wird der ausgewählte Bereich im Vorschaufenster vergrößert.
Durch Erhöhen des Fuzziness-Werts mit dem Schieberegler wird der ausgewählte Bereich im Vorschaufenster vergrößert.
Beachten Sie, dass die Anzeige im Vorschaufenster nicht nur auf reines Weiß und reines Schwarz beschränkt ist. Stattdessen geht es sanft und allmählich von Weiß über Grau nach Schwarz über. Dies liegt daran, dass mit dem Befehl Farbbereich Pixel teilweise ausgewählt werden können . Alle Pixel, die nicht genau die Farbe haben, auf die wir geklickt haben, die aber immer noch im zulässigen Helligkeitsbereich liegen (festgelegt durch den Wert für die Unschärfe), werden teilweise ausgewählt. Dies sind die grauen Bereiche im Vorschaufenster. Je näher ein Bereich an der Farbe ist, auf die wir geklickt haben, desto mehr wird er ausgewählt und durch hellere Graustufen dargestellt. Dunkle Graustufen stehen für Bereiche, die weiter von der angeklickten Farbe entfernt und weniger ausgewählt sind. Diese Möglichkeit, Pixel "teilweise auszuwählen", kann etwas seltsam klingen, aber deshalb gibt uns der Befehl "Farbbereich" eine viel glattere und natürlichere Auswahl als das, was wir jemals vom Zauberstab bekommen könnten.
Plugin für Shortcodes, Aktionen und Filter: Fehler im Shortcode (ads-basics-middle)
Der Auswahl hinzufügen
Neben dem Ändern des Fuzziness-Werts können wir auch das Add to Sample- Tool verwenden, um Bereiche zu unserer ursprünglichen Auswahl hinzuzufügen. Wie wir jedoch bereits gelernt haben, müssen Sie keine Zeit damit verschwenden, die Pipettenwerkzeuge im Dialogfeld auszuwählen. Sie müssen nur die Umschalttaste gedrückt halten, um vorübergehend vom Hauptwerkzeug für Pipetten zum Werkzeug Zum Sample hinzufügen zu wechseln. Wenn Sie die Umschalttaste gedrückt halten, wird in der rechten unteren Ecke des Pipettencursors ein kleines Pluszeichen ( + ) angezeigt, das Sie darauf hinweist, dass Sie die Werkzeuge gewechselt haben. Wenn Sie die Umschalttaste loslassen, kehren Sie zum Haupt-Pipettenwerkzeug zurück (das Pluszeichen verschwindet).
Ich werde meinen Fuzziness-Wert auf 40 zurücksetzen, um die Sichtbarkeit zu verbessern:
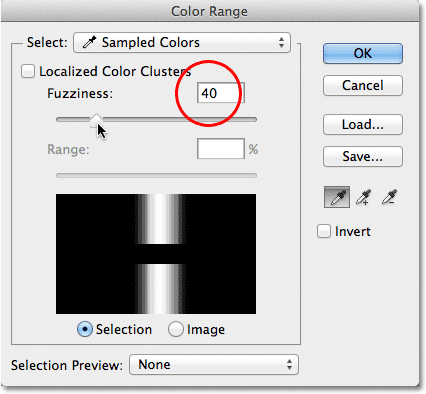 Setzen Sie Fuzziness auf 40 zurück.
Setzen Sie Fuzziness auf 40 zurück.
Um meiner anfänglichen Auswahl mehr Verlauf hinzuzufügen, halte ich die Umschalttaste gedrückt, wodurch ich zum Werkzeug "Zum Sample hinzufügen" wechsle, und klicke einfach auf den Bereich, den ich hinzufügen möchte. Ich werde einen helleren Blauton wählen:
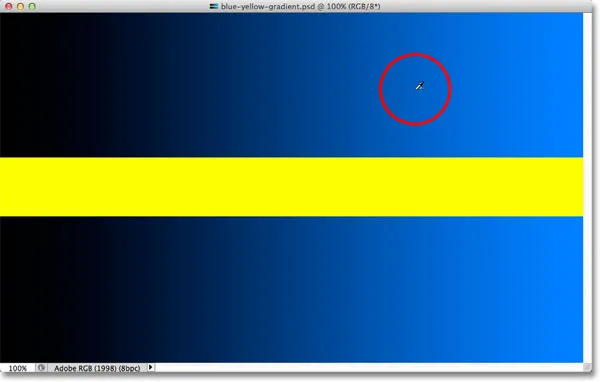 Klicken Sie mit dem Add to Sample Tool (bei gedrückter Umschalttaste) auf das Bild.
Klicken Sie mit dem Add to Sample Tool (bei gedrückter Umschalttaste) auf das Bild.
Wenn wir uns das Vorschaufenster ansehen, sehen wir, dass meiner Auswahl hellere Blautöne hinzugefügt wurden:
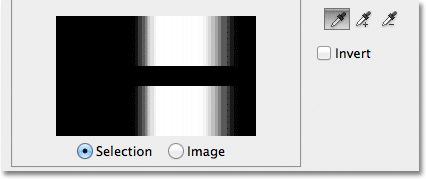 Es wurde mehr vom Farbverlauf ausgewählt.
Es wurde mehr vom Farbverlauf ausgewählt.
Sie können auch mit dem Werkzeug "Zum Muster hinzufügen" über einen Bildbereich ziehen, um der Auswahl gleichzeitig eine ganze Reihe von Farben oder Helligkeitswerten hinzuzufügen. Auch hier halte ich die Umschalttaste gedrückt, um auf das Werkzeug "Zum Sample hinzufügen" zuzugreifen. Dann klicke und ziehe ich über einen großen Bereich des Verlaufs:
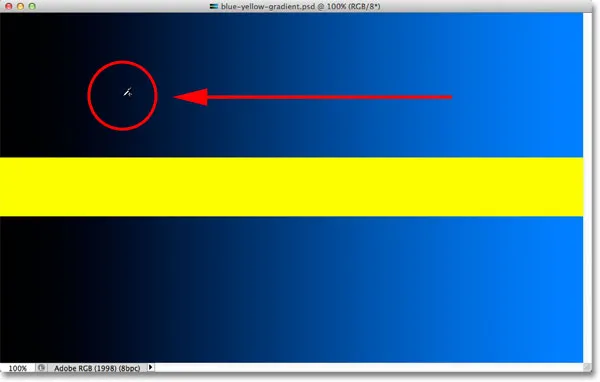 Ziehen mit dem Add to Sample Tool.
Ziehen mit dem Add to Sample Tool.
Und jetzt sehen wir im Vorschaufenster, dass ich meiner Auswahl noch mehr Verlauf hinzugefügt habe:
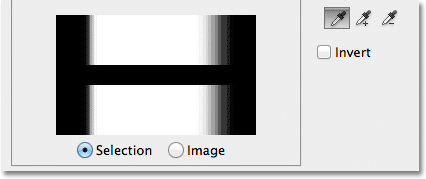 Das Ergebnis nach dem Ziehen mit dem Add to Sample Tool.
Das Ergebnis nach dem Ziehen mit dem Add to Sample Tool.
Von der Auswahl subtrahieren
Mit dem Werkzeug "Vom Beispiel subtrahieren" können wir auch Bereiche von der Auswahl subtrahieren. Auch hier müssen Sie es nicht aus dem Dialogfeld holen. Halten Sie einfach die Alt (Win) / Wahltaste (Mac) auf Ihrer Tastatur gedrückt, um vorübergehend zum Subtrahieren vom Sample-Tool zu wechseln. Ein kleines Minuszeichen ( - ) erscheint in der rechten unteren Ecke Ihres Pipettensymbols. Klicken Sie auf den Bereich, den Sie aus der Auswahl entfernen möchten, und lassen Sie die Alt (Win) / Wahltaste (Mac) los, um zum Haupt-Pipettenwerkzeug zurückzukehren, wenn Sie fertig sind.
Ich klicke mit dem Subtract from Sample Tool auf einen dunkleren Bereich des Verlaufs:
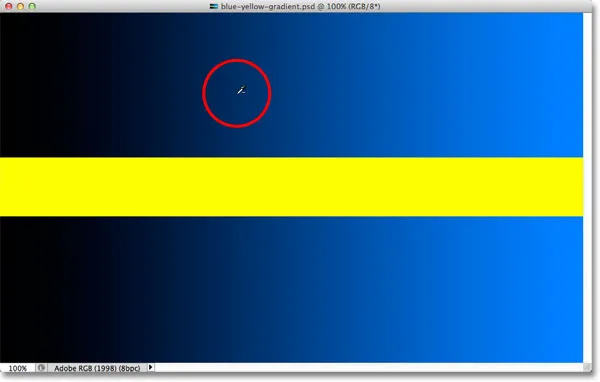 Klicken mit dem Subtract from Sample Tool.
Klicken mit dem Subtract from Sample Tool.
Das Vorschaufenster zeigt nun, dass ich diese dunkleren Blautöne aus der Auswahl entfernt habe:
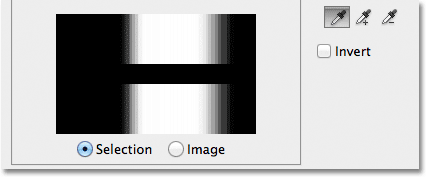 Das Ergebnis nach dem Klicken mit dem Subtrahieren vom Sample-Tool.
Das Ergebnis nach dem Klicken mit dem Subtrahieren vom Sample-Tool.
Ein Problem mit dem Subtract from Sample Tool ist jedoch, dass es nicht so gut funktioniert wie das Add to Sample Tool, und es ist nicht immer einfach vorherzusagen, welche Ergebnisse Sie damit erzielen. Wenn Sie mit dem Add to Sample Tool einen Fehler gemacht und der Auswahl den falschen Bereich hinzugefügt haben, ist es oft einfacher, den letzten Schritt rückgängig zu machen und es erneut zu versuchen. Der Befehl Farbbereich gibt uns eine einzelne Undo-Ebene. Wenn Sie also mit dem Add to Sample Tool einen Fehler machen, drücken Sie Strg + Z (Win) / Command + Z (Mac) auf Ihrer Tastatur, um den Vorgang rückgängig zu machen, und versuchen Sie es dann erneut.
Wenn Sie mit Ihrer Auswahlvorschau zufrieden sind, klicken Sie oben rechts im Dialogfeld Farbbereich auf OK, um die Auswahl zu schließen:
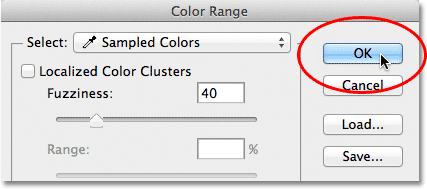 Klicken Sie auf OK, um das Dialogfeld zu schließen.
Klicken Sie auf OK, um das Dialogfeld zu schließen.
Photoshop zeigt Ihre Auswahl dann im Dokument als Standardauswahlkontur für "Marschierende Ameisen" an. Beachten Sie jedoch, dass mit dem Befehl „Farbbereich“ in den meisten Fällen bestimmte Pixel teilweise ausgewählt wurden und in Photoshop nur die Auswahlkonturen um Pixel angezeigt werden können, die zu mindestens 50% ausgewählt sind. Pixel, die zu weniger als 50% ausgewählt sind, liegen außerhalb der Auswahlkontur. Dies bedeutet, dass die Kontur möglicherweise nicht vollständig genau für Ihre Auswahl ist. Dies ist kein großes Problem, nur etwas, an das Sie sich erinnern sollten:
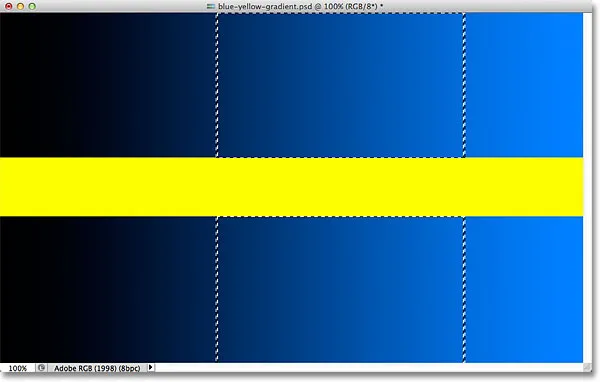 Der Standardumriss für "Marschierende Ameisen" wird nun um den ausgewählten Teil des Verlaufs angezeigt.
Der Standardumriss für "Marschierende Ameisen" wird nun um den ausgewählten Teil des Verlaufs angezeigt.
Plugin für Shortcodes, Aktionen und Filter: Fehler im Shortcode (ads-basics-middle-2)
Werfen wir einen kurzen Blick auf ein Beispiel aus der Praxis, in dem wir auch die verbleibenden Optionen im Dialogfeld Farbbereich betrachten können. In diesem Bild möchte ich nur die roten Rosen im Strauß auswählen, damit ich sie in Farbe belassen und den Rest des Bildes in Schwarzweiß konvertieren kann:
 Die Rosen müssen ausgewählt werden.
Die Rosen müssen ausgewählt werden.
Wenn das Dialogfeld Farbbereich geöffnet und mein Hauptwerkzeug für die Pipette aktiviert ist, klicke ich einmal in eine der Rosen, um meine anfängliche Farbauswahl zu treffen:
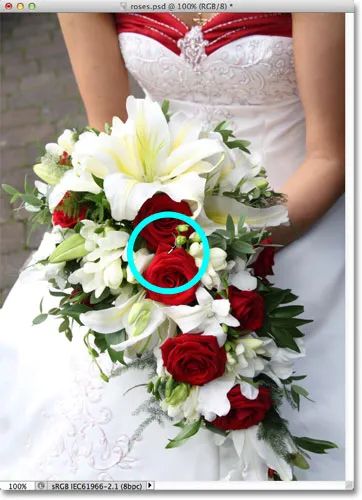 Einmal klicken, um einen anfänglichen Rotton auszuwählen.
Einmal klicken, um einen anfänglichen Rotton auszuwählen.
Wir können meine anfängliche Auswahl im Vorschaufenster sehen:
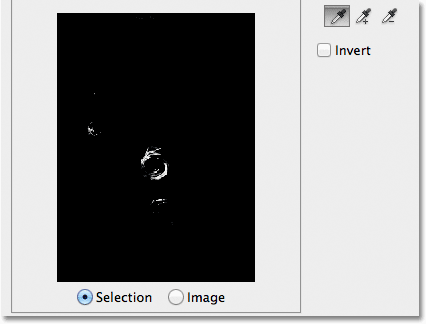 Die anfängliche Auswahl wird im Vorschaufenster angezeigt.
Die anfängliche Auswahl wird im Vorschaufenster angezeigt.
Um meiner Auswahl weitere Bereiche hinzuzufügen, drücke und halte ich die Umschalttaste, wodurch ich vorübergehend zum Werkzeug "Zum Sample hinzufügen" wechsle, und klicke auf weitere Rottöne in den Rosen. Ich kann auch über einen Bereich ziehen, so wie wir es mit dem Farbverlauf gesehen haben, um meiner Auswahl mehrere Rottöne auf einmal hinzuzufügen:
 Halten Sie die Umschalttaste gedrückt und klicken Sie, um weitere Rottöne auszuwählen.
Halten Sie die Umschalttaste gedrückt und klicken Sie, um weitere Rottöne auszuwählen.
Das Vorschaufenster zeigt die Bereiche, die der Auswahl hinzugefügt wurden:
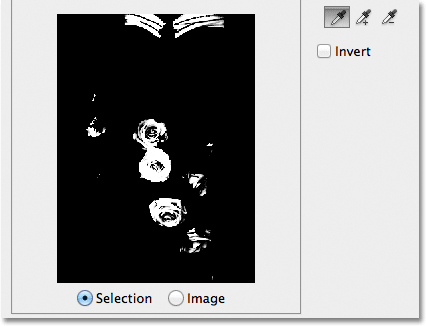 Die neu hinzugefügten Abschnitte werden in der Vorschau angezeigt.
Die neu hinzugefügten Abschnitte werden in der Vorschau angezeigt.
Die Vorschauoptionen
Eine Option, die wir mit dem Vorschaufenster haben, das wir noch nicht angesehen haben, ist die Möglichkeit, das eigentliche Bild im Vorschaufenster anzuzeigen, anstatt eine Graustufenvorschau der Auswahl anzuzeigen. Wenn Sie direkt unter das Vorschaufenster schauen, sehen Sie zwei Optionen - Auswahl und Bild . Um zur Bildansicht zu wechseln, wählen Sie die Option Bild . Sie können sogar auf das Bild im Vorschaufenster klicken, anstatt im Dokumentfenster, um Ihre Auswahl zu treffen und zu bearbeiten. Sie finden diese Option möglicherweise nicht besonders nützlich, sie ist jedoch vorhanden, wenn Sie sie benötigen. Um zur Anzeige der Graustufenvorschau zurückzukehren, wählen Sie die Option Auswahl (die standardmäßig ausgewählt ist):
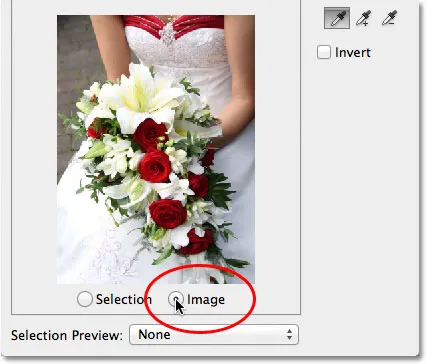 Wählen Sie "Bild", um Ihr Bild im Vorschaufenster anzuzeigen. Wählen Sie "Auswahl", um die Graustufenvorschau anzuzeigen.
Wählen Sie "Bild", um Ihr Bild im Vorschaufenster anzuzeigen. Wählen Sie "Auswahl", um die Graustufenvorschau anzuzeigen.
Eine viel nützlichere Vorschauoption befindet sich ganz unten im Dialogfeld Farbbereich. Die Option Auswahlvorschau steuert, was in unserem Dokumentfenster angezeigt wird. Standardmäßig ist " Keine " eingestellt. Dies bedeutet, dass unser aktuelles Bild im Dokumentfenster angezeigt wird:
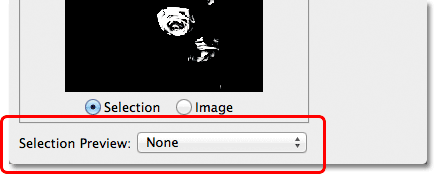 Die Option Auswahlvorschau.
Die Option Auswahlvorschau.
Wenn Sie auf "Keine" klicken, wird eine Liste mit zusätzlichen Optionen geöffnet: " Graustufen", " Schwarzer Hintergrund", " Weißer Hintergrund" und " Schnellmaske". Jede Option bietet eine andere Möglichkeit, eine Vorschau unserer aktuellen Auswahl im Dokumentfenster anzuzeigen. Ich werde die erste auswählen, Graustufen:
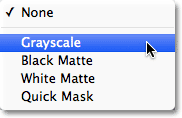 Auswählen von Graustufen in der Auswahlvorschau.
Auswählen von Graustufen in der Auswahlvorschau.
Und jetzt, wenn wir in mein Dokumentfenster schauen, anstatt das Bild zu sehen, sehen wir eine Graustufenvorschau in voller Größe meiner aktuellen Auswahl. Es ist die gleiche Vorschau, die im Vorschaufenster angezeigt wurde, aber in voller Größe viel nützlicher:
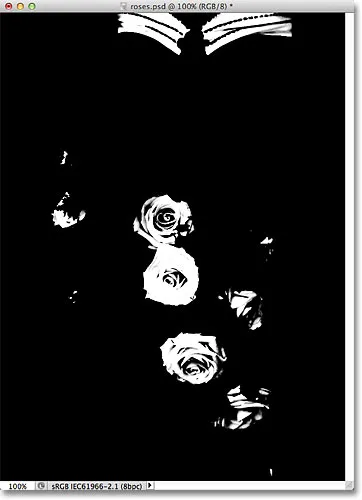 Im Dokumentfenster wird jetzt eine Vollversion der Vorschau der Graustufenauswahl angezeigt.
Im Dokumentfenster wird jetzt eine Vollversion der Vorschau der Graustufenauswahl angezeigt.
Eine weitere sehr hilfreiche Methode, um eine Vorschau Ihrer Auswahl anzuzeigen, ist die Auswahl von „ Schwarzer Hintergrund“ in der Auswahlvorschau:
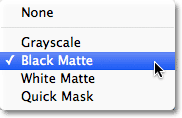 Auswahl von Black Matte in der Auswahlvorschau.
Auswahl von Black Matte in der Auswahlvorschau.
Dies ist meine bevorzugte Methode, um eine Vorschau meiner Auswahl anzuzeigen, da das aktuelle Bild selbst oder zumindest die Bereiche des Bildes, die sich derzeit in meiner Auswahl befinden, vor einem durchgehend schwarzen Hintergrund angezeigt werden:
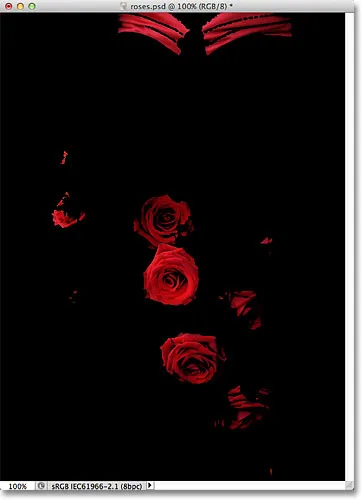 Die ausgewählten Bildbereiche werden jetzt im Dokumentfenster vor einem schwarzen Hintergrund angezeigt.
Die ausgewählten Bildbereiche werden jetzt im Dokumentfenster vor einem schwarzen Hintergrund angezeigt.
Sie können auch Weißmatt wählen, um die ausgewählten Bildbereiche vor einem durchgehend weißen Hintergrund anzuzeigen, oder die Schnellmaske, um die Auswahl mit der roten Überlagerung der Schnellmaske anzuzeigen. Alle vier Optionen können nützlich sein, um eine Vorschau Ihrer Auswahl im Dokumentfenster anzuzeigen. Setzen Sie die Option Auswahlvorschau wieder auf Keine, um zur Anzeige des Bildes zurückzukehren.
Lokalisierte Farbcluster (Photoshop CS4 und höher)
Beachten Sie jedoch, dass ich auf ein kleines Problem stoße. Ich möchte nur die roten Rosen auf dem Foto auswählen, damit ich sie in Farbe behalten kann, während ich den Rest des Bildes in Schwarzweiß umwandle. Wenn Sie sich jedoch den oberen Rand des Dokuments im vorherigen Screenshot ansehen, werden Sie sehen dass ich auch den oberen Teil des Frauenkleides ausgewählt habe, weil es die gleiche rote Farbe wie die Rosen hat.
In Photoshop CS4 hat Adobe dem Befehl " Farbbereich" eine neue Funktion mit dem Namen " Lokalisierte Farbcluster" hinzugefügt. Mit dieser Option können Sie die Bereiche im Foto einschränken, in denen Photoshop nach übereinstimmenden Farben sucht. Ich werde in das Kontrollkästchen klicken, um die Option zu aktivieren (wieder ist die Option Lokalisierte Farbcluster nur in CS4 und höher verfügbar):
 Aktivieren lokalisierter Farbcluster.
Aktivieren lokalisierter Farbcluster.
Sobald wir "Lokalisierte Farbcluster" aktivieren, wird eine weitere Option, " Bereich", direkt unter dem Schieberegler "Unschärfe" verfügbar. Wenn der Bereich auf 100% eingestellt ist (oder die Option „Lokalisierte Farbcluster“ deaktiviert ist), sucht Photoshop im gesamten Bild nach Bereichen mit übereinstimmenden Farben, die unserer Auswahl hinzugefügt werden können. Wenn Sie den Wert für den Bereich verringern, indem Sie den Schieberegler nach links ziehen, weisen Sie Photoshop an, nur Bereiche des Fotos zu betrachten, die näher an den Bereichen liegen, auf die wir geklickt haben, und Bereiche zu ignorieren, die zu weit von der Stelle entfernt sind, auf die wir geklickt haben.
Mit anderen Worten, ich kann Photoshop anweisen, den roten Teil des Frauenkleides am oberen Rand des Fotos zu ignorieren und mich nur auf Bereiche zu konzentrieren, die näher an den Rosen liegen (die Bereiche, auf die ich geklickt habe, um Farben zu testen), indem ich den Wert für den Bereich verringere . Ich werde meinen Bereichswert auf ungefähr 50% senken. Und nun. Wenn wir uns das Vorschaufenster oben ansehen, sehen wir, dass es schwarz ist, was bedeutet, dass das Kleid der Frau nicht mehr Teil der Auswahl ist, weil es zu weit von den Rosen entfernt ist:
 Durch Verringern des Bereichs wurde der obere Bereich des Fotos aus der Auswahl entfernt.
Durch Verringern des Bereichs wurde der obere Bereich des Fotos aus der Auswahl entfernt.
Ich klicke weiterhin mit meinem Add to Sample Tool in die Rosen, um meiner Auswahl weitere Bereiche hinzuzufügen. Dann verfeinere ich meine Auswahl mit meinem Fuzziness-Regler. Mit dem Verlaufsbeispiel, das wir uns zuvor angesehen haben, haben wir gesehen, wie wir die Auswahl durch Erhöhen des Unschärfewerts erweitern können. Mit diesem Bild werde ich die Auswahl jedoch ein wenig verschärfen, indem ich den Unschärfewert leicht verringere. Zum Schluss passe ich meinen Bereichswert erneut an, um die Auswahl noch weiter zu verschärfen, und nachdem ich ein paar Minuten mit den Einstellungen herumgespielt habe (häufig müssen Sie mit den Einstellungen hin und her gehen, um die richtigen Ergebnisse zu erzielen). Ich bin mit meinem Endergebnis zufrieden:
 Meine endgültigen Farbbereichseinstellungen.
Meine endgültigen Farbbereichseinstellungen.
Auswahl umkehren
Eine letzte wichtige Sache, die ich berücksichtigen muss, ist, dass ich momentan die Rosen ausgewählt habe, aber was ich tatsächlich brauche, ist, dass alles außer den Rosen ausgewählt wird. Mit anderen Worten, ich muss meine Auswahl umkehren, damit alles, was gerade ausgewählt ist (die Rosen), abgewählt wird und alles, was gerade nicht ausgewählt ist (der Rest des Fotos), ausgewählt wird.
Um die Auswahl im Dialogfeld Farbbereich umzukehren, müssen Sie lediglich die Option Umkehren unter den Pipetten auswählen. Dadurch wird auch die Vorschau der Graustufenauswahl im Vorschaufenster invertiert, da meine Rosen (jetzt mit Schwarz gefüllt) nicht mehr Teil meiner Auswahl sind, während der Rest des Bildes (jetzt mit Weiß gefüllt) ausgewählt ist:
 Auswahl der Option Invertieren.
Auswahl der Option Invertieren.
Um meine Auswahl abzuschließen, klicke ich in der oberen rechten Ecke des Dialogfelds auf OK, um den Befehl Farbbereich zu schließen. In meinem Dokument werden nun die Standardkonturen für die Auswahl von "Marschierenden Ameisen" angezeigt. Wie ich bereits erwähnt habe, wird die Auswahlkontur nur um Pixel angezeigt, die zu mindestens 50% ausgewählt sind. Dies bedeutet, dass das, was wir sehen, häufig nicht ganz korrekt ist:
 Die Standardauswahlkontur wird im Dokument angezeigt.
Die Standardauswahlkontur wird im Dokument angezeigt.
Um meinen Effekt schnell zu beenden, klicke ich unten im Ebenenbedienfeld auf das Symbol „ Neue Einstellungsebene“ :
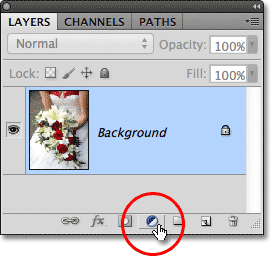 Klicken Sie auf das Symbol Neue Einstellungsebene.
Klicken Sie auf das Symbol Neue Einstellungsebene.
Dann wähle ich eine Black & White- Einstellungsebene aus der angezeigten Liste aus:
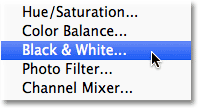 Auswählen einer Schwarzweiß-Einstellungsebene.
Auswählen einer Schwarzweiß-Einstellungsebene.
Dadurch wird über meinem Bild in der Hintergrundebene eine Einstellungsebene für Schwarzweiß hinzugefügt. In der Miniaturansicht der Ebenenmaskenvorschau sehen Sie, dass Photoshop die Auswahl, die ich mit dem Befehl „Farbbereich“ erstellt habe, auf die Maske der Anpassungsebene angewendet hat:
 Die neu hinzugefügte Einstellungsebene für Schwarzweiß.
Die neu hinzugefügte Einstellungsebene für Schwarzweiß.
Ich werde die Einstellungsebene für Schwarzweiß zunächst auf die Standardeinstellungen zurücksetzen, damit wir sehen können, dass ich sie dank des Befehls Farbbereich, mit dem die Rosen anhand ihrer Farbe ausgewählt werden können, problemlos vom Rest isolieren konnte des Bildes, damit sie in Farbe bleiben können, während alles andere in Schwarzweiß umgewandelt wird:
 Das Endergebnis.
Das Endergebnis.
Wohin als nächstes gehen …
Und da haben wir es! So können Sie mit dem Befehl „Farbbereich“ von Photoshop Bereiche mit ähnlichen Farben in einem Bild auswählen! Es kann anfangs etwas Übung erfordern, aber sobald Sie sich damit vertraut gemacht haben, werden Sie feststellen, dass der Befehl „Farbbereich“ für die farbbasierte Auswahl in Photoshop hilfreich ist, auch wenn der Zauberstab einfacher zu verwenden ist Sie erhalten jedes Mal bessere Ergebnisse.
Weitere Informationen zu den Auswahlwerkzeugen von Photoshop finden Sie unter So treffen Sie eine Auswahl in Photoshop-Serien. Besuchen Sie unseren Abschnitt Photoshop-Grundlagen, um mehr über die Grundlagen von Photoshop zu erfahren!