Adobe hat in letzter Zeit wichtige Änderungen an der Benutzeroberfläche von Photoshop vorgenommen, und Photoshop CS4 bringt die optimierteste, effizienteste und benutzerfreundlichste Benutzeroberfläche mit, die wir bisher gesehen haben. In diesem Tutorial zu Photoshop-Grundlagen werden wir einen kurzen Überblick über die neue Benutzeroberfläche geben, um zu sehen, was, was neu ist und wo alles in dieser neuesten und besten Version des weltweit beliebtesten Bildeditors enthalten ist.
Wenn Sie ein Upgrade von einer früheren Version auf Photoshop CS4 durchgeführt haben, werden Sie feststellen, dass sich das Erscheinungsbild der Benutzeroberfläche von älteren Versionen (insbesondere wenn Sie ein Upgrade von Photoshop CS2 oder einer früheren Version durchgeführt haben) deutlich unterscheidet In Photoshop CS4 ist es genau dort, wo man es erwarten würde. Angesichts der Tatsache, dass Photoshop über die Jahre gewaltig gewachsen ist, ist dies ein klarer Hinweis auf das Talent der Adobe-Designer, dass sie es geschafft haben, die Benutzeroberfläche so sauber und elegant zu halten.
Der Screenshot unten zeigt die Mac-Version von Photoshop CS4. Im Allgemeinen sind sowohl die Mac- als auch die Windows-Version von Photoshop CS4 identisch, es gibt jedoch ein paar kleine Unterschiede, die wir uns ansehen werden, wenn wir zu ihnen kommen. Außerdem führe ich hier Photoshop CS4 Extended aus, das einige zusätzliche Funktionen enthält, die in der Standardversion von Photoshop CS4 nicht enthalten sind. Bei Bedarf werden wir uns diese Unterschiede noch einmal ansehen:
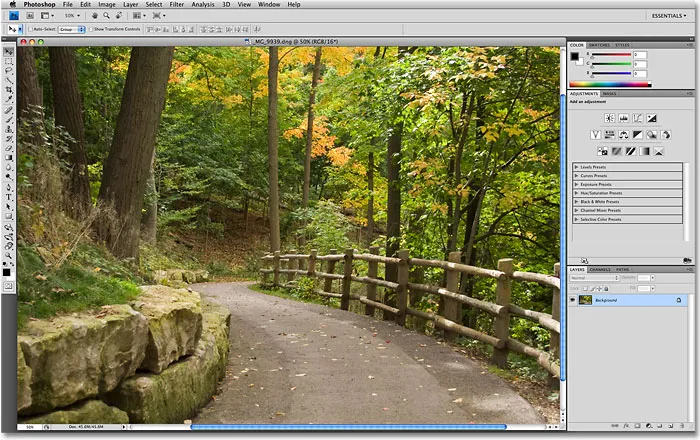
Die neue Benutzeroberfläche in Photoshop CS4.
Die Menüleiste
Ganz oben auf dem Bildschirm befindet sich wie immer die Menüleiste, die heutzutage bei den meisten Programmen häufig verwendet wird. Durch Klicken auf die verschiedenen Menüüberschriften wird eine Liste verwandter Optionen und Befehle angezeigt. Im Menü Datei finden Sie beispielsweise Optionen zum Öffnen, Speichern und Schließen von Photoshop-Dokumenten. Das Menü Ebene enthält Optionen zum Arbeiten mit Ebenen. Die vielen Filter von Photoshop finden Sie unter dem Menü Filter und so weiter:

Die Menüleiste in Photoshop CS4 (erweitert).
Wir werden hier nicht alle Menüoptionen durchgehen, da wir beide aus Langeweile sterben würden und die meisten wichtigen Optionen und Befehle in unseren anderen Tutorials behandelt werden. Wie bereits erwähnt, verwende ich die Mac-Version von Photoshop CS4. Die Photoshop- Menüoption ganz links, in der sich die Photoshop- Einstellungen auf dem Mac befinden, ist in der Windows-Version nicht vorhanden. Sie finden die Einstellungen im Menü Bearbeiten in Windows. Die Menüüberschriften " Analyse" und " 3D" gelten ausschließlich für die erweiterte Version von Photoshop CS4 und sind in der Standardversion nicht enthalten.
Das Werkzeugfenster
Auf der linken Seite des Bildschirms befindet sich das Werkzeugbedienfeld von Photoshop, das früher als Werkzeugpalette (in Photoshop CS4 werden Paletten jetzt offiziell als Bedienfelder bezeichnet) bezeichnet wurde. Hier finden wir alle Werkzeuge, die wir für die Bearbeitung unserer Bilder benötigen. In Photoshop CS4 wird das Werkzeugbedienfeld in einer einzigen Spalte angezeigt. Ich habe es hier jedoch in zwei Hälften geteilt, damit es leichter auf die Seite passt:
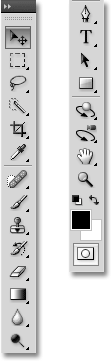
Das Werkzeugfenster in Photoshop CS4.
Auch hier werden einige Tools gezeigt, die exklusiv für die erweiterte Version von Photoshop CS4 gelten (die Tools 3D-Rotation und 3D-Orbit direkt über dem Handwerkzeug). Die meisten Tools sind jedoch sowohl in der Standard- als auch in der erweiterten Version und verfügbar die meisten gibt es schon seit Ewigkeiten in Photoshop.
Einzel- oder Doppelspaltenlayout
In Photoshop CS4 haben wir wie in CS3 zuvor die Wahl, wie das Werkzeugbedienfeld angezeigt werden soll. Wir können es in der Standard-Einzelspalte belassen oder auf das kleine Doppelpfeil-Symbol oben im Bedienfeld klicken, um es in ein Doppelspalten-Layout umzuwandeln. Praktisch, wenn Sie ein Upgrade von Photoshop CS2 durchgeführt haben oder früher und Sie können sich nicht an das neue einspaltige Design gewöhnen. Klicken Sie erneut auf das Symbol, um zu einer einzelnen Spalte zurückzukehren:
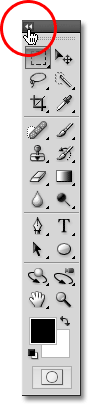
In Photoshop CS4 können Sie zwischen einspaltigem und zweispaltigem Layout wechseln.
Zugriff auf die versteckten Tools
Photoshop CS4 enthält wie frühere Versionen so viele Tools, dass das Bedienfeld „Tools“ eine eigene Bildlaufleiste benötigt, wenn Adobe versucht, alle Tools gleichzeitig anzuzeigen. Stattdessen hat Adobe viele verwandte Tools zusammengefasst, wobei ein Tool in der Gruppe im Bedienfeld „Tools“ und die anderen dahinter verborgen sind. Wenn im Bedienfeld Werkzeuge ein Werkzeug mit einem kleinen Pfeil rechts unten neben dem Symbol angezeigt wird, warten weitere Werkzeuge darauf, ausgewählt zu werden. Wenn Sie auf eines dieser Werkzeuge klicken und die Maustaste gedrückt halten, Es erscheint ein Flyout-Menü mit den zusätzlichen Werkzeugen. Wenn Sie zum Beispiel oben im Bedienfeld „Werkzeuge“ auf das Auswahlrechteck klicken und es gedrückt halten, wird ein Ausklappmenü angezeigt, über das ich auf das Auswahlrechteck für Ellipsen, das Auswahlrechteck für einzelne Zeilen und das Auswahlrechteck für einzelne Spalten zugreifen kann. Bewegen Sie den Mauszeiger einfach über den Namen des gewünschten Werkzeugs und lassen Sie die Maustaste los, um es auszuwählen:
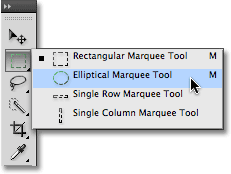
Klicken Sie auf einige Werkzeuge im Werkzeugbedienfeld und halten Sie die Maustaste gedrückt, um auf die dahinter liegenden zusätzlichen Werkzeuge zuzugreifen.
Klicken Sie auf die anderen Werkzeuge im Werkzeugbedienfeld und halten Sie die Maustaste gedrückt, um alle in Photoshop CS4 verfügbaren Werkzeuge anzuzeigen.
Die Optionsleiste
In direktem Zusammenhang mit dem Werkzeugbedienfeld befindet sich die Optionsleiste am oberen Bildschirmrand. Auf einem Windows-System befindet sich die Optionsleiste unterhalb der Menüleiste. Auf einem Mac befindet es sich unterhalb der Anwendungsleiste, die in Photoshop CS4 neu ist. Wir werden uns gleich die Anwendungsleiste ansehen.
Ihre Optionsleiste sieht möglicherweise anders aus als meine. Dies liegt daran, dass die Anzeigeoptionen für das von Ihnen aktuell ausgewählte Tool immer geändert werden. In der Optionsleiste werden Optionen für das Verschieben-Werkzeug angezeigt :

In der Optionsleiste werden Optionen für das aktuell ausgewählte Werkzeug angezeigt.
Wenn ich das Beschneidungswerkzeug im Bedienfeld „Werkzeuge“ auswähle, werden in der Optionsleiste die Optionen für das Beschneidungswerkzeug angezeigt:

In der Optionsleiste werden jetzt Optionen für das Zuschneidewerkzeug angezeigt.
Und wenn ich das Textwerkzeug auswähle, werden Optionen für das Textwerkzeug angezeigt:

In der Optionsleiste werden jetzt Optionen für das Textwerkzeug angezeigt.
Jedes Werkzeug hat seine eigenen Optionen, die immer in der Optionsleiste verfügbar sind.
Die Anwendungsleiste
Neu in Photoshop CS4 ist die Anwendungsleiste . Auf einem Windows-System finden Sie die Anwendungsleiste in Kombination mit der Menüleiste oben auf dem Bildschirm. Auf einem Mac ist die Anwendungsleiste separat und befindet sich direkt unter der Menüleiste:

Die neue Anwendungsleiste in Photoshop CS4.
Die Anwendungsleiste selbst ist möglicherweise neu, aber viele der Optionen, die Sie hier finden, sind nicht verfügbar. Der Hauptzweck der Leiste ist es nicht, uns mit neuen Funktionen zu begeistern (obwohl es einige neue gibt), sondern uns einen zentralen Ort für einige häufig verwendete Funktionen, Werkzeuge und Optionen zu geben, anstatt sie in Photoshop zu verteilen. Mit dem ersten Symbol auf der linken Seite (ohne das blaue PS-Symbol in der Mac-Version) wird beispielsweise Adobe Bridge schnell geöffnet:

Wir können Adobe Bridge direkt über die neue Anwendungsleiste in Photoshop CS4 starten.
Rechts davon befindet sich das Symbol Extras anzeigen, mit dem wir einfach auf Photoshops Handbücher, Raster und Lineale zugreifen können.
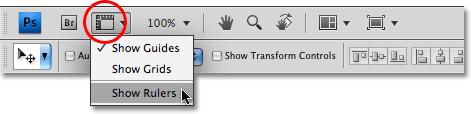
Verwenden Sie das Symbol Extras anzeigen, um Hilfslinien, Raster oder Lineale schnell ein- oder auszuschalten.
Das nächste Symbol ist die Zoomstufe, mit der Sie schnell aus vier voreingestellten Zoomstufen auswählen können: 25%, 50%, 100% oder 200%. Sie können auch Ihre eigene Zoomstufe direkt in das Eingabefeld eingeben, wenn keine der Voreinstellungen für Sie funktioniert:
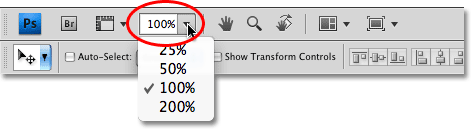
Über das Symbol Zoomstufe können Sie zwischen vier voreingestellten Zoomstufen wählen oder Ihre eigene in das Eingabefeld eingeben.
In der Anwendungsleiste finden Sie auch die Standard- Hand- und Zoom-Werkzeuge von Photoshop, die traditionell am unteren Rand des Werkzeugbedienfelds zu finden waren (und sind):

Sowohl das Handwerkzeug als auch das Zoomwerkzeug im Werkzeugbedienfeld sind jetzt in der Anwendungsleiste verfügbar.
Das neue Werkzeug zum Drehen der Ansicht
Als Nächstes kommen wir zu einer brandneuen Funktion in Photoshop CS4, dem Werkzeug "Ansicht drehen", das zufällig auch im Werkzeugbedienfeld verfügbar ist (klicken Sie auf das Handwerkzeug im Werkzeugbedienfeld und halten Sie die Maustaste gedrückt, und wählen Sie das Werkzeug "Ansicht drehen" aus. Menü). Wir werden uns diese neue Funktion in einem weiteren Tutorial genauer ansehen. Im Wesentlichen können wir jedoch mit dem Werkzeug Ansicht drehen die Ansicht des Bildes auf dem Bildschirm so drehen, als ob wir ein Foto auf einem Schreibtisch oder einem Tisch drehen würden, was möglich wäre Erleichtern Sie das Malen oder Bearbeiten bestimmter Bereiche. Das Tolle daran ist, dass wir nur die Ansicht des Bildes drehen, nicht das Bild selbst. Durch die Drehung werden keine Pixel beschädigt, und das Bild wird trotzdem gespeichert, gedruckt und aufrecht exportiert. In einem weiteren Tutorial werden wir uns das neue Werkzeug "Ansicht drehen" noch einmal genauer ansehen:

Mit dem neuen Werkzeug "Ansicht drehen" können Sie die Ansicht des Bildes drehen, ohne das Bild selbst zu drehen.
Neue Layouts für mehrere Dokumente
Ebenfalls neu in Photoshop CS4 ist das Symbol „ Dokumente anordnen“, mit dem wir viele neue Layouts zum gleichzeitigen Anzeigen mehrerer Dokumente auf dem Bildschirm erhalten. Sie finden auch einige Standard-Anzeigeoptionen aus dem Fenster-Menü wie Zoom und Position anpassen, aber die neuen Layouts für mehrere Dokumente sind eine großartige neue Funktion, auf die wir später noch näher eingehen werden:
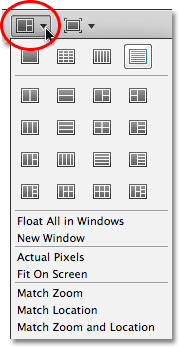
In Photoshop CS4 haben wir viele Möglichkeiten, mehrere Dokumente gleichzeitig anzuzeigen.
Abgerundet werden die Optionen in der neuen Anwendungsleiste durch das Symbol für den Bildschirmmodus, mit dem wir schnell zwischen den drei Bildschirmmodi von Photoshop CS4 wählen können: Standard, Vollbild mit Menüleiste und Vollbildmodus:
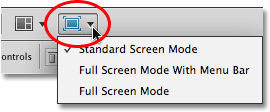
Sie können direkt in der Anwendungsleiste in Photoshop CS4 schnell zwischen den Bildschirmmodi wechseln.
Die Panels
Auf der rechten Seite des Bildschirms in Photoshop CS4 befindet sich die Spalte „Bedienfelder“ (Bedienfelder wurden in früheren Versionen von Photoshop als Paletten bezeichnet). Mithilfe von Bedienfeldern haben wir Zugriff auf alle Arten von Befehlen und Optionen für die Bearbeitung unserer Bilder, von der Organisation von Ebenen und der Anzeige einzelner Farbkanäle über die Auswahl von Farben, das Zurückblättern durch Verlaufszustände, die Arbeit mit Text, die Anzeige von Informationen zu unseren Bildern und vieles mehr. Die meisten Bedienfelder in Photoshop CS4 sind die gleichen, die in früheren Versionen von Photoshop verfügbar waren, aber einige, wie das Anpassungsbedienfeld, sind brandneu in CS4:
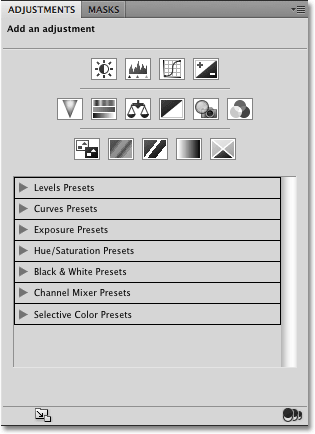
Das Anpassungsfenster ist neu in Photoshop CS4.
Standardmäßig werden zunächst nur eine Handvoll Bedienfelder auf dem Bildschirm angezeigt. Sie können jedoch jederzeit auf die Bedienfelder von Photoshop zugreifen, indem Sie das gewünschte Bedienfeld im Menü „ Fenster“ in der Menüleiste auswählen. Ein Häkchen neben dem Namen eines Panels bedeutet, dass es bereits auf dem Bildschirm geöffnet ist. Wenn Sie ein bereits geöffnetes Bedienfeld auswählen, wird es geschlossen. Einige der unten aufgeführten Bereiche sind nur in der erweiterten Version von Photoshop CS4 verfügbar, die meisten sind jedoch in der Standardversion verfügbar:
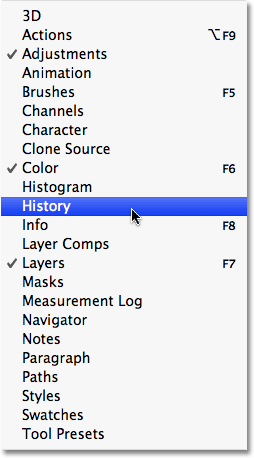
Auf alle Bedienfelder von Photoshop CS4 kann über das Fenstermenü zugegriffen werden.
Die meisten Bedienfelder in Photoshop sind mit anderen verwandten Bedienfeldern gruppiert, um die Organisation zu gewährleisten und Platz auf dem Bildschirm zu sparen. Dies wird als Panel-Gruppe bezeichnet, wenn Sie dies nicht bereits selbst erraten haben. Beispielsweise sind die Bedienfelder Ebenen, Kanäle und Pfade standardmäßig gruppiert. Um das gewünschte Bedienfeld aus der Gruppe auszuwählen, klicken Sie einfach oben auf die Registerkarte mit dem Namen des Bedienfelds:
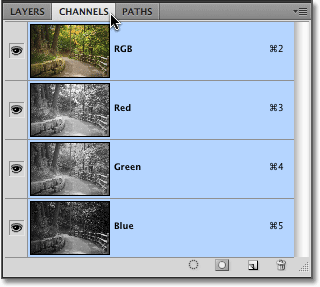
Klicken Sie auf die Registerkarte mit dem Namen eines Bedienfelds, um es in der Bedienfeldgruppe auszuwählen.
Alle Bedienfelder verfügen über verschiedene Optionen und Befehle, die für dieses Bedienfeld spezifisch sind. Sie können auf diese Optionen zugreifen, indem Sie oben rechts auf das Menüsymbol des Bedienfelds klicken. Leider ist dies nicht das Naheliegendste auf dem Bildschirm, und viele Photoshop-Benutzer wissen gar nicht, dass es vorhanden ist. Sie sollten jedoch auf das Menüsymbol jedes Bedienfelds klicken, um zu sehen, welche Optionen und Befehle dafür verfügbar sind:
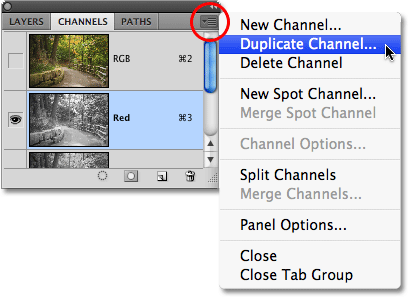
Klicken Sie auf das Menüsymbol eines Bedienfelds, um eine Liste der zugehörigen Optionen und Befehle anzuzeigen.
In einem weiteren Tutorial werden wir uns die verschiedenen Möglichkeiten ansehen, wie wir die Bedienfelder von Photoshop CS4 anordnen und organisieren können.
Arbeitsbereiche
In der oberen rechten Ecke des Bildschirms finden Sie eine Option, mit der Sie schnell aus verschiedenen Arbeitsbereichen auswählen können, die entweder in Photoshop CS4 integriert sind oder von uns selbst erstellte benutzerdefinierte Arbeitsbereiche. In Arbeitsbereichen können wir verschiedene Bedienfeldanordnungen, Menüs und sogar Tastaturkürzel für verschiedene Aufgaben einrichten. Beispielsweise möchten Sie möglicherweise, dass bestimmte Bedienfelder beim Bearbeiten von Bildern und andere Bedienfelder beim Malen mit Photoshop-Pinseln oder beim Arbeiten mit Text geöffnet werden. In Arbeitsbereichen können wir den Bildschirm so einrichten, wie wir möchten, speichern und ihn dann schnell wieder auswählen, wann immer wir ihn benötigen! In Photoshop CS4 sind mehrere Arbeitsbereiche integriert. Der Essentials- Arbeitsbereich ist standardmäßig ausgewählt. Sie können jedoch auf die vollständige Liste der verfügbaren Arbeitsbereiche zugreifen, einschließlich der von Ihnen erstellten benutzerdefinierten Arbeitsbereiche, indem Sie auf das Wort Essentials klicken und einen neuen Arbeitsbereich aus der angezeigten Liste auswählen:
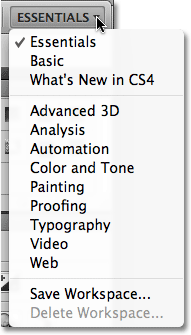
Klicken Sie auf das Wort "Essentials" in der oberen rechten Ecke des Bildschirms, um alle verfügbaren Arbeitsbereiche anzuzeigen.
Das Dokumentfenster
Das größte und offensichtlichste Oberflächenelement in Photoshop ist das Dokumentfenster . Im Dokumentfenster sehen wir unsere Bilder und erledigen alle unsere Bearbeitungsarbeiten:
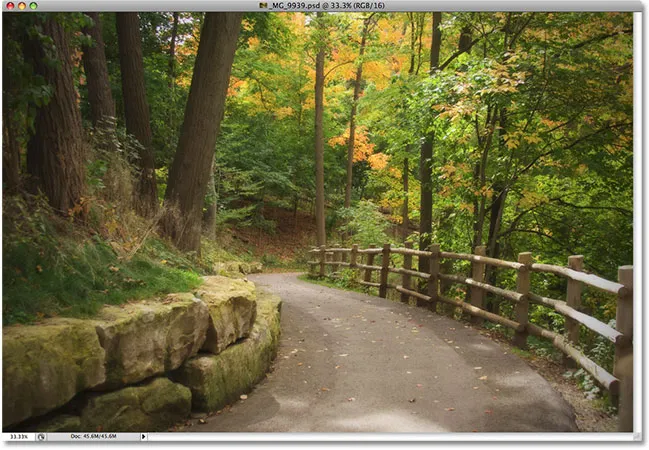
Jedes Bild wird in einem eigenen Dokumentfenster angezeigt.
Dokumentfenster in Photoshop können jedoch viel mehr als nur das Bild anzeigen. Sie erzählen uns auch einiges über das Bild. Am oberen Rand des Dokumentfensters finden Sie den Namen des Bildes, gefolgt von der aktuellen Zoomstufe, dem Farbmodus und der aktuellen Bittiefe:

Oben im Dokumentfenster finden Sie Informationen zum Bild.
Weitere Informationen finden Sie unten im Dokumentfenster. In der unteren linken Ecke befindet sich erneut die Zoomstufe, gefolgt von der aktuellen Dateigröße des Bildes, einschließlich der Größe mit allen intakten Ebenen und der Größe, wenn Sie das Bild reduzieren möchten. Wenn Sie auf den nach rechts zeigenden Pfeil klicken und dann „Anzeigen“ wählen, wird eine vollständige Liste der Details zu dem Bild angezeigt, die Sie anzeigen können, einschließlich der Dokumentabmessungen, des Farbprofils und sogar des aktuell im Bedienfeld „Werkzeuge“ ausgewählten Werkzeugs :
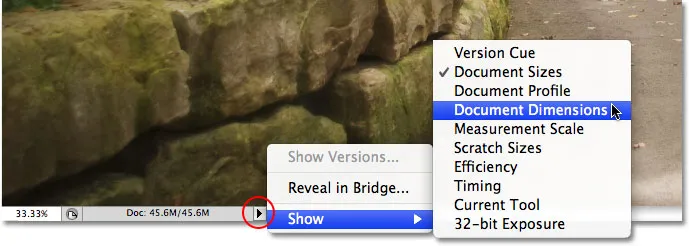
Weitere Informationen zum Bild finden Sie unten im Dokumentfenster.
Der Anwendungsrahmen
Die letzte Funktion, die wir uns auf unserer Tour durch die Benutzeroberfläche von Photoshop CS4 ansehen müssen, ist brandneu und exklusiv für die Mac-Version von Photoshop CS4, dem Application Frame . Bevor sich Windows-Benutzer von Adobe ausgeschlossen und verlassen fühlen, bietet der Application Frame Mac-Benutzern im Wesentlichen die Windows-Erfahrung (abgesehen von allen Witzen über zufällige Systemabstürze). Der Anwendungsrahmen fügt die gesamte Photoshop-Oberfläche in ein eigenständiges Anwendungsfenster ein. So funktioniert das bereits in Windows und warum ist diese Funktion nur in der Mac-Version verfügbar.
Bisher waren Mac-Benutzer daran gewöhnt, dass die Oberflächenelemente von Photoshop unabhängig voneinander auf dem Desktop schwebten. Wenn Sie ein Mac-Benutzer sind und so arbeiten möchten, müssen Sie nichts ändern. Wenn Sie jedoch möchten, dass Photoshop vollständig in einem eigenen Fenster angezeigt wird, ähnlich dem Oberflächenstil von Adobe Bridge und Lightroom, rufen Sie einfach das Menü „ Fenster“ in der Menüleiste auf und wählen Sie „ Anwendungsrahmen“ unten in der Liste von Optionen:
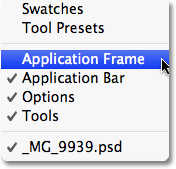
Gehen Sie zu Fenster> Anwendungsrahmen, um Photoshop in einem unabhängigen Fenster zu platzieren (nur Mac-Version).
Der Anwendungsrahmen platziert alle Elemente der Benutzeroberfläche in einem Fenster. Sie können die gesamte Anwendung auf dem Bildschirm verschieben, indem Sie einfach auf eine beliebige Stelle in der grauen Leiste oben im Rahmen klicken und sie verschieben:

Der Anwendungsrahmen platziert alle Elemente der Benutzeroberfläche von Photoshop CS4 in einem eigenständigen, ziehbaren Fenster.
Sie können die Größe des Anwendungsrahmens ändern, indem Sie einfach den Mauszeiger an die Ränder oder Ecken des Rahmens bewegen und dann klicken und ziehen, um die Größe zu ändern. Um das Fenster zu schließen und zur Standardansicht des Mac zurückzukehren, kehren Sie zum Menü Fenster zurück und wählen Sie erneut Anwendungsrahmen, um die Auswahl aufzuheben.