Eines der wichtigsten und wertvollsten Werkzeuge, die Photoshop beim Bearbeiten, Retuschieren oder Wiederherstellen von Bildern zur Verfügung stellt, ist das Histogramm . Tatsächlich sind Histogramme so wertvoll, dass sie nicht nur auf Photoshop beschränkt sind. Sie finden Histogramme auch in vielen anderen Bildbearbeitungsprogrammen wie Photoshop Elements, Adobe Lightroom, dem Camera Raw-Plug-In und vielem mehr! Viele Digitalkameras verfügen heutzutage auch über eine praktische Histogrammfunktion, mit der Sie die Belichtung Ihrer Fotos unmittelbar nach dem Aufnehmen anzeigen können! Für etwas so Einfaches ist es schwer, sich ein Leben ohne Histogramme vorzustellen, zumindest für jemanden, der es mit der Qualität seiner Fotos ernst meint.
Was genau ist ein Histogramm? Ein Histogramm ist ganz einfach ein Diagramm. Ich weiß, sobald ich das Wort "Graph" erwähne, schlafen viele Leute ein, aber keine Sorge, das ist ganz einfach. Ein Histogramm ist eine Grafik, die uns den aktuellen Tonwertumfang unseres Bildes anzeigt. Mit "Tonwertumfang" meine ich die Helligkeitswerte des Bildes. Ein Histogramm zeigt uns, wie viel des Bildes aktuell rein schwarz ist (das dunkelste Bild kann sein), wie viel davon aktuell rein weiß ist (das hellste Bild kann sein) und wie viel davon irgendwo zwischen schwarz und weiß liegt . Es ist wichtig, hier nicht mit Schwarzweißbildern verwechselt zu werden. Histogramme eignen sich ebenso gut für Vollfarbfotos, da es sich um Helligkeitswerte handelt, nicht um Farben (wir können zwar Histogramme verwenden, um die Helligkeitswerte bestimmter Farben anzuzeigen, dies geht jedoch über alles hinaus, was wir an dieser Stelle wissen müssen).
Warum müssen wir den Tonumfang unseres Bildes kennen? Haben Sie sich schon einmal ein Foto angesehen, das ein bisschen "platt" wirkte? Es mag insgesamt ein großartiges Foto gewesen sein, aber es ist einfach nicht so aufgetaucht, wie es sollte. Wahrscheinlich hat das Bild einen geringen Kontrast und Sie können anhand eines Histogramms leicht erkennen, wo das Problem liegt. Es zeigt uns schnell, ob die Lichter in einem Foto nicht so hell sind, wie sie sein könnten, oder ob die Schatten nicht so dunkel sind, wie sie sein könnten. Beide Probleme führen zu einem schlechten Kontrast, aber dank der Histogramme sind sie so leicht zu erkennen, dass wir sie schnell korrigieren können, anstatt Zeit damit zu verschwenden, uns zu fragen, was los ist.
Ein weiteres potenzielles Problem bei der Bearbeitung von Bildern besteht darin, dass Teile eines Fotos möglicherweise so dunkel sind, dass sie nur noch schwarz oder so hell sind, dass sie nur noch weiß sind. In diesem Fall gehen alle Bilddetails in diesen Teilen des Fotos verloren. Technisch ist es als "Abschneiden" der Schatten und Lichter bekannt, aber Sie haben vielleicht jemanden gehört, der Begriffe wie "Verschließen" der Schatten oder "Ausblasen" der Lichter verwendet. Das alles bedeutet dasselbe, nämlich, dass wir Bilddetails verloren haben. Es ist nicht immer einfach für uns, eines dieser Probleme zu bemerken, wenn wir nur auf das Foto auf dem Bildschirm schauen, da unsere Augen einfach nicht empfindlich genug sind (obwohl wir Details in Schatten viel leichter unterscheiden können als in Lichtern), sondern indem wir sie aufnehmen Ein kurzer Blick auf das Histogramm für das Bild zeigt sofort, ob wir mit unserer Bearbeitung etwas zu weit gegangen sind und die Dinge ein wenig zurücknehmen müssen. Wenn wir ein altes Foto restaurieren, können wir anhand des Histogramms feststellen, dass das Originalbild selbst Detailverluste in den Lichtern oder Schatten aufweist, sodass wir fortfahren können. Wenn Sie Bilder bearbeiten und kein Histogramm lesen können, sind Sie und Ihre Fotos ernsthaft benachteiligt.
Anzeigen eines Histogramms in Photoshop
Die häufigste Methode zum Anzeigen eines Histogramms in Photoshop ist das Dialogfeld „ Ebenen “. In Photoshop CS und Photoshop CS3 hat Adobe die beliebte Palette „Histogramm“ eingeführt, das Dialogfeld „Kurven“ wurde jedoch um ein praktisches Histogramm erweitert sehen Sie genau, was das Histogramm uns sagt. Hier ist ein Beispiel eines typischen Histogramms in Levels. Das Histogramm selbst ist der Bereich mit festem Schwarz, der wie eine Bergkette aussieht:

Das Histogramm ist die schwarze "Bergkette" in der Mitte des Dialogfelds Ebenen.
Der Grund, warum Levels es so einfach macht, die Aussage des Histogramms zu verstehen, liegt darin, dass das Dialogfeld Levels eine horizontale Verlaufsleiste direkt unter dem Histogramm enthält. Der Farbverlauf beginnt ganz links in reinem Schwarz und wird allmählich heller, bis er ganz rechts in reinem Weiß angezeigt wird:
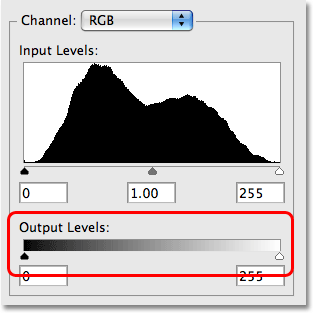
Das Dialogfeld Ebenen enthält eine schwarz-weiße Verlaufsleiste unterhalb des Histogramms.
Warum macht es dieser Gradient so einfach, das Histogramm zu verstehen? Das liegt daran, dass die Helligkeitsstufen des Verlaufs genau mit dem darüber liegenden Histogramm übereinstimmen! Das Histogramm zeigt uns, wie sich der Tonwertumfang unseres Bildes derzeit zwischen reinem Schwarz und reinem Weiß verteilt. Je höher das Histogramm über einem bestimmten Helligkeitsgrad im Verlauf angezeigt wird, desto mehr von unserem Bild wird bei diesem Helligkeitsgrad angezeigt. Je niedriger das Histogramm über einem bestimmten Helligkeitsgrad im Verlauf liegt, desto weniger erscheint unser Bild bei diesem Helligkeitsgrad. Wenn das Histogramm über einen bestimmten Helligkeitsgrad im Verlauf überhaupt nicht angezeigt wird, bedeutet dies, dass in diesem Helligkeitsgrad derzeit nichts in unserem Bild angezeigt wird.
Wenn wir zum Beispiel ganz links auf das Histogramm schauen, sehen wir, dass nur ein sehr kleiner Teil des Histogramms angezeigt wird. Dieser Bereich ganz links steht für reines Schwarz im Bild. Woher wissen wir das? Wenn Sie genau hinsehen, werden Sie feststellen, dass der Bereich ganz links vertikal mit reinem Schwarz im Farbverlauf darunter ausgerichtet ist. Da sich in diesem Bereich nur sehr wenig Histogramm befindet, wissen wir, dass in unserem Bild nur sehr wenig reines Schwarz vorhanden ist:
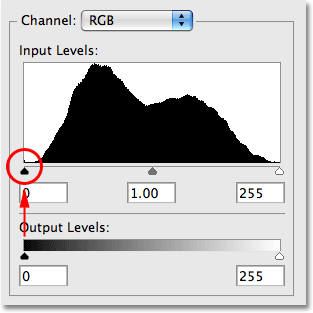
Der Bereich ganz links im Histogramm gibt an, wie viel von unserem Bild derzeit rein schwarz ist.
Wenn wir ganz rechts schauen, sehen wir noch weniger vom Histogramm. Tatsächlich ist dort kaum etwas zu sehen. Der Bereich ganz rechts stellt reines Weiß dar, und dies können wir auch im Dialogfeld Ebenen leicht sehen, da der Bereich im Farbverlauf darunter vertikal mit reinem Weiß ausgerichtet ist. Da ganz rechts nur ein winziger Streifen des Verlaufs zu sehen ist, wissen wir, dass unser Bild so gut wie nichts enthält, was derzeit reinweiß ist:
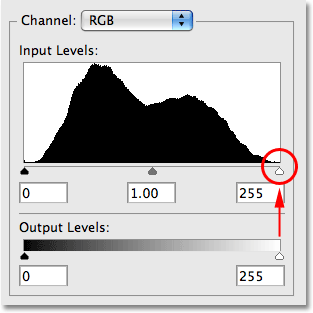
Der Bereich ganz rechts im Histogramm gibt an, wie viel von unserem Bild derzeit reinweiß ist.
Möglicherweise haben wir nur sehr wenig reines Schwarz oder reines Weiß, aber an anderen Stellen im Histogramm zwischen Schwarz und Weiß sehen wir sehr steile Spitzen, was bedeutet, dass wir bei diesen Helligkeitsstufen viele Bildinformationen haben. Wenn wir die Peaks im Histogramm mit den Helligkeitsstufen des Gradienten direkt darunter vergleichen, können wir genau sehen, wie hell diese Bereiche im Bild aktuell sind:
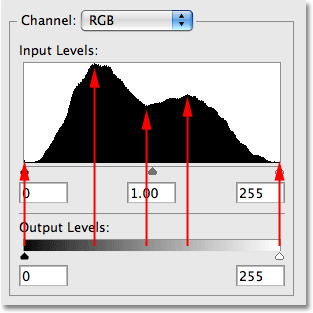
Das Histogramm zeigt viele Bildinformationen, die zwischen Schwarz und Weiß verteilt sind.
Wenn Sie nicht einmal das Bild selbst im Dokumentfenster betrachten, können Sie bereits anhand des Histogramms erkennen, dass das Foto gut belichtet ist und viele Bilddetails gleichmäßig über den Bereich der Helligkeitsstufen verteilt sind. Da nur sehr wenig Histogramm angezeigt wird Ganz links oder rechts wissen wir, dass die Schatten und Lichter nicht auf Schwarz oder Weiß abgeschnitten werden, was bedeutet, dass wir in diesen Bereichen keine Details verloren haben.
Zum Vergleich hier ein Beispiel eines Histogramms von einem Bild, das unter abgeschnittenen Schatten leidet. Beachten Sie, wie viel des Histogramms ganz links gebündelt ist, mit einem hohen Peak direkt über dem reinen Schwarz im Farbverlauf darunter. Dies ist ein gutes Indiz dafür, dass Bilddetails in den Schatten verloren gegangen sind, weil ein Großteil davon entweder durch eine schlechte Belichtung, einen Scan mit schlechter Qualität oder einfach durch zu starkes Abdunkeln des Bildes während des Bearbeitungsprozesses zu reinem Schwarz geworden ist:
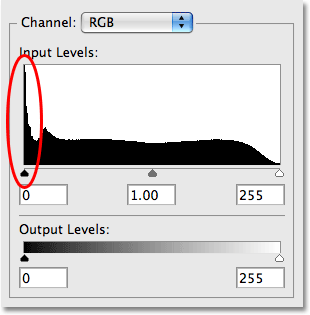
Das Histogramm zeigt ganz links viele Bildinformationen, was normalerweise bedeutet, dass Schattendetails verloren gegangen sind.
Wir werden uns hier nicht darum kümmern, das Problem zu beheben. Wir betrachten lediglich das Histogramm selbst, lernen zu verstehen, was es über unsere Bilder aussagt, und lernen, mögliche Probleme wie die abgeschnittenen Schatten im obigen Histogramm zu erkennen.
Hier ist ein Beispiel eines Histogramms aus einem Bild mit dem genau entgegengesetzten Problem. In diesem Histogramm wurden die Hervorhebungen abgeschnitten, was bedeutet, dass wir Details in den Hervorhebungen verloren haben, weil sie zu reinem Weiß gezwungen wurden. Dies kann wiederum auf eine Überbelichtung, einen fehlerhaften Scan oder eine zu starke Aufhellung des Bildes während des Bearbeitungsvorgangs zurückzuführen sein:
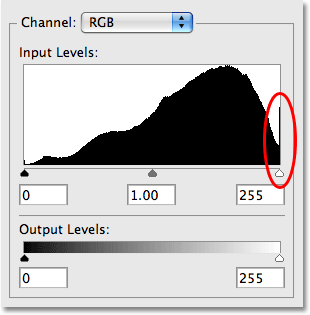
Ein Histogramm mit vielen Informationen ganz rechts bedeutet normalerweise, dass die Hervorhebungsdetails im Bild verloren gegangen sind.
Ohne das Histogramm könnten Sie leicht nicht bemerken, dass Sie Bilddetails in den Schatten oder Lichtern verloren haben, bis es zu spät ist, aber mit dem Histogramm ist es, als hätte Photoshop während der Arbeit ein Auge auf das Bild, um Sie zu warnen Sie von potenziellen Problemen auf jedem Schritt des Weges.
Als nächstes werden wir uns die Histogramme noch genauer ansehen und die Frage beantworten, ob es so etwas wie ein "ideales" oder "perfektes" Histogramm gibt.
256 Helligkeitsstufen
Wenn Sie im Dialogfeld Ebenen direkt unter die linke oder rechte Seite des Histogramms schauen, sehen Sie eine Zahl mit 0 links und 255 rechts. Histogramme zeigen uns genau 256 verschiedene Helligkeitsstufen von Schwarz bis Weiß, wobei 0 für reines Schwarz und 255 für reines Weiß steht. Dies liegt daran, dass Standard-8-Bit-Bilder 256 mögliche Helligkeitswerte enthalten (ein Foto, das beispielsweise als JPEG.webp-Datei gespeichert ist, ist ein 8-Bit-Bild). Der Grund, warum die Zahlen von 0 bis 255 und nicht von 1 bis 256 gehen, ist, dass Computer (und Computerprogramme wie Photoshop) von 0 an zählen, während Sie und ich normalerweise mit der Zählung von 1 beginnen:
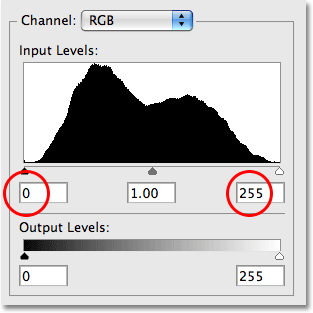
Das Histogramm zeigt 256 Helligkeitsstufen an, wobei 0 für reines Schwarz und 255 für reines Weiß steht.
Wenn Sie am oberen Rand eines Histogramms genau hinschauen, werden Sie feststellen, dass es nicht glatt ist. Vielmehr besteht es aus winzigen kleinen Stacheln und Graten, die jeweils die Spitze eines dünnen vertikalen schwarzen Balkens bilden. Wenn Sie sie zählen würden, würden Sie unter der Annahme, dass Sie ein kontinuierliches Histogramm von links nach rechts hätten, genau 256 Balken finden, von denen jeder eine andere Helligkeitsstufe darstellt. Je mehr Pixel in Ihrem Bild bei einer bestimmten Helligkeitsstufe vorhanden sind, desto höher ist der Balken für diese Stufe. Hier ist eine vergrößerte Ansicht des Histogramms, damit die Oberseite besser sichtbar ist:
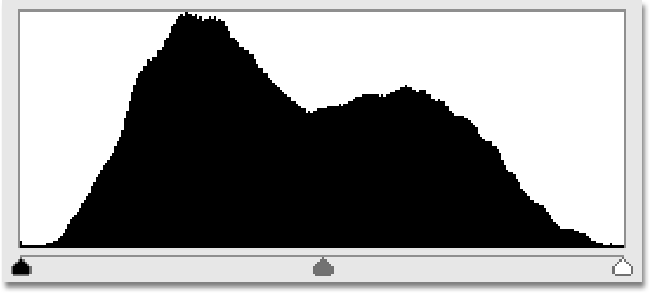
Das Erscheinungsbild eines Histogramms "Gebirgszug" setzt sich tatsächlich aus (bis zu) 256 einzelnen vertikalen Balken zusammen.
Beachten Sie, dass zwischen dem Histogramm und der tatsächlichen Pixelanzahl im Bild kein 1: 1-Verhältnis besteht. Die meisten digitalen Fotos enthalten heutzutage Millionen von Pixeln. Wenn Adobe versucht, sie alle in das Histogramm einzufügen, sind mehrere Computerbildschirme erforderlich, um sie anzuzeigen. Aus diesem Grund gibt das Histogramm lediglich einen Überblick darüber, wie viel von dem Bild bei einem bestimmten Helligkeitsgrad im Vergleich zu anderen Helligkeitsgraden liegt. Beachten Sie auch, dass das Histogramm auch im 16-Bit-Modus in Photoshop, bei dem die Anzahl der möglichen Helligkeitswerte von 256 auf satte 65.536 erhöht wird, für den einfachen Fall dieselben 256 Helligkeitsstufen anzeigt Grund dafür, dass es sonst nicht auf Ihren Bildschirm passt.
Der Mythos des perfekten Histogramms
Viele fragen, ob es ein ideales oder ein perfektes Histogramm gibt. Früher habe ich mich auf das erste Histogramm bezogen, das wir als Beispiel für ein "typisches" Histogramm angesehen haben, aber in Wirklichkeit gibt es so etwas nicht. Jedes Bild ist anders, was bedeutet, dass jedes Histogramm anders ist. Es gibt keine ideale Form für ein Histogramm, auf das Sie hinarbeiten sollten. Tatsächlich wäre es ein großer Fehler, sich zu sehr darum zu kümmern, wie Ihr Histogramm aussieht. Histogramme sollten als Richtlinie und nicht als Ziel verwendet werden. Am wichtigsten ist das Bild selbst. Das Histogramm zeigt uns einfach, womit wir arbeiten und welche Art von Problemen bereits im Bild vorhanden sind (unterbelichtet, überbelichtet usw.). Und indem wir das Histogramm während der Arbeit im Auge behalten, können wir sicherstellen, dass wir nicht zu weit gehen und wichtige Bilddetails verlieren. Sie sollten den Erfolg Ihrer Bilder jedoch immer danach beurteilen, wie das Bild selbst aussieht und nicht danach, wie das Histogramm aussieht.
Betrachten Sie das folgende Foto als Beispiel dafür, wie unterschiedlich das Histogramm von einem Bild zum nächsten sein kann:
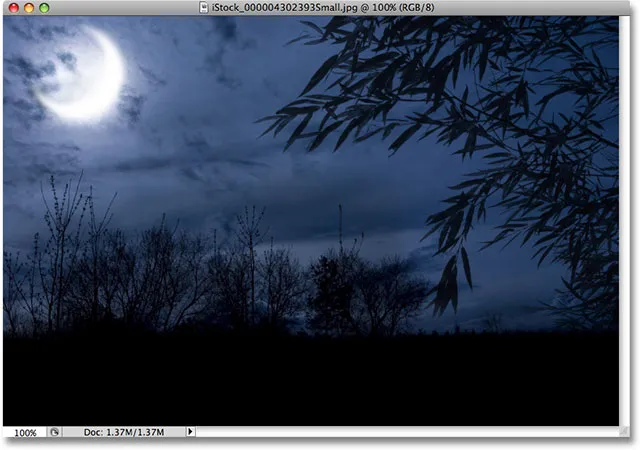
Ein Beispiel für ein natürlich dunkles Bild.
Ein Nachtfoto wie das obige wäre natürlich dunkel oder zumindest dunkler als ein durchschnittliches Foto, das mitten am Nachmittag aufgenommen wurde. So sieht das Histogramm für dieses Foto aus:
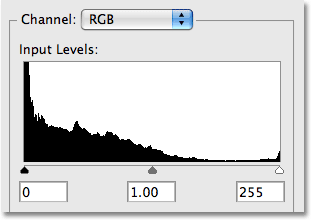
Das Histogramm zeigt uns, dass der größte Teil des Bildes aus dunkleren Tönen besteht.
Beachten Sie, dass der größte Teil des Histogramms in die linke Hälfte des Helligkeitsbereichs fällt. Dies bedeutet, dass der größte Teil des Bilds dunkel ist und die hellen Töne nur geringfügig beeinträchtigt werden. Bilder wie dieses werden allgemein als zurückhaltende Bilder bezeichnet, da sie von Natur aus dunkel sind. In diesem Fall befindet sich im Histogramm ganz links ein großer Dorn, der darauf hinweist, dass große Bereiche dieses Fotos rein schwarz sind. Alles, was wir bis jetzt gelernt haben, sagt uns, dass so viel reines Schwarz ein Problem ist, weil es bedeutet, dass wir Bilddetails in den Schatten verloren haben, aber wie bei den meisten Dingen im Leben gibt es gelegentliche Ausnahmen von der Regel. In diesem Foto ist es sinnvoll, so viel reines Schwarz im Bild zu haben, da die Pflanzen im Vordergrund gegen das Mondlicht abhebt. Es wäre falsch, dieses Foto zu "reparieren", um das Histogramm ansprechender aussehen zu lassen.
Hier ist ein weiteres zu berücksichtigendes Beispiel:
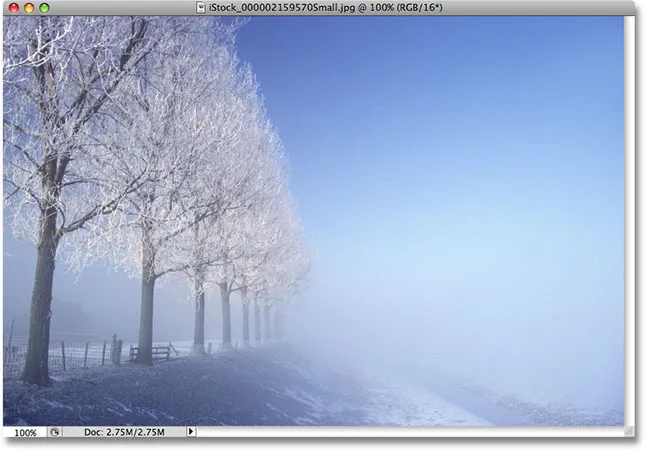
Ein Beispiel für ein natürlich helles Bild.
Diese Winterszene ist das Gegenteil des vorherigen Bildes. Hier ist alles hell mit sehr wenigen dunklen Bereichen. So sieht das Histogramm aus:
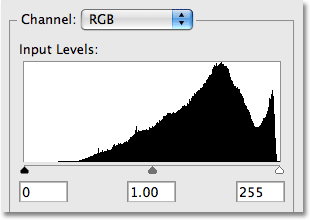
Dieses Histogramm zeigt uns, dass der größte Teil des Bildes aus helleren Tönen besteht.
In diesem Fall sehen wir, dass der größte Teil des Histogramms in die rechte Hälfte des Helligkeitsbereichs fällt, was darauf hinweist, dass das Foto nur sehr wenige dunklere Töne enthält. Tatsächlich gibt es auf diesem Foto nicht nur nichts, was rein schwarz ist, sondern auch nichts, was auch nur annähernd rein schwarz ist. Bilder wie dieses werden häufig als High-Key- Bilder bezeichnet, da sie von Natur aus hell sind. Auch hier wäre es falsch, Anpassungen am Bild vorzunehmen, um das Histogramm auszugleichen, da das Foto selbst darunter leiden würde.
Die restlichen Tutorials in unserem Abschnitt Fotobearbeitung befassen sich mit der eigentlichen Behebung verschiedener Bildprobleme. Da es jedoch für die professionelle Bildbearbeitung von entscheidender Bedeutung ist, ein Histogramm in Photoshop zu lesen, hielt ich es für hilfreich Schauen Sie sich genauer an, was sie sind und was Histogramme über unsere Bilder aussagen können.
Ganz gleich, ob Sie das Histogramm auf dem LCD-Bildschirm Ihrer Digitalkamera anzeigen oder die Belichtung in Camera Raw anpassen, allgemeine Tonprobleme mit Ebenen beheben, den Bildkontrast mit Kurven erhöhen oder einfach die Histogramm-Palette im Auge behalten möchten Sie arbeiten, hoffentlich haben Sie an dieser Stelle ein besseres Verständnis dafür, wie unverzichtbar Histogramme wirklich sind.