
Einführung in Biped in 3ds Max
3D Max ist eine professionelle 3D-Computerentwicklungssoftware, die zum Erstellen von 3D-Animationen, Spielen, Modellen, Bildern usw. verwendet wird und eine wichtige Rolle bei der Arbeit von Videospielentwicklern, Film- und Fernsehstudios spielt. Biped ist der grundlegende Teil der Animation in der 3D-Max-Software. Biped in 3ds Max versetzt Teile der Figur in Bewegung und verbindet sie mit der realen Welt. Mit dem Biped-Befehl können wir das Ergebnis unseres Modells in der realen Welt überprüfen und viele Änderungen vornehmen, bis wir das beste Ergebnis unseres Modells in unserem Projekt oder nach Kundenanforderung erhalten.
Verwenden von Biped zum Animieren unseres Objekts
Biped bietet eine realistische Ansicht unseres Modells. Hier erfahren Sie Schritt für Schritt, wie Sie mit Biped in Ihrem Projekt Animationen erstellen. Beginnen wir unser Tutorial auf sehr interessante Weise.
Schritt 1: In 3ds max gibt es vier Arbeitsbereiche für Ansichtsfenster: Ansichtsfenster von oben, Ansichtsfenster von vorne, Ansichtsfenster von links und Perspektivansicht. Wir können jederzeit eine davon zum Zeichnen unseres Modells auswählen.
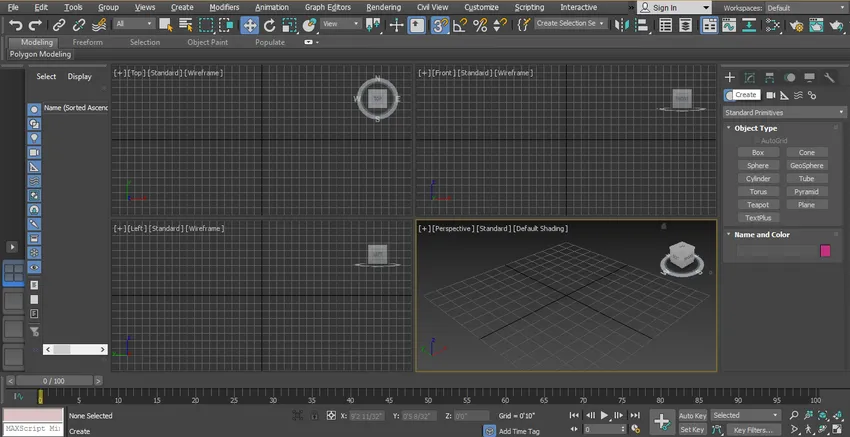
Schritt 2: Um Biped in 3ds Max zu lernen, befolgen Sie einfach die gleichen Schritte wie ich. Zunächst gehen wir zum allgemeinen Bereich und klicken auf die Registerkarte "Systeme" und dann erneut auf die Registerkarte "Biped".
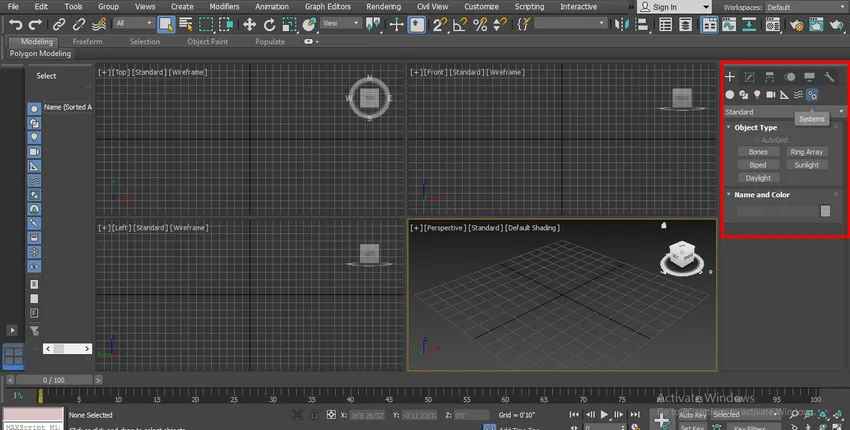
Schritt 3: Ich klicke auf eine beliebige Stelle im Raster des perspektivischen Ansichtsfensters. Sie können auf den Gurt oder aus dem Gurt klicken, um Ihren Biped zu zeichnen. Sie können in jedem Ansichtsfenster zeichnen. Es gibt zwei Methoden: Zum einen ziehen Sie den Mauszeiger nach oben, dh in die Höhe.
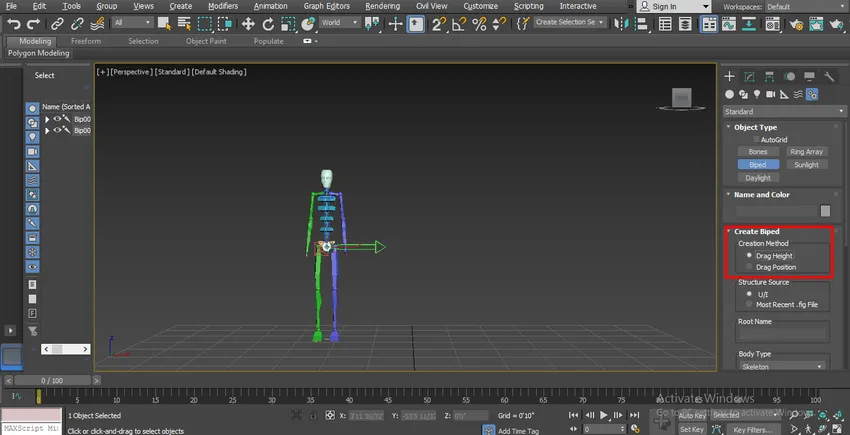
Schritt 4: Und an zweiter Stelle steht Position. Mit dieser Methode können Sie sie an einer beliebigen Position platzieren, indem Sie auf diese Position klicken.
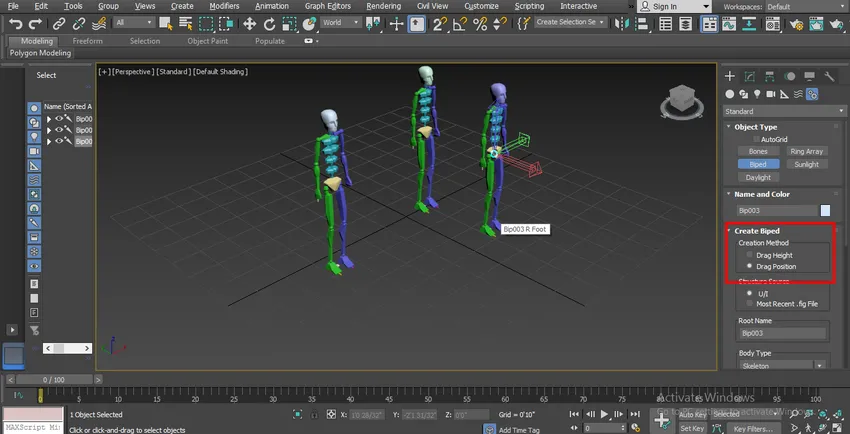
Schritt 5: Jetzt haben wir hier die Option Körpertyp - von hier aus können wir unseren Biped in verschiedene Körpertypen ändern, nämlich:
- Skelett
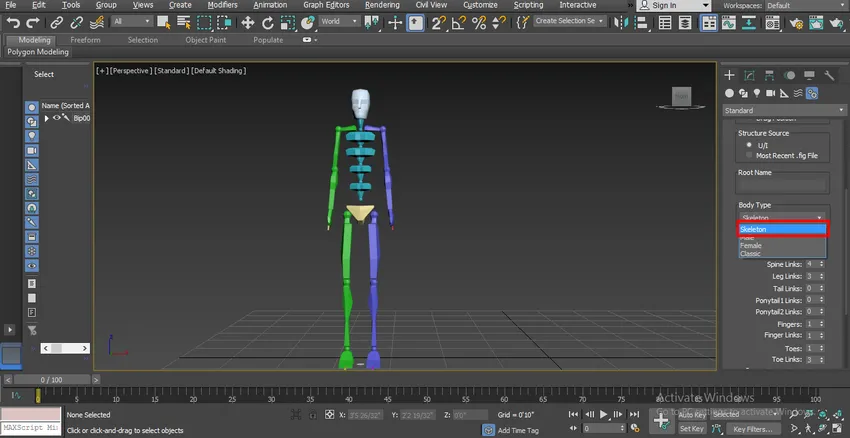
- Männlich
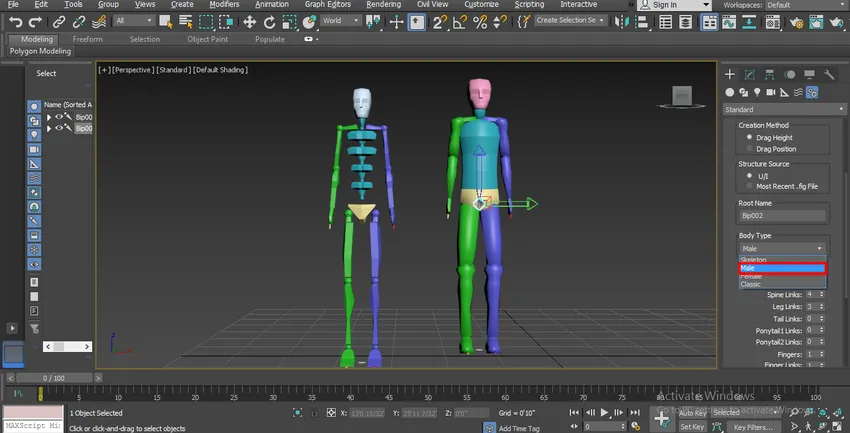
- Weiblich

- Klassisch

Sie können eine davon für Ihren Biped-Charakter auswählen.
Schritt 6: Wir haben hier weitere Parameter in Bezug auf das Körpergelenk: Halsglieder - wir können sie erhöhen, indem wir ihre Parameter ändern. Wenn wir 4 geben, gibt es vier Gelenke in Halsgliedern / Gliedern, was bedeutet, dass wir während der Animation um dieses Gelenk drehen können.
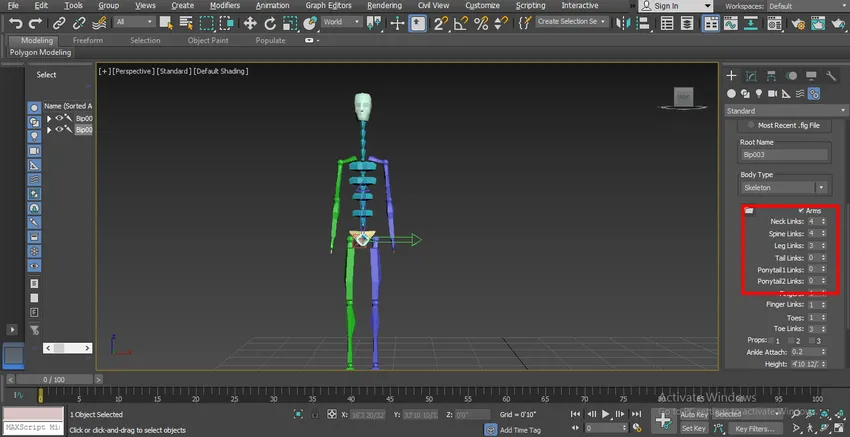
Schritt 7: Wirbelsäulenverbindungen. Wir können es erhöhen, indem wir seinen Parameter ändern. Wenn wir 6 als Daten angeben, gibt es 6 Gelenke im Rückenmark.
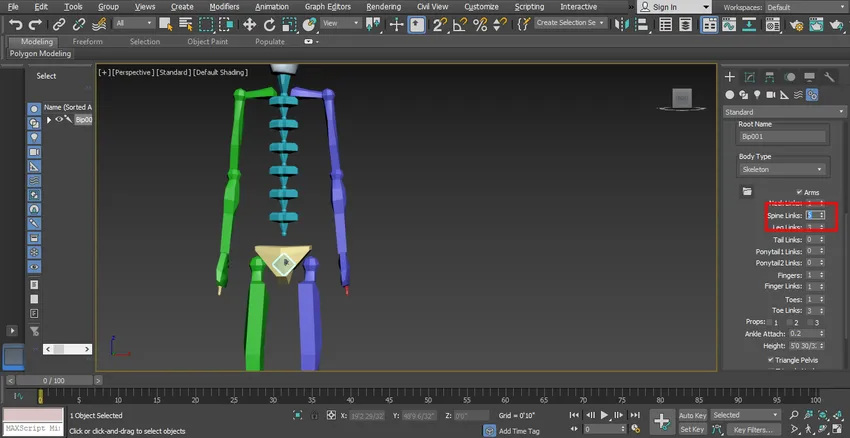
Schritt 8: Für Beinglieder können wir maximal 4 Glieder und minimal 3 Glieder im Beingelenk angeben.

Schritt 9: Wir können unserem Charakter Tail geben, wenn wir wollen, indem wir Parameter in Tail-Links setzen.
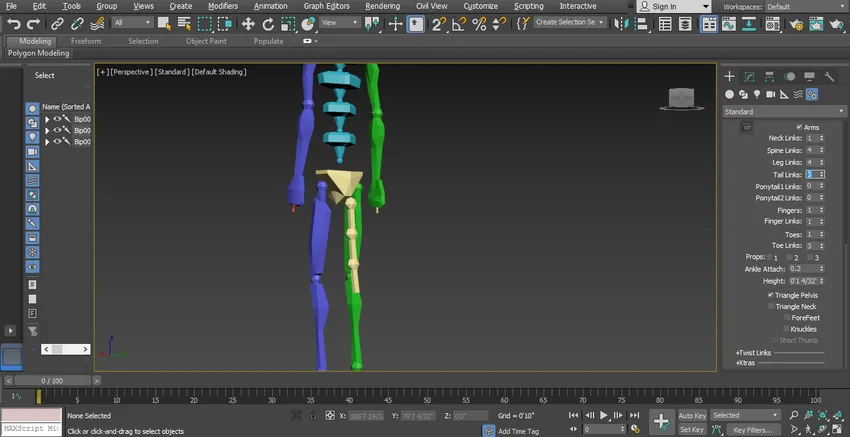
Schritt 10: Wir können unserem Charakter einen Pferdeschwanz geben, wenn wir wollen. Es gibt zwei Pferdeschwanz-Optionen: Pferdeschwanz1-Link und Pferdeschwanz 2-Link. Wir können einem Pferdeschwanz unseres Charakters zwei verschiedene Links geben.
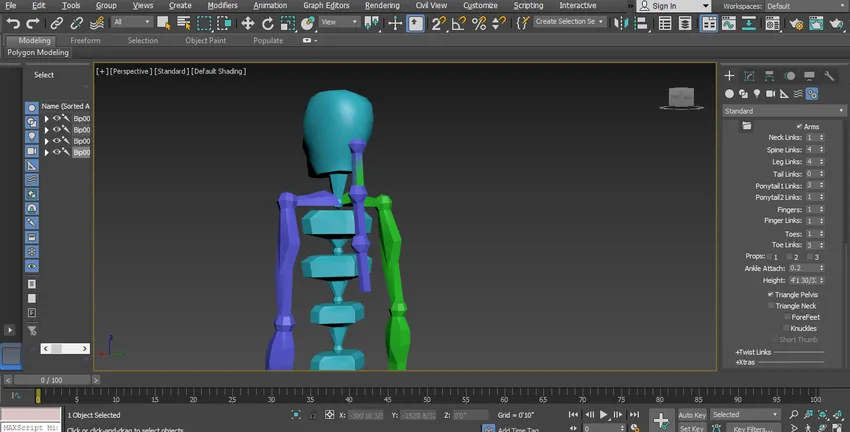
Schritt 11: Wir können die Anzahl der Finger unseres Charakters erhöhen oder verringern. Wenn wir also 4 im Parameter angeben, befinden sich vier Finger im Arm unseres Charakters. Sie können Ihren Charakteren maximal 5 und minimal 1 Finger geben.

Schritt 12: Hier verwenden wir die Zehen-Option, um unserem Charakter den Finger des Beins zu geben, und wir können unserem Charakter maximal 5 und minimal 1 Zehe (Finger) geben.
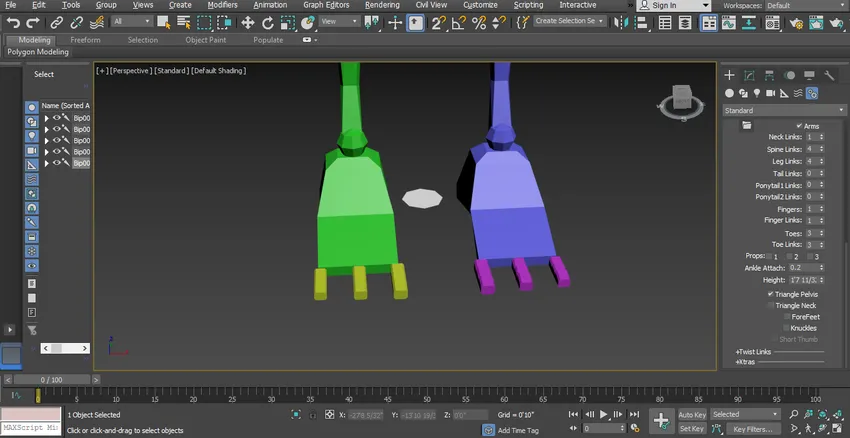
Schritt 13: Mit der Option Zehenglieder können wir den Zehen Gelenke geben. Hier können wir maximal 3 oder minimal 1 Gelenk angeben.

Schritt 14: Wir verwenden diese Links, um jeden Teil in der Animation unseres Charakters zu bewegen und zu drehen. Wenn Sie nun Ihren Charakter mit Biped animieren und manipulieren, müssen Sie die Bewegungsoption aktivieren, um Änderungen an Ihrem gezogenen Biped vorzunehmen.
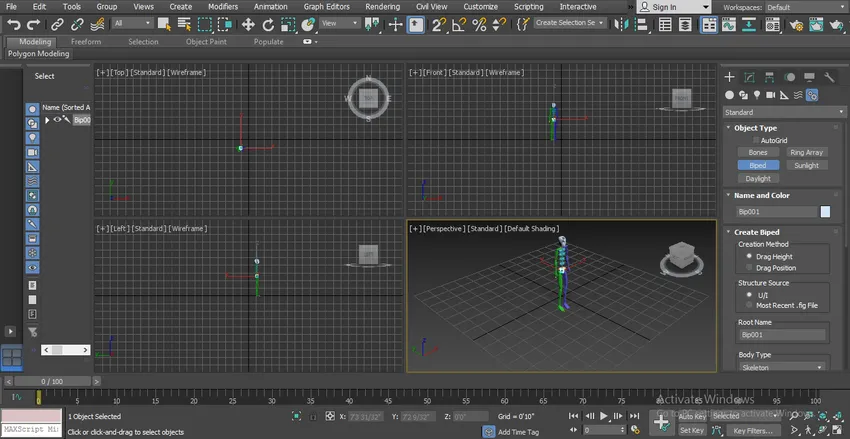
Schritt 15: Jetzt wechseln wir zum Vollbildmodus des perspektivischen Ansichtsfensters, um eine bessere Ansicht zu erhalten. Drücken Sie Alt + W für den Vollbildmodus, nachdem Sie auf den perspektivischen Ansichtsfenster-Modus geklickt haben.
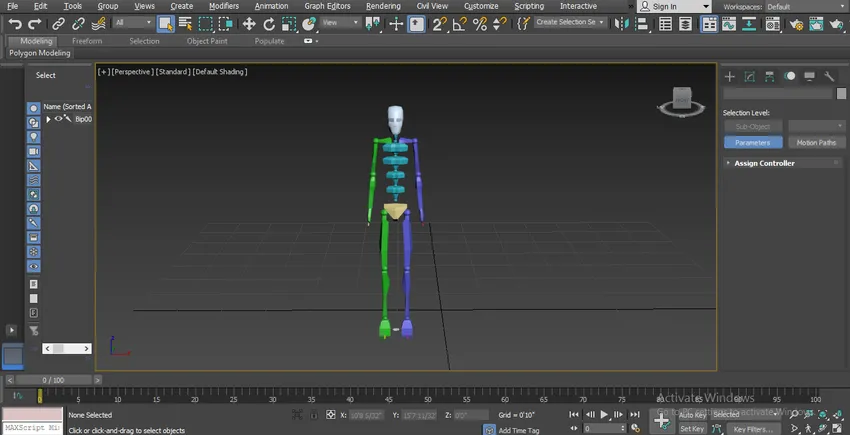
Schritt 16: In der Biped-Registerkarte haben wir verschiedene Arten von Parametern. Lassen Sie uns einen Blick darauf werfen. Jetzt wählen wir unseren gezogenen Biped aus und klicken dann auf die Registerkarte "Bewegung" des allgemeinen Bedienfelds.
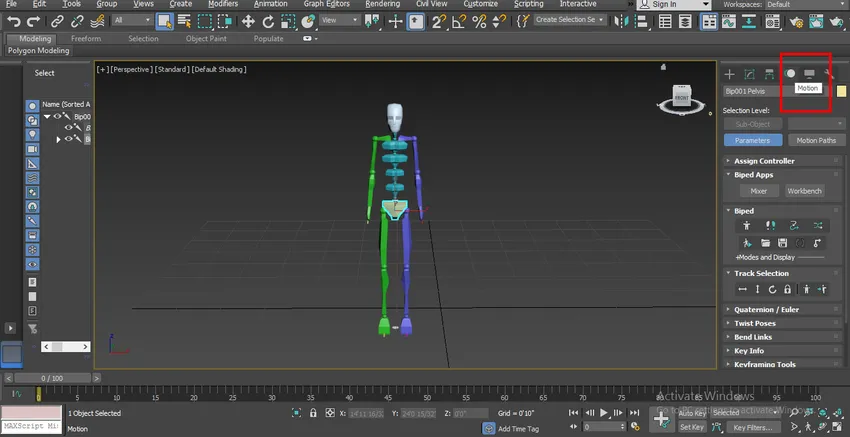
Schritt 17: Wir haben hier im Biped-Bereich einen anderen Parametertyp. Wir können diesen Parameter gemäß unseren Anforderungen einstellen. Sie können alle Parameter in der Abbildung unten sehen.
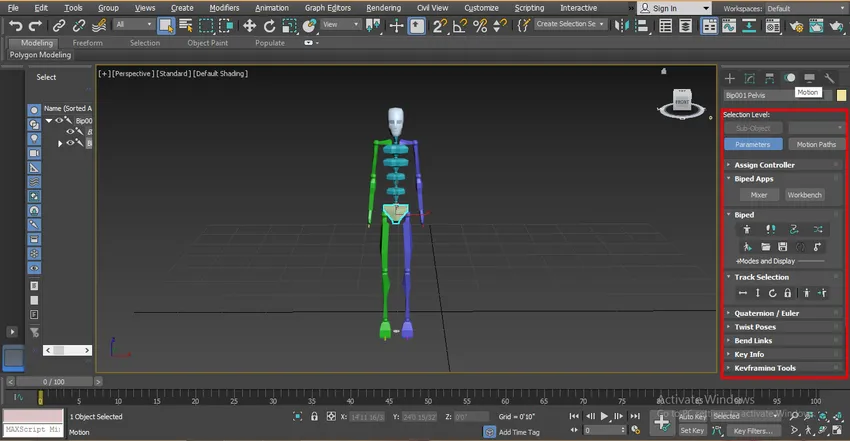
Schritt 18: Wir können unseren gesamten Biped nicht mit der normalen Bewegungsoption bewegen. Um unseren Biped zu bewegen, gehen wir zur Spurauswahloption des Biped-Parameters im allgemeinen Bedienfeld.
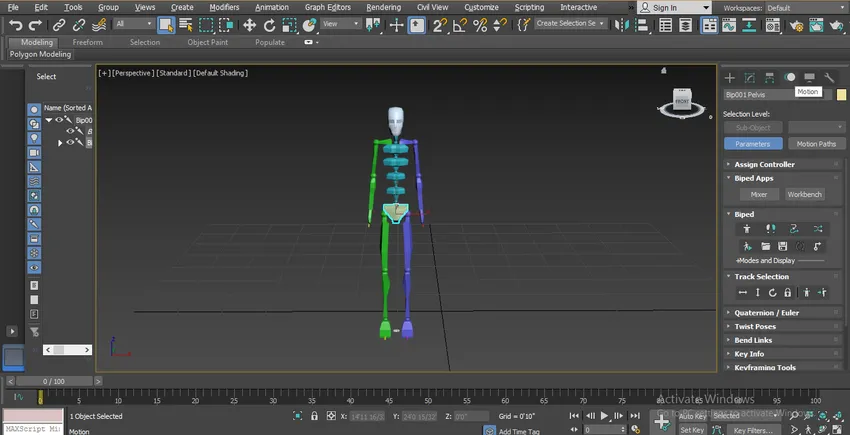
Schritt 19: Hier haben wir die Option Körper horizontal verschoben, um in horizontaler Richtung zu verschieben. Um sich in horizontaler Richtung zu bewegen, klicken Sie auf die Registerkarte Körper horizontal und ziehen Sie den Mauszeiger in diese Richtung, um sich zu bewegen.
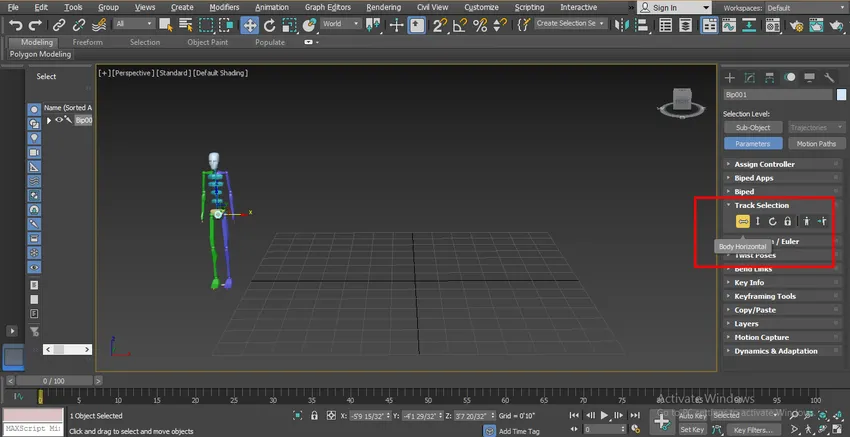
Schritt 20: Body Vertical Option für die Bewegung in vertikaler Richtung. Um sich in vertikaler Richtung zu bewegen, klicken Sie auf die Registerkarte Körper vertikal und ziehen Sie den Mauszeiger in diese Richtung, um sich zu bewegen.
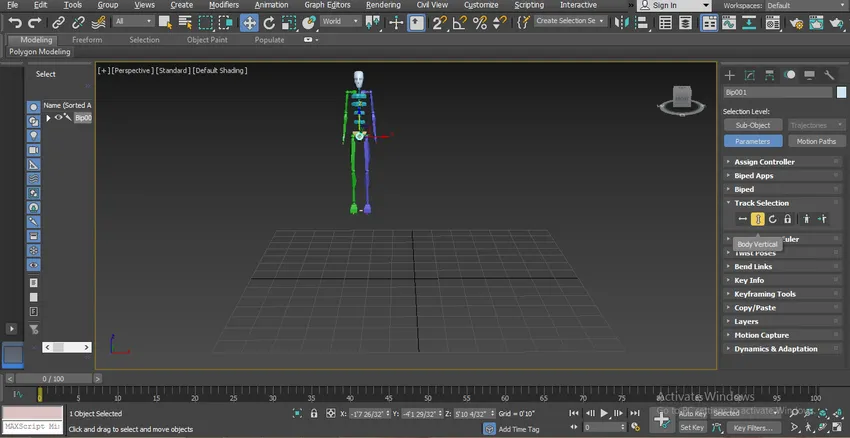
Schritt 21: Körper drehen Option zum Drehen in einer kreisförmigen Bewegung. Klicken Sie zum Drehen in kreisenden Bewegungen auf die Registerkarte Körper drehen und drehen Sie den Körper in der X-, Y- und Z-Ebene entsprechend Ihren Wünschen.
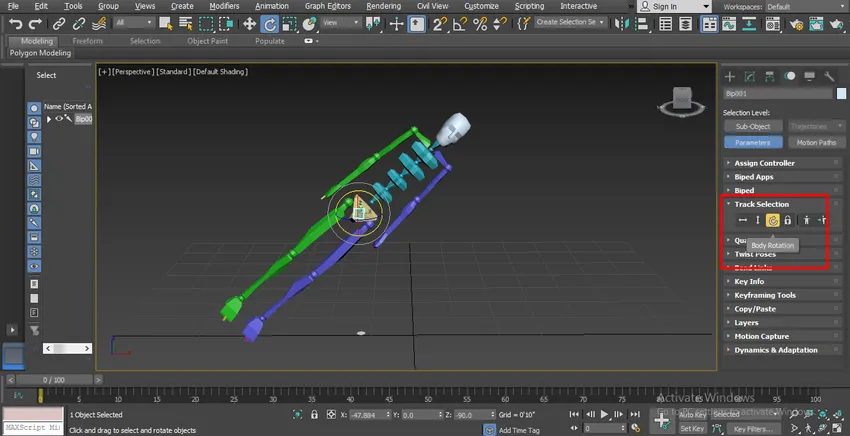
Schritt 22: Sie können jedes einzelne Teil des Bipeds drehen, indem Sie dieses Teil auswählen. Um dieses Teil auszuwählen, klicken Sie auf dieses Teil und drehen Sie den gewünschten Punkt in der X-, Y-, Z-Ebene.
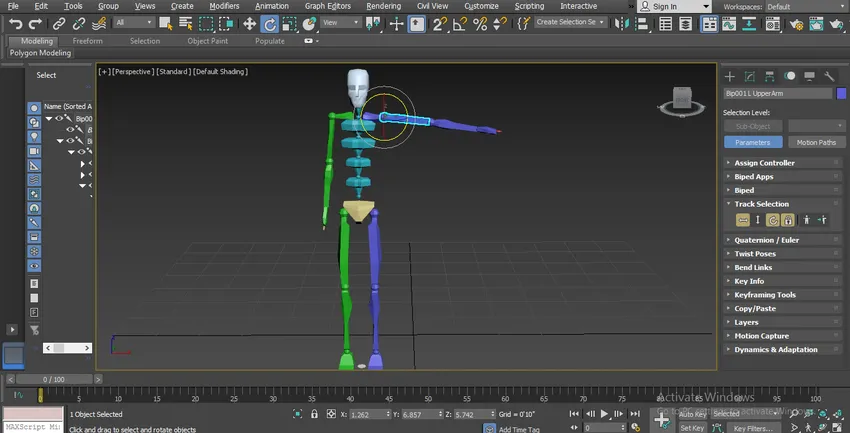
Schritt 23: Um einen einzelnen Körperteil am Gelenk zu bewegen, klicken Sie einfach auf diesen Körperteil und dann auf den normalen Bewegungsbefehl von 3ds Max, der in zwei linken Ecken vorhanden ist, und bewegen Sie diesen Teil in den Ebenen X, Y, Z in dem Sie sich bewegen möchten, indem Sie den Mauszeiger ziehen.

Dies sind die Grundparameter des Bipeds. Mit diesem Parameter können Sie ihn entsprechend Ihrem Modellcharakter einstellen.
Fazit - Biped in 3ds Max
Auf diese Weise können Sie Ihr Modell mit Biped ganz einfach für jeden Zweck animieren und aufrüsten. Nachdem Sie das Kommando über Biped erhalten haben, wird sich Ihre Zukunft sowohl als Charakter-Designer in der Spieleindustrie als auch in der Zeichentrickfilmindustrie entwickeln. Nach dem Erlernen von Biped in diesem Tutorial werden wir viel Spaß bei der Animation Ihres Charakters mit Biped haben.
Empfohlene Artikel
Dies ist eine Anleitung zu Biped in 3ds Max. Hier haben wir Schritte zum Animieren unseres Objekts mit Biped und verschiedene Illustrationen besprochen, um Teile in unsere Charakter-Modellierung zu verschieben. Sie können auch unsere anderen verwandten Artikel lesen, um mehr zu erfahren -
- Lernen Sie die Top-3D-Grafiksoftware
- Wie verwende ich 3ds Max Tools?
- Was ist digitales Design?
- Mischmodi in Illustrator
- 3ds Max-Alternativen
- 3ds Max-Architektur