In diesem Tutorial erfahren Sie alles über die neuen Vorher- und Nachher-Vorschauen, die Adobe kürzlich zu Camera Raw in Photoshop CC (Creative Cloud) hinzugefügt hat, um die Vorschau unserer Arbeit zu vereinfachen und sie mit der Originalversion zu vergleichen Bearbeiten und Retuschieren unserer Bilder. Ich werde hier Camera Raw 8.5 verwenden, die neueste Version zum Zeitpunkt, an dem ich dies schreibe. Um auf diese neuen Vorschaufunktionen zugreifen zu können, müssen Sie Photoshop CC ausführen, das mit einem Adobe Creative Cloud-Abonnement erhältlich ist.
Dieses Tutorial ist keine detaillierte Erklärung zum Bearbeiten von Bildern in Camera Raw. Wir werden die Dinge einfach halten, damit wir uns speziell auf die neuen Vorschauoptionen konzentrieren können. Hier ist ein Bild, das ich in Camera Raw geöffnet habe. Ich habe nichts mit dem Bild gemacht, außer es zu beschneiden:
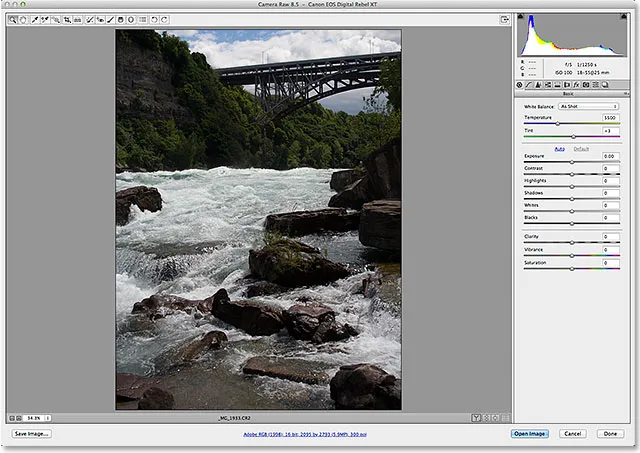
Das Originalbild.
Die neuen Vorschauoptionen (es gibt insgesamt vier davon) befinden sich in der unteren rechten Ecke unter dem Bild:
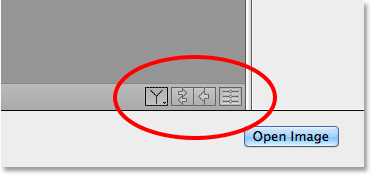
Die vier neuen Vorschauoptionen.
Um zu sehen, wie diese neuen Vorschauoptionen funktionieren, werde ich schnell einige Änderungen an meinem Gesamtbild im Basisbedienfeld vornehmen. Ich werde noch einmal einen kurzen Blick darauf werfen, damit wir uns auf die Vorschauoptionen konzentrieren können. Im Basisbedienfeld können Sie die allgemeine Farbtemperatur, Belichtung, Kontrast, Farbsättigung usw. anpassen. Um die Dinge hier wirklich zu beschleunigen, anstatt jede dieser Einstellungen manuell anzupassen, klicke ich einfach auf die Schaltfläche „Automatisch“ und überlasse Photoshop die bestmögliche Schätzung, wie das Bild aussehen sollte:
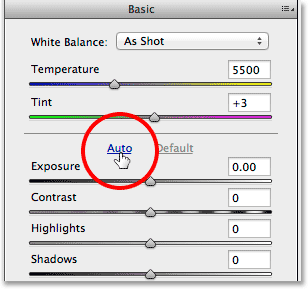
Klicken Sie im Basisbedienfeld auf die Schaltfläche Auto.
Das hat sich Photoshop ausgedacht. Das Bild sieht schon besser aus:

Das Bild nach der Autokorrektur.
Vorschau für einzelne Panels umschalten
Frühere Versionen von Camera Raw enthielten eine Vorschauoption am oberen Rand des Dialogfelds, mit der wir die in einzelnen Bedienfeldern vorgenommenen Anpassungen ein- und ausblenden konnten, z. B. im Basisbedienfeld, in dem ich gerade arbeite. Dieselbe Vorschauoption wurde mit den anderen Vorschauoptionen unten rechts unter dem Bild nach unten verschoben. Wir schalten nun die Vorschau einzelner Bedienfelder ein und aus, indem wir auf das vierte Symbol in der Zeile (das ganz rechts) klicken. Durch Klicken auf dieses Symbol werden alle Einstellungen im aktuell geöffneten Bereich auf ihre Standardeinstellungen zurückgesetzt:
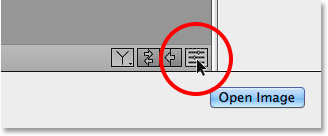
Klicken Sie auf das Panel Preview-Symbol.
Nachdem Sie auf das Symbol geklickt haben, werden die Standardeinstellungen in meinem Basisfenster wiederhergestellt. So kann ich sehen, wie das Bild aussah, bevor ich die Einstellungen vornehme:
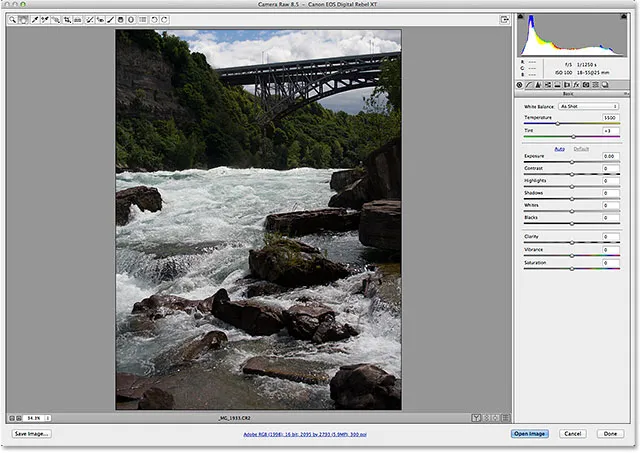
Das Bild mit der Vorschau des Basisbedienfelds ist deaktiviert.
Wenn Sie erneut auf dasselbe Symbol klicken, werden meine Einstellungen im Bedienfeld wiederhergestellt:
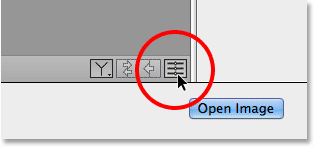
Klicken Sie erneut auf das Panel Preview-Symbol, um die Einstellungen wiederherzustellen.
Und jetzt sehe ich wieder das Bild mit den angewendeten grundlegenden Bedienfeldeinstellungen:

Das Bild mit den grundlegenden Bedienfeldeinstellungen wird wiederhergestellt.
Plugin für Shortcodes, Aktionen und Filter: Fehler im Shortcode (ads-photoretouch-middle)
Vorher und Nachher
Das Ein- und Ausschalten einzelner Bedienfeldvorschauen ist eine gute Sache, aber wäre es nicht toll, wenn wir einen tatsächlichen Vorher-Nachher-Vergleich des Bildes sehen könnten? Nun, in der neuesten Version von Camera Raw können wir das! Tatsächlich bietet Adobe jetzt verschiedene Vergleichsansichten zur Auswahl! Um darauf zuzugreifen und zwischen ihnen zu wechseln, müssen wir lediglich auf das erste Symbol in der Zeile klicken (das Symbol sieht je nach Stimmung entweder wie ein Buchstabe Y oder wie ein Weinglas aus):

Klicken Sie auf das Vorher & Nachher-Symbol.
Wenn Sie einmal auf das Symbol klicken, werden beide Versionen des Bildes nebeneinander angezeigt. Die Originalversion (die Vorversion) befindet sich links und die angepasste Version (Nachversion) rechts.
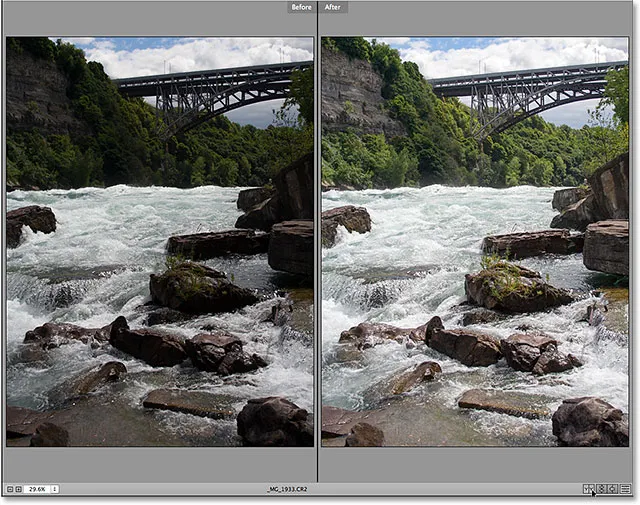
Die Ansicht von links und rechts nebeneinander.
Wenn Sie eine Version des Bildes vergrößern und verschieben, wird die andere Version vergrößert und verschoben, sodass Sie in beiden Versionen problemlos denselben Bereich vergleichen können:
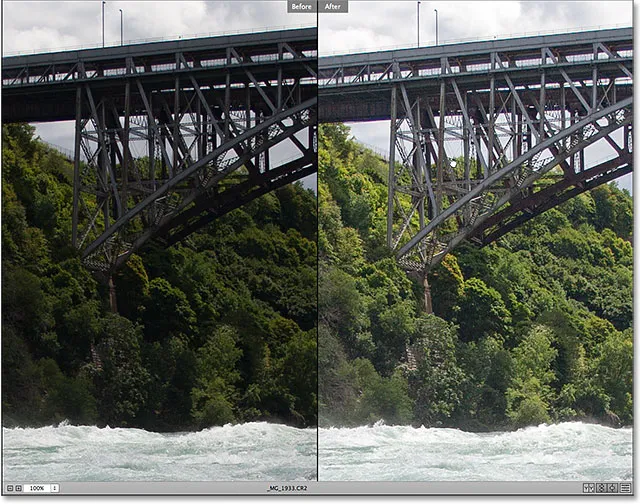
Beide Versionen des Bildes zoomen und scrollen zusammen.
Tatsächlich stehen vier verschiedene Vorher- und Nachher-Vorschau-Modi zur Auswahl, die durch wiederholtes Klicken auf dasselbe Symbol durchlaufen werden können. Wenn wir ein zweites Mal auf das Symbol klicken, erhalten wir eine geteilte Ansicht des Bildes, wobei die linke Hälfte die Originalversion und die rechte Hälfte die korrigierte Version zeigt:
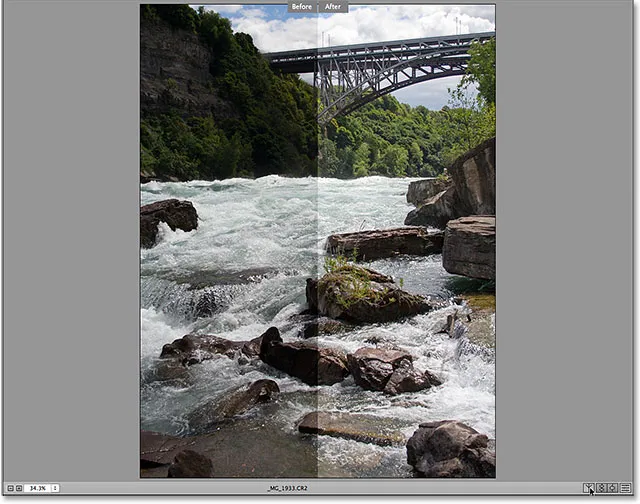
Die linke und rechte geteilte Ansicht.
Wenn Sie ein drittes Mal auf das Symbol klicken, wechselt der Vergleich von links und rechts zu einer Ansicht von oben und unten, wobei Vorher oben und Nachher unten angezeigt werden:
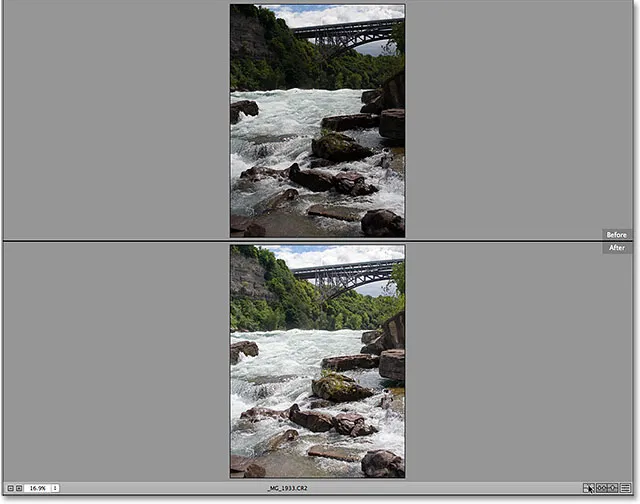
Die Ansicht von oben und unten.
Durch nochmaliges Klicken auf das Symbol erhalten wir eine geteilte Ansicht von oben und unten, wobei die obere Hälfte des Bildes die Vorversion und die untere Hälfte die Nachversion anzeigt. Wenn Sie ein Fan von Tastaturkürzeln sind, anstatt auf das Symbol zu klicken, können Sie einfach wiederholt den Buchstaben Q drücken, um durch die verschiedenen Ansichten zu blättern:

Die geteilte Ansicht von oben und unten.
Wenn Sie ein letztes Mal auf das Symbol klicken (oder den Buchstaben Q auf Ihrer Tastatur drücken), kehren Sie zur ursprünglichen Einzelansicht zurück:
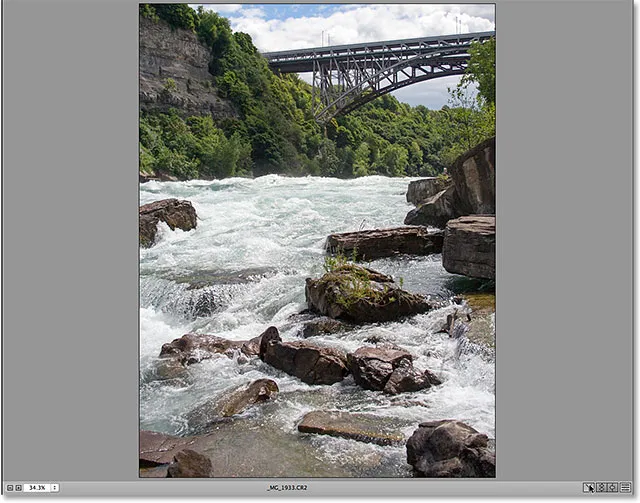
Zurück zum ursprünglichen Einzelansichtsmodus.
Wenn Sie direkt zu einer bestimmten Ansicht springen möchten, anstatt durch die anderen Ansichten zu blättern, klicken und halten Sie das Symbol, um ein Menü mit allen fünf Vorschaumodi aufzurufen, und wählen Sie den gewünschten aus der Liste aus:
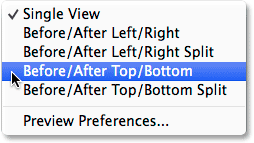
Klicken und halten Sie auf das Vorher & Nachher-Symbol, um auf das Vorschaumodus-Menü zuzugreifen.
Die Vorschaueinstellungen
Wir können auch alle Ansichten deaktivieren, die wir nicht benötigen. Nehmen wir zum Beispiel an, Sie verwenden keine der geteilten Ansichten sehr oft und möchten nicht, dass sie angezeigt werden, wenn Sie durch die Vorschaumodi blättern. Um sie auszuschalten, klicken und halten Sie das Vorher & Nachher-Symbol:

Klicken Sie auf das Vorher & Nachher-Symbol und halten Sie es gedrückt.
Wenn das Menü angezeigt wird, wählen Sie unten Vorschaueinstellungen :
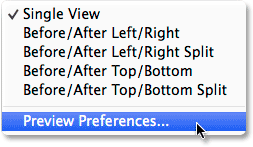
Vorschaueinstellungen auswählen.
Das Dialogfeld Vorschaueinstellungen wird geöffnet. Deaktivieren Sie einfach eine der Ansichten im Abschnitt " Cycle Preview Modes ", die Sie überspringen möchten. Hier habe ich die geteilte Ansicht von links / rechts und die geteilte Ansicht von oben / unten deaktiviert . Sie können diese Modi jederzeit auswählen, indem Sie auf das Vorher- und Nachher-Symbol klicken, es gedrückt halten und sie aus dem Menü auswählen (wie wir es vorhin gesehen haben). Sie werden nur nicht mehr angezeigt, wenn Sie durch die Vorschaumodi blättern:
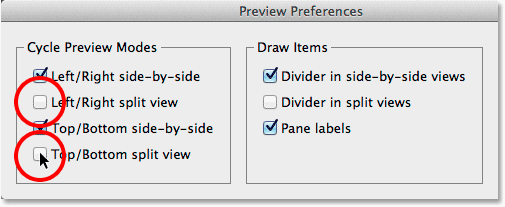
Nicht aktivierte Vorschaumodi werden nicht mehr angezeigt, wenn Sie durch die Ansichten blättern.
Hier gibt es auch einige Optionen, die das Erscheinungsbild bestimmter visueller Elemente beim Anzeigen der Vorschau steuern. Als ich zuvor durch die Vorschaumodi ging, haben Sie möglicherweise bemerkt, dass eine durchgehende schwarze Linie die Vorher- und Nachher-Bilder in den Nebeneinanderansichten unterteilt hat, aber in den beiden Teilansichten keine Linie vorhanden war. Dies liegt daran, dass in den Vorschaueinstellungen die Option Teiler in nebeneinander angeordneten Ansichten standardmäßig aktiviert ist, während die Option Teiler in geteilten Ansichten deaktiviert ist. Persönlich mag ich die Trennlinien überhaupt nicht (kein großer Fan von Unordnung), also würde ich sie beide ausschalten, aber das bin nur ich:
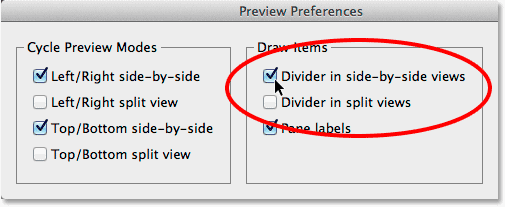
Verwenden Sie die ersten beiden Optionen, um die Trennlinie zwischen den Vorher- und Nachher-Ansichten zu aktivieren oder zu deaktivieren.
Die dritte und letzte Option hier steuert, ob die tatsächlichen Beschriftungen "Vorher" und "Nachher" sichtbar sind:

Die Bezeichnungen "Vorher" und "Nachher".
Ich möchte sie aktiviert lassen, daher lasse ich die Option Fensterbeschriftungen aktiviert (standardmäßig), aber Sie können sie deaktivieren, indem Sie sie deaktivieren:
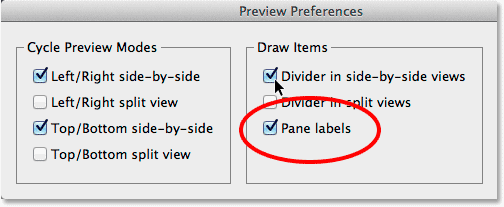
Verwenden Sie die Option Panel labels, um die Wörter "Before" und "After" anzuzeigen oder auszublenden.
Vorher und Nachher austauschen
Wenn Sie jemals die Vorher- und Nachher-Vorschau austauschen möchten, sodass Ihr angepasstes Bild zur Vorher-Version und Ihr unbearbeitetes Originalbild zur Nachher-Version wird, klicken Sie auf das zweite Symbol von links:
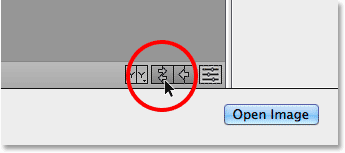
Klicken Sie auf das Symbol Vorher & Nachher tauschen.
Mein angepasstes Bild wird jetzt links als Vorher-Version angezeigt, während das Original rechts als Nachher-Version angezeigt wird. Klicken Sie erneut auf dasselbe Symbol, um sie zurückzutauschen:

Die Vorher- und Nachher-Versionen wurden getauscht.
Kopieren der aktuellen Einstellungen in die Vorversion
Die letzte neue Vorschauoption in Camera Raw ist meines Erachtens die nützlichste und interessanteste der vielen, und hier ist der Grund dafür. Wenn Sie weitere Anpassungen an Ihrem Bild vornehmen, werden Sie möglicherweise den Punkt erreichen, an dem Sie wissen, dass die angepasste Version besser aussieht, und Sie müssen sie nicht mehr mit der unbearbeiteten Originalversion vergleichen. Stattdessen überlegen Sie sich vielleicht: "Ich mag es wirklich, wie meine angepasste Version in Farbe aussieht, aber ich frage mich, wie sie in Schwarzweiß aussehen würde."
In solchen Fällen können wir die aktuelle Version des Bildes zur Vorversion machen, und das tun wir, indem wir auf das dritte Symbol von links klicken:
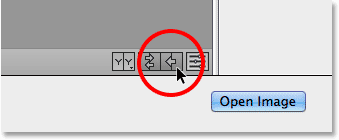
Klicken Sie auf das Symbol Aktuelle Einstellungen kopieren.
Dadurch werden die aktuellen Einstellungen in die Vor-Version kopiert, und jetzt sehen die Vorher- und Nachher-Vorschau meines Bildes genau gleich aus:
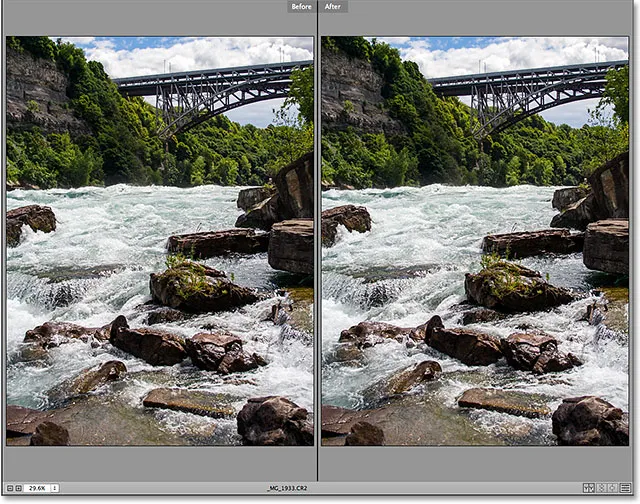
Die Originalversion wurde in der Voransicht durch die aktuelle Version ersetzt.
Ich kann jetzt vom Basisbedienfeld zum HSL- / Graustufenbedienfeld wechseln, die Option In Graustufen konvertieren auswählen und die verschiedenen Farbregler ziehen, um meine Schwarzweißversion zu erstellen:
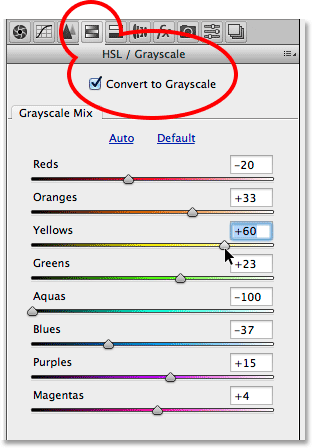
Erstellen einer benutzerdefinierten Schwarzweißversion im HSL / Graustufen-Bedienfeld.
Mit der Vorher / Nachher-Vorschau können Sie jetzt ganz einfach mein Schwarzweißbild mit der Vollfarbversion vergleichen, um festzustellen, welches Bild mir besser gefällt:
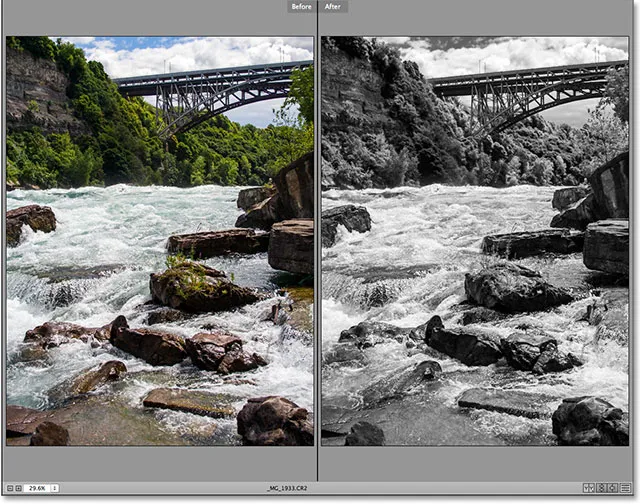
Die Vollfarb-Vorher- und Schwarzweiß-Nachher-Versionen.
Und da haben wir es! Dies ist ein kurzer Überblick über die neuen Vorher- und Nachher-Vorschauoptionen in der neuesten Version von Adobe Camera Raw, die exklusiv in Photoshop CC (Creative Cloud) verfügbar ist! Weitere Tutorials zur Bildbearbeitung in Photoshop finden Sie in unserem Abschnitt zur Fotoretuschierung!