In diesem Tutorial erfahren Sie, wie Sie einem Foto auf einfache Weise Regen hinzufügen und den Regeneffekt mithilfe von intelligenten Filtern und Anpassungsebenen zerstörungsfrei und vollständig bearbeitbar halten. Für Photoshop CC und CS6.
Wie der Regen, aber nicht der Gedanke, Ihre Kamera zu beschädigen? In diesem Tutorial erfahren Sie, wie Sie Ihren Fotos mit Photoshop Regen hinzufügen können! Dieser einfache Regeneffekt kann eine großartige Möglichkeit sein, einem Bild Stimmung und Atmosphäre zu verleihen, ohne dass Ihre Kamera nass wird.
Außerdem erfahren Sie, wie Sie den Regeneffekt mithilfe von intelligenten Filtern und Anpassungsebenen in Photoshop vollständig bearbeiten können. Auf diese Weise können Sie die Regenmenge, die Richtung, aus der der Regen fällt, und die Helligkeit und den Kontrast des Effekts anpassen.
Hier ist das Bild, das ich verwenden werde. Ich habe dieses von Adobe Stock heruntergeladen:

Das Originalfoto.
Und so wird es aussehen, wenn der Regen hinzugefügt wird:

Der endgültige Effekt.
Lass uns anfangen!
So fügen Sie Regen in Photoshop hinzu
In diesem Tutorial verwende ich Photoshop CC, aber jeder Schritt ist mit Photoshop CS6 kompatibel. Sie können auch mein Video zu diesem Tutorial auf unserem YouTube-Kanal verfolgen. Oder laden Sie dieses Tutorial als druckfertiges PDF herunter!
Schritt 1: Fügen Sie eine neue leere Ebene hinzu
Wenn wir in das Ebenenbedienfeld schauen, sehen wir unser neu geöffnetes Bild auf der Hintergrundebene:
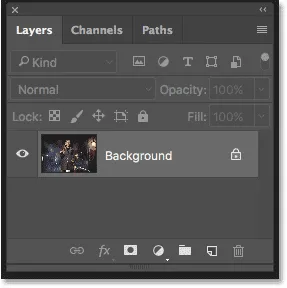
Das Ebenenbedienfeld zeigt das Bild auf der Hintergrundebene.
Fügen Sie zunächst eine neue leere Ebene hinzu. Halten Sie die Alt (Win) / Wahltaste (Mac) auf Ihrer Tastatur gedrückt und klicken Sie auf das Symbol Neue Ebene unten im Ebenenbedienfeld:

Klicken Sie auf das Symbol Neue Ebene, während Sie Alt (Win) / Option (Mac) gedrückt halten.
Wenn Sie die Alt (Win) / Wahltaste (Mac) gedrückt halten, wird Photoshop angewiesen, das Dialogfeld " Neue Ebene " zu öffnen, in dem Sie die Ebene benennen können, bevor sie hinzugefügt wird. Nennen Sie die Ebene "Regen" und klicken Sie auf "OK", um das Dialogfeld zu schließen:

Benennung der neuen Ebene.
Eine neue leere Ebene mit dem Namen "Regen" wird über der Hintergrundebene angezeigt:
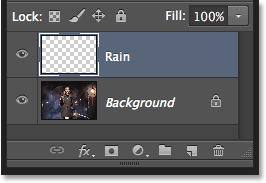
Die neue Ebene wird hinzugefügt.
Sehen Sie sich das Video an und teilen Sie Ihre Kommentare auf unserem YouTube-Kanal!
Schritt 2: Fülle die neue Ebene mit Schwarz
Wir müssen unsere "Regen" -Ebene mit Schwarz füllen, und das können wir mit dem Befehl "Füllen" von Photoshop tun. Gehen Sie zum Menü Bearbeiten in der Menüleiste und wählen Sie Füllen :
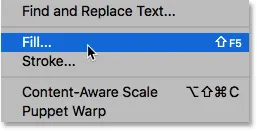
Gehen Sie zu Bearbeiten> Ausfüllen.
Dies öffnet das Dialogfeld Füllen. Stellen Sie die Option Inhalt oben auf Schwarz ein . Stellen Sie sicher, dass der Modus auf Normal und die Deckkraft auf 100% eingestellt ist . Klicken Sie auf OK, um das Dialogfeld zu schließen:
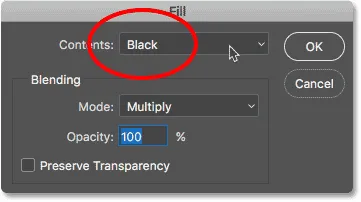
Ändern der Option "Inhalt" in "Schwarz".
Photoshop füllt die "Regen" -Ebene mit Schwarz und blendet das Bild vorübergehend aus der Ansicht aus:
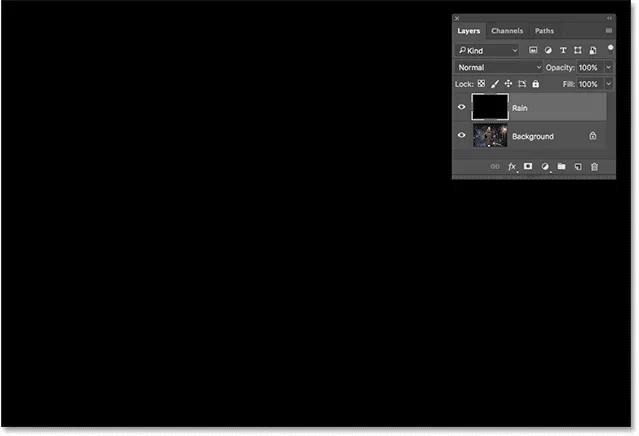
Das Dokument nach dem Füllen der "Regen" -Ebene mit Schwarz.
Schritt 3: Wenden Sie den Rauschfilter an
Um den Regeneffekt zu erzeugen, verwenden wir den Filter „Rauschen hinzufügen“ von Photoshop, um der Ebene eine Reihe von zufälligen Punkten (oder „Rauschen“) hinzuzufügen. Rufen Sie in der Menüleiste das Menü Filter auf, wählen Sie Rauschen und dann Rauschen hinzufügen :

Gehen Sie zu Filter> Rauschen> Rauschen hinzufügen.
Legen Sie in dem Dialogfeld Add Noise den Wert Amount auf 25% fest . Wählen Sie im Bereich "Verteilung" die Option " Gauß" und anschließend " Einfarbig" am unteren Rand des Dialogfelds, wodurch die Farbe des Rauschens auf Schwarzweiß begrenzt wird. Klicken Sie auf OK, wenn Sie fertig sind:
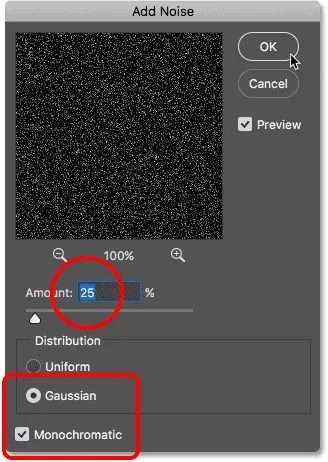
Die Optionen zum Hinzufügen von Rauschen.
Photoshop füllt die Ebene mit Rauschen. Im Moment ist es nicht sehr hell, aber wir werden das gleich beheben:
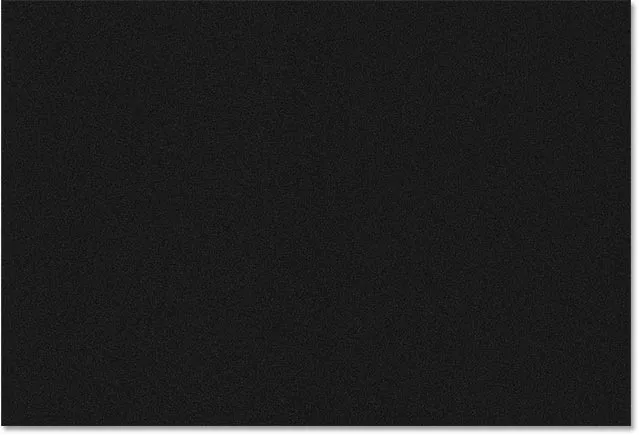
Die "Regen" -Schicht nach dem Auffüllen mit Lärm.
Schritt 4: Skalieren Sie die Regenschicht auf 400%
Die Punkte sind zu klein, um wie Regen auszusehen. Vergrößern Sie sie daher mit dem Befehl „Skalieren“ in Photoshop. Gehen Sie in der Menüleiste zum Menü Bearbeiten, wählen Sie Transformieren und dann Skalieren :
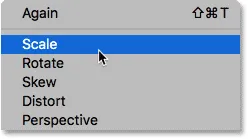
Gehen Sie zu Bearbeiten> Transformieren> Skalieren.
Klicken Sie in der Optionsleiste auf das Verknüpfungssymbol zwischen den Werten für Breite ( B ) und Höhe ( H ). Dies verbindet sie miteinander, so dass das Ändern eines automatisch das andere ändert:
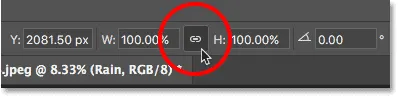
Verknüpfen der Optionen für Breite und Höhe in der Optionsleiste.
Stellen Sie die Breite auf 400% ein . In Photoshop wird die Höhe entsprechend auf 400% eingestellt:
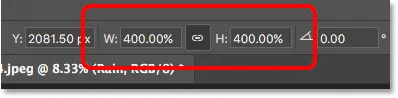
Erhöhen der Breite und Höhe auf 400%.
Klicken Sie auf das Häkchen in der Optionsleiste, um die Skalierung zu akzeptieren:
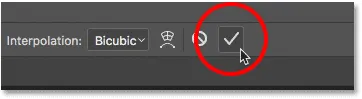
Klicken Sie auf das Häkchen.
Da die "Regen" -Ebene auf 400% ihrer ursprünglichen Größe skaliert ist, sind die Punkte jetzt viel größer:
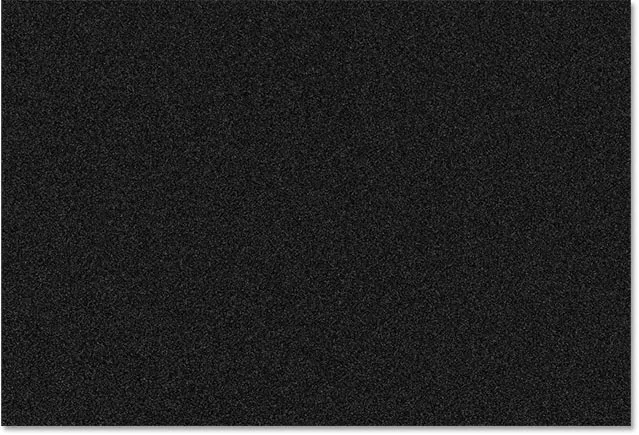
Der Effekt nach dem Skalieren der Ebene "Regen" um 400%.
Schritt 5: Ändern Sie den Mischmodus auf Bildschirm
Ein großes Problem im Moment ist, dass das Rauschen unser Bild von der Ansicht blockiert. Um dies zu beheben, ändern Sie den Mischmodus der Ebene "Regen" von "Normal" (der Standardmischmodus) in " Bildschirm" :
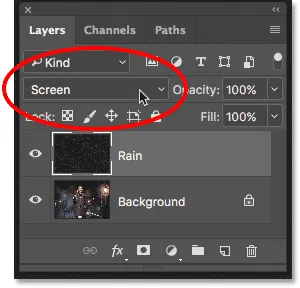
Ändern Sie den Ebenenüberblendungsmodus in "Bildschirm".
Im Mischmodus "Bildschirm" werden alle schwarzen Bereiche auf der Ebene "Regen" ausgeblendet, sodass nur die weißen Punkte sichtbar sind:

Der Effekt nach dem Ändern des Mischmodus auf Bildschirm.
Verwandte Themen: Lernen Sie die 5 wichtigsten Mischmodi für die Fotobearbeitung kennen.
Schritt 6: Wandeln Sie die Regenebene in ein intelligentes Objekt um
Wir werden diese weißen Punkte mithilfe des Photoshop-Filters für Bewegungsunschärfe in fallenden Regen verwandeln. Aber bevor wir dies tun, wandeln wir unsere "Regen" -Ebene in ein intelligentes Objekt um . Auf diese Weise wird der Bewegungsunschärfefilter als intelligenter Filter angewendet. Auf diese Weise können wir mit den Filtereinstellungen experimentieren, ohne dauerhafte Änderungen vorzunehmen oder die Bildqualität zu verlieren. Klicken Sie bei ausgewählter Ebene "Regen" auf das Menüsymbol in der oberen rechten Ecke des Ebenenbedienfelds:
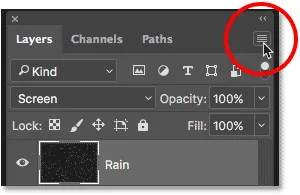
Klicken Sie auf das Menüsymbol des Ebenenbedienfelds.
Wählen Sie im Menü die Option In Smart Object konvertieren :
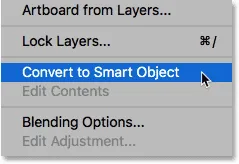
Auswahl von "In intelligentes Objekt konvertieren".
Das Bild selbst wird nicht verändert, aber wenn wir uns die Vorschauminiatur der Ebene "Regen" im Ebenenbedienfeld ansehen, sehen wir jetzt ein Smart-Objekt-Symbol in der unteren rechten Ecke. So sagt uns Photoshop, dass die Ebene jetzt ein intelligentes Objekt ist:
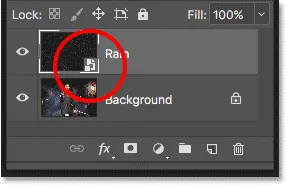
Das Smart-Objekt-Symbol in der Vorschau-Miniaturansicht.
Schritt 7: Wenden Sie den Bewegungsunschärfefilter an
Mit dem Motion Blur-Filter können wir unserem Regeneffekt etwas Bewegung verleihen. Gehen Sie zum Filter- Menü, wählen Sie " Weichzeichnen" und dann " Bewegungsunschärfe" :
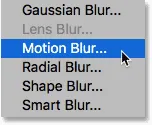
Gehen Sie zu Filter> Weichzeichnen> Bewegungsunschärfe.
Dies öffnet das Dialogfeld Bewegungsunschärfe. Stellen Sie zunächst mit der Option Winkel die Richtung ein, in die der Regen fällt. Sie können einen Wert direkt in das Feld eingeben oder den Drehknopf drehen (es macht mehr Spaß, den Drehknopf zu drehen). Ich werde meinen Winkel auf 65 ° einstellen. Stellen Sie dann die Bewegungsunschärfe mit der Option Abstand ein . Ziehen Sie den Schieberegler am unteren Rand, um den Wert zu ändern und eine Vorschau der Ergebnisse in Ihrem Bild anzuzeigen. Ich setze meine auf 75 Pixel, aber das hängt stark von der Größe Ihres Bildes ab. Machen Sie sich vorerst keine Sorgen darüber, ob es genau richtig ist, da wir den Wert später jederzeit ändern können, wenn dies erforderlich ist. Klicken Sie auf OK, wenn Sie fertig sind, um das Dialogfeld zu schließen:
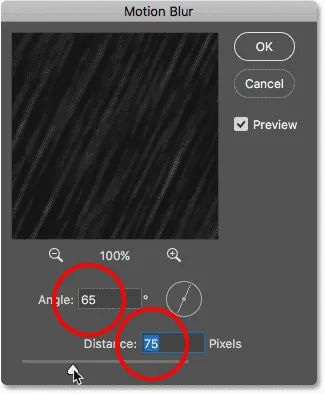
Die Bewegungsunschärfe-Optionen.
Es dauert einige Sekunden, bis Photoshop die Bewegungsunschärfe angewendet hat, und wenn dies erledigt ist, wird das Geräusch zu fallendem Regen:

Der Regeneffekt nach dem Anwenden des Motion Blur-Filters auf das Rauschen.
Und wenn wir noch einmal in das Ebenenbedienfeld schauen, sehen wir den Bewegungsunschärfefilter, der als intelligenter Filter unter dem intelligenten Objekt "Regen" aufgeführt ist:
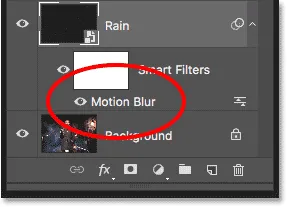
Das Ebenenbedienfeld mit dem intelligenten Bewegungsunschärfefilter.
Schritt 8: Fügen Sie eine Ebenenanpassungsebene hinzu
Um die Regenmenge zu reduzieren und dem Effekt etwas Helligkeit und Kontrast zu verleihen, verwenden wir eine Ebene zum Anpassen der Pegel. Halten Sie die Alt (Win) / Wahltaste (Mac) auf Ihrer Tastatur gedrückt und klicken Sie unten im Ebenenbedienfeld auf das Symbol Neue Füll- oder Anpassungsebene :
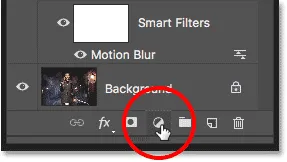
Klicken Sie bei gedrückter Alt-Taste (Win) / Wahltaste (Mac) auf das Symbol Neue Einstellungsebene.
Wählen Sie einen Ebenenanpassungs- Layer aus der Liste:
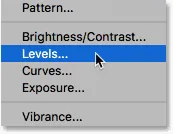
Ebene zum Anpassen der Ebenen hinzufügen.
Photoshop öffnet erneut das Dialogfeld "Neue Ebene", diesmal für die Einstellungsebene "Ebenen". Wählen Sie Vorherige Ebene verwenden, um eine Schnittmaske zu erstellen . Dadurch wird die Einstellungsebene "Pegel" auf die darunter liegende Ebene "Regen" gekürzt, was bedeutet, dass nur der Regen selbst beeinflusst wird. Die Einstellungsebene hat keine Auswirkung auf das Originalbild. Klicken Sie auf OK, um das Dialogfeld zu schließen:
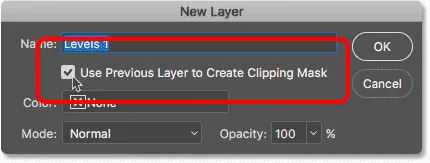
Wählen Sie "Vorherige Ebene zum Erstellen einer Schnittmaske verwenden".
Im Ebenenbedienfeld wird über der Ebene "Regen" die neue Ebene "Ebenenanpassung" mit dem Namen "Ebenen 1" angezeigt. Die Einstellungsebene wird rechts eingerückt mit einem kleinen Pfeil, der auf die darunter liegende Ebene "Regen" zeigt. Dies sagt uns, dass die Einstellungsebene auf die Ebene "Regen" gekürzt ist:
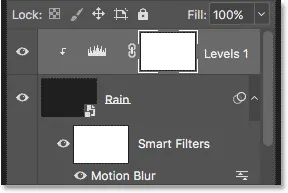
Das Ebenenbedienfeld mit der Einstellungsebene „Ebenen“.
Verwandte Themen: Verwenden von Schnittmasken in Photoshop
Schritt 9: Ziehen Sie die Schwarzweißpunkt-Schieberegler
Die Steuerelemente für die Einstellungsebene „Ebenen“ werden im Eigenschaftenfenster von Photoshop angezeigt . In der Mitte des Bedienfelds befindet sich das Histogramm, eine Grafik, die den Tonwertumfang des Bildes (oder in diesem Fall der Ebene "Regen") anzeigt. Wenn Sie direkt unter das Histogramm schauen, sehen Sie drei Schieberegler. Links befindet sich ein schwarzer Schieberegler, rechts ein weißer und in der Mitte ein grauer Schieberegler. Um den Regeneffekt anzupassen, benötigen wir nur die schwarzen und weißen Schieberegler:

Die schwarzen (links) und weißen (rechts) Schieberegler unterhalb des Histogramms.
Um die Regenmenge zu verringern, klicken Sie zunächst auf den schwarzen Schieberegler und ziehen Sie ihn langsam nach rechts. Während Sie ziehen, werden die dunkelsten Bereiche des Regens noch dunkler und verschwinden schließlich vollständig. Um den noch sichtbaren Regen aufzuhellen, klicken Sie auf den weißen Regler und ziehen Sie ihn nach links.
Sie sollten ein wenig mit den Schiebereglern herumspielen und zwischen ihnen hin und her gehen, um die Einstellungen zu finden, die am besten funktionieren. Aber genau wie bei Smart-Filtern in Photoshop können die Einstellungsebenen vollständig bearbeitet werden und sind nicht destruktiv. Dies bedeutet, dass Sie die Schieberegler später jederzeit neu einstellen können, wenn Sie:
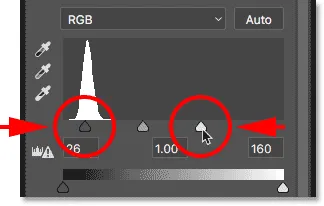
Anpassen der schwarzen und weißen Schieberegler.
Hier ist mein Regeneffekt nach dem Ziehen der Schieberegler. Insgesamt regnet es jetzt weniger und der Effekt ist kontrastreicher:

Der Effekt nach dem Verbessern des Regens mit Levels.
Schritt 10: Passen Sie die Einstellungen für Bewegungsunschärfe oder -pegel nach Bedarf an
Möglicherweise stellen Sie nach dem Bewegen der Schieberegler fest, dass nicht mehr genügend Bewegung auf den Regen angewendet wird. Doppelklicken Sie zum Anpassen der Bewegungsunschärfemenge im Ebenenbedienfeld auf den intelligenten Bewegungsunschärfefilter :

Doppelklicken Sie auf den intelligenten Bewegungsunschärfefilter.
Dadurch wird das Dialogfeld "Bewegungsunschärfe" erneut geöffnet. Erhöhen Sie den Abstandswert, um mehr Bewegung hinzuzufügen. In meinem Fall werde ich es von 75 Pixel auf 150 Pixel erhöhen, aber auch dies hängt von der Größe Ihres Bildes ab. Sie können den Winkel auch einstellen, während Sie hier sind, aber ich belasse meinen Wert bei 65 °. Klicken Sie auf OK, wenn Sie fertig sind, um das Dialogfeld zu schließen:
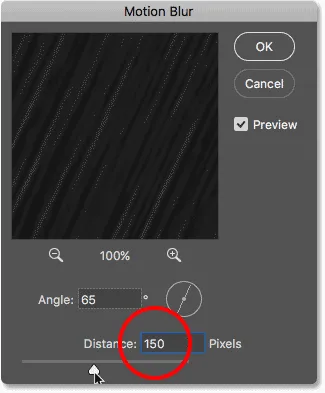
Erhöhen Sie den Abstandswert, um dem Regen mehr Bewegung zu verleihen.
Wenn der Regen nach dem Hinzufügen weiterer Bewegungen jetzt zu schwach aussieht, klicken Sie auf die Einstellungsebene "Ebenen", um sie erneut auszuwählen. Um sicherzustellen, dass Sie die Ebene selbst und nicht die Ebenenmaske auswählen, klicken Sie auf das Histogrammsymbol :
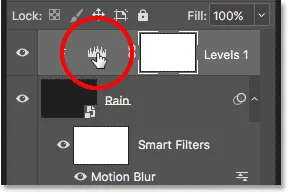
Ebenen für die Pegelanpassung erneut auswählen.
Passen Sie im Eigenschaftenfenster die schwarzen und weißen Schieberegler nach Bedarf an, um den Regen aufzuhellen oder abzudunkeln und den Gesamtkontrast anzupassen. In meinem Fall lasse ich den schwarzen Schieberegler in Ruhe und ziehe den weißen Schieberegler ein wenig nach rechts, um den Effekt aufzuhellen:

Letzte Anpassungen an den schwarzen und weißen Schiebereglern in den Ebenen vornehmen.
Und damit sind wir fertig! Nach der Feinabstimmung der Schieberegler ist hier mein letzter Photoshop-Regeneffekt:

Das Endergebnis.
Und da haben wir es! So fügen Sie mit Photoshop Regen zu einem Foto hinzu! Wussten Sie, dass dieselben Schritte auch für andere Photoshop-Effekte verwendet werden können? Versuchen Sie, einem Foto Schnee hinzuzufügen oder einem Nachthimmel sogar Sterne hinzuzufügen, und ich glaube, Sie werden erstaunt sein, wie ähnlich die Schritte wirklich sind! Oder besuchen Sie unseren Bereich für Fotoeffekte, um weitere Tutorials zu Photoshop-Effekten zu erhalten!