
Einführung in dynamische Tableau-Parameter
Der Parameter ist eine Variable, die einen vom Benutzer zugewiesenen oder übergebenen Wert dynamisch annimmt. Mit Tableau können wir dynamische Parameter in der Analyse erstellen, bearbeiten und verwenden. Dynamische Parameter haben in der visuellen Analyse eine besondere Bedeutung, da sie es uns ermöglichen, verschiedene Szenarien und Änderungen basierend auf verschiedenen Parameterwerten zu verstehen. Außerdem ist der Parameter häufig die wichtige Regelgröße in der gesamten Analyse. In Tableau können Parameter mit den Formaten Integer, Float, Boolean, String, Date und Time erstellt werden. Die Verwendung jedes dieser Typen ist kontextabhängig und sollte korrekt angewendet werden, damit die Parameteranwendung keine unangemessenen Erkenntnisse liefert.
Schritte zum Erstellen dynamischer Parameter in Tableau
Lassen Sie uns nun verstehen, wie dynamische Parameter erstellt und verwendet werden. Für diese Demonstration enthalten die Daten den Gewinn (in Prozent) und den Umsatz (in Mio. INR) für zwanzig große indische Städte. Wir erstellen einen dynamischen Parameter, um das Ergebnis entweder nach Gewinn oder Umsatz oder in alphabetischer Reihenfolge der vom Benutzer angegebenen Stadtbezeichnungen zu sortieren.
Schritt 1: Laden Sie die Datenquelle in Tableau. Klicken Sie im Menü Daten auf "Neue Datenquelle". Alternativ können Sie auch auf "Mit Daten verbinden" klicken.
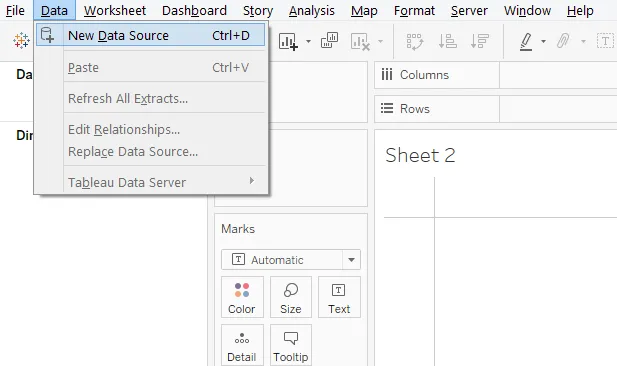
Schritt 2: Wählen Sie als Nächstes den erforderlichen Datenquellentyp aus. In diesem Fall sind die Daten in der Microsoft Excel-Datei vorhanden, klicken Sie also auf Microsoft Excel.
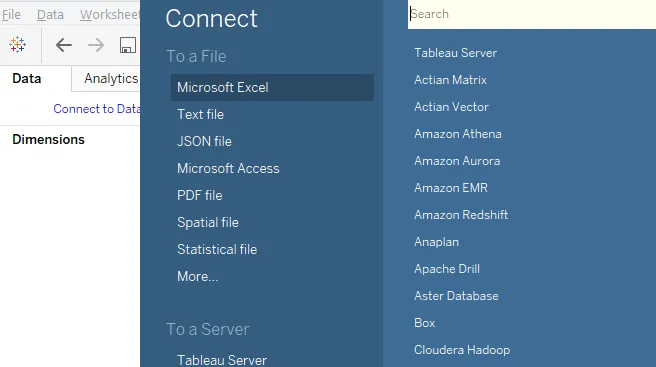
Schritt 3: Die Daten werden wie unten gezeigt in Tableau geladen.
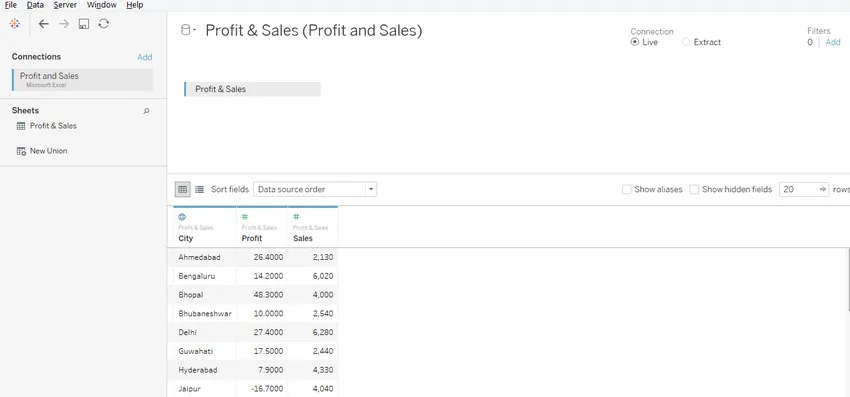
Schritt 4: Wenn Sie zur Registerkarte "Tabelle" wechseln, erhalten Sie einen Überblick über die in den Daten enthaltenen Abmessungen und Maße. Wie wir sehen können, haben wir in diesem Fall eine Dimension, nämlich Stadt, und zwei Maße, nämlich. Gewinn und Umsatz.
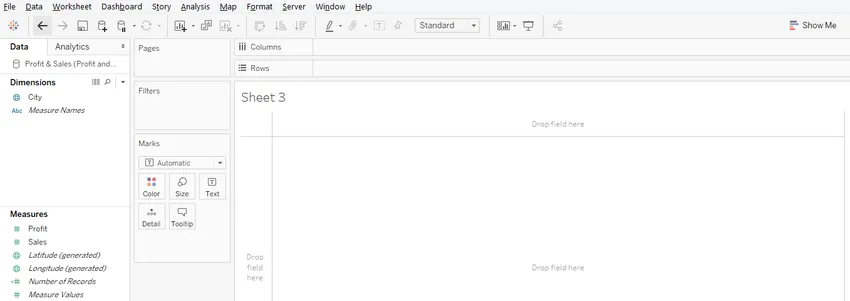
Schritt 5: Nachdem die Daten erfolgreich in Tableau geladen wurden, ziehen Sie Kennzahlen sowie Gewinn und Umsatz in den Bereich Spalten und die Dimension Stadt in den Bereich Zeilen. Wie weiter unten zu sehen ist, erhalten wir stadtbezogene horizontale Balkendiagramme für Gewinn und Umsatz. Wenn der Standard-Diagrammtyp kein Balkendiagramm ist, wählen Sie ihn unter "Show Me" aus.
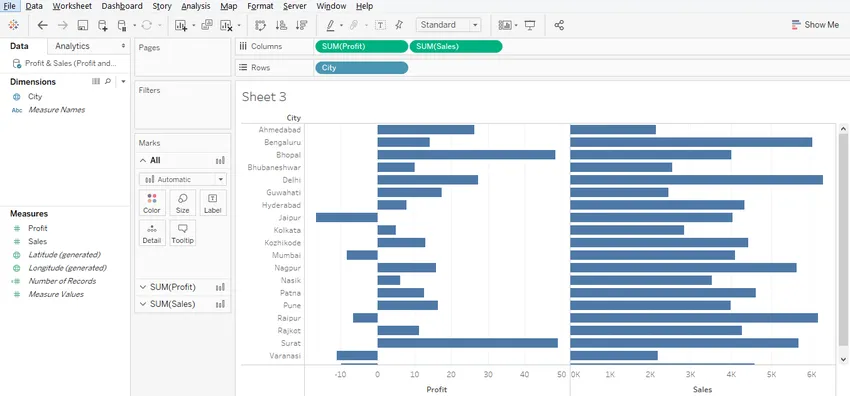
Schritt 6: Die obige Visualisierung generiert nur Balkendiagramme. Sie können es jedoch aufschlussreicher gestalten, indem Sie die Maße über die Karte Farbe in Markierungen ziehen. Dies ist besonders im Fall von Profit nützlich, da einige der Profit-Werte negativ sind. Farbabweichungen anhand von Werten sind daher immer sinnvoll. Ziehen Sie also auf der Markenkarte im Abschnitt SUM (Profit) den Gewinn über die Farbe und auf der Markenkarte im Abschnitt SUM (Sales) den Umsatz über die Farbe. Dies wird durch die folgenden beiden Screenshots veranschaulicht. Wie wir sehen können, wurden für die Messung des Gewinns jetzt negative Werte in orange und positive Werte in blau hervorgehoben.

Darüber hinaus ändert sich der Farbton je nach Wert.
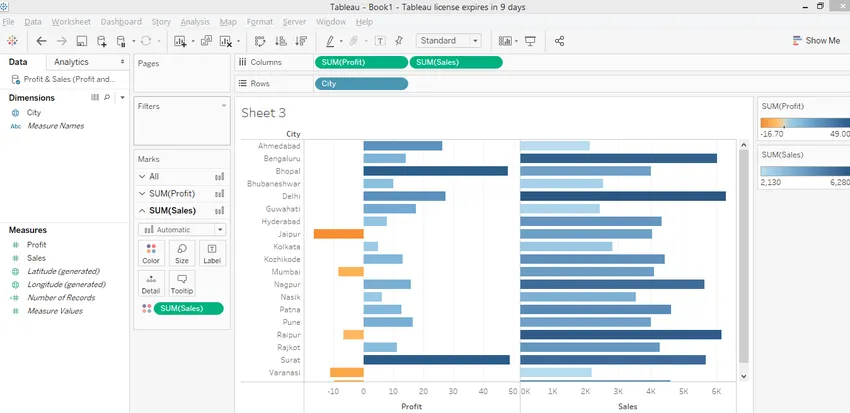
Schritt 7: Unsere Aufgabe ist es, eine Sortierung dynamisch zu gestalten. Dafür erstellen wir einen Parameter. Klicken Sie mit der rechten Maustaste auf eine beliebige Stelle in der Leerstelle im Datenbereich (siehe Abbildung unten).

- Daraufhin wird das Dialogfeld „Create Parameter“ (Parameter erstellen) angezeigt (siehe nachfolgender Screenshot).
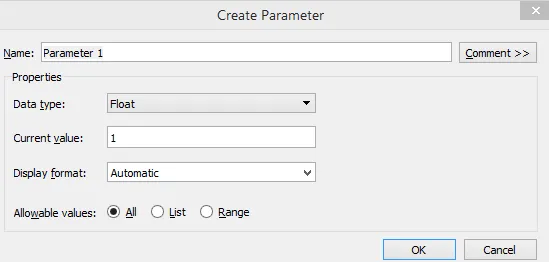
Schritt 8: Im Dialogfeld "Parameter erstellen" nehmen wir einige wichtige Änderungen vor. Ändern Sie zunächst den Namen in "Sortieren nach". Wählen Sie unter "Datentyp" die Option "Zeichenfolge". Klicken Sie unter Zulässige Werte auf „Liste“. Sobald wir Liste auswählen, müssen wir eine Liste von Werten erstellen. Die Liste sollte wie folgt erstellt werden. Da wir drei Sortieroptionen in Betracht ziehen, haben wir in diesem Fall eine Liste mit drei Werten erstellt. Eine Liste von Werten sollte basierend auf dem Kontext erstellt werden. Wenn Sie fertig sind, klicken Sie auf OK und unser Parameter ist fertig.

Schritt 9: Erstellen Sie als Nächstes ein berechnetes Feld. Das Erstellen eines berechneten Feldes ist erforderlich, da wir den Parameter "Sortieren nach" für die dynamische Sortierung in dieses berechnete Feld einbetten werden. Um ein berechnetes Feld zu erstellen, klicken Sie mit der rechten Maustaste auf eine beliebige Stelle im Bereich "Daten" und klicken Sie auf "Berechnetes Feld erstellen".
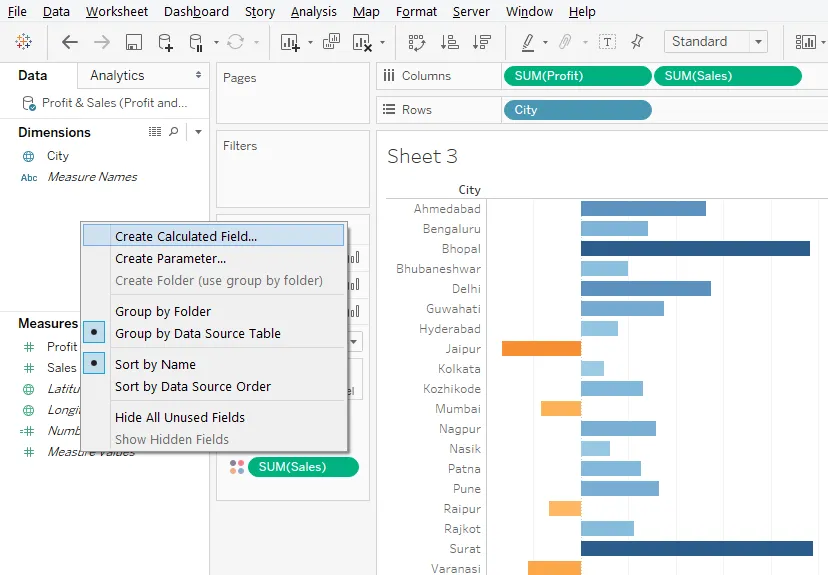
Schritt 10: Nennen Sie das berechnete Feld "Dynamische Sortierung". Jeder geeignete Name kann basierend auf dem Kontext angegeben werden. Wie zu sehen ist, verwendet der in das berechnete Feld geschriebene CASE-Anweisungscode den Parameter "Sortieren nach". Basierend auf dem Wert des Parameters "Sortieren nach" funktioniert die Case-Anweisung, und wir verwenden diese parameterberechnete Feldkombination für die dynamische Sortierung. Sobald der Code geschrieben ist, stellen Sie sicher, dass die Meldung "Die Berechnung ist gültig" in der unteren linken Ecke angezeigt wird (siehe unten). Klicken Sie dann auf Übernehmen und dann auf OK.

Schritt 11: Der neu erstellte Parameter und das berechnete Feld werden in den entsprechenden Abschnitten angezeigt (siehe Abbildung unten).

Schritt 12: Verwenden wir das berechnete Feld "Dynamische Sortierung". Ziehen Sie es in den Bereich "Zeilen". Wie Sie im folgenden Screenshot sehen können, wird ein unangemessenes Ergebnis angezeigt. Um dies zu umgehen, konvertieren Sie einfach den Typ des berechneten Feldes von Continuous in Discrete. Dies ändert seine Farbe in blau.
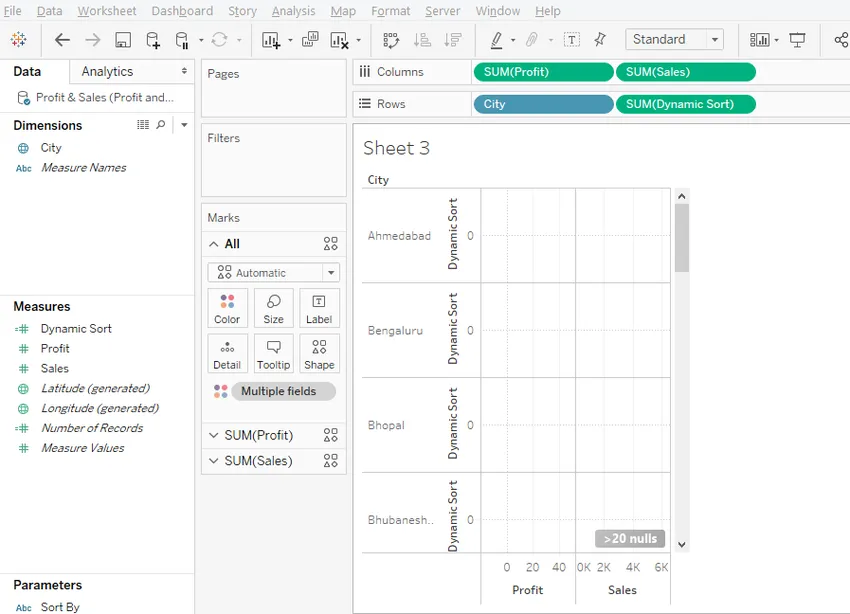
- Der folgende Screenshot zeigt dies. Wenn der Typ in "Diskret" geändert wurde, ziehen Sie das Feld "Dynamische Sortierung" im Bereich "Zeilen" an die erste Position vor der Dimension "Stadt". Wenn sich das berechnete Feld nicht an der ersten Position befindet, funktioniert die dynamische Sortierung nicht. Weil das Sortieren von Maßen jetzt von der diskreten Variablen abhängt, die an erster Stelle in der Reihenfolge steht.

Schritt 13: Wir möchten, dass das Ergebnis auf der Grundlage des berechneten Felds Dynamische Sortierung sortiert wird, möchten jedoch nicht, dass es in der Visualisierung angezeigt wird. Deaktivieren Sie daher im Dropdown-Menü der dynamischen Sortierung die Option „Kopfzeile anzeigen“, wie in der Abbildung dargestellt unten Screenshot.
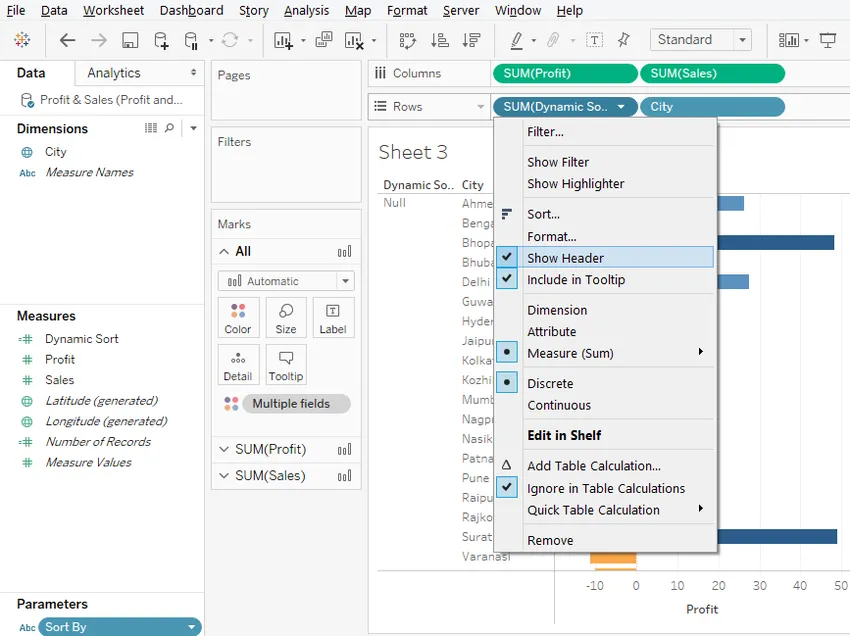
Schritt 14: Wie unten zu sehen ist, hat das Deaktivieren von "Kopfzeile anzeigen" das dynamische Sortieren zum Verschwinden gebracht.

Schritt 15: Jetzt verwenden wir den Parameter, um das Ergebnis dynamisch zu sortieren. Machen Sie zunächst den Parameter sichtbar, indem Sie im Popup-Menü des Parameters Sortieren nach auf „Parametersteuerung anzeigen“ klicken.

Schritt 16: Der Parameter ist jetzt sichtbar, wie auf der rechten Seite des Bildschirms zu sehen ist. Es hat drei Werte. Die aktuelle Auswahl, dh "Alphabetisch", sortiert das Ergebnis in alphabetischer Reihenfolge der Stadtbezeichnungen.

Schritt 17: Wir haben Profit in Sort By ausgewählt, und wie zu sehen ist, wurde das Ergebnis in aufsteigender Reihenfolge der Profit Values sortiert. Ebenso können wir auch Verkäufe tätigen.
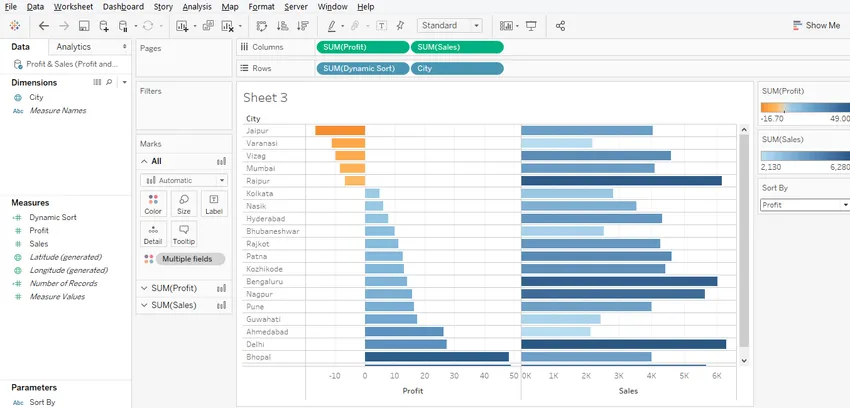
Fazit
Dynamische Parameter verleihen Visualisierungen einen enormen Mehrwert und machen den Mechanismus zur Erfassung von Erkenntnissen schnell und einfach. Tableau bietet einen robusten Mechanismus zum Erstellen und Verwenden dynamischer Parameter, die benutzerdefinierte Werte annehmen und damit arbeiten können. Mit ihrem einfach zu erstellenden und zu implementierenden Ansatz wandeln dynamische Parameter in Tableau Daten effektiv in Erkenntnisse um.
Empfohlene Artikel
Dies ist eine Anleitung zu dynamischen Tableau-Parametern. Hier werden die verschiedenen Schritte zum Erstellen dynamischer Parameter in Tableau erläutert. Sie können sich auch die folgenden Artikel ansehen, um mehr zu erfahren -
- Top 4 Protokolle für dynamisches Routing
- Schritte zum Anwenden von Tableau-Funktionen
- Was ist statisches Routing?
- CrossTab in Tableau
- Einführung in Funktionen und Attribute von Tableau
- Wie erstelle ich ein JavaFX-Balkendiagramm mit einem Programm?
- Vollständiger Leitfaden für Gruppen in Tableau