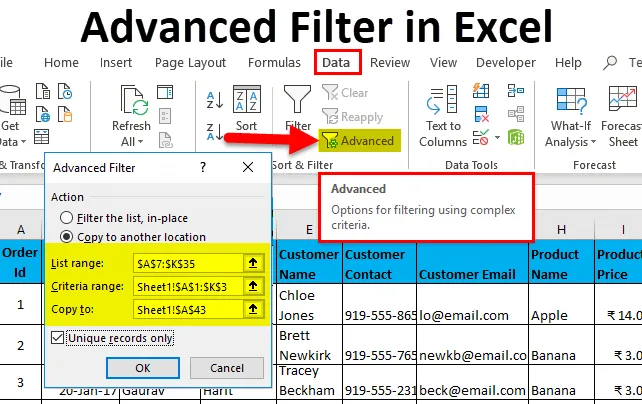
Erweiterter Filter in Excel (Inhaltsverzeichnis)
- Erweiterter Filter in Excel
- Wie verwende ich den erweiterten Filter in Excel?
Erweiterter Filter in Excel
Ein erweiterter Filter ist eine der wichtigsten Funktionen von Excel. Es ist nichts anderes als eine erweiterte Version eines regulären Excel-Filters. Ich bin sicher, dass Sie bei der Verwendung von Excel Filter zum Analysieren von Datensätzen verwendet haben müssen.
Was ist der Unterschied zwischen regulären und erweiterten Filtern?
- Sie können den erweiterten Filter für die Filterung komplexerer Kriterien verwenden. (Ich werde es anhand eines Beispiels näher erläutern.)
- Ein regulärer Filter filtert Daten nach vorhandenen Datenmengen, während Sie mit letzteren Daten an einen anderen Ort extrahieren können, wobei die ursprünglichen Daten erhalten bleiben.
- Mit dem erweiterten Filter können eindeutige Einträge in unserem Datensatz extrahiert werden.
- Der reguläre Filter ist ein sequentieller Filter. Sie können nicht mehrere Kriterien gleichzeitig verwenden, um Datensätze aus einem Datensatz zu extrahieren. Sie müssen Daten extrahieren, die die einzelnen Kriterien erfüllen, was letztendlich zu Duplizitäten führt.
Wenn Sie beispielsweise Datensätze extrahieren möchten, bei denen der Reporting Manager "Aakash Harit" oder der Name des Mitarbeiters "Vishal Kumar" ist, müssen Sie die Daten zweimal mit dem regulären Filter extrahieren. Die ersten Daten mit Aakash Harit lauten RM und die zweiten Daten mit dem Namen des Mitarbeiters "Vishal" Wenn Sie den erweiterten Filter verwenden, können Sie alle eindeutigen Datensätze auf einmal extrahieren.
Wie verwende ich den erweiterten Filter in Excel?
Dieser erweiterte Filter ist sehr einfach zu bedienen. Lassen Sie uns nun anhand einiger Beispiele sehen, wie der erweiterte Filter in Excel verwendet wird.
Sie können diese Excel-Vorlage für erweiterte Filter hier herunterladen - Excel-Vorlage für erweiterte FilterErweiterter Filter in Excel Beispiel 1
- Angenommen, Sie haben den folgenden Datensatz und müssen alle Datensätze abrufen, bei denen die Bestellsumme größer als 900 ist und der Name des Mitarbeiters "Nishu Kumari" lautet.
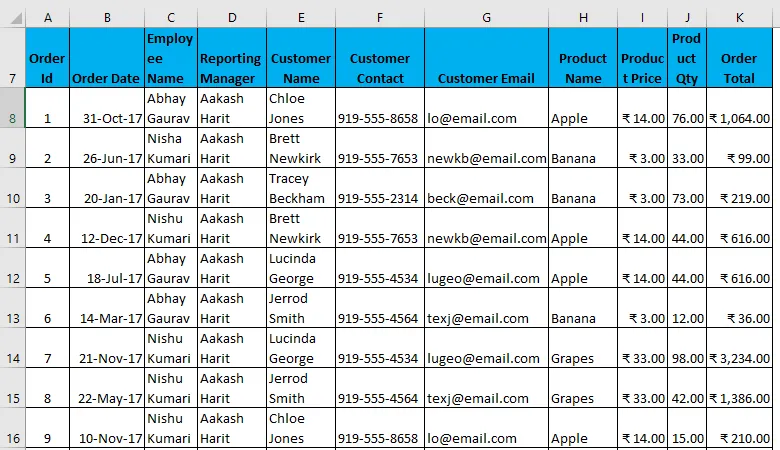
- Um einen erweiterten Filter mit bestimmten Kriterien zu verwenden, müssen Sie zunächst alle Überschriften kopieren und an einer anderen Stelle im Arbeitsblatt einfügen. (In meinem Fall verwende ich leere Zeilen, um das Verständnis zu erleichtern.
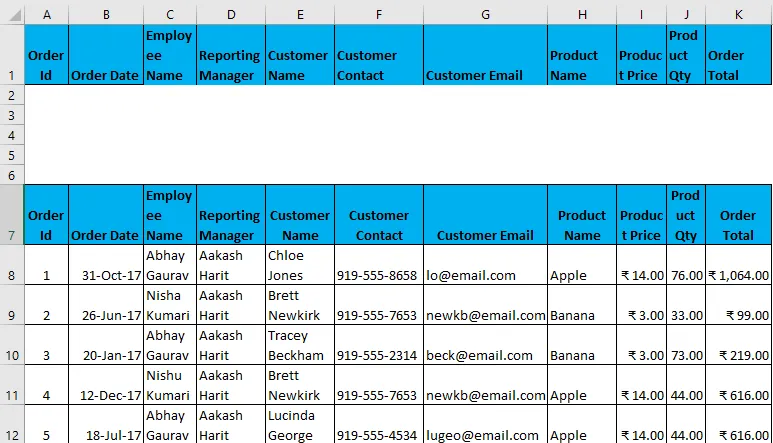
- Geben Sie nun die Bedingungen unter diesen Kopfzeilen gemäß Ihren Anforderungen an, die als Eingabe in einen Filter dienen sollen.
- Wählen Sie nun den gesamten Datensatz zusammen mit den Kopfzeilen und der Registerkarte Gehe zu Daten - Sortieren & Filtern aus. Dadurch wird das Dialogfeld Erweiterter Filter geöffnet.
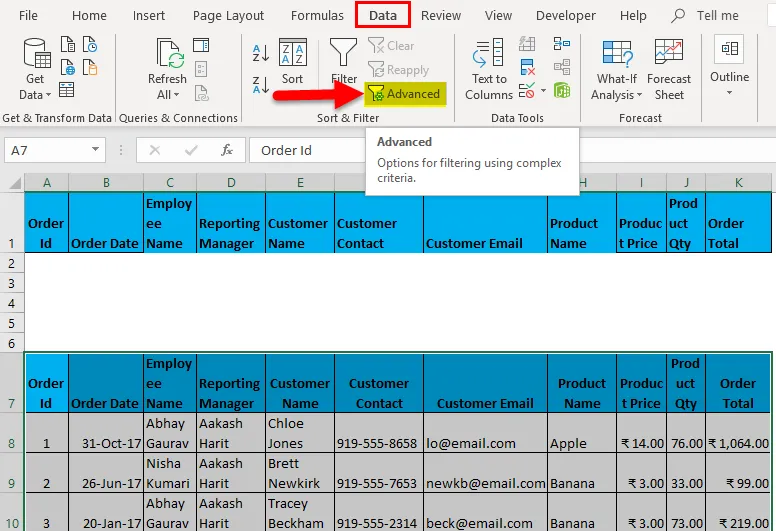
- Der Hotkey zum Anwenden des erweiterten Filters nach Auswahl des Datensatzes ist (Alt-Taste + A + Q).
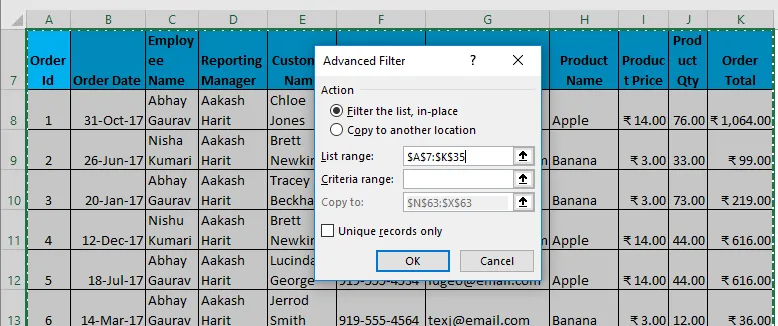
- Nun müssen Sie, wie oben gezeigt, die folgenden Details eingeben:
- Aktion: Es stehen 2 Optionen zur Verfügung. Filtern Sie zunächst die Liste an Ort und Stelle (dadurch werden die ursprünglichen Daten entfernt und das Ergebnis dieses Filters wird an derselben Stelle abgelegt) und anschließend, um eine andere Stelle zu kopieren. (Auf diese Weise können Sie gefilterte Daten vor Ort speichern.)
- Listenbereich: Bezieht sich auf den Datensatz, von dem aus Sie Daten suchen möchten. (Hier ist es A7: K35)
- Kriterienbereich: In diesen Kriterien wird erwähnt, (A1: K2)
- Kopieren nach: Diese Zelle wird aktiviert, wenn Sie die zweite Option unter Aktionskriterien auswählen.
- Nur eindeutige Datensätze kopieren: Aktivieren Sie dieses Kontrollkästchen nur, wenn Sie nur eindeutige Datensätze benötigen.
- Ich habe alle Details in dieses Dialogfeld eingegeben und mich dafür entschieden, an einen anderen Ort (A38) mit eindeutigen Datensätzen zu kopieren.
- Es sieht ungefähr so aus wie im Screenshot auf der nächsten Seite. Klicken Sie nun auf OK, und es werden alle eindeutigen Datensätze angezeigt.

Die Ausgabe ist unten angegeben, wobei nur die Daten angezeigt werden, die den Mitarbeiternamen Nishu Kumari enthalten.
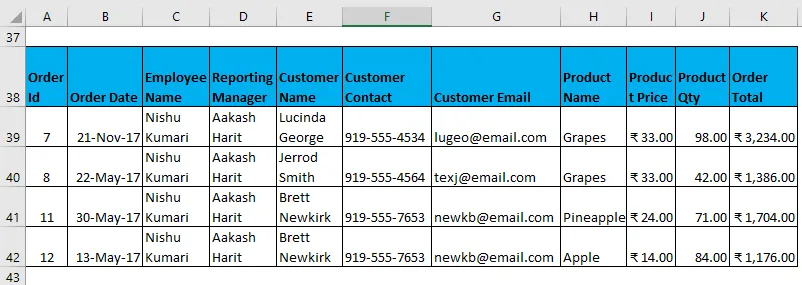
Gefilterte Daten mit komplexen Kriterien wie oben beschrieben.
Erweiterter Filter in Excel Beispiel 2
Jetzt gibt es viele Kombinationen von Kriterien, die im erweiterten Filter verwendet werden können. (Verwenden von UND- und ODER-Kriterien) Einige Beispiele sind:
- Filtern Sie Daten, bei denen der Kundenname "Chloe Jones" UND der Produktname "Apple" lautet.
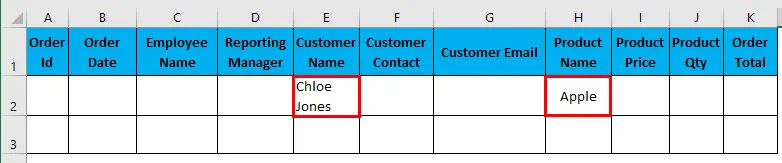
Ich habe alle Details in dieses Dialogfeld eingegeben und mich dafür entschieden, an einen anderen Ort (N3) mit eindeutigen Datensätzen zu kopieren.
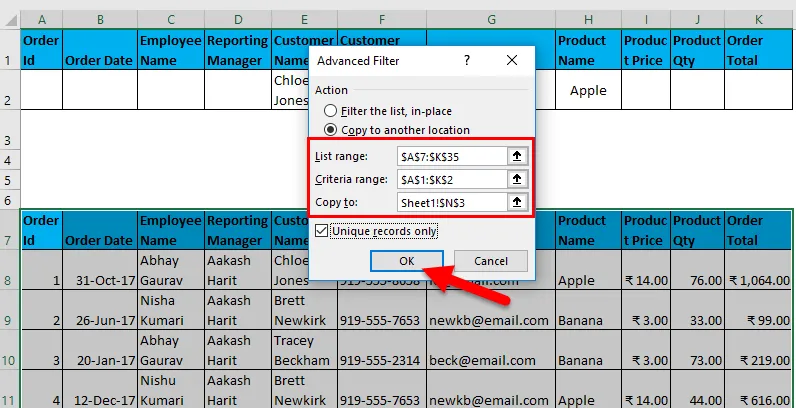
Die Ausgabe ist unten angegeben:
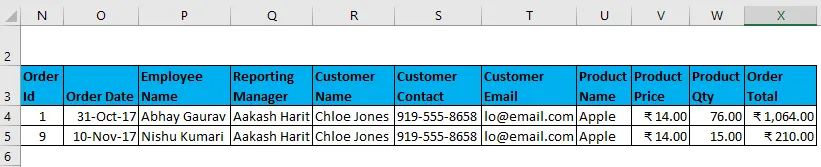
- Filtern Sie Daten, bei denen der Reporting Manager "Aakash Harit" ist UND die Produktmenge größer als 50 ist.

Ich habe alle Details in dieses Dialogfeld eingegeben und mich dafür entschieden, an einen anderen Ort (N9) mit eindeutigen Datensätzen zu kopieren.

Die Ausgabe ist unten angegeben:
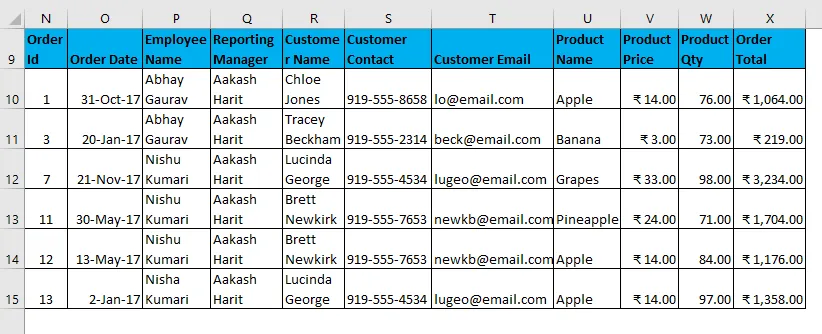
- Daten filtern, bei denen der Name des Mitarbeiters "Rajkumar Singh" UND der Produktname "Ananas" ist UND die Gesamtsumme der Bestellungen größer als 100 ist.

Ich habe alle Details in dieses Dialogfeld eingegeben und mich dafür entschieden, an einen anderen Ort (N17) mit eindeutigen Datensätzen zu kopieren.
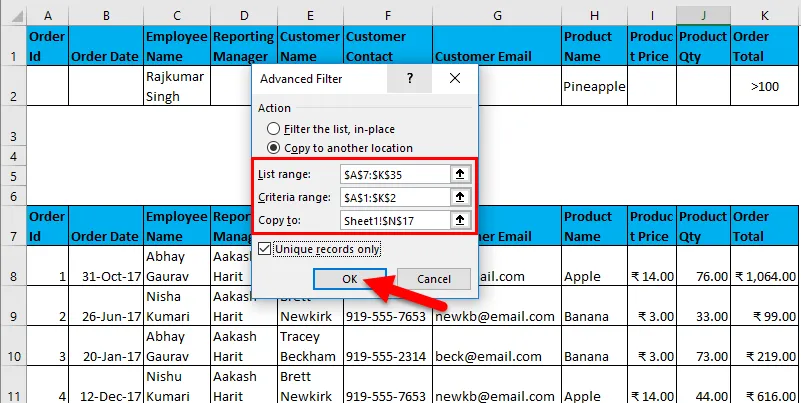
Die Ausgabe ist unten angegeben:

Diese Tabelle oben zeigt leere Daten, da sie nicht der angegebenen Bedingung entsprechen.
- Daten filtern, bei denen der Name des Mitarbeiters "Vishal Kumar" ODER die Auftragssumme weniger als 500 ist.
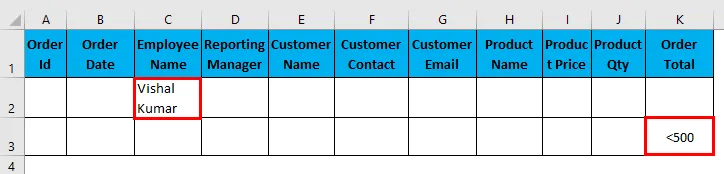
Ich habe alle Details in dieses Dialogfeld eingegeben und mich dafür entschieden, an einen anderen Ort (N22) mit eindeutigen Datensätzen zu kopieren.
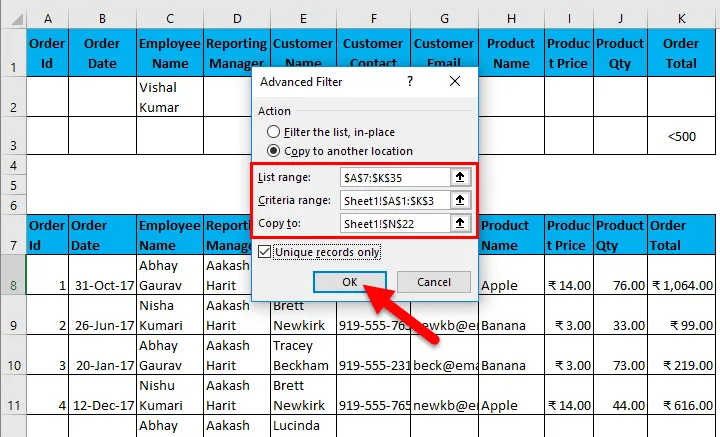
Die Ausgabe ist unten angegeben:
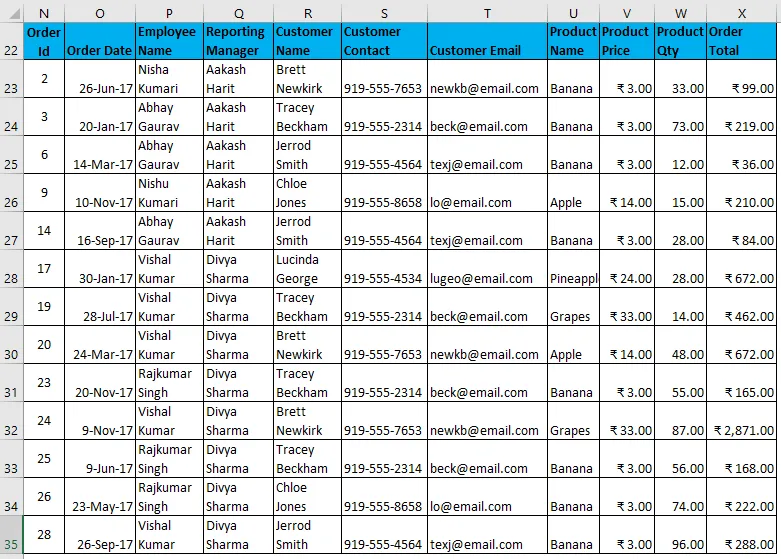
- Filtern Sie Daten, bei denen der Name des Mitarbeiters "Abhay Gaurav" ODER "Nishu Kumari" lautet.
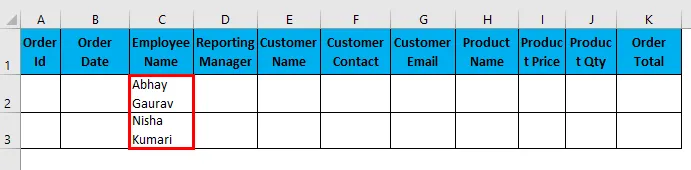
Ich habe alle Details in dieses Dialogfeld eingegeben und mich dafür entschieden, an einen anderen Ort (N38) mit eindeutigen Datensätzen zu kopieren.

Die Ausgabe ist unten angegeben:

- Filtern Sie Daten, bei denen der Reporting Manager "Divya Sharma" ODER der Produktname "Trauben" lautet.

Ich habe alle Details in dieses Dialogfeld eingegeben und mich dafür entschieden, an einen anderen Ort (N50) mit eindeutigen Datensätzen zu kopieren.
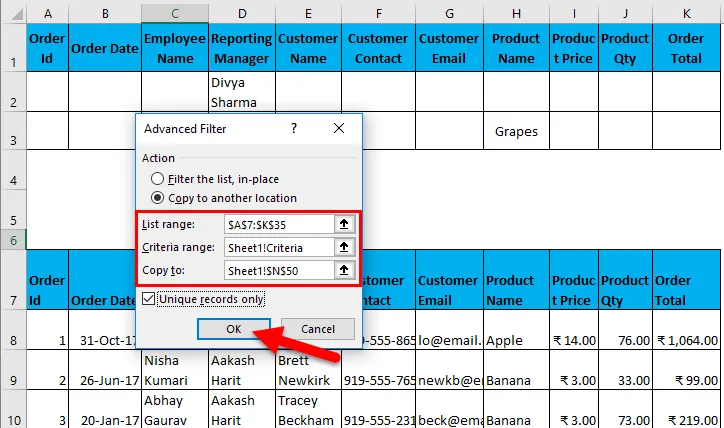
Die Ausgabe ist unten angegeben:
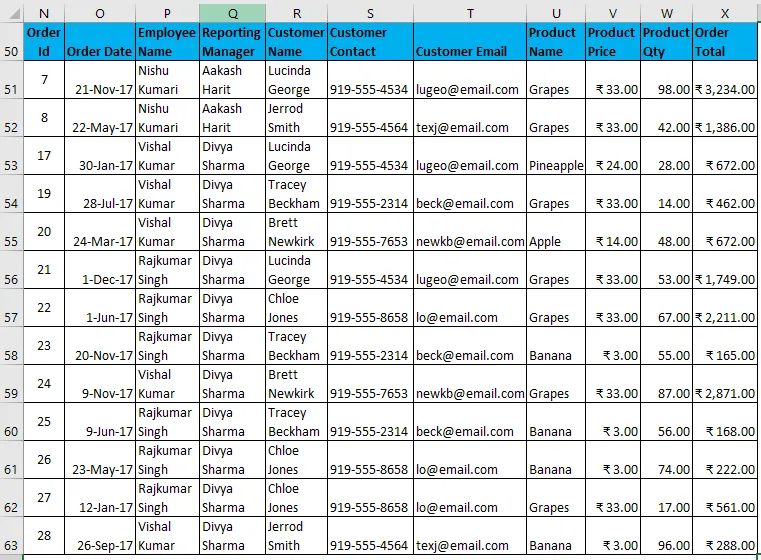
In den obigen Beispielen haben Sie möglicherweise festgestellt, dass bei der Verwendung von AND-Kriterien alle Werte in derselben Zeile und in OR-Kriterien in verschiedenen Zeilen angegeben werden müssen.
Erweiterter Filter in Excel Beispiel 3
Eine weitere wichtige Funktion in Advanced Filtering ist das Filtern von Daten mithilfe von Platzhalterzeichen. Es gibt Platzhalterzeichen:
- Ein Sternchen (*): Es steht für eine beliebige Anzahl von Zeichen. ZB zum Filtern von Daten mit Mitarbeiternamen ab "R". Sie werden "R *" schreiben, so dass jeder Mitarbeitername, der mit den Initialen R beginnt, herausgefiltert wird.
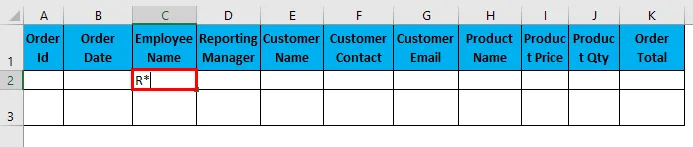
Ich habe alle Details in dieses Dialogfeld eingegeben und mich dafür entschieden, an einen anderen Ort (N9) mit eindeutigen Datensätzen zu kopieren.
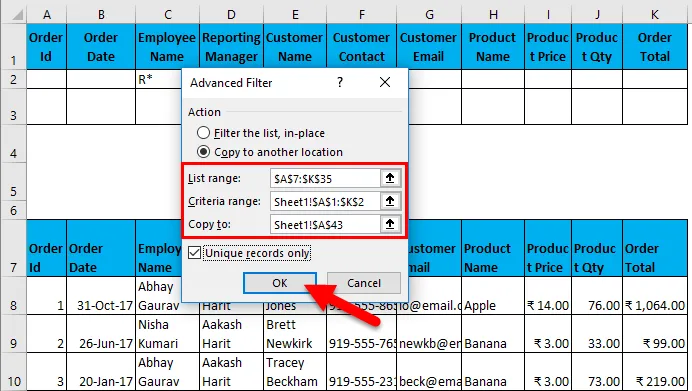
Die Ausgabe ist unten angegeben:
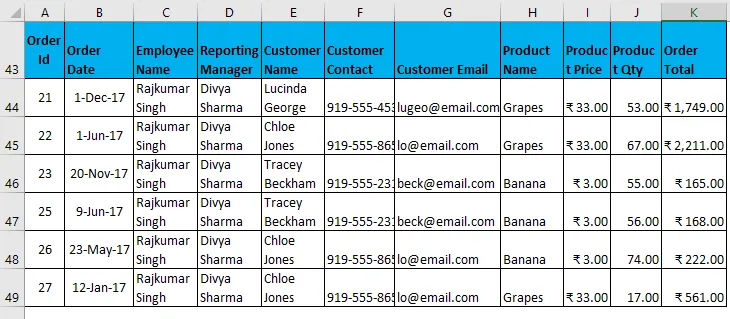
- Fragezeichen (?): Es steht für ein einzelnes Zeichen. ZB Daten filtern, bei denen die Initialen der Mitarbeiternamen "Nisch" sind. Die Filterkriterien lauten "Nish?" Und können Nishu oder Nisha bedeuten.

Ich habe alle Details in dieses Dialogfeld eingegeben und mich dafür entschieden, an einen anderen Ort (N9) mit eindeutigen Datensätzen zu kopieren.
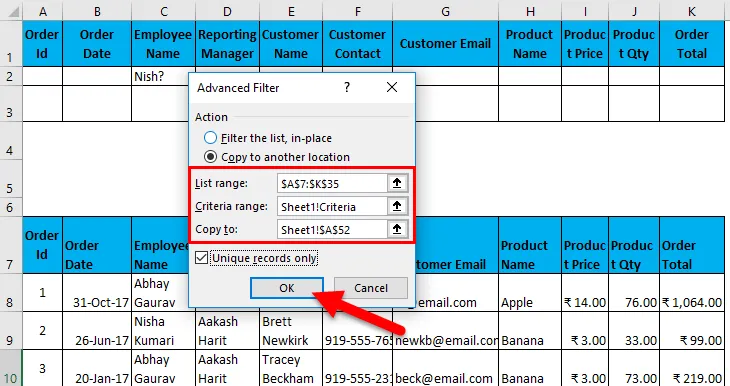
Die Ausgabe ist unten angegeben:
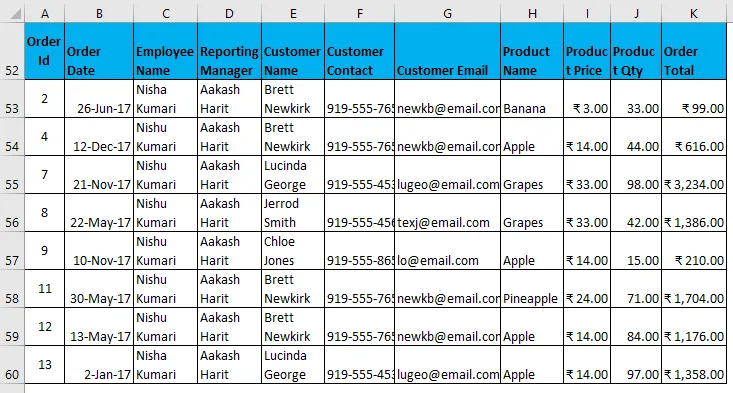
- Tide (~): Hiermit können Sie nach Platzhalterzeichen in einem Text suchen.
Erweiterter Filter in Excel Beispiel 4
Sie können auch Duplikate entfernen oder die eindeutigen Datensätze schnell aus dem Datensatz extrahieren.
- Angenommen, Sie haben den folgenden Datensatz mit einigen doppelten Einträgen (hervorgehoben) und möchten eindeutige Datensätze aus einem Datensatz extrahieren. Verwenden Sie dazu die erweiterte Filteroption. Beachten Sie, dass keine Werte angegeben werden müssen Klicken Sie auf die Option Kriterien und aktivieren Sie die Option Eindeutige Datensätze. Dadurch erhalten Sie Datensätze mit eindeutigen Werten.
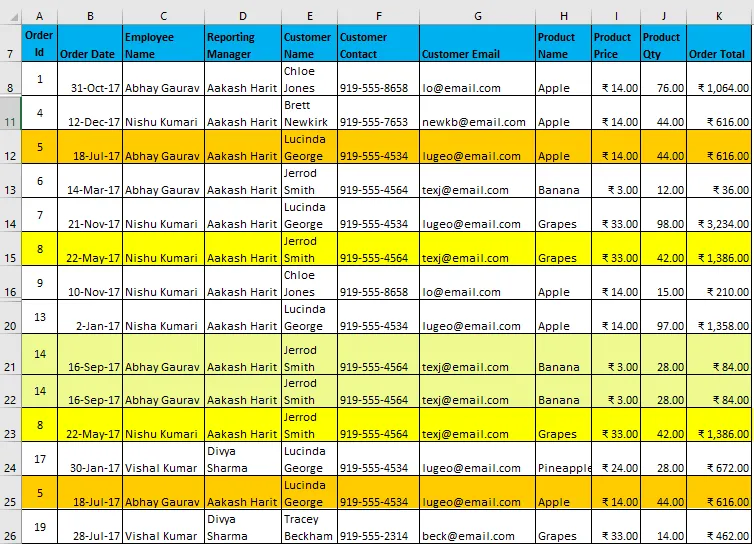
- Nach dem Anwenden des Filters wird das folgende Ergebnis angezeigt:
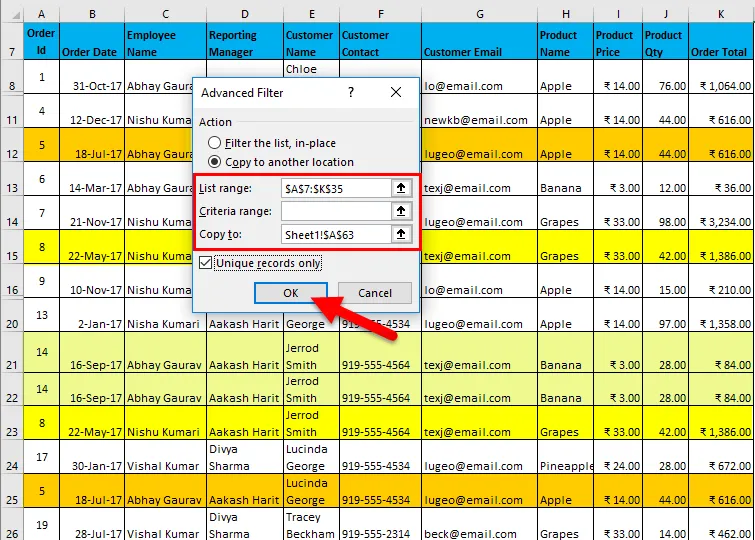
- Sie können im Bild unten feststellen; Alle Duplikate werden entfernt. Die letzten 3 Zeilen sind leer
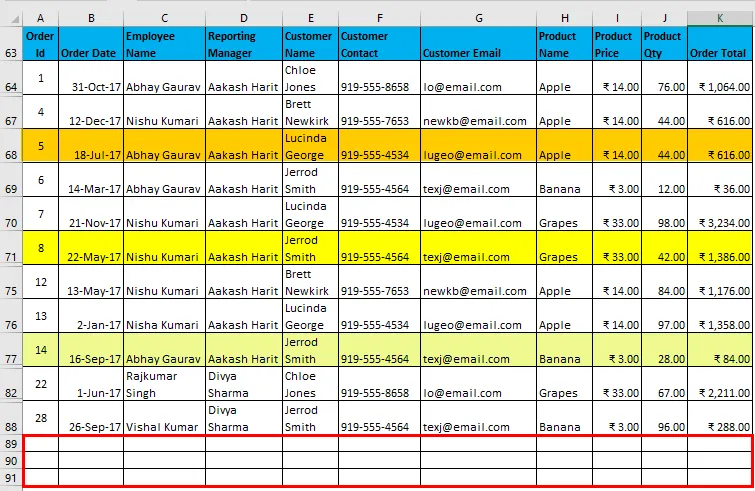
- In den neuesten Versionen von Excel (hauptsächlich nach Excel 2007) haben wir jedoch die Möglichkeit, Duplikate aus einem Datensatz zu entfernen (Wechseln Sie zur Registerkarte Daten. Entfernen Sie Duplikate, oder verwenden Sie die Tastenkombination Alt + A + M). Dies ändert jedoch den ursprünglichen Datensatz. Wenn Sie jedoch die ursprünglichen Daten beibehalten möchten, können Sie den erweiterten Filter verwenden, um ein Dataset mit eindeutigen Einträgen an einer anderen Position abzurufen.
Wichtige Hinweise:
- Achten Sie beim Anwenden eines erweiterten Filters immer darauf, dass die Überschriften in den Kriterien genau mit denen im Datensatz übereinstimmen. Nämlich. Es sollten keine Rechtschreib-, Leer- oder Groß- / Kleinschreibfehler auftreten, obwohl die Ausrichtung gemischt sein kann. ZB können Sie oben Kriterien wie Produktname zuerst und Name des Mitarbeiters an zweiter Stelle erwähnen. Die Überschriften sollten jedoch genau die gleichen sein, wie unten gezeigt.
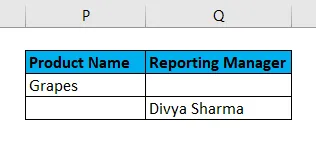
- Sie können die erweiterte Filterung nicht rückgängig machen, wenn Sie sie an einen anderen Speicherort kopieren.
- Wenn Sie den erweiterten Filter zum Extrahieren eindeutiger Einträge verwenden, müssen Sie auch die Überschriften auswählen, da sonst der erste Eintrag als Überschriften darin verwendet wird.
Dinge, an die man sich erinnern sollte
- Erweiterter Filter ist eine erweiterte Version des regulären Filters, mit dem Daten mit komplexen Kriterien und mehreren Bedingungen gefiltert werden.
- Es wird verwendet, um eindeutige Einträge aus dem Datensatz zu extrahieren.
- Sie müssen bei der Auswahl des Datensatzes die Überschriften einschließen, und die Überschriften in den Kriterien müssen genau in der Reihenfolge sein, in der sie im Datensatz enthalten sind.
- Sie können es nicht rückgängig machen, wenn gefilterte Daten an einen anderen Speicherort kopiert werden.
- Die Tastenkombination zum Anwenden eines erweiterten Filters nach Auswahl des Datensatzes lautet (Alt + A + Q).
Empfohlene Artikel
Dies war eine Anleitung zum Erweiterten Filter in Excel. Hier erläutern wir, wie der erweiterte Filter in Excel zusammen mit einem Excel-Beispiel und herunterladbaren Excel-Vorlagen ausgeführt wird. Sie können sich diese nützlichen Funktionen auch in Excel ansehen -
- AGGREGATE-Funktion in MS Excel
- Anleitung zur Bildlaufleiste in Excel
- Wie verwende ich die ABS-Funktion in Excel?
- RATE-Funktion in Excel - das sollten Sie wissen