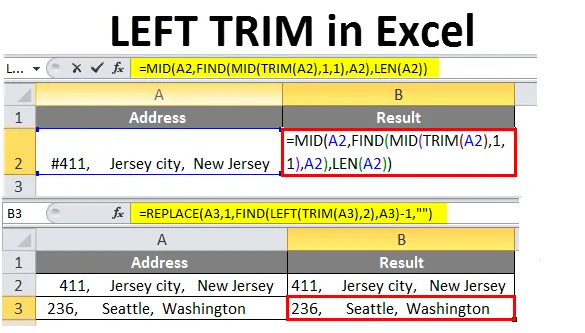
TRIM in Excel verlassen (Inhaltsverzeichnis)
- TRIM in Excel verlassen
- So entfernen Sie zusätzliche führende Leerzeichen in Excel?
TRIM in Excel verlassen
Die Excel LEFT-Funktion extrahiert eine bestimmte Anzahl von Zeichen von der linken Seite einer Textzeichenfolge. Die TRIM-Funktion von Excel entfernt zusätzliche Leerzeichen aus dem Text. Es werden alle Leerzeichen und Zwischenräume mit Ausnahme eines einzelnen Wortes oder Leerzeichens entfernt.
Führende Räume:
- Zusätzliche Leerzeichen vor Textzeichenfolgen in Zellen werden als führende Leerzeichen (zusätzliche Leerzeichen nach links) bezeichnet.
- Wenn Sie einen Text aus externen Quellen wie Webseiten, Datenbanken oder anderen externen Quellen kopieren und in Excel einfügen, enthält er führende Leerzeichen, auf die mit bloßem Auge nur schwer hingewiesen werden kann.
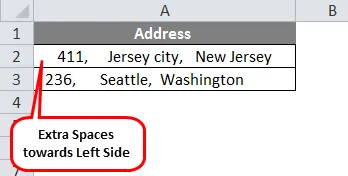
- Wenn wir die Trim-Funktion verwenden, werden normalerweise zusätzliche Leerzeichen von der rechten und linken Seite sowie zusätzliche Leerzeichen zwischen Wörtern entfernt.
- In bestimmten Szenarien möchten Sie nur die führenden Leerzeichen (dh die Leerzeichen zur linken Seite) in einem Wort oder einem Text in einer Zelle entfernen. Derzeit gibt es keine Excel-Formel zum Entfernen spezifischer oder nur führender oder nachfolgender Leerzeichen, indem mehrere Leerzeichen zwischen Wörtern intakt bleiben.
- Nur Excel VBA verfügt über die Optionen LTRIM und RTRIM, mit denen entweder alle Leerzeichen von der linken (führenden) oder von der rechten Seite (hinteren) Seite entfernt werden.
- Wir müssen in Excel eine Formel erstellen, um nur das führende Leerzeichen in einem Text zu entfernen. Derzeit habe ich zwei Formeln erstellt, in denen nur die führenden Leerzeichen entfernt werden, unabhängig von nachfolgenden Leerzeichen und zusätzlichen Zwischenräumen.
1. Mit Hilfe der Excel-Funktionen FIND, MID, TRIM & LEN oder einer Kombination davon können wir nur führende Leerzeichen in einem Text entfernen.
= MITTEL (A2, SUCHE (MITTEL (TRIM (A2), 1, 1), A2), LEN (A2))
2. Die TRIM-Funktion wird zusammen mit den Funktionen LEFT, FIND und REPLACE verwendet, um nur führende Leerzeichen zu entfernen.
= REPLACE (A2, 1, FIND (LEFT (TRIM (A2), 2), A2) -1, ””)
So entfernen Sie zusätzliche führende Leerzeichen in Excel?
Lassen Sie uns diskutieren, wie Sie zusätzliche führende Leerzeichen einer Textzeichenfolge in einer Zelle mit Hilfe oder Kombination der Excel-Funktionen FIND, MID, TRIM & LEN ODER LEFT, FIND, REPLACE & TRIM entfernen .
Sie können diese Left Trim Excel-Vorlage hier herunterladen - Left Trim Excel-VorlageBeispiel 1
- Im folgenden Beispiel habe ich einen Datensatz in der Spalte A, dh Adresse in einer Zelle "A2", der verschiedene Arten von zusätzlichen Leerzeichen, führenden Leerzeichen, nachgestellten Leerzeichen und zusätzlichen Zwischenräumen enthält. Hier muss nur das entfernt werden führende Leerzeichen (dh die Leerzeichen nach links) in einem Wort oder einem Text in einer Zelle.
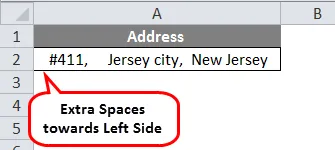
- Im obigen Beispiel enthält die Adresse in Zelle „A2“ doppelte und dreifache Leerzeichen zwischen einem Wort, sodass es sinnvoll ist, Ihre Daten besser zu lesen und darzustellen.
- Hier muss ich nur das führende zusätzliche Leerzeichen (dh die Leerzeichen zur linken Seite) entfernen, wobei zusätzliche Leerzeichen zwischen einem Wort beibehalten werden
- Verwenden einer Formelkombination, um nur führende Leerzeichen in einem Text mithilfe oder einer Kombination von FIND-, MID-, TRIM- und LEN- Excel-Funktionen zu entfernen.
Schauen wir uns die Aufteilung der obigen Formel an, wie es funktioniert.
- Die Funktionen FIND, MID und TRIM in Excel helfen bei der Berechnung der Position des ersten Textzeichens in einer Zeichenfolge. Wenn Sie diese Zahl später an eine andere MID-Funktion übergeben, wird die gesamte Textzeichenfolge (LEN-Funktion berechnet die Zeichenfolgenlänge) ab der Position des ersten Textzeichens zurückgegeben. Womit nur führende Leerzeichen in einem Text entfernt werden.
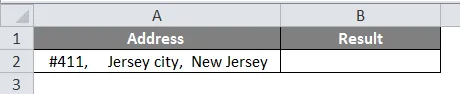
- Wenden Sie die Formel in einer Zelle "B2" an.
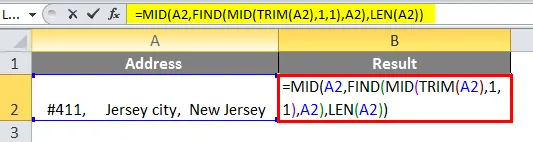
- Sobald Sie diese Formel anwenden, wird das Ergebnis unten angezeigt.
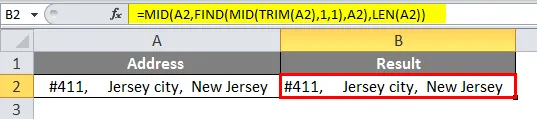
In der Ausgabe oder dem Ergebnis in der Zelle „B2“ wird nur das führende Leerzeichen vor dem Text entfernt, wobei zusätzliche Leerzeichen zwischen einem Wort beibehalten werden.
Beispiel # 2
- Im folgenden Beispiel habe ich einen Datensatz in Spalte A, Adresse in den Zellen "A2" und "A3", der verschiedene Arten von zusätzlichen Leerzeichen, führenden Leerzeichen, nachgestellten Leerzeichen und zusätzlichen Zwischenräumen enthält.
- Hiermit entfernen Sie nur die führenden Leerzeichen (dh die Leerzeichen zur linken Seite) in einem Wort oder einem Text in einer Zelle.
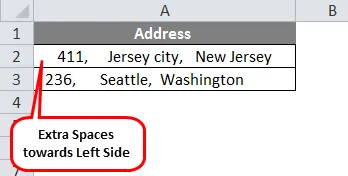
- Ich kann eine Kombination von Formeln verwenden, um nur führende Leerzeichen in einem Text zu entfernen.
- Die TRIM-Funktion wird zusammen mit den Funktionen LEFT, FIND und REPLACE verwendet, um nur führende Leerzeichen zu entfernen.
Schauen wir uns die Aufteilung der obigen Formel an, wie es funktioniert.
Die Funktionen FIND, LEFT und TRIM in Excel helfen bei der Berechnung der Position des ersten Leerzeichens in einer Zeichenfolge (dh der Leerzeichen zur linken Seite). Und später, wenn Sie diese Option für die REPLACE-Funktion angeben, wird das Leerzeichen ohne leere Option ersetzt und damit nur das führende Leerzeichen in einem Text entfernt.
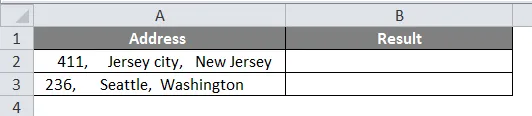
- Wende an Formel in einer Zelle "B2"
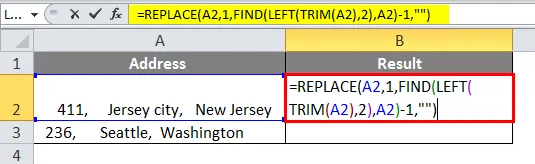
- Sobald Sie diese Formel anwenden, wird das Ergebnis unten angezeigt.
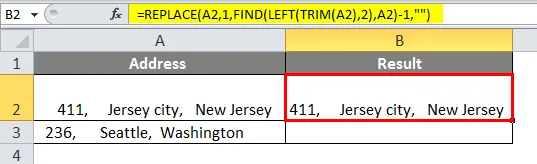
- In ähnlicher Weise wird diese Formel in der Zelle B3 angewendet, um nur den führenden Raum in der Zelle A3 zu entfernen.
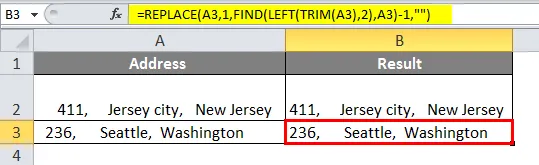
- Wie Sie sehen, wurden in der resultierenden Zeichenfolge nur Leerzeichen von der linken Seite entfernt. Beibehaltung zusätzlicher Leerzeichen zwischen einem Wort.
Wichtige Informationen zum linken Rand in Excel
- Abgesehen von diesen verschiedenen Formelkombinationen können Sie anhand der Art des Textwerts und seines Formats eigene erstellen
- Angenommen, Sie schreiben einen Wert, der nur führende Leerzeichen enthält (er enthält keine nachgestellten Leerzeichen und keine zusätzlichen Leerzeichen zwischen den Wörtern oder Texten). Dann können Sie für diese Art von Daten direkt die TRIM-Funktion verwenden, mit der alle zusätzlichen Leerzeichen gelöscht werden führende Leerzeichen im Text oder Wort.
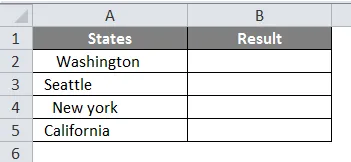
- In der oben genannten Tabelle können Sie in der Spalte "A", dh US-Bundesstaatsdaten, die nur führende Leerzeichen enthalten, feststellen, dass es keine weiteren zusätzlichen Zwischenräume oder nachgestellten Leerzeichen gibt.
- Wenden Sie die TRIM-Funktion in der Zelle „A2 “ an, dh = TRIM (A2).
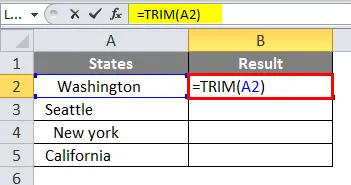
- Sobald Sie diese Formel anwenden, wird das Ergebnis unten angezeigt.
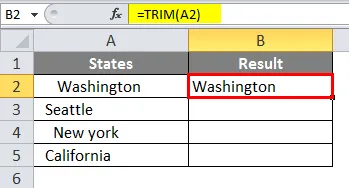
- Ziehen Sie die Zelle von A2 nach A5.

- In der Ergebniszeichenfolge, dh in der Zelle „A2“, können Sie beobachten, dass die Zuschneidefunktion zusätzliche führende Leerzeichen im Wort „Washington“ entfernt hat.
Empfohlene Artikel
Dies war eine Anleitung für Left Trim in Excel. Hier diskutieren wir, wie führende Leerzeichen einer Textzeichenfolge entfernt werden, zusammen mit praktischen Beispielen und einer herunterladbaren Excel-Vorlage. Sie können auch unsere anderen Artikelvorschläge durchgehen -
- Ändern Sie die Designs in Excel
- Wie verwende ich LEN Formula in Excel?
- Verkettung in Excel | Tipps
- Verschachtelte IF-Formel in Excel