In einem früheren Photoshop-Tutorial haben wir uns angesehen, wie ein einzelnes Bild in Text eingefügt wird. Dieses Mal gehen wir noch einen Schritt weiter und lernen, wie Sie mehrere Bilder in Text einfügen . Dies ist ein beliebter Effekt, der häufig in Werbe- und Verkaufsförderungsmaterialien verwendet wird, aber auch viel Spaß macht, wenn Sie einfach nur alleine damit herumspielen. Wir werden ein Wort nehmen und in jeden einzelnen Buchstaben ein anderes Bild einfügen. Es ist sehr einfach zu machen und vieles ist nur eine einfache Wiederholung.
Ich werde einige Bilder verwenden, die von den guten Leuten bei der NASA frei verfügbar gemacht wurden, zusammen mit einer Schriftart, die auch online frei verfügbar ist, aber wie immer ist das Endergebnis, das ich hier vorstelle, nicht wichtig. Der Punkt ist, zu lernen, wie es gemacht wird, damit Sie die gleichen Techniken verwenden können, um Ihre eigenen Ideen zum Leben zu erwecken. Trotzdem ist er das Ergebnis, auf das ich in diesem Tutorial hinarbeiten werde:

Der endgültige Effekt.
Lass uns anfangen!
Schritt 1: Öffnen Sie das Bild, das Sie als Hintergrundbild verwenden möchten
Als erstes müssen wir unser erstes Bild öffnen, das wir als Hintergrund verwenden. Natürlich müssen Sie nicht unbedingt ein Bild verwenden. Sie könnten einen einfarbigen Hintergrund haben, einen Farbverlauf, ein Muster - was auch immer Sie möchten. Ich verwende nur zufällig ein Bild, und hier ist das, das ich verwenden werde:
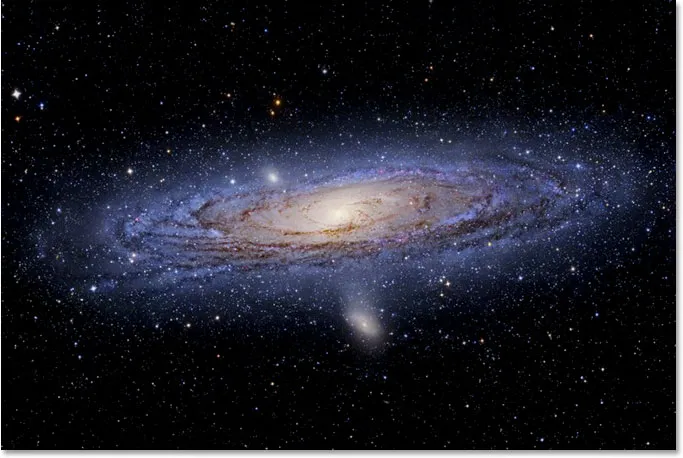
Das Originalbild, das als Hintergrund verwendet wird.
Schritt 2: Wählen Sie das Photoshop-Textwerkzeug aus
Wählen Sie das Textwerkzeug in der Werkzeugpalette aus, oder drücken Sie einfach den Buchstaben T auf Ihrer Tastatur, um es auszuwählen:
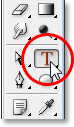
Wählen Sie das Textwerkzeug.
Schritt 3: Wählen Sie Ihre Schriftart in der Optionsleiste
Wechseln Sie mit dem ausgewählten Textwerkzeug in die Optionsleiste am oberen Bildschirmrand und wählen Sie Ihre Schriftart aus. Sie sollten eine Schriftart verwenden, die dicke Buchstaben für diesen Effekt enthält, da sonst die darin enthaltenen Bilder nur schwer zu erkennen sind. Machen Sie sich vorerst keine Gedanken über die Schriftgröße, da wir diese später bei Bedarf problemlos anpassen können. Ich werde eine Schriftart namens "Mathmos Original" verwenden, eine Science-Fiction-Schriftart, die ich kostenlos von 1001 Free Fonts heruntergeladen habe:

Wählen Sie Ihre Schriftart in der Optionsleiste am oberen Bildschirmrand aus.
Schritt 4: Stellen Sie Ihre Textfarbe auf etwas ein, das Sie vor Ihrem Bild sehen können
Bevor wir mit der Eingabe beginnen, stellen wir sicher, dass unsere Textfarbe etwas ist, das wir sehen können. Mein Bild ist größtenteils schwarz, und meine Textfarbe ist standardmäßig auch auf schwarz eingestellt, was es etwas schwierig macht, es zu sehen, und ich werde es in eine andere Farbe ändern. Dazu klicke ich in der Optionsleiste auf das Farbfeld:
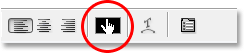
Ändern Sie die Farbe Ihres Texts, indem Sie in der Optionsleiste auf das Farbfeld klicken (mit ausgewähltem Textwerkzeug).
Dann wähle ich eine andere Farbe als Photoshop Color Picker. Es spielt keine Rolle, für welche Farbe Sie sich entscheiden, da Sie diese nicht sehen, wenn wir den Text mit Bildern füllen. Nehmen Sie sich also nicht zu viel Zeit für Ihre Entscheidung. Ich werde einen Rotton wählen:
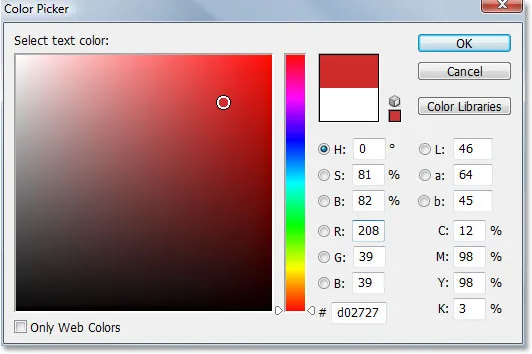
Auswählen von Weiß in der Farbauswahl in Photoshop.
Klicken Sie auf OK, um die neue Farbe zu akzeptieren und die Farbauswahl zu verlassen. Das Farbfeld in der Optionsleiste ändert sich jetzt und zeigt die ausgewählte Farbe an. In meinem Fall ist es rot:
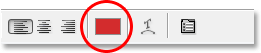
Das Farbfeld in der Optionsleiste wurde geändert, um die neue Textfarbe anzuzeigen.
Schritt 5: Geben Sie den ersten Buchstaben Ihres Wortes ein
Um in jeden Buchstaben eines Wortes ein anderes Bild einzufügen, müssen wir mit jedem Buchstaben einzeln arbeiten. Lassen Sie uns also unser Wort jeweils einen Buchstaben erstellen. Auf diese Weise wird jeder Buchstabe auf einer eigenen Ebene in der Ebenen-Palette angezeigt. Klicken Sie ungefähr an die Stelle, an der der erste Buchstabe in Ihrem Dokument erscheinen soll, und geben Sie den Buchstaben ein. Ich werde das Wort "SPACE" verwenden und da der erste Buchstabe des Wortes "S" ist, gebe ich "S" ein (ich weiß, es ist alles sehr kompliziertes Zeug):
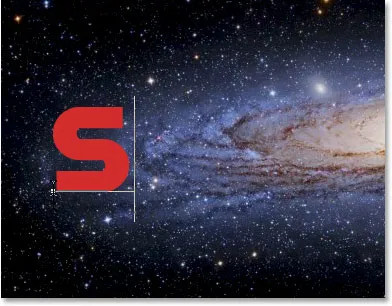
Geben Sie den ersten Buchstaben Ihres Wortes ein.
Wenn Sie fertig sind, klicken Sie auf das Häkchen in der Optionsleiste, um den Text zu übernehmen.

Übernehmen Sie den Text, indem Sie auf das Häkchen in der Optionsleiste klicken.
Wenn wir uns unsere Ebenen-Palette ansehen, sehen wir, dass wir jetzt zwei Ebenen haben - die Hintergrundebene am unteren Rand, die alles enthält, was Sie gerade als Hintergrund verwenden, und den ersten Buchstaben unseres Wortes auf einer eigenen Ebene darüber:
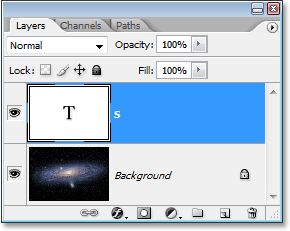
Die Ebenen-Palette in Photoshop zeigt die Hintergrundebene und den Buchstaben auf einer eigenen Ebene darüber.
Schritt 6: Ändern Sie die Größe und positionieren Sie den Buchstaben neu, wenn Sie ihn mit Free Transform benötigen
Wenn Sie, wie ich, die Größe des Buchstabens ändern und ihn an eine bessere Position verschieben müssen, drücken Sie Strg + T (Win) / Befehl + T (Mac), um das Feld "Free Transform" von Photoshop aufzurufen und den Buchstaben zu bearbeiten. Halten Sie die Umschalttaste gedrückt und ziehen Sie einen der Eckpunkte, um die Größe zu ändern. Wenn Sie die Umschalttaste gedrückt halten, können Sie das Aussehen des Buchstabens beim Ziehen nicht versehentlich verzerren. Sie können auch Alt (Win) / Wahltaste (Mac) gedrückt halten, um Photoshop anzuweisen, die Größe des Buchstabens in der Mitte zu ändern, was häufig hilfreich ist.
Klicken Sie zum Verschieben des Buchstabens auf eine beliebige Stelle im Feld „Freie Transformation“ und ziehen Sie den Buchstaben an die gewünschte Stelle. Klicken Sie einfach nicht auf das kleine Zielsymbol in der Mitte, sonst verschieben Sie das Zielsymbol und nicht den Buchstaben. Denken Sie beim Ändern der Buchstabengröße daran, wie viele andere Buchstaben Sie hinzufügen müssen, damit der Buchstabe nicht zu groß wird:
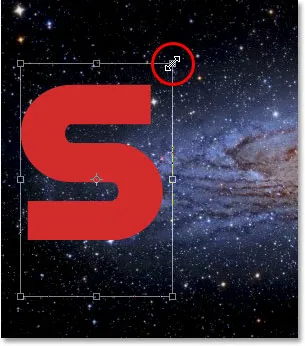
Ändern Sie die Größe des Buchstabens und positionieren Sie ihn nach Bedarf mit dem Befehl „Free Transform“ von Photoshop.
Drücken Sie die Eingabetaste (Win) / Return (Mac), wenn Sie fertig sind, um die Umwandlung zu akzeptieren und den Befehl "Free Transform" zu beenden.
Schritt 7: Fügen Sie einen Strich um den Buchstaben hinzu (optional)
Abhängig von den Bildern, die Sie in Ihre Buchstaben einfügen, und dem verwendeten Hintergrund ist es möglicherweise schwierig, die Formen der Buchstaben zu erkennen, wenn Sie fertig sind. Um die Lesbarkeit zu verbessern, werde ich meine Buchstaben mit einem weißen Strich versehen. Ich könnte bis zum Ende warten, um den Strich um alle Buchstaben hinzuzufügen, aber da ich bereits weiß, was ich tun möchte, werde ich mir Zeit sparen, indem ich ihn zu diesem ersten Buchstaben hinzufüge. Auf diese Weise wird der Strich mitkopiert, wenn ich den Rest meiner Briefe erstelle, indem ich Kopien von diesem erstem mache.
Klicken Sie zum Hinzufügen eines Strichs unten in der Ebenen-Palette auf das Symbol „Ebenenstile“:
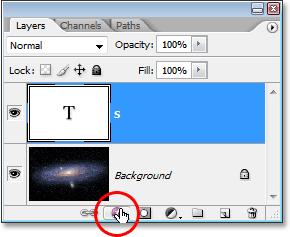
Klicken Sie auf das Symbol Ebenenstile.
Wählen Sie dann unten in der Liste der angezeigten Ebenenstile die Option „Kontur“ aus:
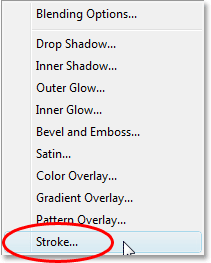
Wählen Sie "Kontur" aus der Liste der Ebenenstile.
Dadurch wird das Dialogfeld „Ebenenstil“ von Photoshop geöffnet, das auf die Konturoptionen in der mittleren Spalte eingestellt ist. Das erste, was ich tun werde, ist die Größe des Strichs auf 2 px zu verringern. Wenn Sie in hoher Auflösung arbeiten, sollten Sie die Strichstärke wahrscheinlich höher einstellen. Ich werde auch die Position des Strichs nach Innen ändern. Standardmäßig setzt Photoshop die Farbe der Striche auf Rot, was keinen Sinn ergibt. Ich möchte, dass meine Konturfarbe weiß ist. Klicken Sie daher auf das Farbfeld rechts neben der Option „Farbe“, um den Photoshop-Farbwähler erneut aufzurufen, und ändern Sie die Konturfarbe in Weiß:
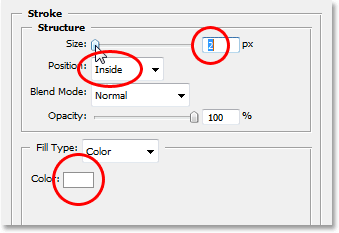
Die Konturoptionen im Dialogfeld „Ebenenstil“ in Photoshop.
Klicken Sie auf OK, wenn Sie fertig sind, um den Strich auf den Buchstaben anzuwenden und das Dialogfeld zu schließen. Hier ist mein weißer Strich auf den Buchstaben "S" aufgetragen:
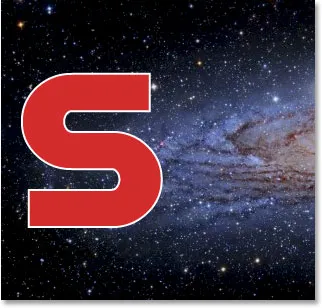
Der Buchstabe ist jetzt von einem dünnen weißen Strich umgeben.
Schritt 8: Kopieren Sie die Textebene
Bevor ich ein Bild in meinen Brief einfüge, füge ich den Rest meiner Buchstaben hinzu, um mein komplettes Wort zu erstellen. Um meinen zweiten Buchstaben zu erstellen, drücke ich einfach Strg + J (Win) / Befehl + J (Mac), um meine Textebene zu duplizieren. In meinem Dokumentfenster ist anscheinend nichts passiert, aber wenn ich mir die Ebenen-Palette anschaue, kann ich sehen, dass ich jetzt eine Originaltypebene mit dem Buchstaben "S" sowie eine Kopie davon habe, die derzeit auch den Buchstaben enthält "S" darüber:
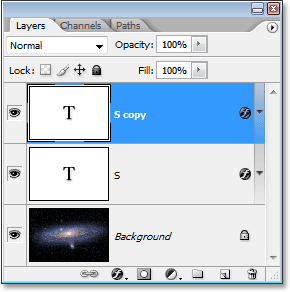
Drücken Sie "Strg + J" (Win) / "Befehl + J" (Mac), um eine Kopie der Textebene zu erstellen.
Schritt 9: Bewegen Sie den zweiten Buchstaben in Position
Indem wir eine Kopie unseres Anfangsbuchstabens anfertigen, haben wir unseren zweiten Brief erstellt. Natürlich gibt es im Moment ein paar Probleme. Zum einen sitzen beide Buchstaben direkt übereinander und sie sind auch auf den exakt gleichen Buchstaben eingestellt. Lassen Sie uns das erste Problem lösen, indem wir den zweiten Buchstaben in Position bringen. Dazu benötigen wir das Verschieben-Werkzeug. Jetzt können Sie das Verschieben-Werkzeug aus der Werkzeugpalette auswählen, aber so wird es "stundenweise bezahlt". Hier ist ein praktischer Trick. Um vorübergehend von einem anderen Werkzeug (außer dem Handwerkzeug) zum Verschieben-Werkzeug zu wechseln, halten Sie einfach die Strg- (Win) / Befehlstaste (Mac) gedrückt. Auf diese Weise können Sie schnell auf das Verschieben-Werkzeug zugreifen, ohne es auswählen zu müssen. Halten Sie dann bei gedrückter "Alt / Option" -Taste die Umschalttaste gedrückt, um Ihre Bewegungen in einer horizontalen Linie zu beschränken, und ziehen Sie den zweiten Buchstaben nach rechts, bis er in Position ist:
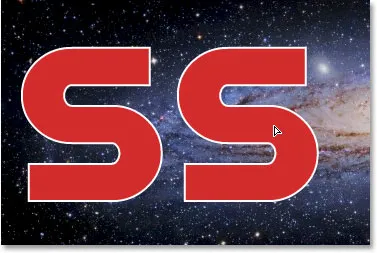
Verwenden Sie das Verschieben-Werkzeug, um den zweiten Buchstaben an die Position zu ziehen.
Schritt 10: Ändern Sie den Buchstaben
Jetzt müssen wir den Buchstaben selbst ändern. Doppelklicken Sie dazu in der Ebenen-Palette direkt auf die Miniaturansicht der Textebene:
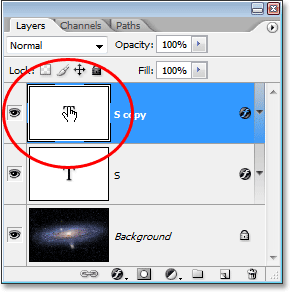
Doppelklicken Sie auf die Miniaturansicht der Textebene.
Dadurch wird der Buchstabe im Dokumentfenster hervorgehoben:
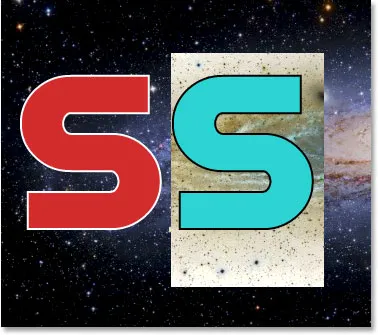
Der Brief ist jetzt markiert.
Ändern Sie den Buchstaben in den zweiten Buchstaben Ihres Wortes. Da mein Wort "SPACE" ist, gebe ich "P" auf meiner Tastatur ein:
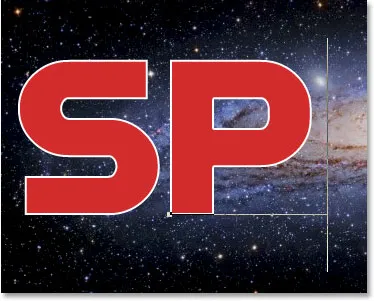
Ändern Sie den Buchstaben in den zweiten Buchstaben Ihres Wortes.
Wenn Sie fertig sind, klicken Sie erneut auf das Häkchen in der Optionsleiste, um die Änderung zu akzeptieren und den Textbearbeitungsmodus zu beenden:

Klicken Sie auf das Häkchen in der Optionsleiste, um die Änderung zu akzeptieren.
Schritt 11: Fügen Sie die verbleibenden Buchstaben hinzu
Wiederholen Sie die Schritte 8 bis 10, um den Rest Ihrer Buchstaben hinzuzufügen und das Wort zu vervollständigen. Verwenden Sie das Verschieben-Werkzeug, um den Abstand zwischen den Buchstaben anzupassen, bis alles so aussieht, wie Sie es möchten. Hier ist mein vollständiges Wort:
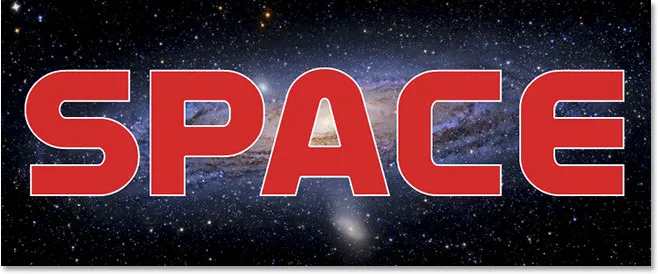
Wiederholen Sie die vorherigen drei Schritte, um Ihr Wort zu vervollständigen.
Beachten Sie, dass der weiße Strich, den ich zu meinem Anfangsbuchstaben hinzugefügt habe, automatisch zu jedem Buchstaben im Wort hinzugefügt wurde, da jeder Buchstabe im Wesentlichen eine Kopie des ersten Buchstabens ist. Und wenn ich jetzt in meiner Ebenen-Palette nachschaue, sehe ich, dass sich jeder Buchstabe in dem Wort auf einer eigenen Ebene befindet, was es sehr einfach macht, ein Bild in jede einzelne zu platzieren:
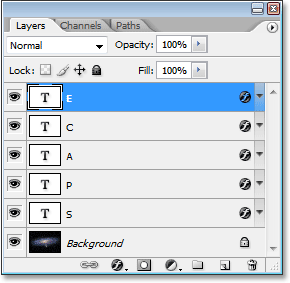
Die Ebenen-Palette in Photoshop zeigt jeden Buchstaben auf einer eigenen Ebene.
Schritt 12: Wählen Sie den ersten Buchstaben in der Ebenenpalette aus
Nachdem wir unser Wort mit jedem Buchstaben auf einer eigenen Ebene haben, können wir Bilder in die Buchstaben einfügen. Wir beginnen mit dem ersten Buchstaben, der in meinem Fall "S" ist. Klicken Sie in der Ebenen-Palette auf die Ebene des Buchstabens, um sie auszuwählen. Sie werden wissen, dass es ausgewählt ist, weil es blau hervorgehoben wird:

Wählen Sie die Ebene des ersten Buchstabens in der Ebenen-Palette aus.
Schritt 13: Öffnen Sie das Bild, das Sie in den Brief einfügen möchten
Öffnen Sie mit der ausgewählten Ebene das Bild, das Sie in den ersten Buchstaben einfügen möchten. Wenn das Bild beim Öffnen in einem der Vollbildmodi von Photoshop angezeigt wird, drücken Sie den Buchstaben F auf Ihrer Tastatur, bis das Bild in einem Dokumentfenster angezeigt wird. Hier ist das Bild, das ich verwenden werde (Sonnenfoto von sungazer.net):

Öffnen Sie das Bild, das Sie in Ihren ersten Buchstaben einfügen möchten. Fotonachweis: sungazer.net
Schritt 14: Ziehen Sie das Bild in das Hauptdokument
Klicken Sie bei geöffnetem Bild in einem eigenen Dokumentfenster einfach auf eine beliebige Stelle im Bild und ziehen Sie es in das Hauptdokument:
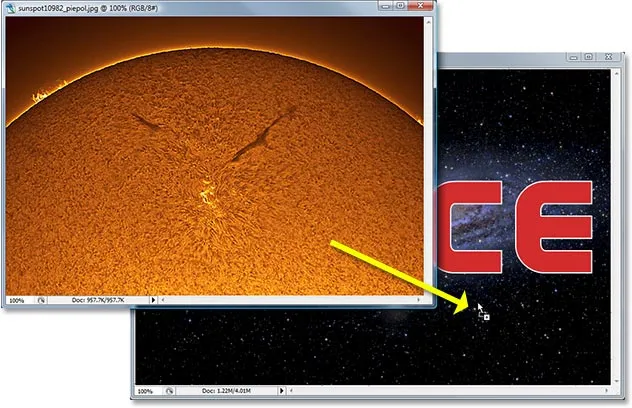
Klicken Sie in das Bild und ziehen Sie es in das Hauptdokument.
Wenn wir jetzt in die Ebenen-Palette schauen, können wir sehen, dass Photoshop das Bild auf einer eigenen Ebene direkt über dem ersten Buchstaben des Wortes platziert hat:
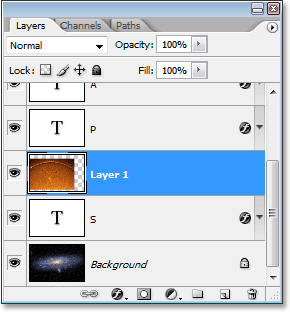
Die Ebenen-Palette mit dem Bild, das jetzt auf "Ebene 1" direkt über dem ersten Buchstaben des Wortes angezeigt wird.
Und wenn wir in unser Hauptdokument schauen, können wir sehen, dass das Bild den ersten Buchstaben sowie einen Großteil des Hintergrunds blockiert:
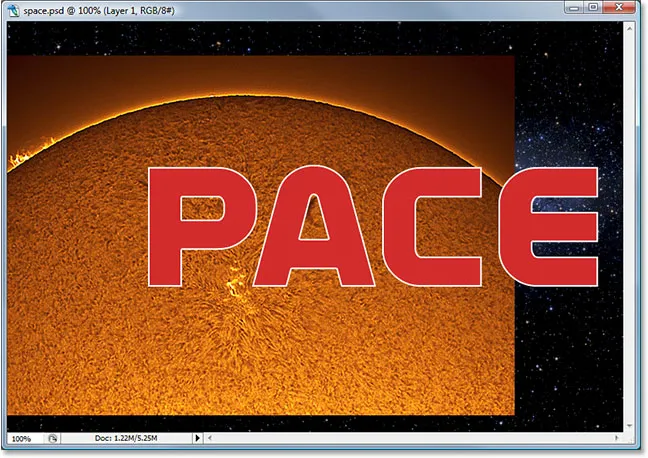
Das Hauptdokument, in dem das zweite Bild angezeigt wird, blockiert jetzt den ersten Buchstaben und einen Teil des Hintergrundbilds.
Schritt 15: Erstellen Sie eine Schnittmaske
Um das Bild direkt in den Buchstaben einzufügen oder zumindest so aussehen zu lassen, als hätten wir das getan, verwenden wir eine Schnittmaske. Der Buchstabe wird zu einer Maske für das darüber liegende Bild, dh der einzige Teil des Bildes, der sichtbar bleibt, ist der Bereich direkt über dem Buchstaben. Der Rest des Bildes wird ausgeblendet und es entsteht die Illusion, dass sich das Bild tatsächlich im Buchstaben befindet!
Stellen Sie zum Erstellen der Schnittmaske sicher, dass die Ebene des Bildes ("Ebene 1") in der Ebenen-Palette ausgewählt ist, und gehen Sie dann zum Menü "Ebene" oben auf dem Bildschirm
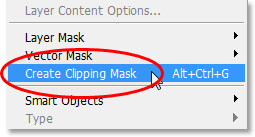
Wählen Sie "Schnittmaske erstellen" aus dem Menü "Ebene".
Sie können auch die Tastenkombination Alt + Strg + G (Windows) / Wahltaste + Befehlstaste + G (Mac) verwenden. In beiden Fällen wird das Bild an die Form des Buchstabens angepasst. Wenn wir in der Ebenen-Palette noch einmal nachsehen, sehen wir, dass "Ebene 1" jetzt rechts eingerückt ist und ein kleiner Pfeil auf die Textebene darunter zeigt, der uns mitteilt, dass wir unsere Schnittmaske erfolgreich erstellt haben:
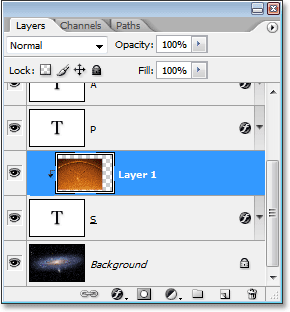
Die Ebenen-Palette in Photoshop zeigt "Ebene 1", die von der darunter liegenden Textebene "beschnitten" wird.
Und wenn wir in unser Hauptdokument schauen, können wir das sicher genug sehen, das Bild erscheint jetzt so, als ob es im Buchstaben wäre:
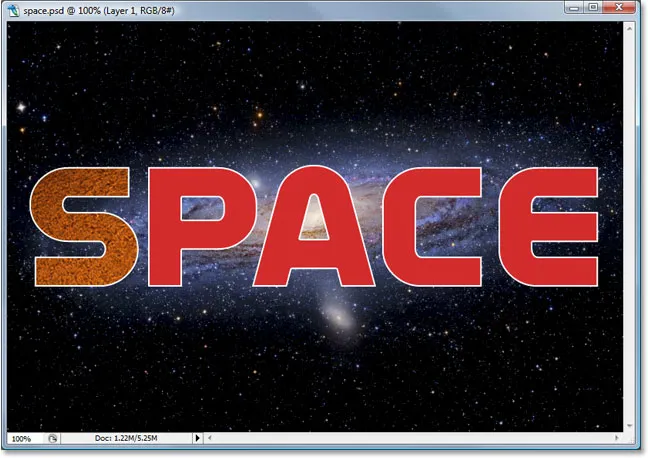
Das Bild erscheint jetzt im ersten Buchstaben des Wortes.
Schritt 16: Ändern Sie die Größe und positionieren Sie das Bild innerhalb des Buchstabens neu
Wir haben unser erstes Bild in unserem ersten Brief. Alles, was wir jetzt tun müssen, ist die Größe zu ändern und es neu zu positionieren, damit es so aussieht, wie wir es wollen. Drücken Sie dazu bei weiterhin ausgewählter Option "Ebene 1" die Tastenkombination Strg + T (Windows) / Befehlstaste + T (Mac), um das Feld "Kostenlose Transformation" von Photoshop aufzurufen und das Bild zu bearbeiten. Das Feld und die Ziehpunkte für die freie Transformation werden um das gesamte Bild herum angezeigt, auch wenn der einzige Teil des Bildes das ist, was im Buchstaben angezeigt wird.
Wenn Sie einige der Free Transform-Ziehpunkte nicht sehen können, weil sie außerhalb des sichtbaren Bereichs im Dokumentfenster liegen, drücken Sie Strg + 0 (Win) / Befehl + 0 (Mac), um alles auf den Bildschirm anzupassen. Ziehen Sie dann einfach einen der Eckpunkte, um die Größe des Bildes zu ändern. Halten Sie beim Ziehen die Umschalttaste gedrückt, um die Proportionen des Bilds zu verringern, und halten Sie die Alt-Taste (Windows) bzw. die Wahltaste (Mac) gedrückt, um die Größe des Bilds von der Bildmitte aus zu ändern, falls dies einfacher ist. Bewegen Sie das Bild innerhalb des Buchstabens, indem Sie auf eine beliebige Stelle im Feld "Freie Transformation" klicken und ziehen:
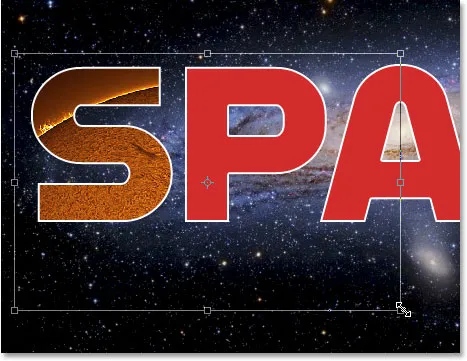
Verwenden Sie Free Transform, um das Bild im Buchstaben zu verschieben und seine Größe zu ändern.
Wenn Sie fertig sind, drücken Sie die Eingabetaste (Win) / Return (Mac), um die Änderungen zu akzeptieren und den Befehl Free Transform zu beenden. Hier ist mein Bild mit der Arbeit an meinem ersten Brief jetzt abgeschlossen:
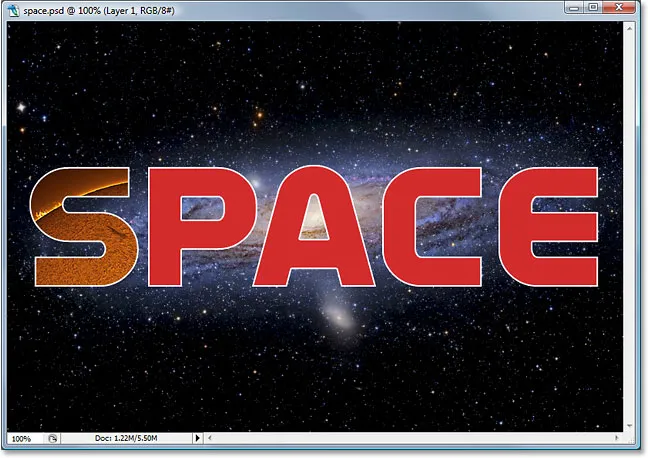
Der erste Brief ist fertig.
Schritt 17: Wiederholen Sie die gleichen Schritte mit den anderen Buchstaben
Um Bilder in die verbleibenden Buchstaben einzufügen, wiederholen Sie einfach die gleichen Schritte, die Sie mit unserem Anfangsbuchstaben ausgeführt haben. Wählen Sie zunächst den Buchstaben in der Ebenen-Palette aus. Öffnen Sie dann das Bild, das Sie in den Buchstaben einfügen möchten, und drücken Sie bei Bedarf mehrmals F auf Ihrer Tastatur, bis das Bild in einem eigenen Dokumentfenster angezeigt wird. Klicken Sie auf eine beliebige Stelle im Bild und ziehen Sie es in das Hauptdokument. Das Bild wird auf einer eigenen Ebene über dem von Ihnen ausgewählten Buchstaben angezeigt. Erstellen Sie eine Schnittmaske, um das Bild direkt im Buchstaben zu platzieren, und beenden Sie die Arbeit, indem Sie die Größe des Bildes mit Free Transform nach Bedarf ändern und neu positionieren. Es geht nur darum, die gleichen Schritte zu wiederholen und für jeden Buchstaben ein anderes Bild zu verwenden, bis Sie fertig sind!
Ich gehe vor und platziere Bilder in meinen verbleibenden Buchstaben mit den Schritten, die ich gerade skizziert habe. In meiner Ebenen-Palette können wir jetzt sehen, dass jeder Buchstabe ein separates Bild auf einer Ebene direkt darüber hat und dass jedes Bild an die Form des Buchstabens "gekürzt" wird:

Die Ebenen-Palette zeigt ein separates Bild auf einer Ebene direkt über jedem Buchstaben. Jeder Buchstabe wird als Schnittmaske für das darüberliegende Bild verwendet.
Nachdem ich meinen endgültigen Effekt gesehen hatte, sah es so aus, als ob der weiße Strich um die Buchstaben ein wenig langweilig wäre, besonders für ein Weltraumdesign. Um meinen Briefen ein besseres Sci-Fi-Aussehen zu verleihen, habe ich einen Outer Glow-Ebenenstil hinzugefügt, der eine hellblaue / violette Farbe ähnlich der im Hintergrund wirbelnden Galaxie verwendet. Ich werde die Schritte zum Hinzufügen des Ebenenstils "Äußeres Leuchten" nicht erläutern, da dies nicht Gegenstand dieses Lernprogramms ist und Sie es möglicherweise nicht für Ihr Design benötigen oder verwenden möchten. Ich habe das Bild auch um das Wort herum beschnitten, um den Effekt stärker zu fokussieren. Hier ist mein Endergebnis:

Das Endergebnis.
Wohin als nächstes gehen …
Und da haben wir es! Weitere Tutorials zu Photoshop-Effekten finden Sie in unseren Abschnitten zu Text- und Fotoeffekten.