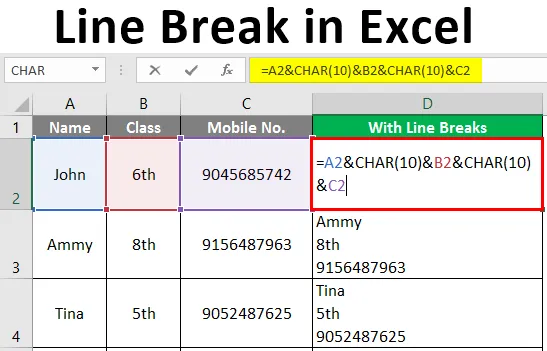
Zeilenumbruch in Excel (Inhaltsverzeichnis)
- Einführung in den Zeilenumbruch in Excel
- Methoden zum Einfügen von Zeilenumbrüchen
Einführung in den Zeilenumbruch in Excel
Eigentlich denken wir nicht über Zeilenumbrüche nach, wenn wir sie verwenden. Sie werden in vielen Situationen verwendet, z. B. wenn wir eine E-Mail schreiben oder etwas in sozialen Medien veröffentlichen oder einen neuen Absatz in MS Powerpoint oder MS Word beginnen Drücken Sie die Eingabetaste auf Ihrer Tastatur. Dies funktioniert jedoch nicht in Excel. Wenn wir jemals versuchen, mit der EINGABETASTE einen Zeilenumbruch in Excel einzufügen, wechseln wir zur nächsten Zelle in unserem Arbeitsblatt. Es scheint unmöglich. Aber mach dir keine Sorgen.
Methoden zum Einfügen von Zeilenumbrüchen
Hier haben wir zwei Methoden, um Zeilenumbrüche in Excel hinzuzufügen.
- Mit der Tastenkombination
- Mit der Formel
Methode 1 - Mit Tastaturkürzel
Doppelklicken Sie dazu auf die Zelle und bewegen Sie den Cursor an die Stelle, an der Sie den Zeilenumbruch einfügen möchten. Verwenden Sie danach die Tastenkombination ALT + EINGABETASTE. Dadurch wird rechts vom Cursor ein Zeilenumbruch eingefügt. Hier haben wir eine einfache Tastenkombination zum Hinzufügen von Zeilenumbrüchen in einer beliebigen Zelle in Excel. Drücken Sie Alt + Eingabetaste (Strg + Wahltaste + Eingabetaste für Mac). Dadurch wird der Zeilenumbruch für die Zelle automatisch aktiviert.
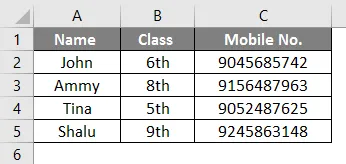
In diesem Beispiel soll der Zeilenumbruch in Zelle A5 erfolgen. Also doppelklicken wir auf die Zelle und setzen den Cursor (nach "a") an die Stelle, an der der Zeilenumbruch erfolgen soll, und drücken "ALT + EINGABE". Dann bekommen wir ein Ergebnis.
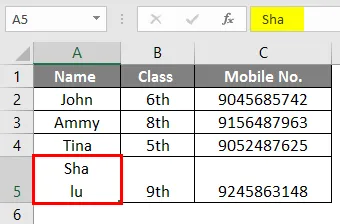
Ebenso können Zeilenumbrüche in jede Zelle eingefügt werden. Angenommen, wir möchten nach dem zweiten "m" in der Zelle A3 einen Zeilenumbruch einfügen.
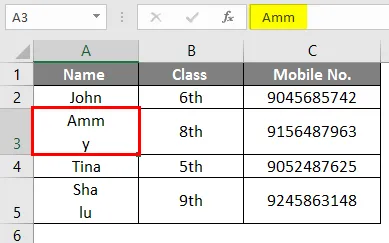
Dazu müssen wir auf die Zelle A3 doppelklicken und den Cursor nach dem zweiten "m" setzen, und dann Alt + Enter drücken. Jetzt haben wir ein anderes Beispiel.
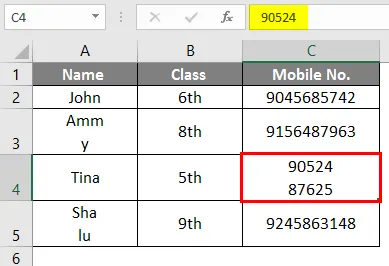
Hier haben wir den Zeilenumbruch nach fünf Stellen der Mobilnummer eingefügt. in Zelle C4. Wenn wir dasselbe jedoch in einer Reihe von Zellen tun müssen, ist diese Methode zeitaufwendig und nicht effizient. In diesem Fall verwenden wir eine Formel, um einen Zeilenumbruch hinzuzufügen.
Methode 2 - Mit der Formel
Wenn wir in Excel in vielen Zellen Zeilenumbrüche einfügen müssen, können wir keine Tastenkombination verwenden. In diesem Fall müssen wir eine Formel verwenden, um den Zeilenumbruch einzufügen.
Formel:
= ”Text” & CHAR (10) & ”Text”
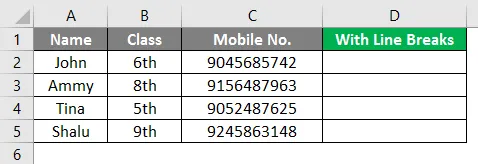
In der oben beschriebenen Formel zum Hinzufügen eines Zeilenumbruchs verwenden wir den Verkettungsoperator mit der CHAR-Funktion. Die CHAR-Funktion gibt das Ergebnis basierend auf dem ASCII-Code zurück, der ein Zeichencode ist. Hier haben wir einige Beispiele, um die Arbeitsweise dieser Formel zu erklären.
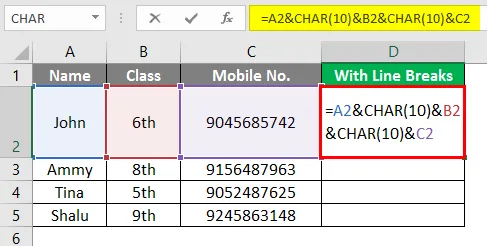
In dem gezeigten Beispiel möchten wir den Text aus den Zellen A2, B2 und C2 mit Zeilenumbrüchen in D2 schreiben. Aktivieren Sie dazu zuerst den Umbruchstext und verwenden Sie dann die Formel „= A2 & CHAR (10) & B2 & CHAR (10) & C2“.
Die obige Formel klebt den Text, der in A2, B2 und C2 angezeigt wird, mit dem Et-Zeichen, das der Verkettungsoperator in MS Excel ist. Wir bekommen das Ergebnis.
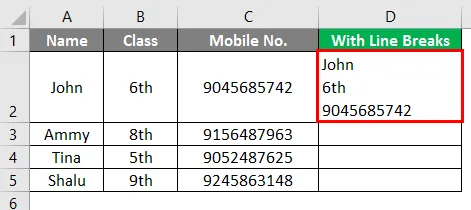
In dem gezeigten Beispiel möchten wir den Text aus den Zellen A3, B3 und C3 mit Zeilenumbrüchen in D3 schreiben. Aktivieren Sie dazu zuerst den Umbruchstext und verwenden Sie dann die Formel „= A3 & CHAR (10) & B3 & CHAR (10) & C3“.
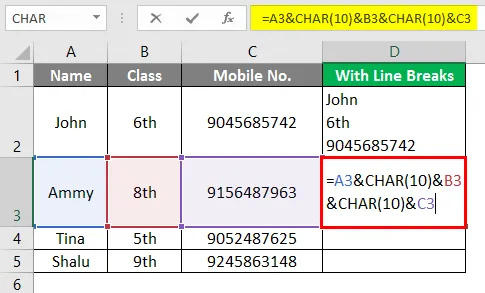
Somit kombiniert die Zeichenfunktion in dieser Formel den Text, der in A3, B3 und C3 erscheint. Wir bekommen das Ergebnis.
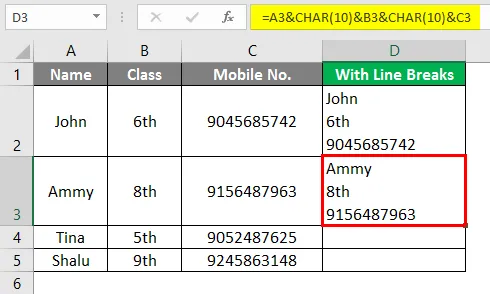
In diesem gezeigten Beispiel möchten wir den Text aus den Zellen A4, B4 und C4 mit Zeilenumbrüchen in D4 schreiben. Aktivieren Sie dazu zuerst den Umbruchstext und verwenden Sie dann die Formel „= A4 & CHAR (10) & B4 & CHAR (10) & C4“.
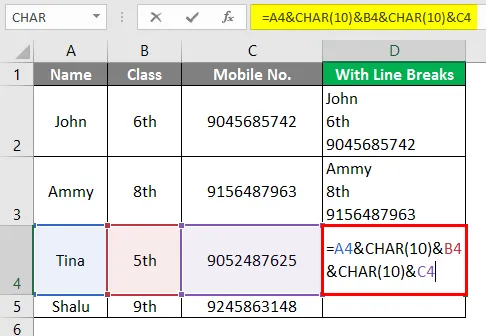
Somit kombiniert die Zeichenfunktion in dieser Formel den Text, der in A4, B4 und C4 erscheint, und wir erhalten das Ergebnis.
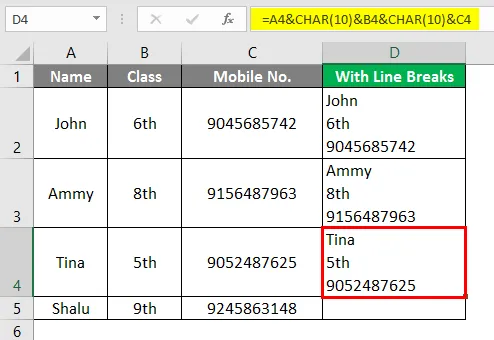
In diesem gezeigten Beispiel möchten wir den Text aus Zelle A5, B5 und C5 mit Zeilenumbrüchen in D5 schreiben. Aktivieren Sie dazu zuerst den Umbruchstext und verwenden Sie dann die Formel „= A5 & CHAR (10) & B5 & CHAR (10) & C5“.
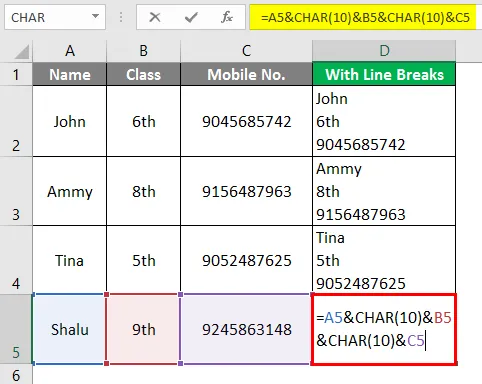
Somit kombiniert die Zeichenfunktion in dieser Formel den Text, der in A5, B5 und C5 erscheint, und wir erhalten das Ergebnis.
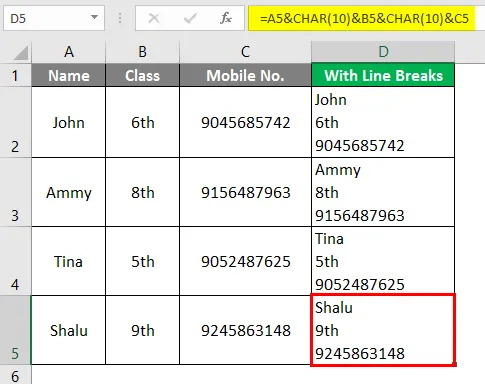
Fazit
ASCII steht für American Standard Code for Information Interchange. Zeilenvorschub bedeutet, den Cursor an den Anfang der nächsten Zeile zu bewegen. Denken Sie jedoch daran, den Zeilenumbruch in MS Excel einzufügen. Zuerst müssen Sie den Zeilenumbruch aktivieren, da sonst die CHAR-Funktion keine Änderungen am Ergebnis vornimmt. Wählen Sie dazu die Zelle mit der Formel aus und gehen Sie zu Start, Ausrichtung und Textumbruch. Wenn Sie einen Mac verwenden, verwenden Sie 13 anstelle von 10 als Argument der CHAR-Funktion, die "Wagenrücklauf" darstellt. Wagenrücklauf bringt den Cursor an den Anfang der aktuellen Zeile.
Wichtige Informationen zum Zeilenumbruch in Excel
- Ein Tastaturkürzel ist eine gute Möglichkeit, Zeilenumbrüche in kleine Zahlen einzufügen. Verwenden Sie die CHAR-Funktion, um einen Zeilenumbruch in einer großen Anzahl von Zellen einzufügen.
- Die CHAR-Funktion gibt das Ergebnis auf der Basis eines Zeichencodes zurück.
- Es verwendet Parameter 10 für Windows und 13 für Mac. Hier steht 10 für "Zeilenvorschub" und 13 für "Wagenrücklauf".
- Lie Feed bedeutet, den Cursor zur nächsten Zeile zu bewegen und Carriage Return bedeutet, den Cursor zum Anfang der aktuellen Zeile zu bewegen.
- Wenn wir eine Verknüpfung verwenden, wird der Umbruchstext automatisch aktiviert.
- Wenn wir die Formel verwenden, um einen Zeilenumbruch hinzuzufügen, aktiviert MS Excel den Umbruchstext nicht für sich. Wir müssen es manuell aktivieren.
Empfohlene Artikel
Dies ist eine Anleitung zum Zeilenumbruch in Excel. Hier wird das Einfügen von Zeilenumbrüchen in Excel zusammen mit praktischen Beispielen und einer herunterladbaren Excel-Vorlage erläutert. Sie können auch unsere anderen Artikelvorschläge durchgehen -
- Verwenden von Platzhaltern in Excel
- Excel Insert Button
- NPER-Funktion in Excel
- MAX Formula in Excel