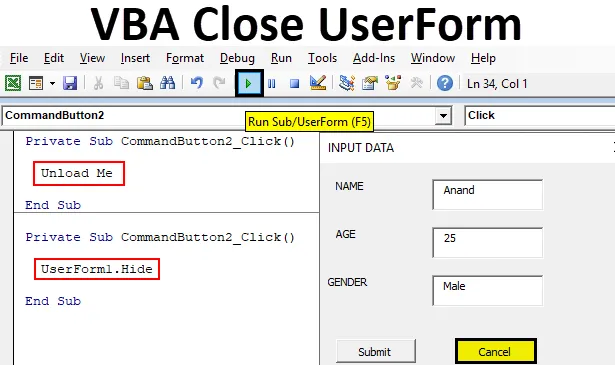
Excel VBA Schließen Sie UserForm
Zuvor hatten wir darüber gesprochen, wie eine UserForm in VBA erstellt werden kann. Um vom Benutzer eine Eingabe zu erhalten, gab es eine Schaltfläche zum Senden, die dann den vom Benutzer angegebenen Wert in einem Excel-Blatt speicherte. Aber was ist, nachdem man den Wert angegeben hat, das Formular noch da? Oder was ist, wenn der Benutzer keine Daten angeben und das Benutzerformular schließen möchte? Wir hatten nicht besprochen, wie wir das Benutzerformular für den Benutzer schließen werden. Ähnlich wie bei der Schaltfläche "Senden" zum Senden der Daten hatten wir eine weitere Schaltfläche zum Abbrechen, mit der das Benutzerformular ausgeblendet wird. Die Abbrechen-Schaltfläche hat auch einen eigenen Code, um das Benutzerformular vor dem Benutzer zu verbergen. Jetzt gibt es zwei Methoden, mit denen wir ein Benutzerformular ausblenden können. Sie sind wie folgt:
- Die erste Methode ist die Unload Me-Methode. Diese Methode entlädt die UserForm und verschwindet von der Anzeige.
- Eine andere Methode ist die Useform.Hide-Methode. Diese Methode verbirgt die UserForm vor der Anzeige.
Es wird empfohlen, die UserForm mit der zweiten Methode zu schließen, da die UserForm mit der ersten Methode vollständig entladen wird und alle vom Benutzer eingegebenen Daten vollständig verloren gehen. Wenn wir jedoch die zweite Methode zum Ausblenden des Benutzerformulars verwenden, ist der letzte Eintrag, den der Benutzer auf dem Benutzerformular vorgenommen hat, immer noch vorhanden.
Wie schließe ich UserForm in Excel VBA?
Wir werden anhand einiger Beispiele lernen, wie Sie UserForm in Excel VBA schließen können, bevor wir uns mit der Methode zum Schließen eines Benutzerformulars in VBA befassen.
Es gibt zwei Methoden zum Schließen des Benutzerformulars in VBA:
- Entlade mich
- Ausblenden
Excel VBA Close UserForm - Beispiel # 1
Versuchen wir zunächst, eine UserForm mit der Option Unload Me zu schließen. In unserem vorherigen Artikel hatten wir ein Benutzerformular, das wie das folgende aussieht.

Für den Submit-Button hatten wir unseren Code, der die vom Benutzer eingegebenen Daten in Excel speichert. Doppelklicken Sie nun auf die Schaltfläche Abbrechen, um den Code wie folgt zu öffnen:
Code:
Private Sub CommandButton2_Click () End Sub
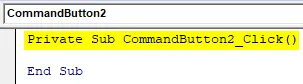
Die Abbrechen-Schaltfläche war die zweite Befehlsschaltfläche, die wir dem Benutzerformular zur Verfügung gestellt haben. Schreiben Sie nun die Code-Anweisung als Unload me in den Abschnitt, wie in der folgenden Abbildung gezeigt.
Code:
Private Sub CommandButton2_Click () Entlade mich End Sub

Wir können sehen, dass Me eine Anweisung zum Entladen von Objekten ist. Lassen Sie uns nun das Benutzerformular ausführen, indem Sie die Taste F5 drücken, um es anzuzeigen.

Klicken Sie auf die Schaltfläche Abbrechen, um festzustellen, dass das Benutzerformular nicht mehr angezeigt wird und Sie zum ursprünglichen Benutzerformular des Projektfensters zurückkehren.

Excel VBA Close UserForm - Beispiel # 2
Versuchen wir nun die zweite Methode, die userform.hide, auf ähnliche Weise wie oben. Öffnen wir zunächst das Benutzerformular über das Benutzerformular im Projektfenster.

Doppelklicken Sie nun auf die Schaltfläche Abbrechen, um den Anzeigecode für die Befehlsschaltfläche Abbrechen zu öffnen.
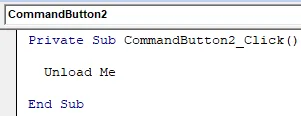
Die Anweisung "Unload Me" ist bereits in der Befehlsschaltfläche "Cancel" enthalten. Löschen Sie den Code und ersetzen Sie ihn durch die Anweisung " Userform.Hide" .
Code:
Private Sub CommandButton2_Click () UserForm1.Hide End Sub

Lassen Sie uns nun das Benutzerformular erneut ausführen, indem Sie die Taste F5 drücken und es auf dem Bildschirm anzeigen.

Wenn wir auf die Schaltfläche Abbrechen klicken, werden wir erneut in das Projektfenster des Benutzerformulars verschoben. Jetzt wundern wir uns alle vielleicht, was der Unterschied zwischen den beiden Methoden ist, da beide Methoden das Benutzerformular für uns perfekt schließen. Warum ist dann die zweite Methode die am meisten empfohlene von beiden? Wir werden in den nächsten beiden Beispielen genau herausfinden, warum.
Excel VBA Close UserForm - Beispiel # 3
Gehen wir nun zur ersten Unload Me-Anweisung für die Abbrechen-Schaltfläche über und geben Sie einige Daten für das Benutzerformular ein. Doppelklicken Sie im Benutzerformular auf die Schaltfläche Abbrechen, um den Ansichtscode für die Befehlsschaltfläche zu öffnen, und ersetzen Sie den Code wie folgt durch die Unload Me- Anweisung.
Code:
Private Sub CommandButton2_Click () Entlade mich End Sub

Führen Sie jetzt das Benutzerformular erneut aus, indem Sie die Taste F5 drücken, und es auf dem Bildschirm anzeigen.

Stellen wir dem Benutzerformular einige Daten wie folgt zur Verfügung. Drücken Sie jetzt nicht die Senden-Taste, sondern die Abbrechen-Taste.

Führen Sie das Benutzerformular erneut aus, indem Sie F5 drücken.

Jetzt können wir sehen, dass wir die Daten, die wir dem Benutzerformular zur Verfügung gestellt haben, verloren haben, da wir sie nicht übermittelt haben, sie nicht im Arbeitsblatt gespeichert wurden und das Benutzerformular mit der Unload Me-Anweisung geschlossen haben, mit der die bereits ausgefüllten Daten entfernt wurden.
Excel VBA Schließen Sie UserForm - Beispiel 4
Jetzt machen wir die gleiche Übung, aber mit der Anweisung Userform.Hide,
Ersetzen Sie in der Befehlsschaltfläche Abbrechen den Code dafür mit der userform.hide-Methode, wie unten gezeigt.
Code:
Private Sub CommandButton2_Click () UserForm1.Hide End Sub

Jetzt führen wir das Benutzerformular erneut aus, indem wir die Taste F5 drücken und es wie folgt mit einigen Daten versehen.

Lassen Sie uns nun die Abbrechen-Taste drücken und erneut das Benutzerformular ausführen, das das folgende Ergebnis liefert.
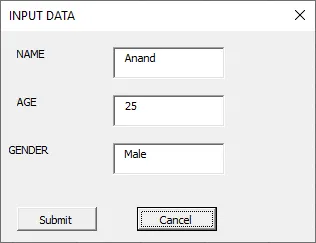
Die Daten gehen nicht einmal verloren, wenn wir den Abbrechen-Knopf gedrückt haben. Wenn wir den Absenden-Knopf drücken, werden die Daten wie folgt in Excel gespeichert.
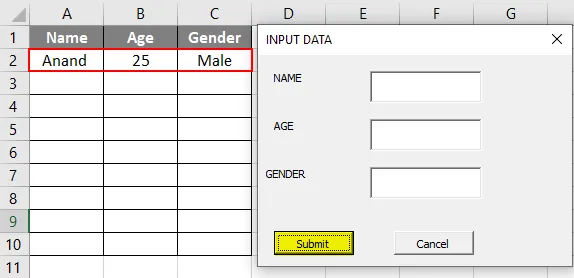
Jetzt sind die Daten gespeichert, das Benutzerformular ist jetzt leer und wir können das Benutzerformular mit der Schaltfläche Abbrechen schließen.
Dinge, an die man sich erinnern sollte
- Sobald der Benutzer die Daten eingegeben hat, müssen wir das Benutzerformular schließen, damit es genauso wichtig ist wie die Senden-Schaltfläche.
- Benutzerformular schließen befindet sich in der Befehlsschaltfläche des Benutzerformulars in VBA. Im Allgemeinen wird es als Abbrechen oder Schließen bezeichnet.
- Es gibt zwei verschiedene Methoden zum Schließen eines Benutzerformulars, die jedoch letztendlich den gleichen Zweck erfüllen.
- Die Methode Userform.Hide wird am meisten empfohlen, da die Daten auch dann nicht verloren gehen, wenn das Benutzerformular vor der Dateneingabe vom Benutzer geschlossen wird, und die vom Benutzer vorgenommene Eingabe erneut angezeigt wird, wenn ein Benutzer das Benutzerformular öffnet.
Empfohlene Artikel
Dies ist eine Anleitung zu VBA Close UserForm. Hier wird erläutert, wie Sie UserForm in Excel mit der Anweisung "Unload Me" und der Methode "Userform.Hide" in VBA schließen. Außerdem werden einige praktische Beispiele und eine herunterladbare Excel-Vorlage erläutert. Sie können auch unsere anderen Artikelvorschläge durchgehen -
- Wie aktiviere ich Sheet in VBA?
- Formel in Excel auswerten
- Vollständige Anleitung zum VBA-Listenfeld
- HYPERLINK-Formel in Excel