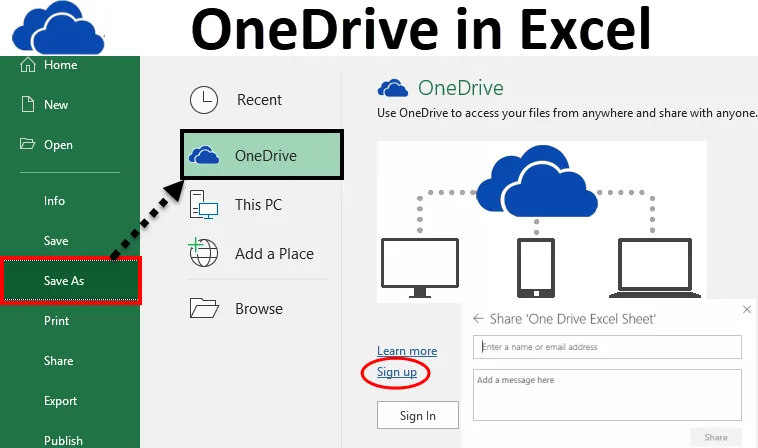
Microsoft Excel OneDrive (Inhaltsverzeichnis)
- Excel OneDrive
- Wie verwende ich Microsoft Excel OneDrive?
- Speichern der Datei im OneDrive-Speicher
- Wie teile ich meine Datei mit jemandem?
Excel OneDrive
In einer Büroumgebung müssen wir unsere Dateien meistens online mit anderen Personen teilen, die im selben Büro oder an einem anderen Ort verfügbar sind. Die Online-Freigabe von Dateien wird als "Arbeiten in der Cloud" bezeichnet.
Dadurch ermöglichen wir jedem jederzeit und überall einen einfachen Zugriff auf unsere Daten über einen Browser. Die Benutzer können problemlos an denselben freigegebenen Dateien arbeiten, und es ist nicht erforderlich, dass sie etwas installieren.
Microsoft bietet eine sehr wichtige Funktion für die Online-Freigabe von Dateien, OneDrive . Dies ist der Online-Speicherplatz von Microsoft, den Sie zum Speichern der Dateien, Bearbeiten, Speichern der Dateien usw. verwenden können.
Auf dieses OneDrive kann problemlos von Ihrem Computer, Mobiltelefon oder einem beliebigen Gerät aus zugegriffen werden. Es ähnelt einem eingebauten Laufwerk (C: Laufwerk usw.) Ihres Systems. Der Unterschied besteht darin, dass alles, was Sie auf Ihrem Systemlaufwerk speichern, Ihr persönliches Laufwerk ist. Niemand kann auf Ihre Arbeit zugreifen, ohne auf Ihr System zuzugreifen. Während OneDrive der gemeinsam genutzte Speicherplatz ist, können Benutzer nach Bereitstellung der erforderlichen Zugriffe und von jedem Ort aus, an dem sie unterwegs sind, problemlos auf Ihre Daten zugreifen.
Wie verwende ich Microsoft Excel OneDrive?
Um das excel OneDrive nutzen zu können, müssen Sie zunächst ein kostenloses Microsoft-Konto erstellen. Befolgen Sie die folgenden Richtlinien, um dies zu erstellen:
- Öffnen Sie eine Arbeitsmappe.
- Gehen Sie zur Registerkarte DATEI .
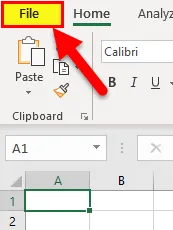
- Es wird ein linkes Fenster mit einigen Optionen angezeigt.
- Klicken Sie auf die Option Speichern unter (siehe Abbildung unten).
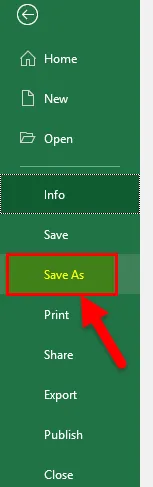
- Klicken Sie auf die OneDrive- Option (siehe Abbildung unten).
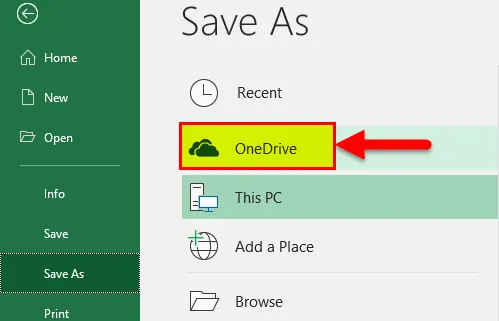
- Dann wird der OneDrive-Speicherplatz geöffnet, wie im folgenden Screenshot gezeigt.
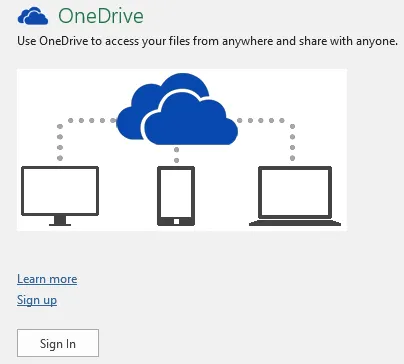
- Klicken Sie auf Anmelden, um ein neues Konto zu erstellen. (Wenn Sie bereits ein Konto bei Microsoft haben, klicken Sie auf Anmelden.)
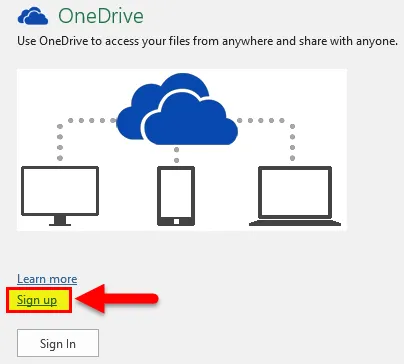
- Nachdem Sie auf Anmelden geklickt haben, wird ein Microsoft OneDrive-Portal geöffnet.
- Klicken Sie hier auf die Schaltfläche „Kostenlos anmelden “ . Siehe unten Screenshot.
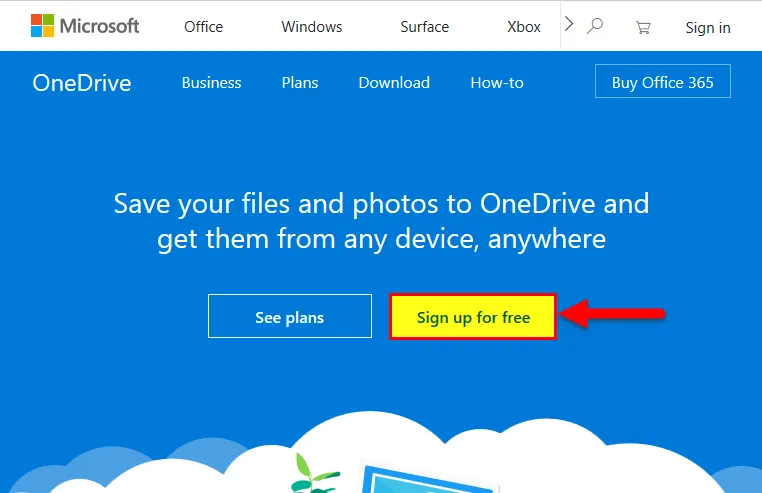
- Es öffnet sich ein Anmeldeportal wie unten abgebildet.
- Klicken Sie auf " Ein Microsoft-Konto erstellen" und richten Sie Ihr Konto und Ihr Kennwort ein.
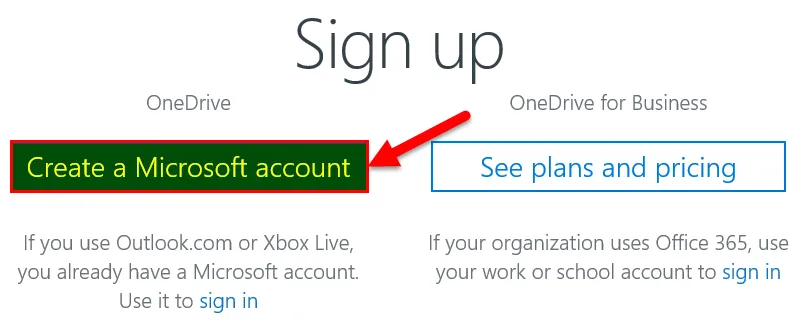
- Nach dem Einrichten des Kontos wird ein OneDrive-Bereich wie im folgenden Screenshot geöffnet.
- Klicken Sie auf Weiter .
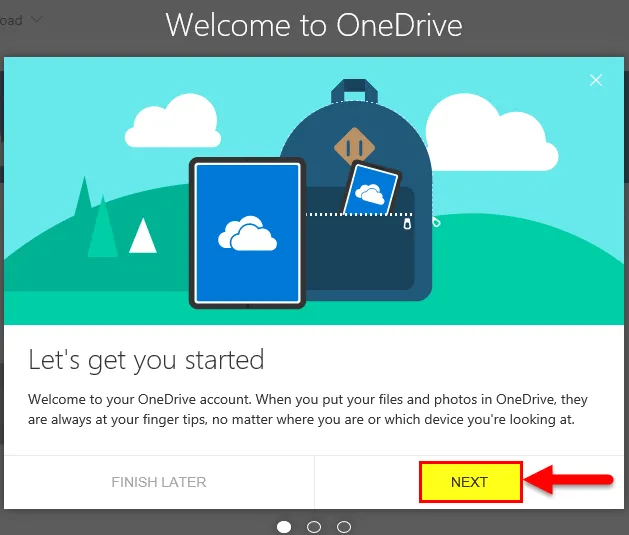
- Es zeigt Ihnen den von OneDrive erstellten Speicherplatz wie unten.
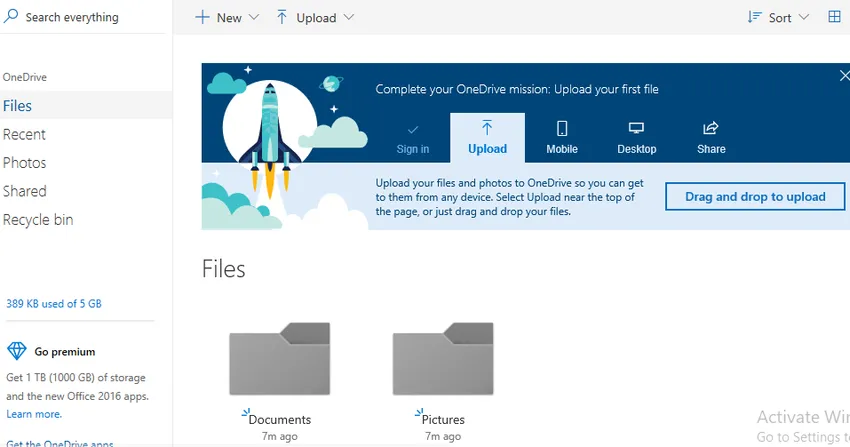
- Jetzt können Sie dieses Laufwerk als Speicher verwenden, um Ihre Arbeit zu speichern und mit anderen zu teilen. Wir können unseren eigenen Ordner erstellen und unsere Dateien speichern.
- Wir haben hier unseren Ordner mit dem Namen Excel angelegt. Siehe unten Screenshot.
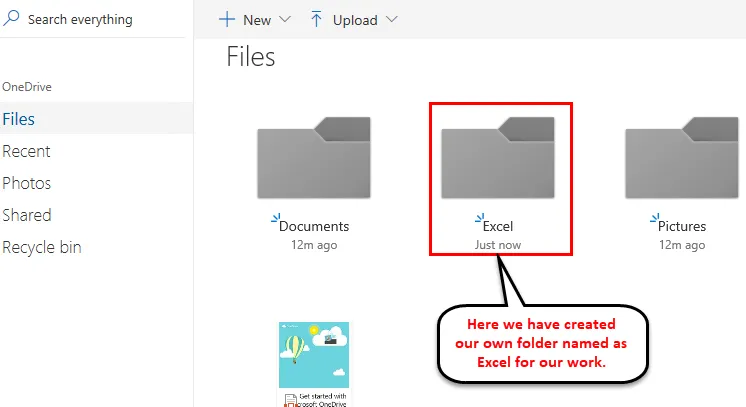
Speichern der Datei im OneDrive-Speicher
- Um unsere Datei auf OneDrive zu speichern, klicken Sie auf Datei.
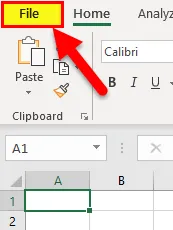
- Klicken Sie auf Speichern unter und dann auf OneDrive - Personal (siehe Abbildung unten).
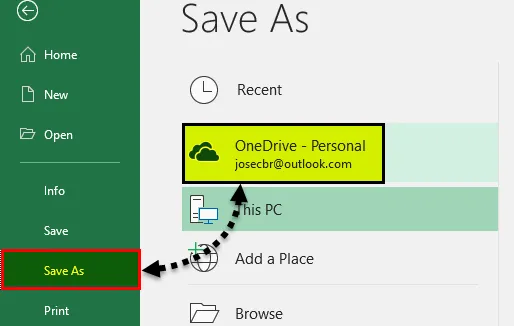
- Wählen Sie den Ordner und speichern Sie Ihre Datei.
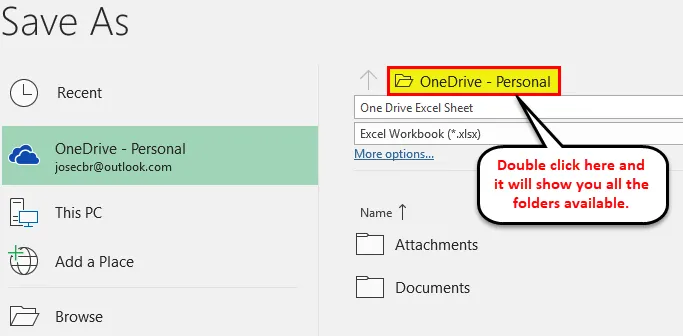
- Die Datei wird auf OneDrive oder SkyDrive hochgeladen.
Wie kann ich meine Datei mit jemandem teilen?
Um Ihre Datei für jemanden freizugeben, müssen Sie diesen den Zugriff gewähren. Bitte befolgen Sie dazu die folgenden Schritte:
Schritt 1 - Öffnen Sie den Link Onedrive.live.com und melden Sie sich mit Ihrem Microsoft-Konto an.
Schritt 2 - Wählen Sie den Ordner aus und klicken Sie mit der rechten Maustaste auf die Datei, die Sie freigeben möchten. Es wird eine Dropdown-Liste mit Optionen geöffnet. In dem müssen wir auf Freigabeoption klicken. Siehe unten Screenshot.
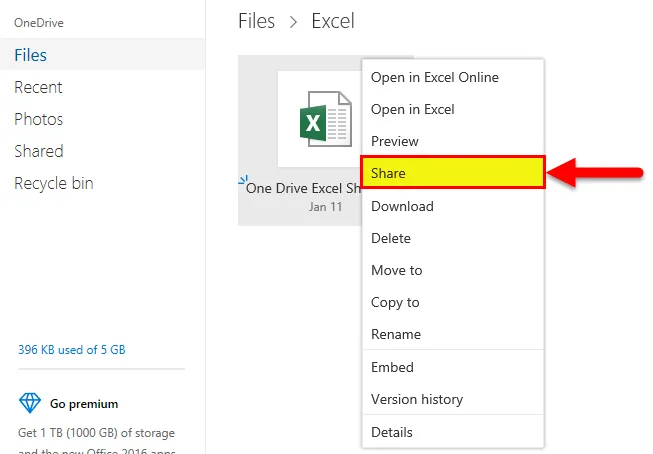
- Es öffnet sich ein Dialogfenster. Klicken Sie auf E-Mail . Siehe unten Screenshot.
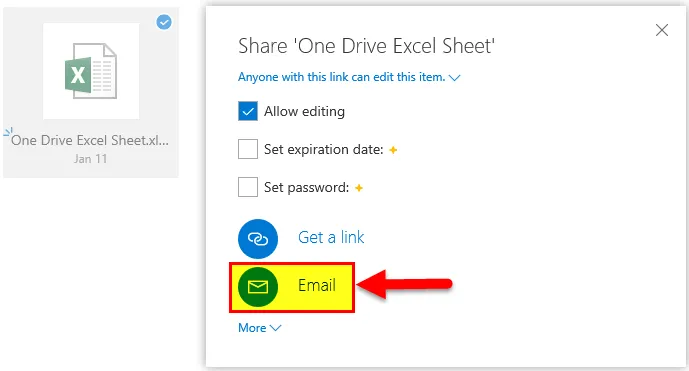
- Es öffnet sich ein Dialogfenster. Geben Sie die E-Mail-ID der Person ein, mit der Sie Ihre Datei teilen möchten. Siehe unten Screenshot.
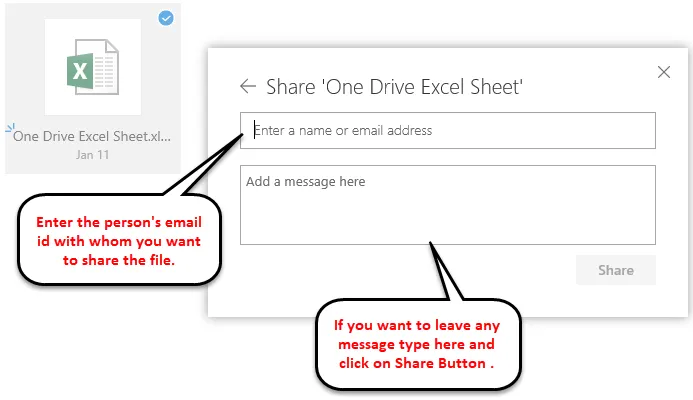
Danach erhält der Empfänger einen Link und kann an derselben Datei arbeiten.
Wichtige Informationen zu Microsoft Excel OneDrive
- Wenn Sie und die andere Person gleichzeitig an derselben Datei arbeiten möchten, verwenden Sie die Option Excel Online.
- Sie können einfach von überall auf die Datei zugreifen, wenn Sie sie auf OneDrive speichern.
Empfohlene Artikel
Dies war eine Anleitung für Excel OneDrive. Hier erfahren Sie, wie Sie Microsoft Excel OneDrive verwenden und wie Sie eine Datei für andere Benutzer freigeben. Sie können auch unsere anderen Artikelvorschläge durchgehen -
- Erstaunliche Schritte zur Verwendung von Microsoft Excel-Kenntnissen
- VBA Excel Programmierung (Funktionen, Code, Formel)
- Bedingte Formatierung basierend auf einem anderen Zellenwert