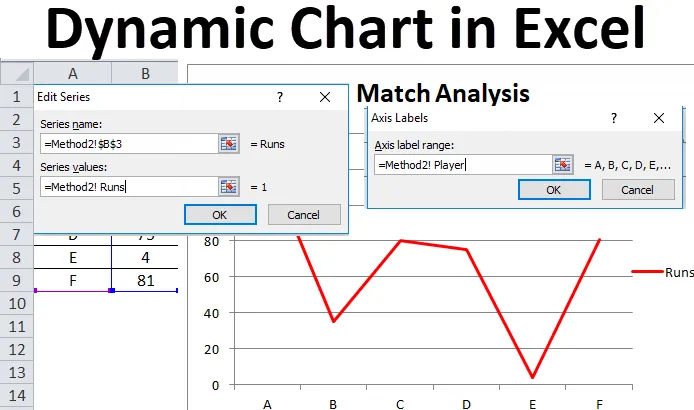
Dynamisches Diagramm in Excel (Inhaltsverzeichnis)
- Dynamisches Diagramm in Excel
- Wie erstelle ich ein dynamisches Diagramm in Excel?
Dynamisches Diagramm in Excel
Dynamische Diagramme werden in Vorgängen verwendet, in denen eine automatische Aktualisierung erforderlich ist, um einen Dynamikbereich durch Ändern der Daten auszuwählen, wodurch wiederum das Diagramm oder der Graph aktualisiert werden. Ebenso werden dynamische Diagramme in Excel aktualisiert oder in der Größe geändert, wenn der als Quelldaten verwendete dynamische Datenbereich geändert oder gelöscht wird.
Die beiden wichtigsten Methoden zur Erstellung eines dynamischen Diagramms lauten wie folgt:
- Mit Excel-Tabelle
- Benannten Bereich verwenden
Wie erstelle ich ein dynamisches Diagramm in Excel?
Dynamisches Diagramm in Excel ist sehr einfach und leicht zu erstellen. Anhand einiger Beispiele soll die Funktionsweise von dynamischen Diagrammen in Excel erläutert werden.
Sie können diese Excel-Vorlage für dynamische Diagramme hier herunterladen - Excel-Vorlage für dynamische DiagrammeBeispiel # 1 - Mit Excel-Tabelle
Dies ist eine der einfachsten Methoden, um das dynamische Diagramm in Excel zu erstellen, das in den Excel-Versionen von 2007 und darüber hinaus verfügbar ist. Die grundlegenden Schritte, die befolgt werden müssen, sind:
- Erstellen Sie eine Tabelle in Excel, indem Sie die Tabellenoption unter Einfügen auswählen
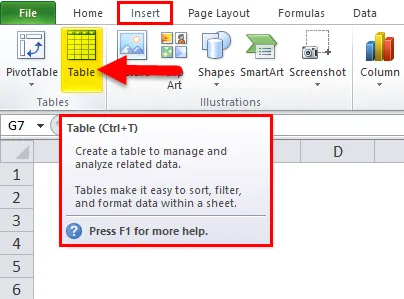
- Ein Dialogfeld mit dem Bereich für die Tabelle und der Auswahloption "Meine Tabelle hat Überschriften" wird angezeigt.
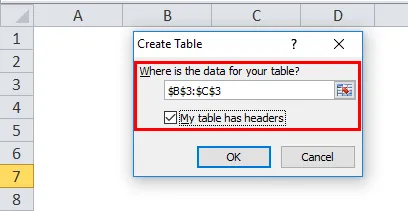
- Geben Sie die Daten in die ausgewählte Tabelle ein.
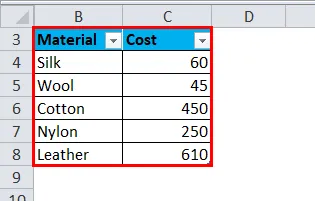
- Wählen Sie die Tabelle aus und fügen Sie ein passendes Diagramm ein.
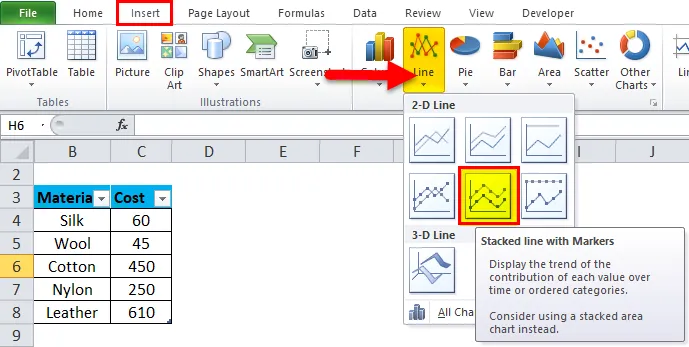
- Eine gestapelte Linie mit Markierungsdiagramm wird eingefügt. Ihr Diagramm sieht folgendermaßen aus:
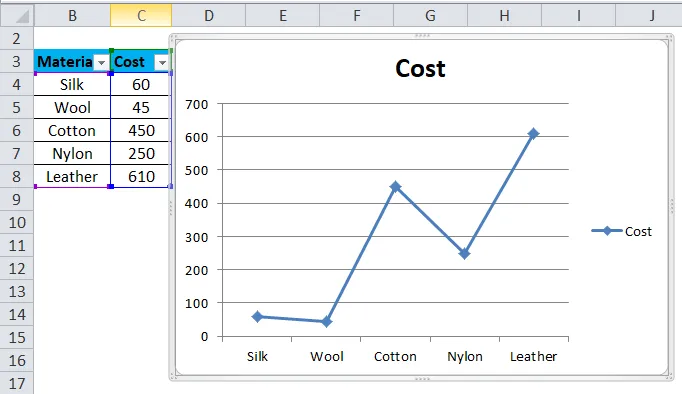
- Ändern Sie die Daten in der Tabelle und die wiederum das Diagramm ändern.
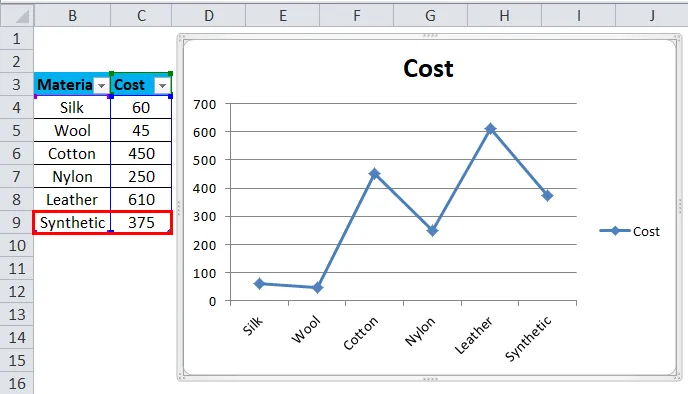
In Schritt 4 kann beobachtet werden, dass das Diagramm nach dem Ändern des dynamischen Eingabebereichs der Spalte automatisch aktualisiert wird. Das Diagramm muss nicht geändert werden, was sich als effizienter Weg zur Analyse der Daten herausstellt.
Beispiel # 2 - Verwenden eines benannten Bereichs
Diese Methode wird in dem Szenario verwendet, in dem der Benutzer eine ältere Excel-Version wie Excel 2003 verwendet. Sie ist einfach zu verwenden, jedoch nicht so flexibel wie die Tabellenmethode, die in Excel für das dynamische Diagramm verwendet wird. Die Implementierung dieser Methode umfasst zwei Schritte:
- Erstellen eines dynamischen Namensbereichs für das dynamische Diagramm.
- Erstellen eines Diagramms mithilfe benannter Bereiche.
Erstellen eines dynamischen Namensbereichs für das dynamische Diagramm
In diesem Schritt wird eine OFFSET-Funktion (Formel) verwendet, um einen dynamischen benannten Bereich für das bestimmte zu erstellende dynamische Diagramm zu erstellen. Diese OFFSET-Funktion gibt eine Zelle oder einen Bereich von Zellen zurück, die in den referenzierten Zeilen und Spalten angegeben sind. Die grundlegenden Schritte, die befolgt werden müssen, sind:
- Erstellen Sie eine Datentabelle, wie in der vorherigen Methode gezeigt.
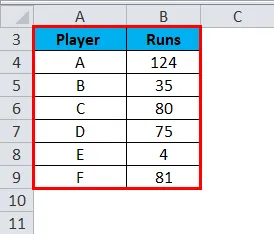
- Klicken Sie auf der Registerkarte "Formeln" auf "Name Manager".
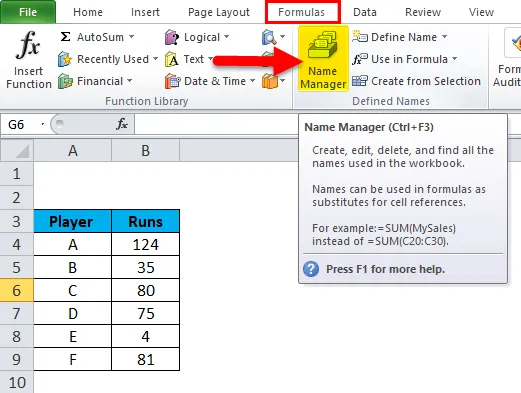
- Daraufhin wird ein Namensmanager-Dialogfeld angezeigt. Klicken Sie auf "Neu".
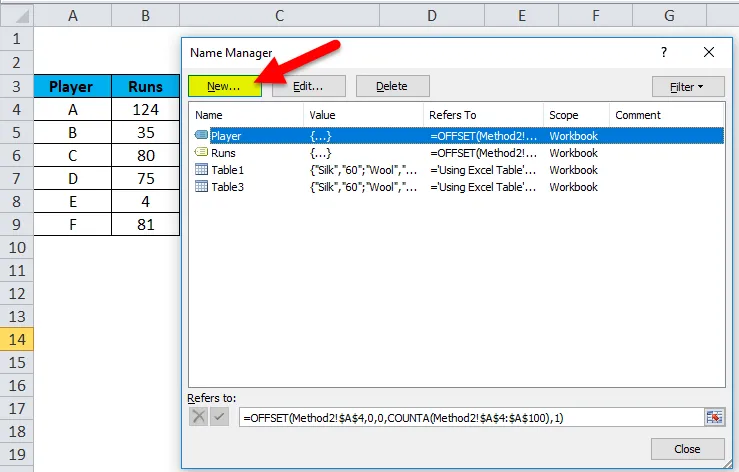
- Weisen Sie im angezeigten Dialogfeld der Option "Name Manager" den Namen auf der Registerkarte für die Option "Name" zu und geben Sie die OFFSET-Formel auf der Registerkarte "Verweise auf" ein.
Da im Beispiel zwei Namen verwendet wurden (Player und Runs), werden zwei Namensbereiche definiert und die OFFSET-Formel für beide Namen lautet:
- Spieler = OFFSET ($ A $ 4, 0, 0, COUNTA ($ A $ 4: $ A $ 100), 1)

- Läuft = OFFSET ($ B $ 4, 0, 0, COUNTA ($ B $ 4: $ B $ 100), 1)
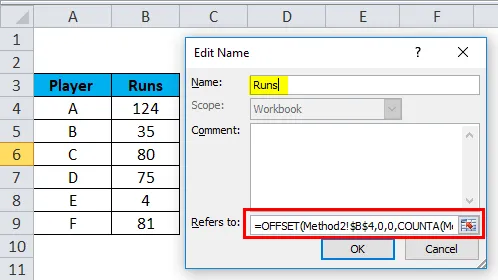
Die hier verwendete Formel verwendet auch die COUNTA-Funktion. Es wird die Anzahl einer Anzahl nicht leerer Zellen in der Zielspalte abgerufen und die Anzahl wird an das Höhenargument der OFFSET-Funktion übergeben, das die Anzahl der zurückzugebenden Zeilen anweist. In Schritt 1 von Methode 2 wird das Definieren eines benannten Bereichs für das dynamische Diagramm veranschaulicht, wobei eine Tabelle für zwei Namen erstellt wird und die OFFSET-Formel verwendet wird, um den Bereich zu definieren und Namensbereiche zu erstellen, um das Diagramm dynamisch zu machen.
Erstellen eines Diagramms mithilfe benannter Bereiche
In diesem Schritt wird ein Diagramm ausgewählt und eingefügt. Die erstellten Namensbereiche werden verwendet, um die Daten darzustellen und das Diagramm zu einem dynamischen Diagramm zu machen. Die zu befolgenden Schritte sind:
- Wählen Sie auf der Registerkarte "Einfügen" die Option "Liniendiagramm".
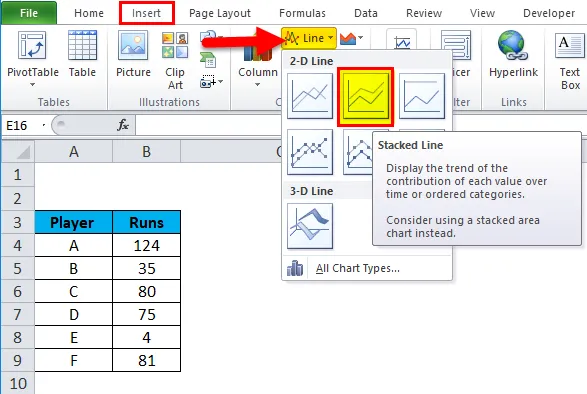
- Ein gestapeltes Liniendiagramm wird eingefügt.
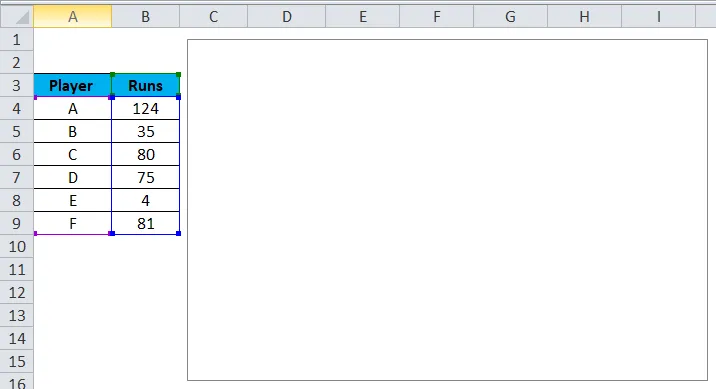
- Wählen Sie das gesamte Diagramm aus, klicken Sie entweder mit der rechten Maustaste oder wählen Sie die Option "Daten auswählen" oder wählen Sie auf der Registerkarte "Entwurf" die Option "Daten auswählen".
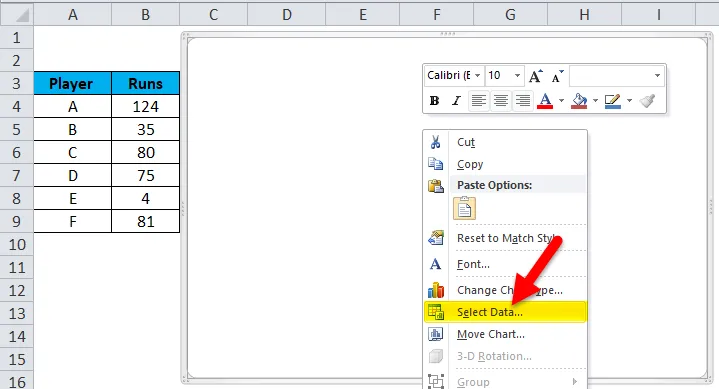
- Nachdem die Option Daten auswählen ausgewählt wurde, wird das Dialogfeld 'Datenquelle auswählen' angezeigt. Klicken Sie dazu auf die Schaltfläche 'Hinzufügen'.
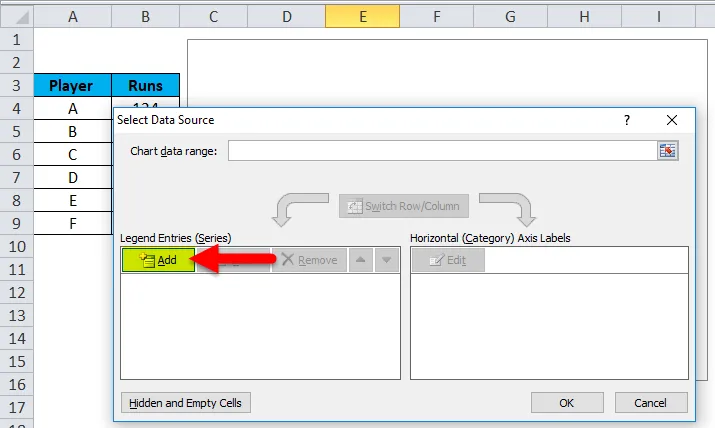
- Über die Option Hinzufügen wird ein weiteres Dialogfeld angezeigt. Wählen Sie auf der Registerkarte "Serienname" den für den Bereich angegebenen Namen aus und geben Sie in "Serienwert" den Arbeitsblattnamen vor dem benannten Bereich ein (Methode2! Läuft). OK klicken
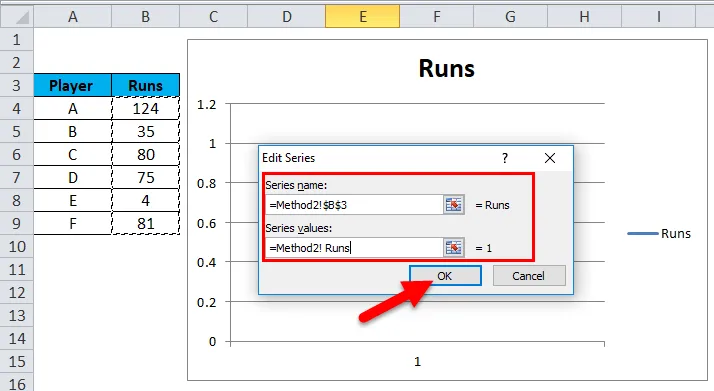
- Klicken Sie in der Beschriftung der horizontalen Kategorieachse auf die Schaltfläche Bearbeiten.
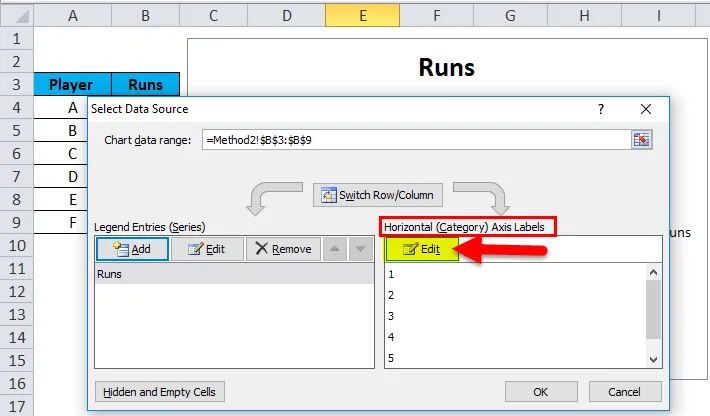
- In den Achsenbeschriftungen gibt das Dialogfeld den Arbeitsblattnamen und dann den benannten Bereich (Method2! Player) ein. OK klicken.
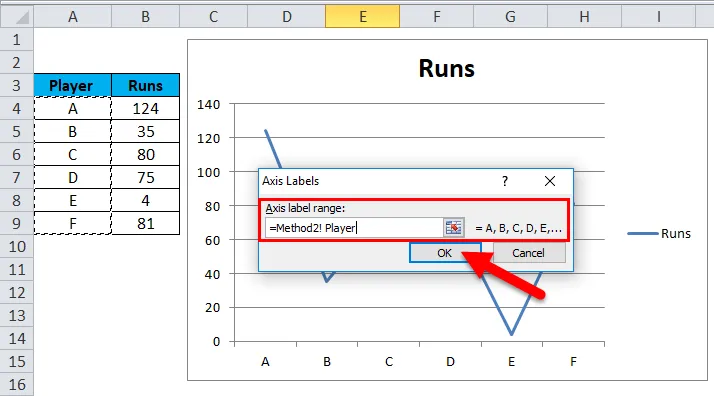
- Geben Sie einen Diagrammtitel als Match-Analyse an.
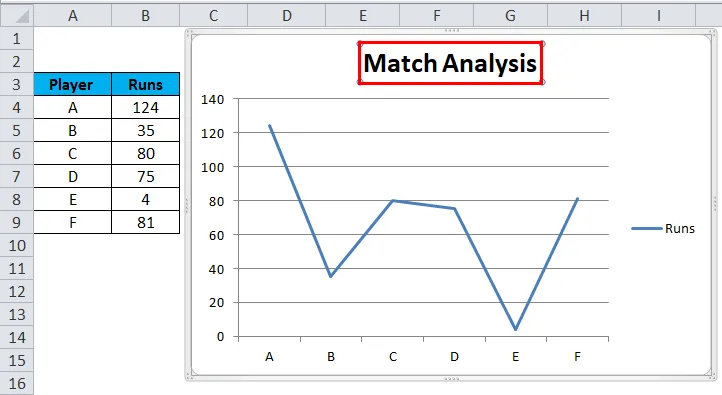
Nachdem Sie diese Schritte ausgeführt haben, wird ein dynamisches Diagramm mithilfe der Formelmethode erstellt und nach dem Einfügen oder Löschen der Daten automatisch aktualisiert.

Vorteile von Dynamic Chart in Excel
- Ein dynamisches Diagramm ist ein zeiteffizientes Werkzeug. Spart Zeit bei der automatischen Aktualisierung des Diagramms, wenn neue Daten zu den vorhandenen Daten hinzugefügt werden.
- Eine schnelle Visualisierung der Daten wird bereitgestellt, wenn die vorhandenen Daten angepasst werden.
- Die verwendete OFFSET-Formel überwindet die mit VLOOKUP in Excel festgestellten Einschränkungen.
- Ein dynamisches Diagramm ist äußerst hilfreich für einen Finanzanalysten, der Daten von Unternehmen verfolgt. Es hilft ihnen, den Trend in Bezug auf die Kennzahlen und die finanzielle Stabilität eines Unternehmens zu verstehen, indem nur das aktualisierte Ergebnis eingefügt wird.
Nachteile von Dynamic Chart in Excel
- Im Falle von wenigen Hunderten von Formeln, die in einer Excel-Arbeitsmappe verwendet werden, kann sich dies auf die Leistung von Microsoft Excel auswirken, wenn die Daten geändert werden.
- Dynamische Diagramme stellen Informationen auf einfachere Weise dar, machen jedoch auch kompliziertere Aspekte der Informationen weniger deutlich.
- Für einen Benutzer, der nicht an Excel gewöhnt ist, kann es schwierig sein, die Funktionsweise des Prozesses zu verstehen.
- Im Vergleich zum normalen Diagramm ist die dynamische Diagrammverarbeitung mühsam und zeitaufwändig
Wichtige Informationen zu dynamischen Diagrammen in Excel
- Beim Erstellen von Namensbereichen für Diagramme sollte in den Tabellendaten oder im Datenblatt kein Leerzeichen enthalten sein.
- Die Namenskonvention sollte insbesondere beim Erstellen eines Diagramms unter Verwendung von Namensbereichen befolgt werden.
- Bei der ersten Methode, dh bei Verwendung einer Excel-Tabelle, wird das Diagramm automatisch aktualisiert, wenn die Daten gelöscht werden. Auf der rechten Seite des Diagramms befindet sich jedoch ein leerer Bereich. Ziehen Sie in diesem Fall die blaue Markierung am unteren Rand der Excel-Tabelle.
Empfohlene Artikel
Dies war eine Anleitung zum dynamischen Diagramm in Excel. Hier diskutieren wir die Verwendung und das Erstellen eines dynamischen Diagramms in Excel mit Excel-Beispielen und herunterladbaren Excel-Vorlagen. Sie können sich diese nützlichen Funktionen auch in Excel ansehen -
- Visual Basic-Konzepte - Mit dynamischer Eingabe
- Kennen Sie Pivot-Tabelle - MS Excel
- Wie erstelle ich ein effektives Gantt-Diagramm?
- MS Excel Vorhersagefunktion