Bevor wir beginnen … Diese Version unseres Lernprogramms zum Verständnis von Ebenenmasken ist für Photoshop CS5 und frühere Versionen bestimmt. Wenn Sie mit Photoshop CC oder CS6 arbeiten, lesen Sie bitte unser vollständig aktualisiertes Tutorial "Grundlegendes zu Photoshop-Ebenenmasken".
In diesem Photoshop-Tutorial werden wir uns eine der wichtigsten Funktionen in allen Photoshop-Ebenenmasken ansehen. Wir werden genau beschreiben, was Ebenenmasken sind, wie sie funktionieren und warum Sie sie verwenden möchten. Wenn Sie sich von der Verwendung von Ebenenmasken für Ihre Photoshop-Arbeit ferngehalten haben, weil Sie dachten, sie würden Ihre Fähigkeiten in irgendeiner Weise übertreffen. Wenn Sie den Unterschied zwischen Schwarz und Weiß kennen und mit dem Pinsel-Werkzeug von Photoshop malen können, haben Sie bereits alle Fähigkeiten, die Sie brauchen!
Ein weiser Mann sagte einmal: "Nichts, was es wert ist, im Leben getan zu werden, sollte ohne Ebenenmasken geschehen." Anscheinend war der Weise ein großer Photoshop-Benutzer, der vielleicht etwas zu viel Zeit allein auf dem Berg verbracht hat. Aber genug von ihm. Ebenenmasken befinden sich ganz oben auf der Liste der Dinge, die Sie bei der Arbeit mit Photoshop unbedingt wissen müssen, denn ohne sie leiden Ihre Arbeit, Ihre Kreativität und Ihre Flexibilität. So einfach ist das. Es ist also gut für uns, dass Ebenenmasken so unglaublich einfach und leicht zu verstehen sind!
Bevor wir fortfahren, sollten Sie, wenn Sie sich nicht sicher sind, was eine Ebene ist, unser Tutorial zu Photoshop-Ebenen lesen, bevor Sie sich mit Ebenenmasken befassen.
Was sind dann Ebenenmasken? Nun, wenn der Begriff "Maske" Sie verwirrt (und wer könnte Ihnen die Schuld geben), ersetzen Sie das Wort "Maske" in Ihrem Kopf durch "Transparenz", denn genau das macht eine Ebenenmaske. Hiermit können Sie den Transparenzgrad einer Ebene steuern. Das wars. Es gibt nichts mehr als das. Jetzt denken Sie vielleicht: "Aber … ich kann die Transparenzstufe bereits mit der Option" Deckkraft "steuern, oder?", Und das können Sie mit Sicherheit. Mit der Option „Deckkraft“ in der oberen rechten Ecke der Ebenenpalette können Sie auch die Transparenz einer Ebene steuern.
Aber hier ist der Unterschied. Die Option Deckkraft ändert die Transparenzstufe für die gesamte Ebene auf einmal. Wenn Sie die Deckkraft auf beispielsweise 50% senken, wird die gesamte Ebene zu 50% transparent. Das mag in manchen Situationen in Ordnung sein, aber was ist, wenn nur ein Teil einer Ebene transparent sein soll? Was ist, wenn Sie möchten, dass die linke Seite der Ebene vollständig transparent und die rechte Seite vollständig sichtbar ist und ein allmählicher Übergang zwischen beiden durch die Mitte der Ebene erfolgt? Das ist in Photoshop eine sehr häufige Aufgabe, bei der Sie von einem Bild zum nächsten überblenden können. Mit der Option "Deckkraft" können Sie dies jedoch nicht tun, da Sie, wie gesagt, nur die Transparenz der gesamten Ebene auf einmal steuern können. Was Sie brauchen, ist eine Möglichkeit, die Transparenz verschiedener Bereiche der Ebene separat zu steuern. Was Sie brauchen, ist eine Ebenenmaske.
Plugin für Shortcodes, Aktionen und Filter: Fehler im Shortcode (ads-basics-middle-2)
Schauen wir uns ein Beispiel an. Hier habe ich ein paar Hochzeitsfotos, von denen ich denke, dass sie gut zusammenpassen. Hier ist der erste:

Das erste Hochzeitsfoto.
Und hier ist der zweite:

Das zweite Hochzeitsfoto.
Um sie zu mischen, unabhängig davon, ob ich eine Ebenenmaske verwende oder nicht, müssen beide Fotos in demselben Photoshop-Dokument enthalten sein. Wenn also jedes Foto in einem eigenen Dokumentfenster geöffnet ist, drücke ich einfach V auf meiner Tastatur, um mein Verschieben-Werkzeug auszuwählen, und dann in eines der Dokumente zu klicken und dieses Foto in das Dokument zu ziehen, das das andere Foto enthält:
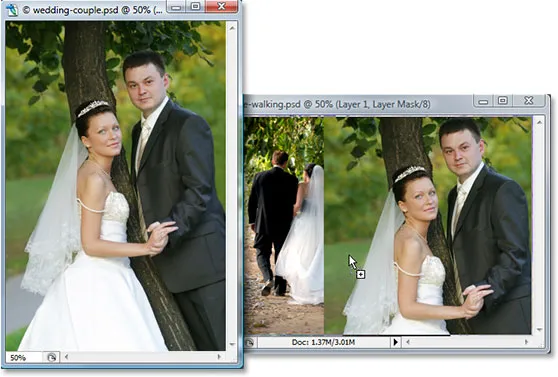
Ziehen Sie ein Foto mit dem Verschieben-Werkzeug in dasselbe Photoshop-Dokument wie das andere Foto.
Jetzt befinden sich beide Fotos im selben Photoshop-Dokument. Wenn Sie sich die Ebenen-Palette ansehen, sehen Sie, dass sich jede auf einer eigenen Ebene befindet, wobei das Foto des Paares zur Kamera zeigt und das Foto des Paares Geh weg von uns in den Wald darunter:
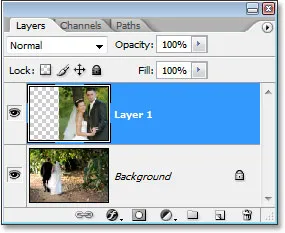
In der Ebenen-Palette von Photoshop wird jedes Foto auf einer eigenen Ebene angezeigt.
So weit, ist es gut. Wie mische ich nun diese beiden Fotos zusammen? Mal sehen, was passiert, wenn ich einfach versuche, die Deckkraft der obersten Ebene zu verringern. Ich werde es auf ungefähr 70% senken, nur um zu sehen, welche Art von Effekt ich am Ende habe:
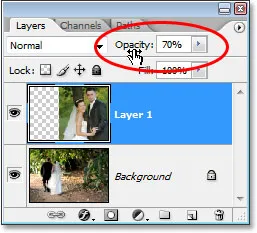
Verringern Sie die Deckkraft der obersten Ebene, um sie mit der darunter liegenden Ebene zu mischen.
Hier ist mein Ergebnis:

Das Bild auf der Unterseite wird jetzt durch das Bild auf der oberen Ebene angezeigt.
Hmm. Nach dem Verringern der Deckkraft der oberen Ebene (die wieder das Bild des Paares enthält, das in Richtung der Kamera auf der rechten Seite zeigt), wird das Bild in der unteren Ebene des Paares, das im Wald geht, nun durch das Bild darüber angezeigt. Dieser Effekt mag funktionieren, wenn ich versucht habe, das Hochzeitspaar in ein paar Geister zu verwandeln, aber das ist nicht das, was ich mir erhofft habe. Daher werde ich die Deckkraft der obersten Ebene wieder auf 100% erhöhen, um die oberste Ebene zu schaffen Bild wieder voll sichtbar. Versuchen wir etwas anderes.
Plugin für Shortcodes, Aktionen und Filter: Fehler im Shortcode (ads-basics-middle-float)
Bisher haben wir versucht, die Deckkraft der obersten Ebene zu verringern, um die beiden Fotos miteinander zu verschmelzen. Dies führte zu enttäuschenden Ergebnissen, da im Grunde genommen nur das gesamte Bild ausgeblendet wurde. Was ich wirklich möchte, ist, dass das Paar in beiden Bildern vollständig sichtbar bleibt, wobei die Verschmelzung der beiden Bilder in dem Bereich zwischen der Braut, die links von uns weggeht und rechts zu uns schaut, stattfindet. Ich weiß, warum verwende ich nicht einfach das Radiergummi-Tool von Photoshop? Das werde ich tun. Ich verwende das Radiergummi-Werkzeug mit schönen, weichen Rändern, um den Teil des Bildes auf der rechten Seite zu löschen, den ich nicht brauche. Ja, das sollte funktionieren.
Ich drücke E auf meiner Tastatur, um schnell das Radiergummi-Werkzeug auszuwählen. Wie gesagt, ich möchte weiche Ränder für meinen Radiergummi, also halte ich die Umschalttaste gedrückt und drücke einige Male die linke Klammertaste, wodurch die Ränder weicher werden. Ich kann den Radiergummi auch nach Bedarf vergrößern oder verkleinern, indem ich die linke Klammertaste allein benutze, um den Radiergummi zu verkleinern, und die rechte Klammertaste, um ihn zu vergrößern (die gleiche Tastenkombination funktioniert mit allen Pinselwerkzeugen von Photoshop). Und jetzt, da ich meinen Radierer in der richtigen Größe und mit weichen Rändern habe, entferne ich Teile der linken Seite des oberen Bilds, damit es mit dem Bild darunter verschmilzt:

Löschen Sie Teile der linken Seite des oberen Bilds, damit es sich nahtlos in das darunter liegende Bild einfügt.
Nachdem ich mit meinem Radiergummi fertig bin, ist hier mein Ergebnis:

Nachdem ein Teil des oberen Bilds gelöscht wurde, scheinen beide Bilder nun gut miteinander zu verschmelzen.
Die Dinge sehen jetzt definitiv viel besser aus als damals, als wir versuchten, die Deckkraft der obersten Ebene zu verringern. Das Paar ist auf beiden Bildern immer noch zu sehen, mit einem schönen Übergangsbereich in der Mitte, was ich wollte. Das Radiergummi-Tool hat super funktioniert! Wer braucht Ebenenmasken! Ich bin damit zufrieden, ich denke, mein Kunde wird auch damit zufrieden sein, also schicke ich eine Kopie des Bildes per E-Mail an meinen Kunden, speichere mein Photoshop-Dokument, schließe es aus und fahre meinen Computer herunter und genieße den Rest meines Tages, während ich darauf warte, dass der Kunde mich anruft und mir sagt, wie großartig ich bin.
Ein paar Stunden später klingelt das Telefon und es ist mein Kunde. Sie mögen das Bild insgesamt, aber sie denken, ich habe zu viel vom Schleier der Braut auf dem Foto auf der rechten Seite entfernt und sie möchten, dass ich etwas davon wieder in das Bild bringe, worauf sie sich freuen werden bezahle mich für meine Arbeit. "Kein Problem!", Sage ich ihnen. Ich gehe zurück zu meinem Computer, öffne mein Photoshop-Dokument und alles, was ich jetzt tun muss, ist, den Schleier der Braut auf der rechten Seite zurückzubringen, bis … bis … hmm.
Oh oh. Wie mache ich das, wenn ich diesen Teil des Bildes gelöscht habe?
Einfache Antwort? Ich kann nicht Jedenfalls nicht ohne das Ganze noch einmal zu machen, was in diesem Fall meine einzige Option wäre. Ich kann hier nichts weiter tun, weil ich diesen Teil des Bildes gelöscht habe und wenn Sie etwas in Photoshop löschen, ist es endgültig weg. Wenn ich in der Vorschauminiatur der obersten Ebene in der Ebenen-Palette nachschaue, sehe ich, dass ich diesen Teil des Bildes tatsächlich gelöscht habe:
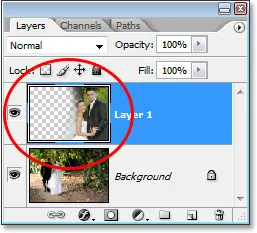
Das Vorschaubild der obersten Ebene zeigt, dass der linke Teil des obersten Bilds jetzt fehlt.
Und wenn ich auf das Augapfelsymbol links neben der unteren Ebene klicke, um es vorübergehend zu deaktivieren und nur die obere Ebene in meinem Dokument sichtbar zu machen, ist der Bereich, den ich links vom oberen Bild gelöscht habe, jetzt sehr leicht zu erkennen komplett weg:

Durch vorübergehendes Deaktivieren der unteren Hintergrundebene können Sie den fehlenden linken Bereich des oberen Bilds leicht erkennen.
Das Schachbrettmuster im obigen Bild zeigt, wie Photoshop Transparenz in einem Bild darstellt, da dort nichts mehr vorhanden ist. Wie in Ich habe es vermasselt und jetzt muss ich die Arbeit von Anfang an wieder von vorne machen. Dummes Radiergummi-Werkzeug.
Also was jetzt? Ich habe versucht, die Deckkraft der obersten Ebene zu verringern, und das hat nicht wirklich funktioniert. Ich habe versucht, Teile des obersten Bilds mit dem Radiergummi-Werkzeug zu löschen. Dabei habe ich diesen Teil des Bilds endgültig gelöscht. Wenn ich jetzt einen Teil davon zurückholen muss, kann ich das nicht. Ich vermute, alles, was ich dann wirklich tun kann, ist, die Anzahl der Rückgängigmachungen in den Photoshop-Einstellungen auf 100 zu setzen und meine Photoshop-Dokumente erst dann zu schließen, wenn der Kunde mich bezahlt hat.
Oder … Was ist mit diesen Ebenenmasken, von denen ich so viel höre? Würden sie besser arbeiten? Lass es uns herausfinden!
Die Option Deckkraft hat uns enttäuscht. Das Radiergummi-Tool hat die Arbeit erledigt, aber auch unserem Image bleibenden Schaden zugefügt. Wäre es nicht großartig, wenn wir die gleichen Ergebnisse erzielen könnten, die wir mit dem Radiergummi-Werkzeug erzielt haben, aber ohne den Teil "Permanente Beschädigung unseres Bildes"? Rate mal? Wir können! Begrüßen Sie die Ebenenmasken von Photoshop.
Wie eingangs erwähnt, können wir mit Ebenenmasken die Transparenz einer Ebene steuern. Anders als mit der Option Deckkraft, mit der die Gesamttransparenz gesteuert wird, können wir mit Ebenenmasken unterschiedliche Transparenzstufen für verschiedene Bereiche der Ebene festlegen (obwohl Technisch gesehen könnten Sie damit auch die Deckkraft insgesamt steuern, aber die Option Deckkraft erledigt dies bereits sehr gut, und Ebenenmasken können noch viel mehr.
Wie funktionieren Ebenenmasken? Nun, anstatt darüber zu reden, lasst uns einfach weitermachen und eins verwenden, um es in Aktion zu sehen. Bevor wir jedoch eine Ebenenmaske verwenden können, müssen wir zuerst eine hinzufügen, da Ebenen nicht automatisch mit Ebenenmasken geliefert werden. Um eine Ebenenmaske hinzuzufügen, müssen Sie zunächst sicherstellen, dass die Ebene, zu der Sie sie hinzufügen, in der Ebenen-Palette ausgewählt ist (die aktuell ausgewählte Ebene ist blau hervorgehoben). Andernfalls fügen Sie sie der falschen Ebene hinzu . Ich möchte der obersten Ebene, die bereits ausgewählt ist, eine Ebenenmaske hinzufügen, also kann es losgehen. Wenn Sie nun stundenweise bezahlt werden oder die malerische Route durch das Leben genießen möchten, können Sie eine Ebenenmaske hinzufügen, indem Sie im Menü Ebene oben auf dem Bildschirm die Option Ebenenmaske auswählen und dann Alle anzeigen auswählen . Wenn Sie andererseits Ihre Zeit schätzen und niemand Sie dafür bezahlt, klicken Sie einfach auf das Ebenenmasken-Symbol am unteren Rand der Ebenen-Palette (es ist das Symbol, das wie ein gefülltes Rechteck mit einem runden Loch im Fenster aussieht) Mitte davon):
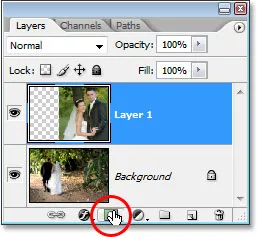
Fügen Sie einer Ebene eine Ebenenmaske hinzu, indem Sie die Ebene in der Ebenen-Palette auswählen und dann auf das Symbol "Ebenenmaske" klicken.
Sobald Sie auf das Symbol geklickt haben, scheint in Ihrem Dokument nichts mehr passiert zu sein, und das liegt daran, dass Ebenenmasken standardmäßig nicht mehr sichtbar sind. Schließlich geht es darum, verschiedene Teile der Ebene ein- und auszublenden, und das wäre ziemlich schwierig, wenn die Maske selbst unsere Sicht auf das Bild blockieren würde. Woher wissen wir dann, dass wir eine Ebenenmaske hinzugefügt haben, wenn wir sie nicht sehen können? Einfach. Schauen Sie in der Ebenen-Palette rechts neben dem Vorschaubild der Ebene, der Sie die Maske hinzugefügt haben, zurück, und Sie sehen ein brandneues Vorschaubild. Dies ist die Miniaturansicht Ihrer Ebenenmaske. Wie wir wissen, wurde der Ebene eine Ebenenmaske hinzugefügt:

Nach dem Hinzufügen einer Ebenenmaske zu einer Ebene wird rechts neben der Vorschau der Ebene eine Ebenenmaskenminiatur angezeigt.
Beachten Sie, dass die Ebenenmaskenminiatur mit festem Weiß gefüllt ist. Dies ist nicht nur eine zufällige, bedeutungslose Farbe, in der Photoshop-Benutzer Ebenenmasken-Miniaturansichten anzeigen. Der Grund, warum die Miniaturansicht mit Weiß gefüllt ist, liegt darin, dass die Maske selbst derzeit mit Weiß gefüllt ist, obwohl die Maske derzeit nicht sichtbar ist. Wenn Sie nachweisen möchten, dass die Maske wirklich in Ihrem Dokument vorhanden und mit Weiß gefüllt ist, halten Sie einfach die Alt-Taste (Windows) bzw. die Wahltaste (Mac) gedrückt und klicken Sie in der Ebenen-Palette direkt auf das Miniaturbild der Ebenenmaske:
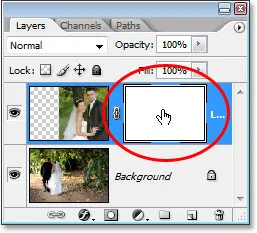
Halten Sie "Alt" (Win) / "Option" (Mac) gedrückt und klicken Sie auf die Miniaturansicht der Ebenenmaske in der Ebenen-Palette.
Wenn Sie dies tun, weist Photoshop an, uns die Ebenenmaske in unserem Dokument anzuzeigen.
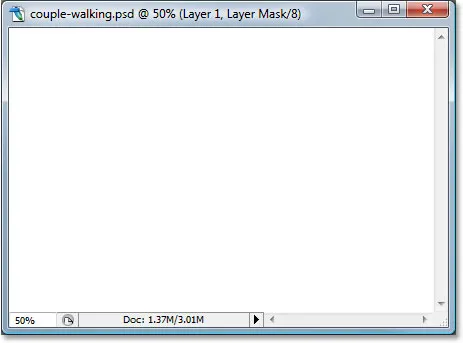
Die Ebenenmaske, die mit einem durchgehenden Weiß gefüllt ist, wird im Dokumentfenster angezeigt.
Die Ebenenmaske blockiert jetzt jedoch die Ansicht unseres Bildes. Halten Sie erneut die Alt-Taste (Windows) bzw. die Wahltaste (Mac) gedrückt und klicken Sie auf die Ebenenmasken-Miniaturansicht, um die Maske auszublenden.
Warum ist die Ebenenmaske (und die Miniaturansicht in der Ebenen-Palette) mit Weiß gefüllt? Warum nicht rot oder grün oder gelb? Dies liegt daran, wie Ebenenmasken in Photoshop funktionieren. Ebenenmasken verwenden nur Weiß, Schwarz und alle Graustufen dazwischen. Diese drei Farben (Weiß, Schwarz und Grau) steuern die Transparenz einer Ebene. Weiß in einer Ebenenmaske bedeutet 100% sichtbar. Schwarz in einer Ebenenmaske bedeutet 100% transparent. Und Grau in einer Ebenenmaske bedeutet ein gewisses Maß an Transparenz, je nachdem, wie hell oder dunkel der Grauton ist. 50% Grau ergibt 50% Transparenz. Je heller der Grauton, desto näher kommt er Weiß und desto weniger transparent ist der Bereich der Ebene. Je dunkler der Grauton, desto näher ist er an Schwarz und desto transparenter wird dieser Bereich.
Der Grund, warum Ebenenmasken standardmäßig mit Weiß gefüllt sind, ist, dass Sie normalerweise alles auf Ihrer Ebene sehen möchten, wenn Sie die Maske zum ersten Mal hinzufügen. Weiß in einer Ebenenmaske bedeutet 100% sichtbar. Was wäre, wenn Sie stattdessen beim Hinzufügen der Maske alles auf der Ebene ausblenden möchten, sodass beim Hinzufügen der Maske alles auf dieser Ebene aus der Ansicht verschwindet? Nun, wir haben gerade erfahren, dass Schwarz auf einer Ebenenmaske 100% transparent bedeutet. Daher müssen Sie Photoshop mitteilen, dass die neue Ebenenmaske nicht mit Weiß, sondern mit Schwarz gefüllt werden soll. Sie werden höchstwahrscheinlich auf Situationen stoßen, in denen es sinnvoller ist, alles auf der Ebene auszublenden, wenn Sie die Maske hinzufügen, anstatt alles sichtbar zu lassen. Zum Glück bietet Photoshop einige einfache Möglichkeiten, dies zu tun. Zunächst lösche ich meine Ebenenmaske, indem ich einfach auf die Miniaturansicht klicke und sie auf das Papierkorbsymbol unten in der Ebenen-Palette ziehe:
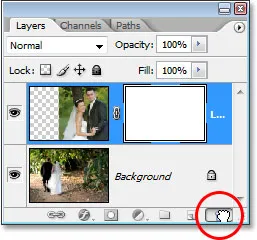
Um eine Ebenenmaske zu löschen, klicken Sie auf die Miniaturansicht und ziehen Sie sie auf das Papierkorbsymbol am unteren Rand der Ebenen-Palette.
In Photoshop wird eine Meldung angezeigt, in der Sie gefragt werden, ob Sie die Maske auf die Ebene anwenden möchten, bevor Sie sie löschen. "Anwenden" der Maske bedeutet im Grunde, Photoshop anzuweisen, alle Pixel auf der Ebene zu löschen, die durch die Ebenenmaske nicht sichtbar waren, als hätten Sie sie selbst mit dem Radiergummi-Werkzeug gelöscht. Auf diese Weise können Sie die Maske löschen, ohne die Arbeit zu verlieren, die Sie damit ausgeführt haben, obwohl Sie später keine Änderungen mehr vornehmen können. In meinem Fall habe ich noch nichts mit meiner Maske gemacht, daher muss ich nichts anwenden, und drücke einfach auf "Entf". Wenn Sie feststellen, dass Sie Ihre Maske löschen, ist dies in den meisten Fällen darauf zurückzuführen, dass Sie mit der Maske unzufrieden sind und von vorne beginnen möchten. In diesem Fall möchten Sie auch einfach auf "Löschen" klicken:

In den meisten Fällen möchten Sie einfach Ihre Maske löschen und von vorne beginnen. Manchmal möchten Sie die Maske jedoch möglicherweise vor dem Löschen auf die Ebene anwenden, wodurch alle Pixel auf der Ebene gelöscht werden, die von der ausgeblendet wurden Maske.
Nachdem ich meine Maske gelöscht habe, sind sowohl die Maske selbst als auch die Miniaturansicht in der Ebenen-Palette verschwunden:
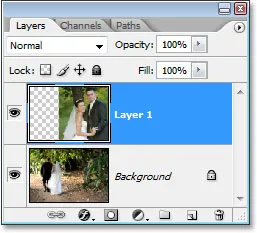
Wenn Sie eine Ebenenmaske löschen, wird auch die Miniaturansicht in der Ebenen-Palette ausgeblendet.
Dieses Mal möchte ich der obersten Ebene eine Maske hinzufügen und Photoshop alles auf der Ebene ausblenden lassen, sobald die Maske hinzugefügt wird. Dies bedeutet, dass die Maske mit Schwarz anstelle von Weiß gefüllt werden muss. Um dies zu erreichen, müssen Sie im Menü "Ebene" oben auf dem Bildschirm die Option "Ebenenmaske" und dann "Alle ausblenden" auswählen (das letzte Mal wurde "Alle anzeigen" ausgewählt). Der schnellste und einfachere Weg ist es, die Alt (Win) / Wahltaste (Mac) gedrückt zu halten und auf das Ebenenmasken-Symbol unten in der Ebenen-Palette zu klicken:
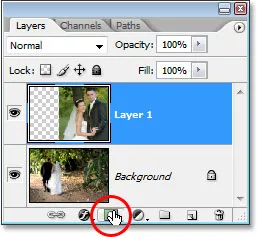
Alt drücken Sie "Alt" (Win) / "Option" (Mac) und klicken Sie auf das Symbol "Ebenenmaske".
In beiden Fällen fügt Photoshop der aktuell ausgewählten Ebene wie zuvor eine neue Ebenenmaske hinzu. Diesmal wird die Maske jedoch mit Schwarz anstelle von Weiß gefüllt. Wir können dies in der Ebenenmasken-Miniaturansicht sehen, die mit festem Schwarz gefüllt ist:
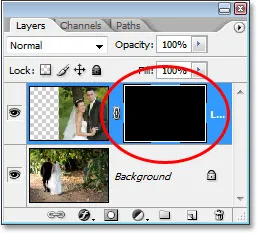
Das Miniaturbild der neuen Ebenenmaske wird mit Schwarz gefüllt.
Und im Gegensatz zum ersten Mal, als wir eine Ebenenmaske hinzugefügt haben, bei der unserem Bild scheinbar nichts passiert ist, ist diesmal die oberste Ebene (das Foto des Paares, das der Kamera zugewandt ist) vollständig ausgeblendet, sodass nur das Bild darunter sichtbar bleibt:

Das Foto auf der obersten Ebene ist jetzt zu 100% transparent, sodass nur das Foto darunter im Dokument sichtbar ist.
Die Ebenenmaske selbst wird wieder ausgeblendet. Wenn Sie sie jedoch in Ihrem Dokument anzeigen möchten, halten Sie die Alt-Taste (Windows) bzw. die Wahltaste (Mac) gedrückt und klicken Sie in der Ebenen-Palette direkt auf die Miniaturansicht der Ebenenmaske Photoshop, um die Maske im Dokumentfenster anzuzeigen. Dieses Mal ist die Maske mit Schwarz gefüllt:
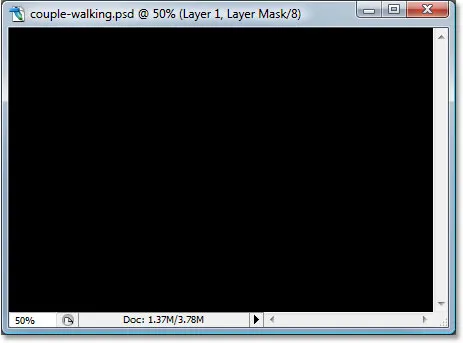
Halten Sie die Alt-Taste (Windows) bzw. die Wahltaste (Mac) gedrückt und klicken Sie auf die Ebenenmasken-Miniaturansicht in der Ebenen-Palette, um die Maske im Dokument anzuzeigen, die schwarz ausgefüllt ist.
Halten Sie "Alt / Option" gedrückt und klicken Sie erneut auf die Ebenenmasken-Miniaturansicht, um die Maske im Dokument auszublenden, wenn Sie fertig sind.
Hier kommt der wichtige Unterschied zwischen dem Radiergummi-Werkzeug und den Ebenenmasken zum Tragen. Erinnern Sie sich, als wir mit dem Radiergummi-Werkzeug die Bilder miteinander verschmolzen haben, indem wir einen Teil der linken Seite des oberen Bilds entfernt haben? Das Radiergummi-Werkzeug löschte diesen Teil des Bildes physisch und er war an diesem Punkt für immer verschwunden. Wenn wir in die Vorschauminiatur der obersten Ebene blickten, konnten wir sehen, dass links ein großer Teil des Bildes fehlte. Dieses Mal haben wir jedoch eine Ebenenmaske verwendet, um nicht nur einen Teil der linken Seite des Bildes, sondern das gesamte Bild auszublenden. Wenn wir jedoch in die Vorschaumaske der Ebene schauen, ist das Bild immer noch vollständig erhalten:
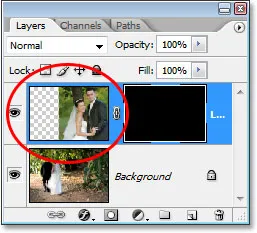
Das Bild auf der obersten Ebene bleibt auf der Ebene erhalten, wie in der Vorschauminiatur der Ebene dargestellt, auch wenn es im Dokument nicht sichtbar ist.
Wenn das Radiergummi-Werkzeug den Inhalt der Ebene gelöscht hat, wird er durch die Ebenenmaske einfach ausgeblendet! Um zu beweisen, dass das Foto auf der obersten Ebene noch vorhanden ist, fülle ich die Ebenenmaske mit Weiß. Um eine Ebenenmaske mit Weiß zu füllen oder überhaupt etwas mit einer Ebenenmaske zu tun, müssen Sie zuerst die Maske auswählen, damit Sie an der Maske selbst und nicht an der eigentlichen Ebene arbeiten, und um sie auszuwählen, müssen Sie alles tun Klicken Sie dazu in der Ebenen-Palette direkt auf das Miniaturbild der Maske:
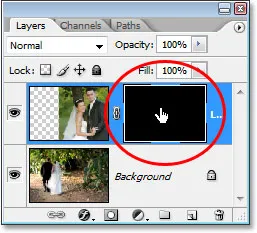
Wählen Sie eine Ebenenmaske aus, indem Sie in der Ebenenpalette auf die Miniatur klicken.
Sie können zwischen der Auswahl der Ebene selbst und ihrer Ebenenmaske wechseln, indem Sie auf die entsprechende Miniaturansicht klicken. Sie können feststellen, welche von welchen Miniaturansichten aktuell ausgewählt ist, die von einem weißen Markierungsrand umgeben sind, wie wir im obigen Bild um die Ebenenmaskenminiatur sehen können.
Um die Maske mit Weiß zu füllen, gehe ich zum Menü „Bearbeiten“ am oberen Bildschirmrand und wähle „Ausfüllen“. Daraufhin wird das Dialogfeld „Ausfüllen“ von Photoshop angezeigt. Für den Inhalt wähle ich weiß:
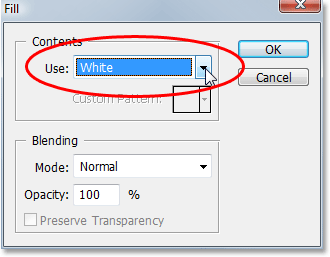
Photoshop-Dialogfeld "Ausfüllen".
Wenn Weiß als Füllinhalt ausgewählt ist, klicke ich oben rechts auf OK, um das Dialogfeld zu schließen und zu veranlassen, dass Photoshop meine Ebenenmaske mit Weiß füllt. Ich kann jetzt in der Ebenen-Palette sehen, dass die Maskenminiatur mit Weiß gefüllt ist:

Das Ebenenmasken-Miniaturbild in der Ebenen-Palette ist jetzt weiß gefüllt.
Und mit der Maske, die jetzt mit festem Weiß gefüllt ist, ist mein Foto auf der obersten Ebene wieder vollständig im Dokument sichtbar, was beweist, dass das Bild, obwohl es gerade nicht sichtbar war, als wir die Ebenenmaske mit Schwarz gefüllt haben, es immer war dort, unberührt und unversehrt:

Nachdem Sie die Ebenenmaske mit Weiß gefüllt haben, wird das Foto auf der obersten Ebene wieder vollständig sichtbar.
Und genau so funktionieren die Ebenenmasken von Photoshop! Wenn die Maske mit Weiß gefüllt ist, ist der Inhalt dieser Ebene zu 100% im Dokument sichtbar, und wenn die Maske mit Schwarz gefüllt ist, ist der Inhalt der Ebene zu 100% transparent - ausgeblendet, aber nicht gelöscht, wie es der Fall war mit dem Radiergummi. Ebenenmasken verändern oder beeinflussen den Inhalt der Ebene in keiner Weise. Sie kontrollieren lediglich, welche Teile sichtbar sind und welche nicht. Der Inhalt der Ebene ist immer dort, auch wenn wir sie nicht sehen können.
"Okay", wundern Sie sich, "wir haben gesehen, wie wir eine Ebene vollständig verbergen können, indem wir ihr eine Ebenenmaske hinzufügen und sie mit Schwarz füllen, und wir haben gesehen, wie wir die Ebene einfach wieder vollständig anzeigen können Füllen der Ebenenmaske mit Weiß. Und wir wissen, ob der Inhalt der Ebene sichtbar ist oder nicht. Das Radiergummi-Werkzeug löscht Teile des Bildes, aber Ebenenmasken verbergen sie einfach. Das ist alles großartig Dies ist alles, was wir mit einer Ebenenmaske tun können: entweder die gesamte Ebene anzeigen oder sie verbergen. Wie verwenden wir eine Ebenenmaske, um diese beiden Bilder zu mischen, wie wir es mit dem Radiergummi-Werkzeug getan haben? "
Ausgezeichnete Frage, und die Antwort ist sehr leicht! Das machen wir als nächstes.
Um die beiden Bilder mithilfe der Ebenenmaske zu mischen, verwenden wir nicht das Radiergummi-Werkzeug. Obwohl das Radiergummi-Werkzeug immer noch seinen Platz hat, werden Sie feststellen, dass Sie es immer seltener verwenden, je komfortabler Sie mit Ebenenmasken werden. Stattdessen verwenden wir das Pinsel-Werkzeug von Photoshop. Mit der gegenwärtig mit Weiß gefüllten Ebenenmaske, mit der die gesamte Ebene sichtbar wird, müssen wir lediglich alle Bereiche, die wir ausblenden möchten, mit Schwarz auf die Ebenenmaske malen. So einfach ist das!
Um Ihnen zu zeigen, was ich meine, wähle ich mein Pinselwerkzeug aus der Werkzeugpalette aus:
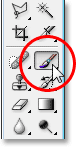
Auswählen des Pinselwerkzeugs von Photoshop aus der Werkzeugpalette.
Ich könnte auch B auf meiner Tastatur drücken, um es schnell auszuwählen. Da wir dann mit Schwarz malen möchten, müssen wir Schwarz als Vordergrundfarbe verwenden. Wenn Sie eine Ebenenmaske auswählen, legt Photoshop standardmäßig Weiß als Vordergrundfarbe und Schwarz als Hintergrundfarbe fest. Um sie so zu vertauschen, dass Schwarz zu Ihrer Vordergrundfarbe wird, drücken Sie einfach X auf Ihrer Tastatur. Wenn ich in die Farbfelder am unteren Rand meiner Werkzeugpalette schaue, sehe ich jetzt, dass Schwarz meine Vordergrundfarbe ist:
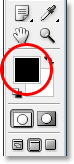
In der Photoshop-Werkzeugpalette wird Schwarz als Vordergrundfarbe angezeigt.
Ich werde die Größe meines Pinsels mit der linken und rechten Klammer wieder auf die gleiche Größe bringen, die ich mit dem Radiergummi-Werkzeug verwendet habe, und ich möchte, dass mein Pinsel schöne, weiche Kanten hat, damit ich weiche Übergänge zwischen den Bereichen von bekomme Die sichtbare Ebene und die ausgeblendeten Bereiche. Ich kann die Pinselränder weicher machen, indem ich die Umschalttaste gedrückt halte und mehrmals die linke Klammer drücke. Wenn meine Ebenenmaske ausgewählt ist (ich weiß, dass sie ausgewählt ist, weil das Miniaturbild der Ebenenmaske den weißen Markierungsrand umgibt), werde ich im Grunde das Gleiche tun, was ich mit dem Radiergummi-Werkzeug getan habe, außer dass ich diesmal male Mit Schwarz auf der Ebenenmaske über den Bereichen, die ich ausblenden möchte, anstatt etwas zu löschen:

Malen Sie mit Schwarz über Bereiche, die Sie ausblenden möchten.
Nachdem ich ein paar Sekunden damit verbracht habe, die Bereiche zu entfernen, die ich verbergen möchte, ist hier mein Ergebnis, das ungefähr so aussieht wie nach der Verwendung des Radiergummis:

Das Bild, nachdem der linke Teil des oberen Bilds weggemalt wurde, um es mit dem Bild darunter zu mischen.
Wenn wir uns das Ebenenmasken-Miniaturbild in der Ebenen-Palette ansehen, können wir sehen, wo ich mit Schwarz gemalt habe. Dies sind nun die Bereiche des oberen Bilds, die für die Ansicht verborgen sind:
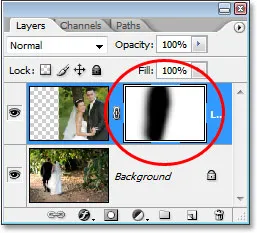
Die Miniatur der Ebenenmaske zeigt nun die Bereiche, die ich mit Schwarz gezeichnet habe.
Angenommen, ich bin damit zufrieden, und ich denke, mein Kunde wird auch damit zufrieden sein. Daher sende ich das Bild wie zuvor per E-Mail an den Kunden, um es zu genehmigen, speichere mein Photoshop-Dokument, beende Photoshop und beende mein Computer. Der Kunde ruft ein paar Stunden später zurück und sagt, dass er es mag, aber er möchte, dass ein Teil des Brautschleiers auf der rechten Seite wieder hereingebracht wird. Als ich nach der Verwendung des Radiergummis auf diese Situation stieß, hatte ich Pech, weil ich das gelöscht hatte Teil des Bildes und hatte keine andere Wahl, als von vorne zu beginnen. Diesmal war ich jedoch schlauer! Ich habe eine Ebenenmaske verwendet, was bedeutet, dass das gesamte Bild auf der obersten Ebene noch vorhanden ist und ich nur noch mehr davon sichtbar machen muss!
Ich konnte Teile der Ebene zunächst ausblenden, indem ich mit Schwarz auf die Ebenenmaske malte. Um einen Teil des jetzt ausgeblendeten Bilds wiederherzustellen, muss ich nur X auf meiner Tastatur drücken, um die Vordergrund- und Hintergrundfarben zu tauschen. Dadurch wird Weiß zu meiner Vordergrundfarbe, und dann kann ich einfach die Bereiche, die ich wieder sichtbar machen möchte, mit Weiß übermalen. Dabei muss erneut sichergestellt werden, dass meine Ebenenmaske und nicht die Ebene selbst ausgewählt ist. Andernfalls werde ich direkt darauf malen Das Foto selbst, und ich bin mir ziemlich sicher, dass der Kunde das nicht gutheißen würde. Ich denke, ich verwende diesmal einen kleineren Pinsel mit härteren Rändern, damit es keinen so großen Übergangsbereich zwischen den beiden Bildern gibt, und ich verwende den Brautschleier zusammen mit dem Baumstamm über ihr als Trennpunkt zwischen den beiden Bildern, die natürlicher aussehen wird. Wenn ich mit Weiß auf die Ebenenmaske male, werden die Bereiche, die ich übermale, wieder sichtbar, die ausgeblendet wurden:
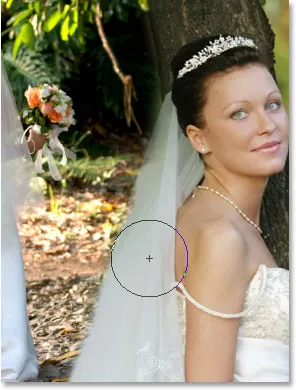
Malen mit Weiß auf die Ebenenmaske mit Weiß, um einen Teil des Bildes, das ich ursprünglich durch Malen mit Schwarz versteckt hatte, wieder herzustellen.
Wenn ich beim Malen einen Fehler mache und versehentlich den falschen Bereich ein- oder ausblenden möchte, muss ich nur X drücken, um die Vorder- und Hintergrundfarben auszutauschen, den Fehler übermalen, um ihn rückgängig zu machen, und dann die Vorder- und Hintergrundfarben austauschen Nochmals mit X und weiter. Und hier, nach ein paar Minuten Arbeit, ist mein letztes Ergebnis, den Schleier und den Baumstamm wieder ins Bild zu malen:

Das Endergebnis.
Dank der Ebenenmaske musste ich nicht alles von Grund auf neu machen, da nichts gelöscht wurde! Mit der Maske konnte ich Teile der Ebene ausblenden, ohne ein Pixel zu beschädigen. Dies gibt Ihnen nicht nur mehr Flexibilität, sondern auch mehr Sicherheit beim Arbeiten in Photoshop, da nichts, was Sie mit einer Ebenenmaske tun, dauerhaft ist.
Wohin als nächstes gehen …
Und da haben wir es! So funktionieren Ebenenmasken in Photoshop! In unserem Abschnitt Photoshop-Grundlagen finden Sie weitere Tutorials zu Ebenen und anderen wichtigen Photoshop-Kenntnissen.