
Absolute Referenz in Excel (Inhaltsverzeichnis)
- Absolute Zellreferenz in Excel
- Wie erstelle ich eine absolute Zellreferenz in Excel?
- Wie verwende ich die absolute Zellreferenz in Excel?
Absolute Zellreferenz in Excel
Wenn Sie die Formel in andere Zellen eines Arbeitsblatts kopieren oder verschieben möchten oder wenn eine Formel auf eine bestimmte Zelle verweisen soll, müssen Sie in Excel einen absoluten Zellverweis verwenden.
Was ist Absolute Cell Reference in Excel?
Die absolute Zellreferenz in Excel ist eine Zelladresse, die ein Dollarzeichen ($) enthält. Sie kann der Spaltenreferenz, der Zeilenreferenz oder beiden vorangehen.
Mit der Verwendung einer absoluten Zellreferenz in Excel können wir eine Zeile oder eine Spalte konstant halten oder beide konstant halten. Es ändert sich nicht, wenn es in andere Zellen kopiert wird.
Wie erstelle ich eine absolute Zellreferenz in Excel?
Im Folgenden sind die Schritte zum Konvertieren einer Zellenadresse in eine absolute Zellenreferenz aufgeführt:
- Wählen Sie eine Zelle aus, in der Sie eine absolute Zellreferenz erstellen möchten. Angenommen, Zelle A1.
- = A1, es ist eine relative Referenz. Wir werden dies in einem späteren Kapitel diskutieren.
- = $ A1, wenn wir ein $ -Dollar-Zeichen vor die Spaltenkoordinate setzen, wird die einzige Spalte gesperrt. Wenn wir diese Zelle ziehen, ändert sich die einzige Zeile in dieser bestimmten Spalte und die Spalte bleibt konstant.
- = A $ 1, wenn wir ein $ -Dollar-Zeichen vor die Zeilenkoordinate setzen, wird die einzige Zeile gesperrt. Bedeutet, dass sich beim Ziehen dieser Zelle nur die Spalte in dieser bestimmten Zeile ändert und die Zeile konstant bleibt.
- = $ A $ 1, wird als absolute Zellreferenz bezeichnet. Es sperrte sowohl die Zeile als auch die Spalte. Wenn wir diese Zelle ziehen oder kopieren, bleibt die Zelle oder Formelzelle konstant.
Wie verwende ich die absolute Zellreferenz in Excel?
Nehmen wir einige Beispiele, um die Verwendung einer absoluten Zellreferenz in Excel zu verstehen.
Sie können diese Excel-Vorlage mit absoluter Referenz hier herunterladen - Excel-Vorlage mit absoluter ReferenzAbsolute Referenz in Excel - Beispiel # 1
In den folgenden Daten haben wir einige Namen von Arbeitnehmern und die entsprechende Anzahl von Stunden, die von ihnen gearbeitet wurden. Wir haben für alle den gleichen festen Stundenlohn.
Jetzt müssen wir den Bruttolohn auf der Grundlage der geleisteten Arbeitsstunden berechnen.

Stundenlohn = $ 10.00
Wir haben einen festen Stundensatz von 10, 00 USD festgelegt. Jetzt berechnen wir den Bruttolohn für jeden Arbeiter.
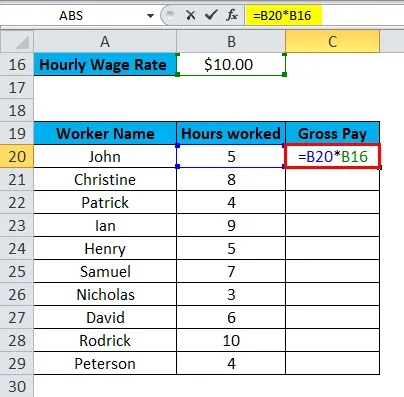
Wie im obigen Screenshot gezeigt, multiplizieren wir in Zelle C20 für die Berechnung des Bruttolohns von Arbeiter John die Nr. der geleisteten Arbeitsstunden B20 und des festen Stundensatzes B16. Das Ergebnis ist:
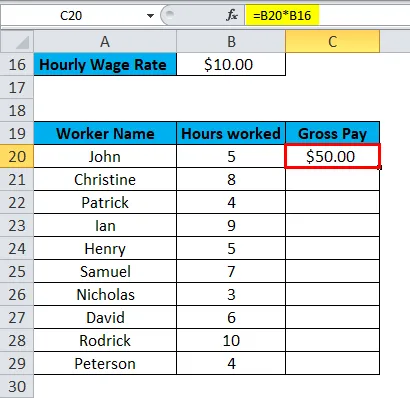
Wenn wir diese Formel für die restlichen Mitarbeiter ziehen, werden die falschen Ergebnisse angezeigt (siehe Abbildung unten).
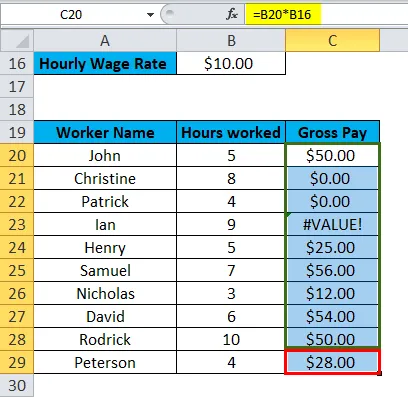
Im obigen Screenshot ändert sich der Wert eines festen Stundenlohns für jeden Arbeitnehmer. Wir haben jedoch für alle Arbeitnehmer den gleichen festen Lohnsatz. Wir machen Zelle B16 als absolute Zellreferenz. Bitte sehen Sie unten Screenshot:
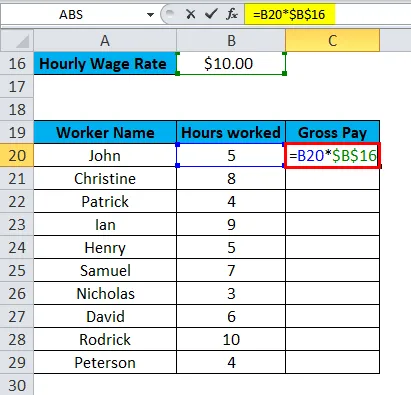
Wir werden ein Dollarzeichen vor den Spaltennamen und vor die Zeilennummer setzen. Wie $ B $ 16.
Das Ergebnis ist:

Dadurch sperren wir den Wert von B16 für alle Arbeiter. Wenn wir nun diese Formel für die restlichen Arbeiter ziehen, werden die richtigen Ergebnisse erzielt.
Es berechnet den Bruttolohn, indem die Anzahl der von jedem Arbeitnehmer geleisteten Arbeitsstunden mit dem festen Lohnstundensatz multipliziert wird. Bitte überprüfen Sie unten Screenshot:
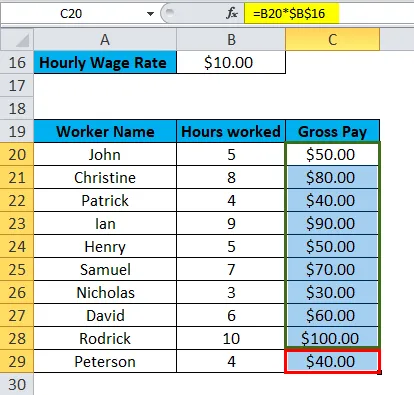
Hinweis: Verwenden Sie die Taste F4, um eine Zelle als absolute Zellreferenz zu definieren. An beiden Stellen war ein Dollarzeichen angebracht.
Absolute Referenz in Excel - Beispiel 2
Ritika besucht ein Einzelhandelsgeschäft und kauft einige Lebensmittel und Schönheitsprodukte. Sie wählt ungefähr 15 Produkte aus, wie unten aufgeführt:

Wir haben die GST 10% , die Waren- und Dienstleistungssteuersatz für jeden Artikel ist. Für die Berechnung des Nettobetrags müssen wir den Steuersatz für jeden Artikel berechnen.
Zuerst berechnen wir den Gesamtpreis für jeden Artikel, indem wir die Nr. Multiplizieren. eines Artikels mit dem entsprechenden Produktpreis.

Das Ergebnis ist:

Ziehen Sie diese Formel für die restlichen Produkte.
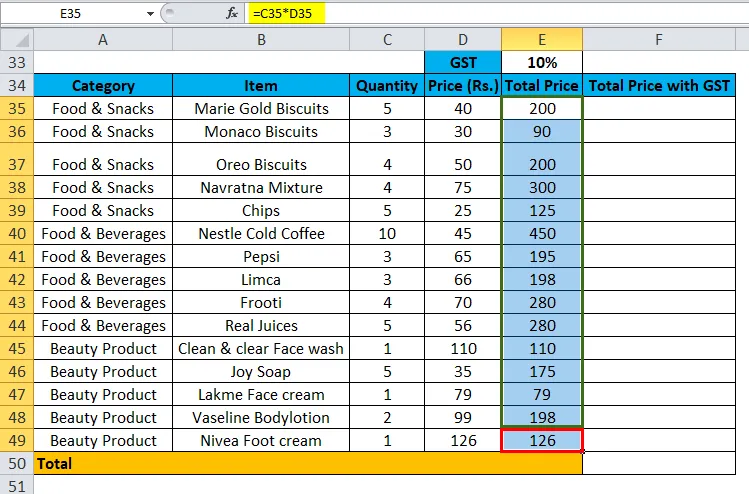
Um nun den Steuersatz für jedes Produkt zu berechnen, müssen wir den Gesamtpreis und den GST-Satz multiplizieren.
Die GST-Rate beträgt 10%. Hier verwenden wir eine absolute Zellreferenz, da die GST für jeden Artikel festgelegt ist. Daher wird die Zelle E33 mit der Taste F4 als absolute Zellreferenz verwendet.
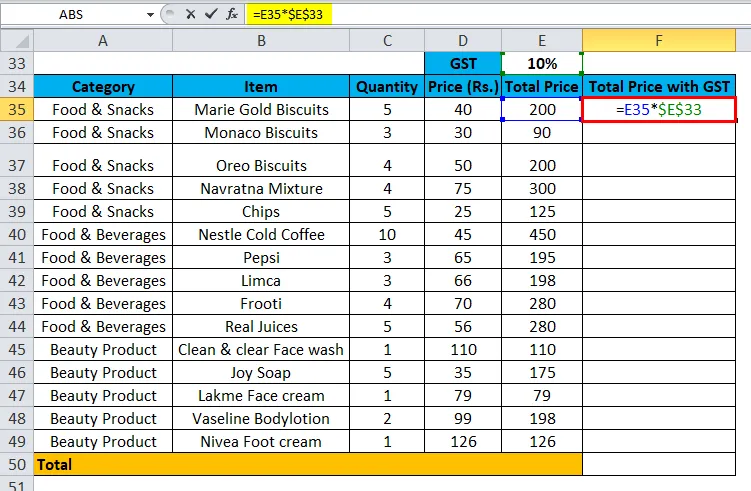
Das Ergebnis ist:
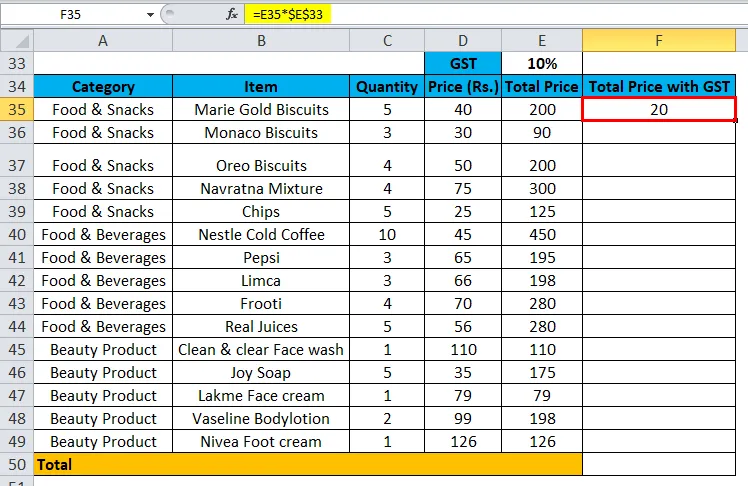
Ziehen Sie nun diese Formel für die restlichen Elemente.
Hier verwenden wir die Formel:
= E35 * $ E $ 33
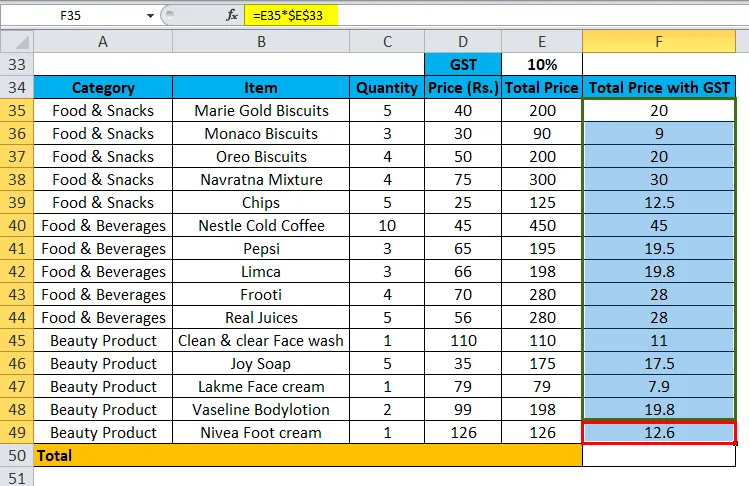
Wenn Sie den Gesamtpreis mit GST addieren, erhalten Sie die Gesamtrechnung.
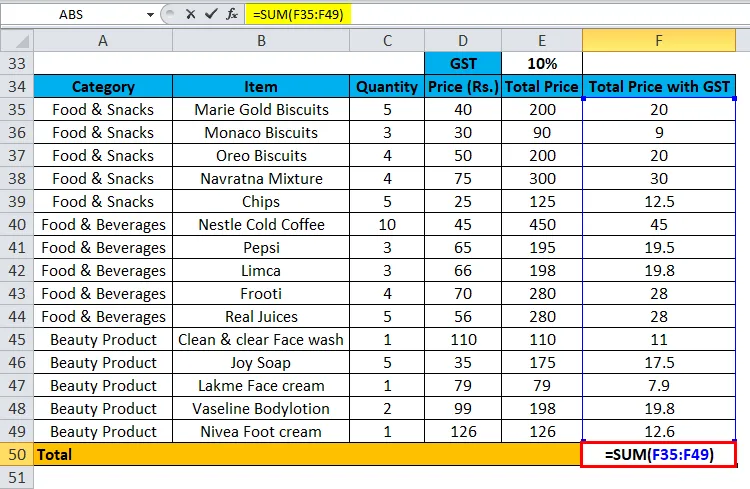
Das Ergebnis ist also Rs. 300.60 wie unten abgebildet:

Dinge, an die man sich erinnern sollte
- Sie werden häufig in Formeln, Diagrammen, Funktionen, einer Kombination von Funktionen und anderen Befehlen verwendet.
- Es ist sehr wichtig, eine Zellreferenz konstant zu halten, während in eine andere Zelle kopiert wird.
- Verwenden Sie die Taste F4, um eine Zelle als absolute Zellreferenz in Excel zu erstellen.
- Es ist sehr nützlich in komplexen Formeln und spart viel Zeit bei der Berechnung.
Empfohlene Artikel
Dies war eine Anleitung zur absoluten Referenz in Excel. Hier diskutieren wir die Verwendung und das Erstellen von Absolute Cell Reference zusammen mit Excel-Beispielen und herunterladbaren Excel-Vorlagen. Sie können sich diese nützlichen Tools auch in Excel ansehen -
- Verwendung der Absolutfunktion in Excel
- Anleitung zur MATCH-Funktion in Excel
- MS Excel: HLOOKUP-Funktion
- Beste Beispiele für die richtige Funktion