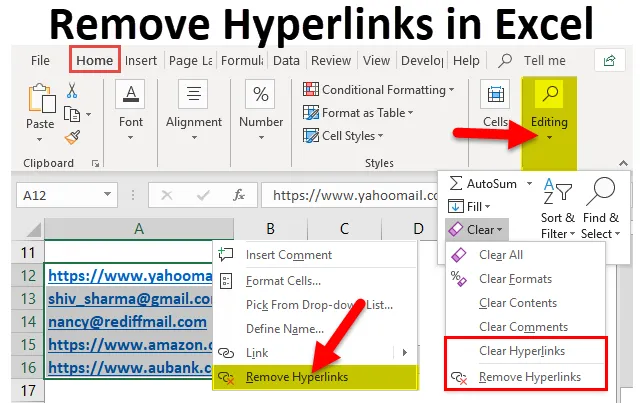
Entfernen von Hyperlinks in Excel (Inhaltsverzeichnis)
- Entfernen Sie Hyperlinks in Excel
- So entfernen Sie Hyperlinks in Excel?
Entfernen Sie Hyperlinks in Excel
Wir haben festgestellt, dass bei Eingabe einer URL oder E-Mail-ID in Excel und Drücken der Eingabetaste automatisch ein Hyperlink erstellt wird. Oder wenn wir Daten von einer Website oder einer Webseite kopieren und einfügen, enthalten diese häufig viele Hyperlinks. Wenn wir die Zelle auswählen, die einen Hyperlink enthält, wird dieser automatisch ausgelöst und der Link in einem neuen Browserfenster geöffnet.
Das ist manchmal sehr nervig. In solchen Fällen müssen wir diese Hyperlinks aus dem Arbeitsblatt entfernen.
Obwohl wir beim Kopieren der Daten von einer Webseite in ein Excel-Arbeitsblatt die Hyperlinks mit dem Befehl Werte einfügen entfernen können, verlieren wir in diesem Fall die für uns möglicherweise nützliche Webseitenformatierung.
So entfernen Sie Hyperlinks in Excel?
Dieser Hyperlink zum Entfernen ist sehr einfach und benutzerfreundlich. Lassen Sie uns nun anhand einiger Beispiele sehen, wie Sie Hyperlinks in Excel entfernen.
Sie können diese Excel-Vorlage zum Entfernen von Hyperlinks hier herunterladen - Excel-Vorlage zum Entfernen von HyperlinksBeispiel 1 - Entfernen Sie Hyperlinks mit der Maus
Nehmen wir an, wir haben einige E-Mail-IDs und URLs angegeben: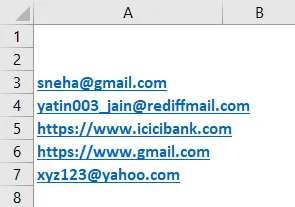
Wir werden die folgenden Schritte ausführen, um diese Hyperlinks zu entfernen:
- Markieren Sie die Zelle oder alle Zellen, die Hyperlinks enthalten, und klicken Sie mit der rechten Maustaste auf den Cursor. Daraufhin wird eine Dropdown-Liste geöffnet (siehe Abbildung unten). Klicken Sie auf Hyperlinks entfernen.
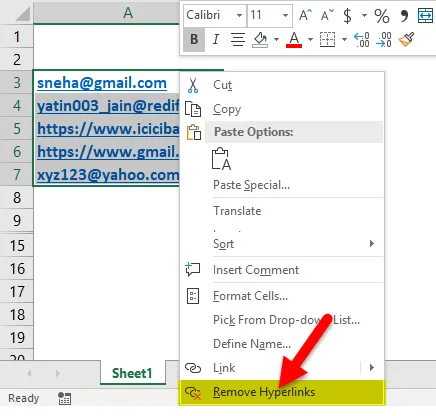
- Es werden alle Hyperlinks auf einmal entfernt.
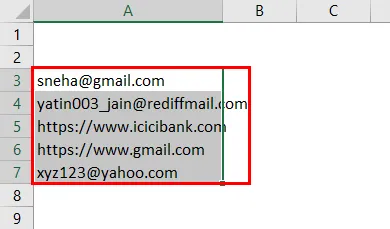
Beispiel 2 - Entfernen Sie Hyperlinks mit dem Menüband
Wir haben einige E-Mails und URLs angegeben.
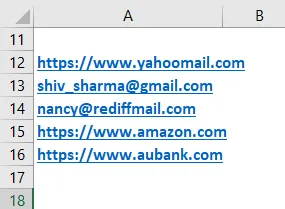
- Wählen Sie die Zellen aus, die Hyperlinks enthalten, oder drücken Sie STRG + A, um das gesamte Arbeitsblatt auszuwählen.
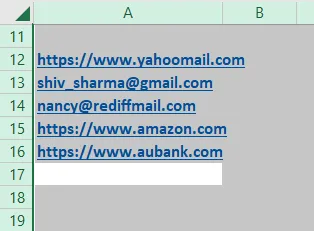
- Gehen Sie zur Registerkarte HOME und klicken Sie auf die Option Löschen im Abschnitt Bearbeiten. Eine Dropdown-Liste wird geöffnet (siehe Abbildung unten).
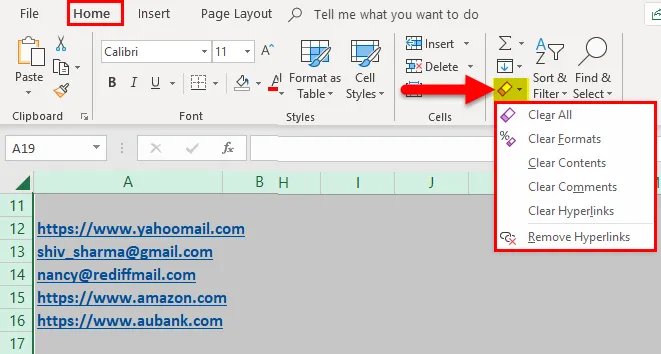
- Wie wir sehen können, stehen hier zwei Optionen in der Dropdown-Liste zur Verfügung:
- Hyperlinks löschen.
- Hyperlinks entfernen
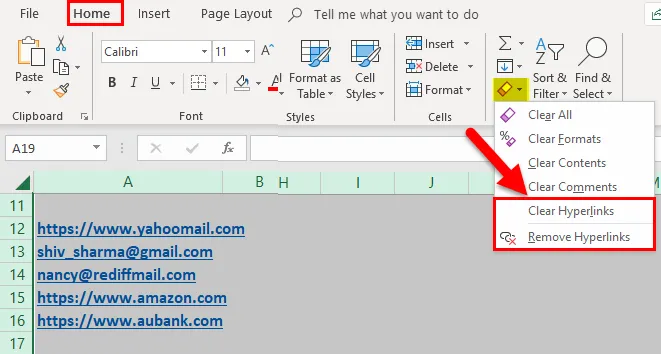
- Wenn wir auf "Hyperlinks löschen" klicken, erscheint ein rosa Radiergummisymbol auf einem Bildschirm in der äußersten oberen linken Ecke, wie im folgenden Screenshot gezeigt.
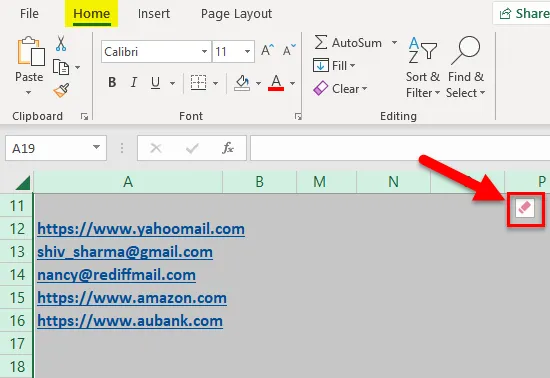
- Wenn Sie auf dieses rosa Symbol klicken, werden Sie nach zwei Optionen gefragt:
- Nur Hyperlinks löschen.
- Löschen Sie Hyperlinks und Formate.
 •
•
- Wählen Sie die gewünschte Option. Hier habe ich Clear Hyperlinks and Formats ausgewählt.
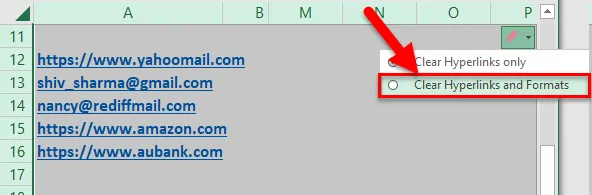
- Durch Klicken auf Hyperlinks löschen und formatieren werden Hyperlinks entfernt, wie im folgenden Screenshot gezeigt.
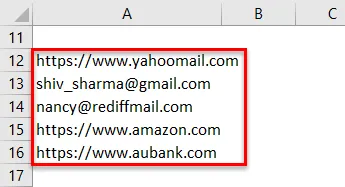
- Wenn wir auf "Hyperlinks entfernen" klicken (siehe Abbildung unten), werden alle im Excel-Arbeitsblatt vorhandenen Hyperlinks direkt entfernt.
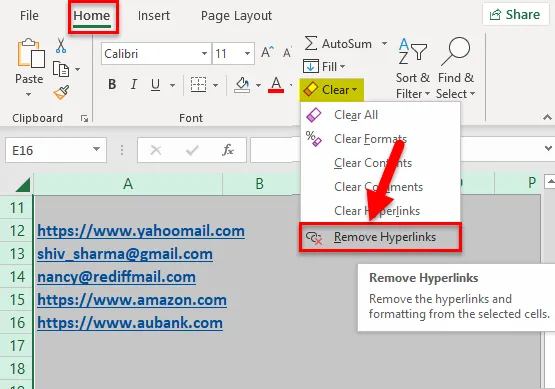
- Durch Klicken auf Hyperlinks entfernen werden alle Links entfernt, wie in den folgenden Screenshots gezeigt.
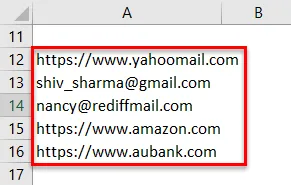
Beispiel # 3 - Entfernen Sie Hyperlinks durch Excel Einstellung
Bei jeder Eingabe einer URL / E-Mail-ID in Excel wird diese aufgrund der bereits vorhandenen Einstellung automatisch in Hyperlinks konvertiert. Wir können diese Einstellung folgendermaßen ändern:
- Gehen Sie zur Registerkarte DATEI und klicken Sie im linken Bereich auf die Schaltfläche Optionen. Es wird ein Dialogfeld mit Excel-Optionen geöffnet.
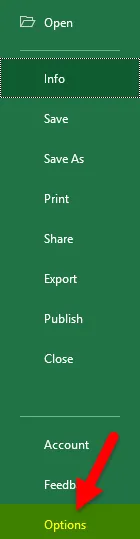
- Klicken Sie im linken Bereich auf Proofing.
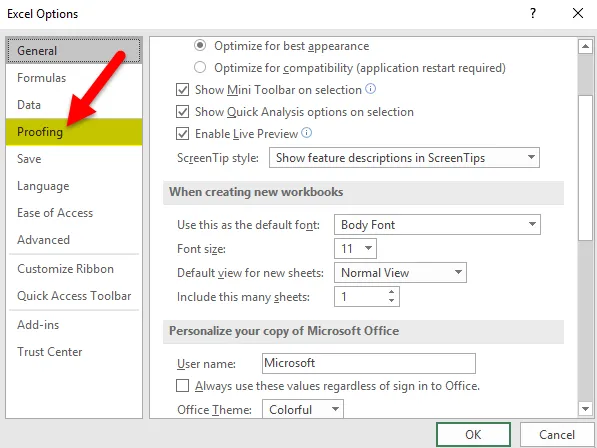
- Es werden Ihnen einige Optionen im rechten Feld angezeigt. Klicken Sie auf die Schaltfläche Autokorrekturoptionen.
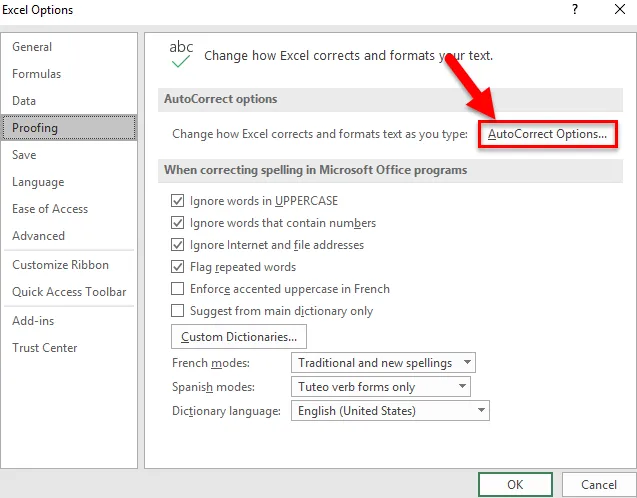
- Es wird ein Dialogfeld geöffnet, wie im folgenden Screenshot gezeigt.
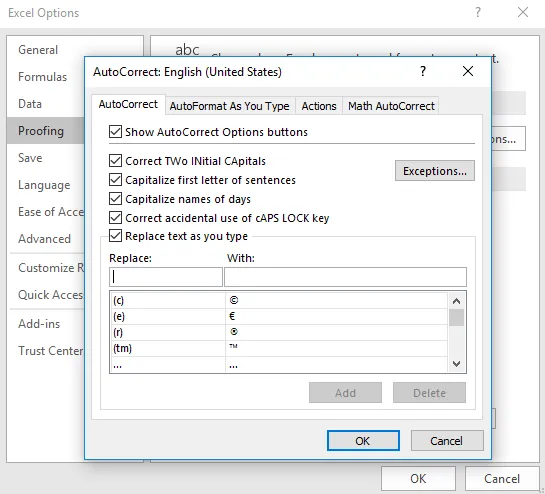
- Klicken Sie auf die Registerkarte "AutoFormat während der Eingabe". Es werden Ihnen einige Optionen angezeigt, wie unten gezeigt:
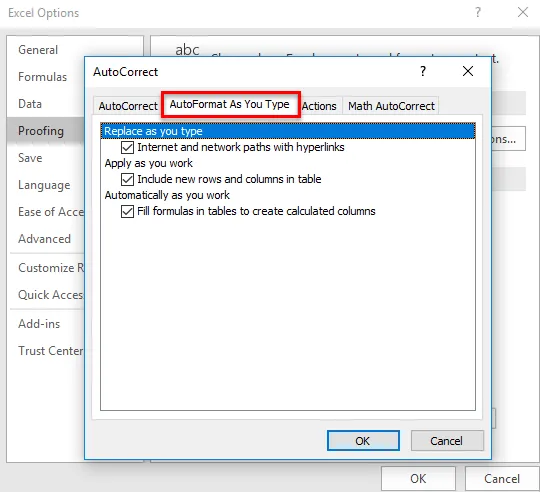
- Deaktivieren Sie die Option „Internet- und Netzwerkpfade mit Hyperlinks“ und klicken Sie auf OK.
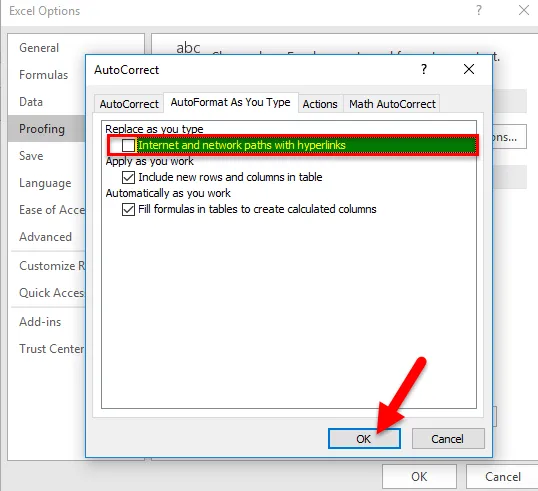
- Verlassen Sie das Dialogfeld Excel-Optionen mit OK.
- Wenn Sie jetzt eine URL oder eine E-Mail-ID in das Excel-Blatt eingeben, wird diese nicht als Hyperlink verwendet.
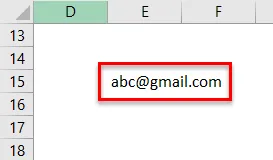
Dinge, an die man sich erinnern sollte
- Wie im obigen Artikel haben wir drei Optionen zum Entfernen von Hyperlinks in einem Excel besprochen. Daher sollten wir überlegen, bevor wir die Option auswählen.
- Wie wollen wir die Formatierung auch mit Hyperlinks oder nur mit Hyperlinks entfernen?
- Die einfachste Option ist die Verknüpfung mit der Maus. Das spart viel Zeit und Mühe.
Empfohlene Artikel
Dies war eine Anleitung zum Entfernen von Hyperlinks in Excel. Hier erläutern wir die Verwendung und Verwendung von Hyperlinks entfernen in Excel mit Excel-Beispielen und herunterladbaren Excel-Vorlagen. Sie können sich diese nützlichen Funktionen auch in Excel ansehen.
- Anleitung zur MID-Funktion in Excel
- Wie verwende ich die COMBIN-Funktion in Excel?
- EIGENE Funktion in MS Excel
- TANH-Funktion in Excel - das sollten Sie wissen