Microsoft Word-Funktionen - Wenn Sie für Ihre Textverarbeitungsanforderungen auf Microsoft Word migrieren, werden Sie angenehm überrascht sein. Dies gilt umso mehr, wenn Sie Microsoft-eigene, rudimentärere Tools wie Notepad oder Wordpad verwendet haben. Die Word-Anwendung ist mit mehreren benutzerfreundlichen Funktionen ausgestattet, die das Arbeiten mit Text in ms-Word (scheinbar langweiligem) Text zu einer unterhaltsamen, kreativen Aufgabe machen.
In diesem Beitrag werden alle Tricks behandelt, die Sie beim Arbeiten mit reinem Text benötigen. Sie können sie formatieren, in ausgefallenes WordArt umformen, auffällige „Effekte“ wie Schatten und Glühen anwenden und sie konsistent „stylen“, sodass Ihr Word-Dokument professionell aussieht, während Sie auf grundlegende Textbearbeitungsfunktionen wie Kopieren zugreifen können. Einfügen, Suchen, Ersetzen usw. immer zur Hand.
Wir empfehlen Ihnen, diesen Leitfaden als Rahmen für praktische Übungen zu verwenden. Das bedeutet, dass Sie, während Sie die fantastischen Word-Funktionen lesen, auch ein Word-Dokument auf Ihrem Computer oder Laptop öffnen und alles ausprobieren sollten. Auf diese Weise können Sie die Feinheiten der umfangreichen Textbearbeitungsfunktionen von Word besser erfassen.
Wir wetten, dass Sie sofort loslegen möchten. Wir beginnen unsere aufregende Erfahrung ohne weiteres mit Microsoft Word.
Im Folgenden finden Sie die 4 besten und nützlichsten Funktionen von Microsoft Word.
-
Die Grundlagen in Wort
In Microsoft Word wird jede Textdatei als " Dokument " bezeichnet und trägt die Erweiterung ".docx". Frühere Versionen (2003 und früher) hatten die Erweiterung .doc, jedoch nur eingeschränkte Textbearbeitungsfunktionen. (Wenn Sie also mit Text in ms word, einer älteren Version, arbeiten, müssen Sie ihn zunächst im neuen DOCX-Format speichern.)
Sie sollten auch die Funktion " Speichern unter " im Menü "Datei" untersuchen, da Sie auf diese Weise mit den zahlreichen Dateiformaten vertraut sind, die von Text in Microsoft Word unterstützt werden. Wichtige Formate sind PDF, HTML und XML, damit Ihr Word-Dokument mit anderen Softwareanwendungen kompatibel ist.
Nachdem Sie Ihr Dokument gespeichert haben, werden Sie als Nächstes die grundlegenden Textbearbeitungsfunktionen untersuchen. Dies können sein:
- Text zur weiteren Bearbeitung auswählen:
Markieren Sie einfach den Text mit der Maus, um ihn auszuwählen. Alternativ können Sie den Cursor an den Textanfang setzen und mit den Tasten (Umschalt + Rechtspfeil) Text auswählen. Mit den Tasten (Umschalt + Pfeil nach rechts + Strg) wird jeweils ein Wort ausgewählt, während mit den Tasten (Umschalt + Pfeil nach unten + Strg) jeweils ein Absatz ausgewählt wird.
- Grundlegende Bearbeitungsfunktionen:
Dazu gehören die Standardfunktionen zum Ausschneiden (Strg + X), Kopieren (Strg + C) und Einfügen (Strg + V), die für alle Textverarbeitungsprogramme gleich sind. Mit Microsoft Word können Sie auch das Erscheinungsbild kopieren - AKA das „Format“ von Text in Ihrem Dokument.
Fasziniert?
So machst du es
- Kopieren Sie den ausgewählten Text mit dem Standard-Kopierbefehl (Strg + C). Dadurch werden zusätzlich die Formatierungsoptionen des ausgewählten Texts kopiert. In unserem Fall nehmen wir an, dass unser kopierter Text so aussieht: Originaltext
- Fügen Sie den Text mit der Tastenkombination (Strg + V) ein. Alternativ können Sie die Schaltfläche Einfügen in der oberen linken Ecke der Registerkarte Startseite verwenden.
- Daraufhin wird ein Smart-Tag angezeigt, in dem Sie gefragt werden, welche Einfügeoption Sie auswählen möchten.
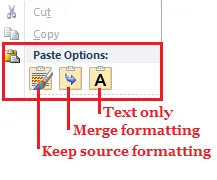
- Die erste Pinsel-Logo-Schaltfläche (die auch die Standardoption ist) behält die Quellformatierung bei, sodass der eingefügte Text wie folgt aussieht: Originaltext
- Die zweite Pfeil-Logo-Schaltfläche führt das Quellformat mit dem Zielformat zusammen und sieht folgendermaßen aus: Originaltext
- Die dritte "A" -Logo-Schaltfläche kopiert nur einfachen Text und sieht folgendermaßen aus: Originaltext
Sie können auch den speziellen Kopierbefehl (Strg + Umschalt + C) verwenden, um nur das Textformat zu kopieren. Anschließend können Sie das Format mit dem Format-Painter (oben links auf der Registerkarte Start) über verschiedene Blöcke hinweg einfügen von Text. Klicken Sie dazu auf die Schaltfläche Format-Painter und ziehen Sie die Maus über den Text, den Sie bearbeiten möchten.
Vor dem Bearbeiten:
- Dies ist Quelltext . (Kopiert mit Strg + Umschalt + C)
- Dies ist der Zieltext.
Nach dem Bearbeiten mit dem Format Painter-Tool:
- Dies ist der Zieltext .
Microsoft Word wird auch mit anderen Standardbearbeitungsfunktionen wie dem Befehl Suchen (Strg + F) und dem Befehl Suchen-Ersetzen (Strg + H) geliefert . Dieser mehrdimensionale Befehl ist mit zusätzlichen Optionen ausgestattet, die kombiniert werden können, um schnell die Ergebnisse zu erhalten, die andere Textbearbeitungswerkzeuge liefern. Beispielsweise können Sie Text auf der Grundlage einer Suche mit Groß- und Kleinschreibung suchen oder ersetzen, Platzhalter, Suffixe und Präfixe einfügen und Satzzeichen und Leerzeichen in Suchanfragen usw. ignorieren.
Wie bei den meisten Microsoft Word-Funktionen berücksichtigt auch dieser Befehl spezielle Formatierungsanforderungen und kann verwendet werden, um einen Text in einem Dokument durch sein Format zu ersetzen. Mit dieser Funktion können Sie beispielsweise das Wort " Fett " im gesamten Dokument durch "Fett" ersetzen.

-
Formatieren von Kriegern
Wenn Sie es noch nicht erraten haben, ist der beliebteste Aspekt von Word die Vielzahl der darin enthaltenen Formatierungsfunktionen. Wir haben nur ein paar erforscht. Um jedoch alle verfügbaren Edelsteine aufzudecken, müssen Sie sich mit der Registerkarte "Startseite" vertraut machen.

Die Registerkarte Start enthält 5 Befehlsgruppen zur besseren Formatierung: Zwischenablage, Schriftart, Absatz, Formatvorlagen und Bearbeitung.
- Zwischenablage : Enthält die oben erläuterten Befehle zum Ausschneiden, Kopieren und Einfügen.
- Absatz: Enthält Befehle zum Steuern der Ausrichtung und des Abstands zwischen Zeilen in einem Absatz. Zu den Spezialbefehlen gehören der Befehl Schattierung (Alt + H) und der Befehl Rand (Alt + B), mit denen Sie Textzellen einfärben und umranden können (als wären sie in einer Tabelle)
- Stile: Dies wird nachstehend ausführlich erläutert.
- Bearbeiten: Diese Gruppe erfasst die oben erläuterten Standardfunktionen zum Suchen und Ersetzen.
Und das bringt uns zu Words beliebtester Befehlsgruppe: Font!
- Schriftart: Dies ist die Gruppe, die Sie am häufigsten zum Formatieren Ihres Texts verwenden.
Das Schriftmenü ist Ihre zentrale Anlaufstelle, um alle verfügbaren Schriftbearbeitungsfunktionen in Microsoft Word zu erkunden. Sie können es mit einem Rechtsklick aufrufen und die Option „Schriftart…“ auswählen oder die Tastenkombination (Strg + D) verwenden. Und so sieht es aus:
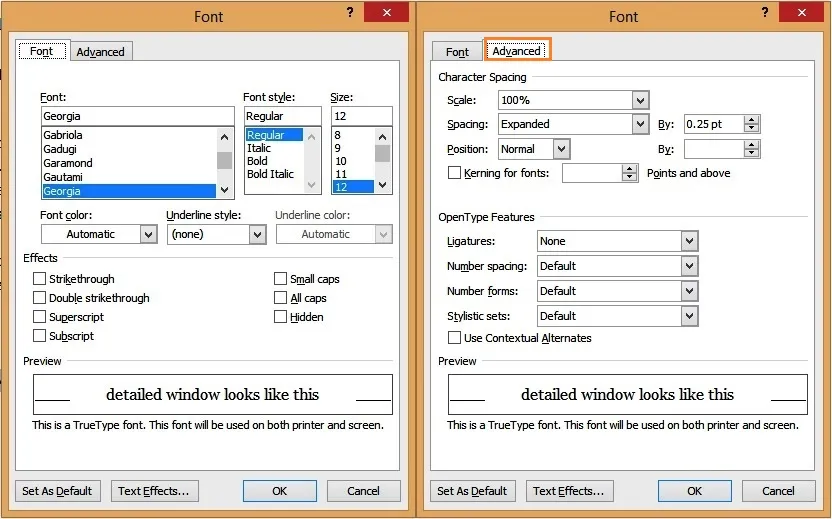
In diesem Menü können Sie Schriftart, -größe, -farbe und -stil gleichzeitig ändern. Beachten Sie auch die erweiterten Optionen, da sie die Feinheiten Ihres Texts steuern. Hier gibt es zwei Facetten:
-
Zeichenabstand
Auf diese Weise können Sie die Standardgröße der Textzeichen und den Abstand zwischen ihnen steuern. Ein Tipp hier ist, „Kerning for Fonts“ zu aktivieren, damit der Text einen gleichmäßigeren Abstand (zwischen den Zeichen) aufweist.

-
Open Type-Funktionen
Verwenden Sie diese Option, um die Ligatur Ihrer Schriftart zu bearbeiten. (Dies bestimmt, wie Zeichen in Kombination aussehen.) Folgendes passiert beispielsweise mit den numerischen Zeichen in Georgia-Schrift, wenn Sie die Funktion "Zahlenformen" auf "Linieren" setzen: Sie werden sauber ausgerichtet.

Ein weiteres Feature, mit dem Sie spielen können, sind die Stilsets, die bestimmen, wie die Charaktere miteinander reagieren. Im Folgenden finden Sie ein Beispiel dafür, was passiert, wenn Sie für die Gabriola-Schriftart einen Stilsatz von 5 verwenden.
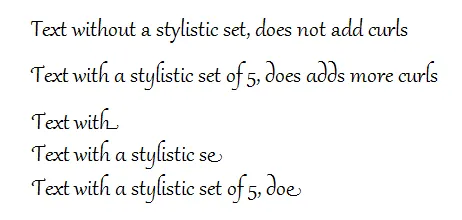
Wie Sie sehen, ändert sich das Aussehen des Texts, während Sie mitschreiben! Spaß, was?
Zu den am häufigsten verwendeten Tastenkombinationen gehören.
| # | Tastaturkürzel | Feature |
| 1 | Strg + B | Fettgedruckter Text |
| 2 | Strg + I | Text kursiv schreiben |
| 3 | Strg + U | Text unterstreichen |
| 4 | Strg + (Gleichheitszeichen) | Tiefgestellter Text |
| 5 | Strg + Umschalt + (Pluszeichen) | Hochgestellter Text |
| 6 | Strg + Umschalt +> | Erhöhen Sie die Textgröße |
| 7 | Strg + Umschalt + < | Text verkleinern |
| 8 | Strg + D | Öffnet das Schriftmenü, sodass Sie alle Optionen gleichzeitig ändern können |
Die Textformatierungsfunktionen von Word hören hier nicht auf. Ein Creative-Editor kann auch mit dem WordArt- Befehl spielen, auf den über die Registerkarte Start zugegriffen werden kann.
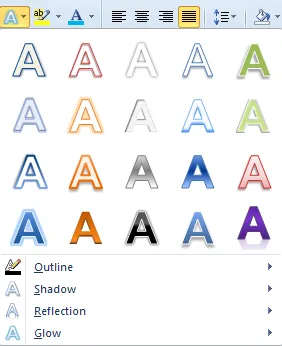
Dies verwendet eine Mischung aus 4 Texteffekten: Umriss, Schatten, Reflexion und Leuchten, um Ihren Text mit einem einzigen Mausklick zu dekorieren. Mit dieser Funktion können Sie Text in Ihrem Dokument anders hervorheben. Beispielsweise können Sie eine Gliederung für Überschriften oder eine spezielle WordArt für den Titel Ihres Dokuments usw. verwenden.

Der letzte Befehl, den wir in der Schriftartengruppe untersuchen werden, ist der Befehl "Groß- / Kleinschreibung ändern". Dies ist wiederum über die Registerkarte "Startseite" möglich und ermöglicht Ihnen, die Groß- und Kleinschreibung von Textblöcken mit einem einzigen Mausklick zu ändern.
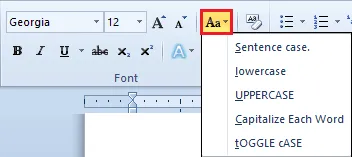
Zu den häufig verwendeten Verknüpfungen in dieser Gruppe gehören:
| # | Tastaturkürzel | Feature |
| 1 | Strg + Umschalt + A | Großbuchstaben |
| 2 | Strg + K | kleine Hauptstädte |
| 3 | Umschalt + F3 | Zwischen den verschiedenen Falloptionen wechseln |
Puh!
Wie Sie sicher bemerkt haben, ist dies eine Menge Textformatierung in den Funktionen von ms word, die zur Verwendung zur Verfügung stehen. Und wenn es eine Sache gibt, die Designer immer wieder herausfordern, dann ist es, die Konsistenz des Formats über das gesamte Dokument hinweg aufrechtzuerhalten.
- Wie stellen Sie sicher, dass für alle Hauptüberschriften dasselbe Format verwendet wird?
- Oder stellen Sie sicher, dass alle Anführungszeichen kursiv geschrieben sind?
- Oder dass Untertitel in der Mitte der Seite ausgerichtet sind?
- Oder….
Dies führt Sie zur nächsten Word-Funktion: Formatvorlagen .
-
Stile
Ich wette, das Wort hat dich neugierig gemacht, "Style". Was bedeutet das für Textbearbeitungssoftware?
Word verwendet Formatvorlagen, um eine vordefinierte Methode zum (konsistenten) Formatieren von Schriftarten und Absätzen in einem einzelnen Word-Dokument zu erstellen. Nehmen Sie sich jetzt einen Moment Zeit, um sich die Befehlsgruppe Stile auf der Registerkarte Start anzusehen. Es sieht ungefähr so aus:

Hinweis: Verpassen Sie nicht den winzigen Abwärtspfeil (im obigen Bild rot hervorgehoben). Dadurch können Sie die Stile in einer einzigen Spalte auflisten, um die Anzeige zu vereinfachen.
Sie können sich jeden hier aufgeführten Stil als „Vorlage“ vorstellen, die wichtige Informationen zu Ihren Schriftmerkmalen, Ausrichtungseinstellungen und vielem mehr enthält. Diese Vorlieben werden in einem gemeinsamen Stil zusammengefasst. Jedes Mal, wenn Sie Ihre bevorzugten Einstellungen auf eine Textstelle anwenden möchten, müssen Sie die Übung nicht manuell durchführen. Sie verwenden einen Stil, um diese Einstellungen zu erfassen und mühelos im gesamten Dokument anzuwenden.
Ein paar wichtige Hinweise hier:
- Microsoft Word wird mit einigen „Standard“ -Stilen wie Normal, Überschrift, Betonung usw. geliefert. Bei jedem handelt es sich um eine Sammlung verschiedener Einstellungen (Stileigenschaften genannt), sodass Sie den Stil auswählen können, der Ihren Anforderungen am besten entspricht.
- Sie können Ihren eigenen Stil in Microsoft Word erstellen, dies bleibt jedoch für das verwendete Dokument lokal.
Der erste Stil, den Sie sehen, ist der „normale“ Stil. Dies erfasst den Textkörper, der durch Ihr Dokument läuft, und ist daher der am häufigsten verwendete Stil. Tatsächlich müssen wir erwähnen, dass alle anderen Stile auf diesem Stil aufbauen. (Wenn der Normalstil beispielsweise die Schrift als „Calibri“ mit einer Größe von 12 Punkt erfasst, erfasst der Überschriftenstil dieselbe Schrift mit einer größeren Größe.)
Machen wir einen Schritt zurück und lassen Sie uns einen Blick auf einen tatsächlichen Stil werfen. Scrollen Sie mit der Maus zum Feld " Normaler Stil" auf der Registerkarte "Startseite", klicken Sie mit der rechten Maustaste darauf und klicken Sie auf "Ändern …". Sie sollten einen Bildschirm aufrufen, der wie folgt aussieht:
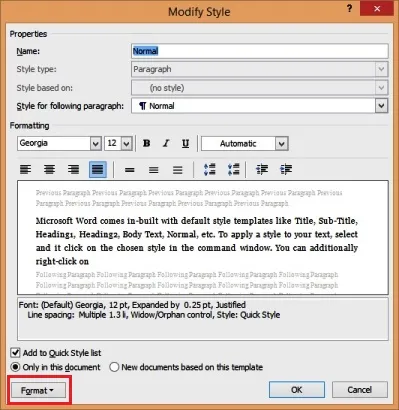
Jeder Stil hat einen eindeutigen Namen und erfasst eine Reihe allgemeiner Textformatierungsfunktionen. Der Vorschaubildschirm ist besonders hilfreich, damit Sie einen Blick darauf werfen können, bevor Sie den Stil tatsächlich in Ordnung bringen. Darüber hinaus wird der Stil (in Word-Jargon) direkt unter dem Vorschaubildschirm zusammengefasst, sodass Sie ihn aus Gründen der Konsistenz durchgehen können. In diesem Fenster können Sie die grundlegenden Einstellungen für Schriftart, Absatz und Ausrichtung schnell bearbeiten.
Um die Feinheiten zu ändern, müssen Sie den Befehl „ Format “ (im vorherigen Bild rot hervorgehoben) ausführen. Diese Formatierungsschaltfläche ähnelt der Schaltfläche, die Sie erhalten, wenn Sie mit der rechten Maustaste auf Text klicken und die Option „Formatieren…“ auswählen. Aber hier ist eine Vorschau der Dinge, die Sie mit einem Stil formatieren können:
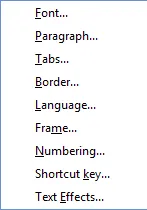
Ja, Sie können allgemeine Einstellungen für Schriftarten, Absätze, Tabulatoren, Rahmen, Sprache, Rahmen, Nummerierung, Tastenkombinationen und Microsoft Word-Funktionen mit Texteffekt in einem leistungsstarken Stil erfassen. Beeindruckend!
Lassen Sie uns jetzt ein Stück damit spielen, damit Sie es in Ihrem Dokument anwenden können.
- Ändern Sie den Namen des Stils in „MyStyle“ und aktivieren Sie das Kontrollkästchen „Add to Quick Style List“ unter dem Vorschaubildschirm. Dadurch wird ein neuer Stil erstellt, auf den lokal in Ihrem Dokument zugegriffen werden kann.
- Klicken Sie auf die Schaltfläche Format und rufen Sie die Einstellungen für Schriftart auf. Sie kennen diesen Bildschirm. Ändern Sie dieses zu Ihrer Lieblingsschriftart und Größe. Machen Sie es fett und ändern Sie die Schriftfarbe.
- Klicken Sie auf OK, um den Stil anzuwenden.
Der neue Name sollte im Style-Fenster angezeigt werden. Jedes Mal, wenn Sie Text markieren und auf diesen neuen Stil klicken, werden Ihre bevorzugten Einstellungen angewendet. Wenn Sie zu einem beliebigen Zeitpunkt wieder zum normalen Stil zurückkehren möchten, können Sie dazu die Tastenkombination (Strg + Umschalt + N) verwenden. Nett! J
Die letzte Microsoft Word-Funktion, die wir in diesem Beitrag untersuchen, bietet Ihnen eine zusätzliche Möglichkeit für die Zeit, in der Ihr Text "pop" werden soll: Texteffekte!
Empfohlene Kurse
- Online-Training für Mac Excel 2011
- Online-Kurs zu Outlook 2010
- Mac Outlook 2011-Programm
-
Texteffekte
Vor der Version 2010 verfügte Word über einschränkende Entwurfsfunktionen. Hier fehlte die Software, da Profis nach ausgefallener Design-Software suchten, um ihre Seiten zu erweitern. Mit der Einführung von Texteffekten im Jahr 2010 verfügen Sie jedoch über die ausgefallensten Textgestaltungsfunktionen in Word. Sie sollten dies jetzt versuchen, um mehr zu erfahren.
Wählen Sie einen Text in Ihrem Dokument aus (nicht mehr als 3-5 Wörter, damit Sie den Unterschied bemerken), und rufen Sie das Format-Menü auf (Strg + D). Klicken Sie unten im Fenster auf die Schaltfläche Texteffekte. Und voila, lass dein kreatives (Text-) Design los! J Lassen Sie sich nicht von dem einfachen Fenster täuschen, das auftaucht.
Hier ist ein kleiner Vorgeschmack…
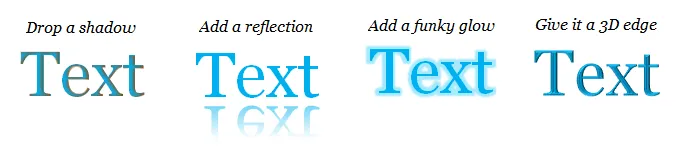
Wir empfehlen Ihnen, sich Zeit zu nehmen, um die Texteffekte im Detail zu untersuchen. Sie sollten erforschen:
- Was kann eine einfache Gliederung für Ihren Text tun?
- So fügen Sie Text einen Schatten hinzu .
- Verursachen Sie ein surreales Gefühl, indem Sie Ihrem Text eine Reflexion hinzufügen.
- Bringen Sie Ihren Text zum Leuchten (und nicht nur im Dunkeln)!
Auf diese Weise entdecken Sie einige der faszinierendsten Funktionen von Word für die Textbearbeitung!
Abmeldung…
Wie dieser Beitrag zeigt, ist Microsoft Word viel mehr als nur ein Textbearbeitungsprogramm. Die Formatierung hat einen hohen Stellenwert und eröffnet Ihnen eine Vielzahl von Desktop Publishing-Optionen, die mit Word-Dateien kompatibel sind.
Sie können beispielsweise Microsoft Word verwenden, um ein ganzes Buch zu erstellen, einschließlich eines gut strukturierten Seitenlayouts. Sie können damit auch ein Online-Magazin oder einen Blog erstellen. Die Hersteller erkennen zu Recht, dass Sie noch viel mehr tun können, wenn Sie der Textbearbeitungssoftware umfangreiche Formatierungsfunktionen bereitstellen. Und wir glauben, dass Word dieses Recht bietet!
Möchten Sie ein Profi in der Verwendung von Microsoft Office Word sein?
Empfohlene Artikel:-
In den folgenden Artikeln erfahren Sie mehr über die Microsoft Word-Funktionen, mit denen Sie problemlos arbeiten können. Gehen Sie also einfach über den Link.
- Wie können Sie Ihre Microsoft Excel-Kenntnisse verbessern?
- 9 erstaunliche Schritte zur Verwendung von Microsoft Excel-Fähigkeiten
- Top 25 Nützliche erweiterte Excel-Formeln und -Funktionen
- Top Easy 20 Microsoft Excel-Verknüpfungen (Erweitert)