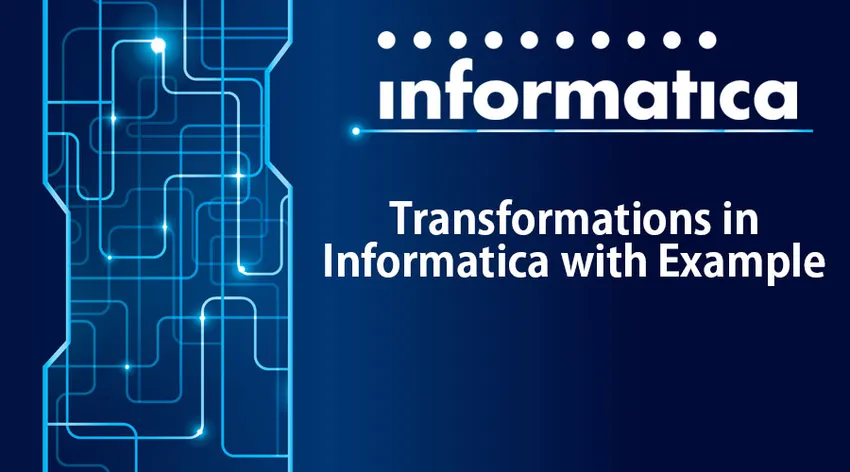
Übersicht über Transformationen in Informatica mit Beispiel
Heutzutage sind Daten der wichtigste Teil jeder Branche. Diese Daten können unstrukturiert und roh sein. Darüber hinaus müssen Sie die Daten gemäß den Benutzeranforderungen bereinigen und transformieren. Transformationen in Informatica sind Objekte, die erstellt werden. Daten ändern oder an ein definiertes Ziel übergeben. Die Quelldaten können gemäß den Anforderungen des Zielsystems geändert werden. Diese Transformationen in Informatica werden in verbundene und nicht verbundene Transformationen unterteilt. Wenn eine Umwandlung mit einer anderen Umwandlung verbunden ist, ist sie verbunden, und wenn es sich um eine eigenständige Umwandlung handelt, ist sie nicht verbunden. In Informatica gibt es zwei Arten von Transformationen, die aktiv und passiv sind. Schauen wir uns diese mit Beispielen an.
Transformationen in Informatica mit Beispielen
Aktive Transformationen in Informatica ändern die Zeilen und die Anzahl der Eingabezeilen, während passive Transformationen die Anzahl der Eingabezeilen nicht ändern und keine neuen Zeilen erstellt oder vorhandene gelöscht werden.
Im Folgenden sind die Arten von aktiven Transformationen in Informatica aufgeführt:
- Source Qualifier Transformation
- Aggregator-Transformation
- Router-Umwandlung
- Tischler-Transformation
- Rangtransformation
- Sequenzgenerator-Transformation
- Transformation zur Transaktionssteuerung
- Lookup und wiederverwendbare Transformation
- Normalisierer-Transformation
- Leistungsoptimierung für die Transformation
- Externe Transformation
- Ausdruckstransformation
1. Quellqualifikationstransformation
Diese Transformation ist aktiv und verbunden. Es wird verwendet, um Zeilen des Leseintegrationsdienstes darzustellen. Wenn zu diesem Zeitpunkt eine flache Datei oder eine relationale Datenquelle beteiligt ist, kommt die Source Qualifier Transformation ins Spiel. Mit dieser Umwandlung kann definiert werden, wie Daten abgerufen und überschrieben werden.
Beispiel : Ändern Sie die Zuordnung des Quellqualifizierers 'm_student_target', um nur ausgewählte Spalten zurückzugeben.
Schritt 1 : Öffnen Sie das Mapping 'm_student_target' im Mapping Designer.
Schritt 2 : Doppelklicken Sie auf die Quell-Qualifier-Umwandlung „SQ_STUD“. Das Fenster zum Bearbeiten der Umwandlungseigenschaften wird geöffnet. Dann
- Klicken Sie auf die Registerkarte Eigenschaften
- Klicken Sie auf die Option SQL Query Modify. Daraufhin wird ein SQL-Editor-Fenster geöffnet
Schritt 3 : Geben Sie im SQL-Editor-Fenster folgende Abfrage ein:
WÄHLEN SIE ROLLNO, STUDNAME, DEPT, HOD FROM STUD und klicken Sie auf OK.
Schritt 4 : Gehen Sie zum Fenster "Transformationen bearbeiten".
Wählen Sie die Registerkarte Anschlüsse aus dem Menü
Auf der Registerkarte "Anschlüsse" werden alle Anschlüsse angezeigt. Behalten Sie nur die Ports ROLLNO, STUDNAME, DEPT, HOD und löschen Sie andere Ports. Sobald Sie diese Ports gelöscht haben, klicken Sie auf OK.
Schritt 5 : Gehen Sie erneut zum Bearbeiten der Transformation und Sie können bestätigen, dass die ausgewählten Daten korrekt und bereit zum Laden sind.
2. Aggregator-Transformation
Diese Transformation wird verwendet, wenn ein Benutzer Aggregatfunktionen wie Summe, Durchschnitt usw. ausführen möchte.
Beispiel : Berechnung der Durchschnittsnoten von Studenten abteilungsweise.
Schritt 1: Erstellen Sie eine neue Datenbankzieltabelle, z. B. "avg_mks_deptwise".
Schritt 2 : Erstellen Sie ein neues Mapping „m_avg_mks_deptwise“.
Um ein neues Mapping zu erstellen, benötigen wir eine Quelltabelle (STUD) und eine Zieltabelle (avg_mks_deptwise), die beide im Mapping Designer vorhanden sind
- Importieren Sie die Zieltabelle "avg_mks_deptwise" in das Mapping.
- Importieren Sie die Quelltabelle "STUD"
Schritt 3: Löschen Sie im Mapping alle Spalten außer Marken und Abteilung. Erstellen Sie jetzt eine neue Aggregator-Umwandlung mithilfe eines Toolbox-Menüs. Klicken Sie auf das Aggregator-Symbol und eine neue Transformation wird erstellt.
Schritt 4 : Ziehen Sie mark & deptno-Spalten per Drag & Drop vom Quellqualifizierer (SQ_STUD) in die Aggregatorumwandlung
Schritt 5 : Doppelklicken Sie auf die Aggregatorumwandlung, um ihre Eigenschaften zu öffnen
- Fügen Sie in der Umwandlung einen neuen Port hinzu
- Benennen Sie den Portnamen in AVG_MKS um
- Ändern Sie den Datentyp dieses neuen Ports in double
- Legen Sie diesen Port als Ausgabeport fest, indem Sie das Kontrollkästchen des Ausgabeports aktivieren.
- Klicken Sie auf die Ausdrucksoption
Schritt 6 : Im Ausdrucksfenster
- Add expression- avg (MKS)
- Klicken Sie auf die Schaltfläche OK, um das Fenster zur Bearbeitung der Transformation wieder aufzurufen.
Schritt 7 : Wählen Sie im Bearbeitungsfenster die Option "GroupBy" aus, indem Sie das Kontrollkästchen neben der Spalte "deptno" markieren und auf "Ok" klicken. Verknüpfen Sie deptno und avg_mks mithilfe der Aggregatortransformation.
3. Router-Umwandlung
Die Routertransformation wird zum Filtern von Quelldaten verwendet. Außerdem können verworfene Daten in die Zuordnung einbezogen werden. Zusätzlich zu diesen mehreren Filtern können Bedingungen auf mehrere Datensätze angewendet werden.
Beispiel
Schritt 1 : Erstellen Sie ein Mapping mit der Quelle "STUD" und dem Ziel "STUD_TARGET".
Schritt 2 : Erstellen Sie eine neue Transformation und gehen Sie im Erstellungsfenster wie folgt vor:
- Wählen Sie die Routertransformation
- Geben Sie einen Namen für die Transformation "rtr_deptno_10" ein
- Wählen Sie die Option Erstellen
Die Routertransformation wird im Mapping erstellt.
Schritt 3: Ziehen Sie alle Spalten vom Quellqualifikator zur Routertransformation und legen Sie sie dort ab.
Schritt 4: Doppelklicken Sie auf die Router-Umwandlung und dann auf deren Umwandlungseigenschaft.
- Wählen Sie die Registerkarte Gruppe und geben Sie den Gruppennamen als "deptno_20" ein und klicken Sie auf den Filter.
- Gehen Sie zum Ausdruckseditor und filtern Sie deptno_20 und wählen Sie OK.
Schritt 5: Verbinden Sie die Ports aus der Gruppe deptno_20 der Routertransformation mit den Zieltabellenports
4. Joiner Transformation
Diese Umwandlung wird verwendet, wenn Sie Verknüpfungen erstellen möchten. Der Hauptvorteil dieser Joins besteht darin, dass heterogene Datenbanken zum Erstellen dieser Joins verwendet werden können. Verknüpfungen wie Master-Outer-Join, Detail-Outer-Join, Fuller-Outer-Join und Normal-Join können erstellt werden.
Beispiel : Verknüpfung von Stud-Tabelle und Dept-Tabelle.
Schritt 1: Erstellen Sie ein neues Mapping und importieren Sie die Quelltabellen Stud und Dept sowie die Zieltabellen.
Schritt 2: Gehen Sie zum Transformationsmenü und wählen Sie die Option zum Erstellen. Geben Sie den Transformationsnamen 'stud_jn_dept' ein und wählen Sie eine Option aus.
Schritt 3: Ziehen Sie alle Spalten von beiden Quellqualifikatoren in die Joiner-Umwandlung und legen Sie sie dort ab
Schritt 4: Doppelklicken Sie auf die Joiner-Umwandlung und wählen Sie die Registerkarte Bedingung. Klicken Sie auf das Symbol zum Hinzufügen einer neuen Bedingung und wählen Sie dann in der Liste der Haupt- und Detailspalten die Option deptno.
Schritt 5 : Gehen Sie nun zur Registerkarte "Eigenschaften" und wählen Sie "Normale Verknüpfung" aus und klicken Sie auf "OK".
Schritt 6 : Sobald dies erledigt ist, gehen Sie zur Registerkarte "Anschlüsse" und wählen Sie eine Spalte als eine bestimmte Quelle aus und klicken Sie dann auf "OK". Verknüpfen Sie alle Spalten aus der Joiner-Umwandlung.
5. Transaktionssteuerungstransformation
Diese Umwandlung ermöglicht das Festschreiben und Zurücksetzen von Transaktionen während der Ausführung eines Mappings. Es gibt fünf Variablen, um diese Operationen zu handhaben. Dies sind TC_CONTINUE_TRANSACTION, TC_COMMIT_BEFORE, TC_COMMIT_AFTER, TC_ROLLBACK_BEFORE und TC_ROLLBACK_AFTER.
Beispiel : Daten für Abteilung Nr. 20 festschreiben
Schritt 1 : Erstellen Sie eine neue Transformation und wählen Sie dann die Transaktionssteuerung aus. Geben Sie einen gültigen Namen wie 'tc_commit_dept20' ein und erstellen Sie.
Schritt 2 : Ziehen Sie alle Spalten vom Quellqualifikationsmerkmal in die Transaktionssteuerungsumwandlung und legen Sie sie dort ab. Verknüpfen Sie dann alle Spalten aus der Transaktionssteuerungsumwandlung mit der Zieltabelle.
Schritt 3 : Wählen Sie die Registerkarte "Eigenschaften" und klicken Sie auf "Transaktionssteuerung". Geben Sie den Ausdruck ein als:
" Iif (deptno = 20, tc_commit_before, tc_continue_transaction)" und wählen Sie OK.
Sobald dies erledigt ist, speichern Sie das Mapping.
Fazit - Transformationen in Informatica mit Beispiel
Transformationen in Informatica erleichtern daher die Transformation und Verarbeitung von Daten. Bei so vielen Transformationsoptionen hilft Ihnen Informatica dabei, Ihre Daten bestmöglich zu nutzen.
Empfohlene Artikel
Dies ist ein Beispiel für Transformationen in Informatica. Hier haben wir die Konzepte und die verschiedenen Transformationen in Informatica wie Aggregat, Joiner, Router, Quellqualifizierer usw. besprochen. Sie können auch den folgenden Artikel lesen, um mehr zu erfahren.
- Fragen zu szenariobasierten Informatica-Interviews
- Talend gegen Informatica PowerCenter
- Alle wichtigen Informationen zum Informatica Developer Tool
- Was ist Informatica-Architektur?
- Einführung in Transformationen in Informatica
- Informatica ETL-Tools
- Talend-Werkzeuge