
Marimekko Chart Excel (Inhaltsverzeichnis)
- Definition von Marimekko Chart Excel
- Wie erstelle ich ein Marimekko-Diagramm in Excel?
Definition von Marimekko Chart Excel
Es ist ein zweidimensionales gestapeltes Diagramm, das am häufigsten von einem Business Analyst in Beratungs- und Finanzunternehmen verwendet wird. Es wird auch als Mekko- oder Mosaik- oder Matrixdiagramm bezeichnet. Dieser Name wird aufgrund der ähnlichen Muster in Marimekko-Stoffen vergeben. Marimekko-Diagramm wird häufig verwendet, um kategoriale Daten für ein Variablenpaar zu visualisieren. Daten werden als „Blöcke“ angezeigt oder reflektiert, die sich in Höhe und Breite unterscheiden.
Die Marimekko-Grafik hilft dabei, die relative Positionierung der Unternehmen in verschiedenen Segmenten und die Marktsegmentierungsanalyse für alle Branchenunternehmen zu überprüfen. Im Marimekko-Diagramm können zwei Variablendaten dargestellt oder dargestellt werden, dh eine Variable durch die Höhe der vertikalen Achse und die andere durch die Breite der Balken oder Spalten.
Marimekko kombiniert Daten aus mehreren Diagrammen (gestapelte Säulendiagramme und Balkendiagramme) zu einem einzigen zweidimensionalen gestapelten Säulendiagramm, wobei die Balkenbreite eine zusätzliche Variable widerspiegelt und jede Spalte Unternehmensprozentsätze für diese bestimmten Segmente darstellt.
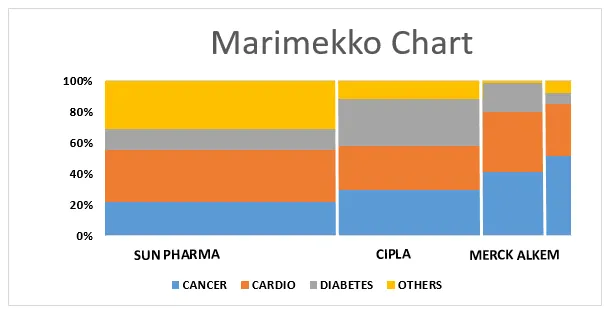
Es gibt keine eingebaute Marimekko-Diagrammoption, die in Excel verfügbar ist. Die Erstellung dauert sehr lange. In den meisten Fällen müssen wir sie mit Variablen mit geringfügiger Datenmanipulation erstellen.
Wie erstelle ich ein Marimekko-Diagramm in Excel?
Nehmen wir ein Beispiel, um ein Marimekko-Diagramm in Excel für zwei Variablen zu erstellen.
Sie können diese Marimekko Charts Excel-Vorlage hier herunterladen - Marimekko Charts Excel-VorlageMarimekko Chart - Segmentierungsanalyse für verschiedene Unternehmen und deren relative Positionen (ohne Add-In-Tool)
In der folgenden Tabelle habe ich 4 verschiedene Pharmaunternehmen mit ihren Verkaufsdaten für vier verschiedene Medikamentenklassensegmente. Jetzt muss ich ein Marimekko-Diagramm für diese Verkaufsdaten erstellen, in dem der prozentuale Umsatz in verschiedenen Segmenten dargestellt wird.

Hier muss ich den Marktanteil und die Verteilung durch das Mekko-Diagramm darstellen. Der erste Schritt ist die Zusammenfassung des Gesamtumsatzes jedes Segments (in Spalte G) und jedes Unternehmens in einer separaten Zeile (Zeilennummer - 8).

Ich muss die Gesamtumsatzdaten jedes Unternehmens in verschiedenen Segmenten in den Prozentsatz umwandeln, der sich aus dem Einzelumsatz des Unternehmens geteilt durch den Gesamtumsatz ergibt (Die Prozentberechnung erfolgt aus den Zellen B12 bis B15). Sie können beobachten, hier sind die Verkaufsdaten in aufsteigender Reihenfolge (Höchster Verkauf zum niedrigsten Verkauf)
Ein ähnliches Verfahren wird für jedes Medikamentenklassensegment für verschiedene Unternehmen angewendet, dh für Verkaufsdaten in Prozent.
Note: Prior to performing percentage calculation, you have to convert the format of the cells to percentage format with two decimal places with the help of format cells option.
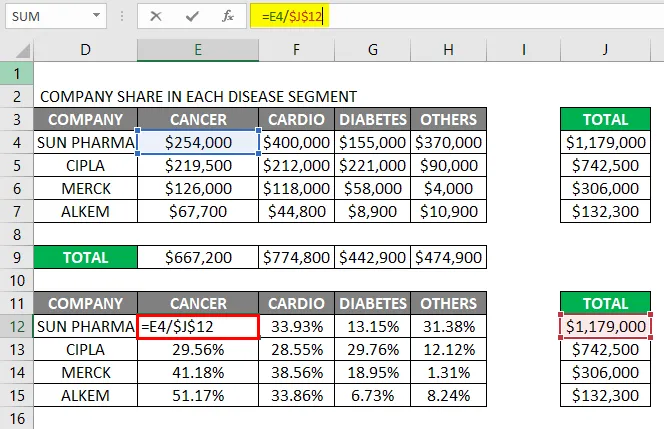
Das Ergebnis ist unten dargestellt.
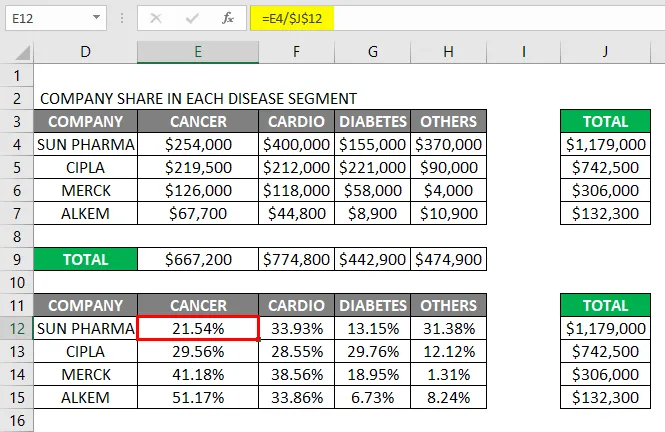
Sobald wir den prozentualen Umsatz der Verkaufsdaten für jedes Unternehmen erhalten, müssen wir zum Erstellen eines Mekko-Diagramms so viele Zeilen für jedes Unternehmen erstellen, dh für das Unternehmen sun pharma habe ich 50 Zeilen erstellt, da der prozentuale Anteil 50 beträgt, ähnlich Die Anzahl der Zeilen wird auf der Grundlage des prozentualen Umsatzes jeder Firma erstellt. Die insgesamt 100 erstellten Zeilen müssen anschließend für jede Firma über verschiedene Zeilen verteilt werden.
Die Gesamtzahl der Zeilen entspricht also 100 Datenzeilen. Für diesen Satz von 100 Zeilen müssen Sie nun unter der Option 2D-Säulendiagramm auf der Registerkarte Diagramm ein zu 100% gestapeltes Balkendiagramm erstellen.
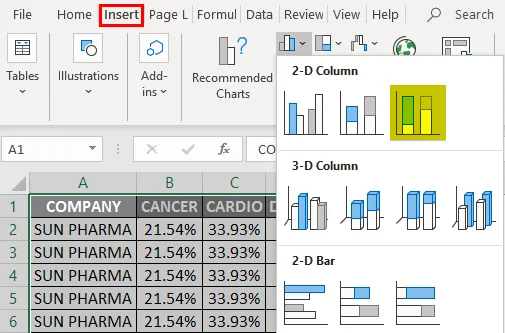
Nachdem das zu 100% gestapelte Balkendiagramm erstellt wurde, müssen wir es formatieren
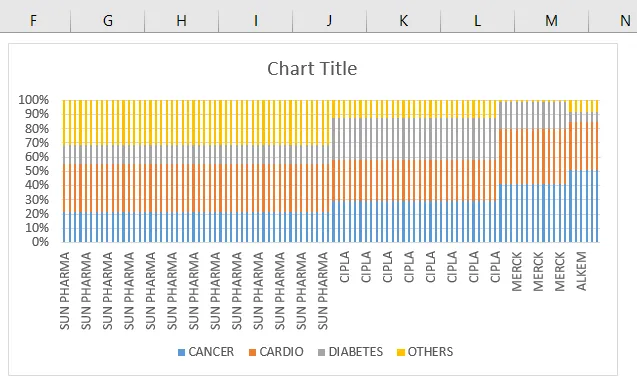
Es gibt eine Lücke zwischen den Datenreihen im gestapelten Balkendiagramm. Wir müssen sie formatieren, um die Lückenbreite zwischen den Datenbalken zu entfernen. Klicken Sie dazu auf eine beliebige Stelle in den Datenbalken und klicken Sie mit der rechten Maustaste darauf Datenreihen im Optionsformat, bei denen der Prozentsatz der Lückenbreite von 150 auf 0% aktualisiert werden muss

Sobald die Lückenbreite auf 0% aktualisiert wurde, können die unten genannten Änderungen in der Tabelle beobachtet werden.
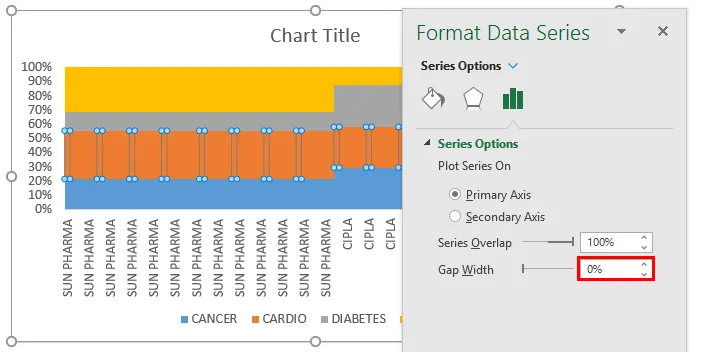
Auf der X-Achse können Sie die mehreren ähnlichen Firmennamen im Diagramm beobachten, da die Nr. in der datentabelle erscheinen zeilenweise 50 zeilen bei sun pharma. Wir können es auf einen einzelnen Firmennamensdatensatz aktualisieren, indem wir es in einem mittleren Bereich belassen und die anderen Datensätze in der Datentabelle löschen. Dazu müssen wir die mehreren ähnlichen Namen der Firma löschen und es auf eine einzelne Entität in der Datentabelle beschränken Datentabelle.
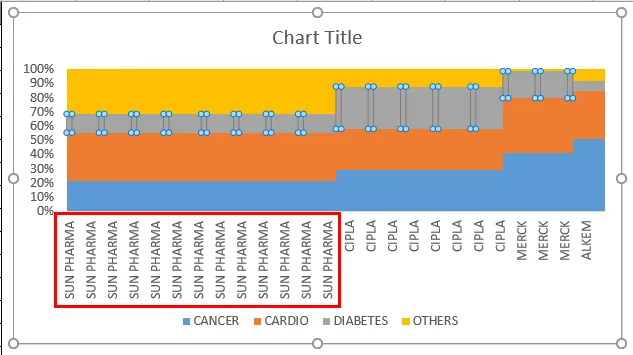
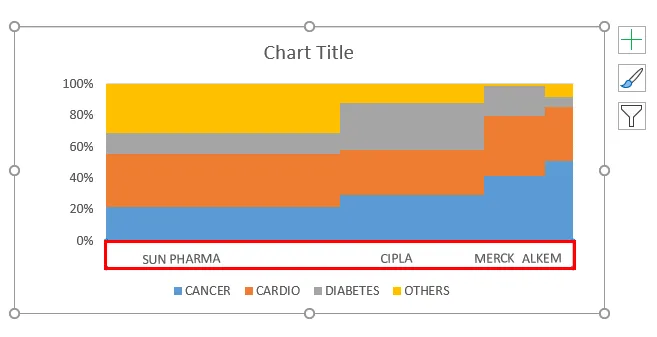
Sobald die X-Achsen-Parameter aufgelöst sind, müssen die Datenbalken formatiert werden, in denen Sie sehen können, dass sich die Verkaufsdaten für jedes Segment eines Unternehmens überlappen (siehe unten stehender Screenshot). Jetzt müssen wir dies beseitigen Grenzen für jedes Unternehmenssegment separat schaffen.

Mit Hilfe der Einfügung von Linien über die Unternehmensgrenzen hinweg können Grenzen für jedes Unternehmensverkaufssegment erstellt werden.
Unter der Abbildung müssen Sie eine Form auswählen, unter der Sie auf eine Linie klicken. Jetzt wird diese Linie im Diagrammbereich angezeigt, in dem Sie sie formatieren und in den Datenleisten über die Unternehmensgrenzen hinweg platzieren müssen.
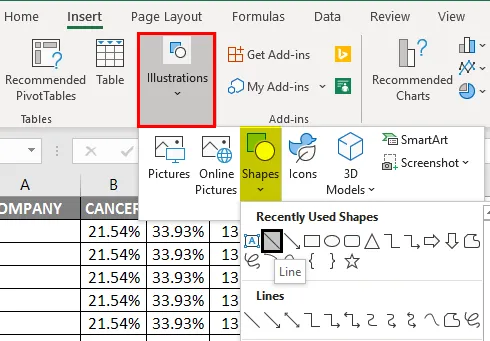
Ich muss die Linie über den Rand der Datenleiste eines Sun Pharma-Unternehmens ziehen und formatieren.
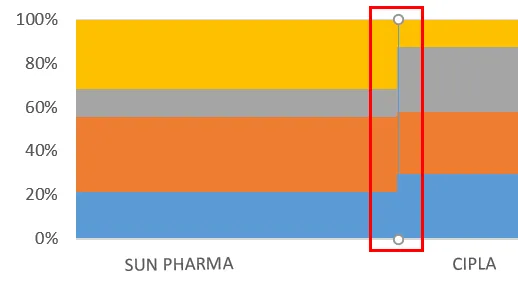
Jetzt muss die Linienhintergrundfarbe aktualisiert oder unter der Formkonturoption von Schwarz auf Weiß formatiert werden.
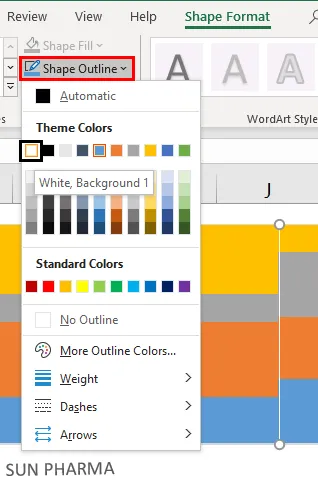
Für ein besseres Erscheinungsbild der Linie über den Rand müssen wir ihre Gewichtung unter den Formkonturoptionen auf 2 1/4 Punkte erhöhen.
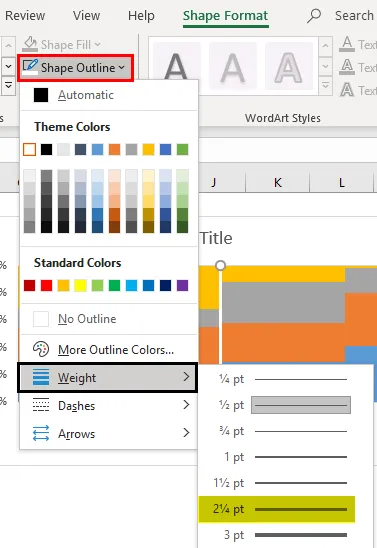
Sobald die Zeile formatiert ist, können wir sie über die Grenzen der Unternehmensdatenleisten hinweg kopieren und einfügen. Ich habe den Standard-Diagrammtitel entfernt und in den entsprechenden Titel geändert.
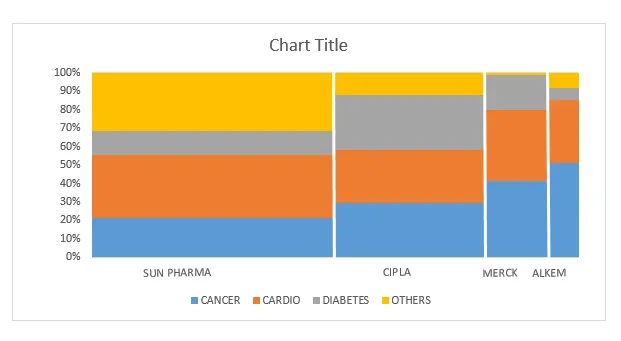
Jetzt ist das Marimekko-Diagramm fertig, in dem die Balkenbreite die Umsatzleistung jedes Unternehmens im Vergleich zu den anderen Konkurrenzunternehmen für ein bestimmtes Medikamentenklassensegment widerspiegelt oder anzeigt und die Spaltenhöhe den Umsatz in diesem bestimmten Medikamentenklassensegment für die einzelnen Unternehmen darstellt.
Was Sie über Marimekko Chart Excel wissen sollten
- Das Marimekko-Diagramm wird hauptsächlich für die Marktanalyse verwendet, dh Marktsegmentierung, prozentualer Anteil der Wettbewerberunternehmen in einem Marktsegment und individueller Anteil der Unternehmen in einem Marktsegment.
- Auf dem Markt sind verschiedene Drittanbieter-Dienstprogramme oder Add-In-Tools und Power-User verfügbar, mit denen Sie automatisch ein Marimekko-Diagramm erstellen können, indem Sie nur die Rohdaten oder Variablen eingeben, die am häufigsten für Peltier Tech Charts for Excel 3.0 verwendet werden
- Das Marimekko-Diagramm liefert wertvolle Informationen in einem einzigen Diagramm, das dem Kunden einen klaren Einblick in die zukünftige Planung und Ausführung gibt, um die Verkaufsleistung des Unternehmens zu verbessern.
Empfohlene Artikel
Dies ist eine Anleitung zu Marimekko Chart Excel. Hier diskutieren wir, wie man ein Marimekko-Diagramm in Excel erstellt, zusammen mit praktischen Beispielen und einer herunterladbaren Excel-Vorlage. Sie können auch unsere anderen Artikelvorschläge durchgehen -
- SUCHE Formel in Excel
- Excel NORMSINV-Funktion
- Namensfeld und seine Verwendung in Excel
- Verketten Sie Zeichenfolgen in Excel