In diesem Tutorial zu Fotoeffekten erfahren Sie, wie Sie mit einem einfachen Zoomeffekt, der mit dem Radial Blur-Filter von Photoshop erstellt wurde, mehr Action und Spannung in ein Bild bringen. Der einzige Nachteil des Filters "Radiale Unschärfe" ist jedoch, dass er uns keine Vorschau auf das gibt, was wir tun, aber keine Sorge. Wir werden dieses Problem umgehen, indem wir Smart Objects und Smart Filters verwenden, um unseren Effekt vollständig bearbeitbar und zerstörungsfrei zu halten. Außerdem verwenden wir eine Ebenenmaske und das Verlaufswerkzeug von Photoshop, um den Effekt dort auszublenden, wo wir ihn nicht benötigen. Eine radiale Unschärfe ist eine großartige Möglichkeit, einem Bild Bewegung hinzuzufügen, und der gesamte Effekt kann in wenigen Minuten ausgeführt werden.
Ich verwende hier Photoshop CS6, aber die Schritte sind mit jeder Version von Photoshop ab CS3 vollständig kompatibel, einschließlich Photoshop CC (Creative Cloud). Wenn Sie eine ältere Version von Photoshop verwenden, sollten Sie sich unser Original-Tutorial zum Zoomunschärfeeffekt ansehen, das denselben Effekt nur ohne Smart Objects und Filter behandelt. Es ist sowohl in unserem Bereich für Fotoeffekte als auch als Teil unserer vollständigen PDF-Sammlung verfügbar.
Hier ist das Bild, das ich verwenden werde (Snowboarder-Foto von Shutterstock):

Das Originalbild.
Und so sieht das Endergebnis aus:

Der endgültige Effekt der radialen Unschärfe.
So erstellen Sie einen Radial Blur-Aktionseffekt
Schritt 1: Konvertieren Sie die Hintergrundebene in ein intelligentes Objekt
Zunächst konvertieren wir die Ebene, auf der sich unser Bild befindet, in ein Smart Object . Auf diese Weise schützen wir das Originalbild vor Beschädigung und können den Filter "Radiale Unschärfe" als intelligenten Filter anwenden, sodass er vollständig bearbeitbar und nicht destruktiv bleibt.
Wenn wir in mein Ebenenbedienfeld schauen, sehen wir das Bild, das sich gerade auf der Hintergrundebene befindet:

Das Ebenenbedienfeld zeigt das Originalbild auf der Hintergrundebene.
Um die Hintergrundebene in ein Smart-Objekt zu konvertieren, klicken Sie auf das kleine Menüsymbol in der oberen rechten Ecke des Ebenenbedienfelds:
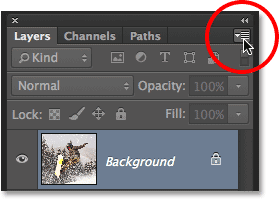
Klicken Sie auf das Menüsymbol des Ebenenbedienfelds.
Wählen Sie dann aus dem angezeigten Menü die Option In intelligentes Objekt konvertieren :
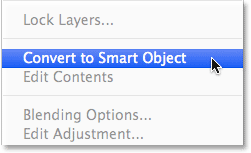
Wählen Sie im Menü die Option "In intelligentes Objekt konvertieren".
In Photoshop wird in der unteren rechten Ecke der Vorschauminiatur der Ebene ein Smart-Objekt-Symbol platziert, damit wir wissen, dass die Ebene jetzt ein Smart-Objekt ist:
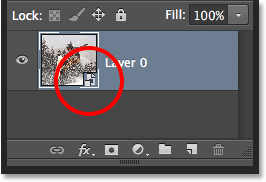
Die Ebenenvorschau-Miniaturansicht mit dem Smart-Objekt-Symbol.
Schritt 2: Wenden Sie den Filter für radiale Unschärfe an
Nachdem unsere Ebene jetzt in ein Smart-Objekt konvertiert wurde, können Sie den Filter "Radiale Unschärfe" anwenden. Gehen Sie in der Menüleiste oben auf dem Bildschirm zum Menü Filter, wählen Sie Unschärfe und dann Radiale Unschärfe :
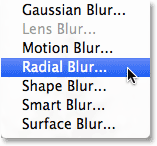
Gehen Sie zu Filter> Weichzeichnen> Radiale Weichzeichnung
Dadurch wird das Dialogfeld des Filters "Radiale Unschärfe" geöffnet. Stellen Sie zuerst die Weichzeichnungsmethode links im Dialogfeld auf Zoom ein . Stellen Sie dann direkt darunter die Qualität auf Best ein :
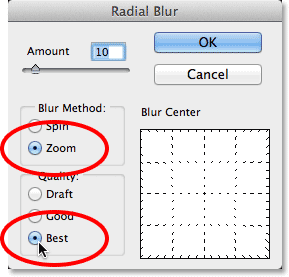
Festlegen der Optionen für die Weichzeichnungsmethode und -qualität.
Wir steuern den Unschärfebetrag mit dem Schieberegler " Betrag" oben links im Dialogfeld. Höhere Beträge erhöhen die Intensität des Zoomeffekts. Leider bietet Photoshop, wie bereits zu Beginn des Lernprogramms erwähnt, keine Vorschau für den Filter "Radiale Unschärfe" an, sodass wir nicht wissen können, wie der ausgewählte Betragswert aussieht, bis wir den Filter tatsächlich anwenden und die Ergebnisse anzeigen . Im Moment setze ich meinen Betrag auf 50:
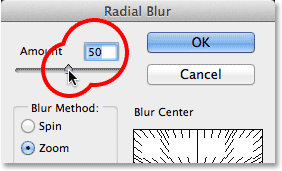
Festlegen eines anfänglichen Betrags von 50.
Unten rechts befindet sich das Feld Unschärfezentrum, in dem wir den Ursprungspunkt für den Zoomeffekt festlegen. Mit anderen Worten, wir verwenden es, um Photoshop mitzuteilen, aus welchem Bereich des Bildes der Zoom kommen soll. Das Quadrat stellt das Bild selbst dar (auch wenn Ihr Bild nicht quadratisch ist), und der Ursprungspunkt befindet sich standardmäßig genau in der Mitte des Felds. Um den Ursprungspunkt zu ändern, klicken Sie einfach in das Feld und ziehen Sie es an eine andere Stelle. Da uns Photoshop keine Vorschau bietet, wissen wir erst dann, ob wir den Ursprungspunkt richtig festgelegt haben, wenn wir den Filter anwenden und sehen, was passiert. In meinem Fall möchte ich, dass der Zoom von hinten auf den Snowboarder angewendet wird. Daher rate ich erst einmal und ziehe den Ursprungspunkt etwas höher und weiter nach rechts:
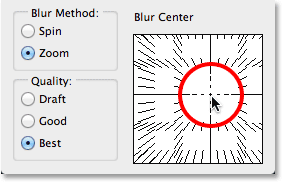
Klicken und ziehen Sie in das Feld „Unschärfezentrum“, um einen anderen Ursprungspunkt festzulegen.
Wenn Sie fertig sind, klicken Sie auf OK, um das Dialogfeld zu schließen und den Filter anzuwenden. Abhängig von der Größe Ihres Bildes und der Höhe des eingestellten Betrags kann es einige Sekunden dauern, bis Photoshop den Effekt gerendert hat (ein Fortschrittsbalken zeigt an, wie er abläuft). So sieht mein anfänglicher Effekt für radiale Unschärfe aus:
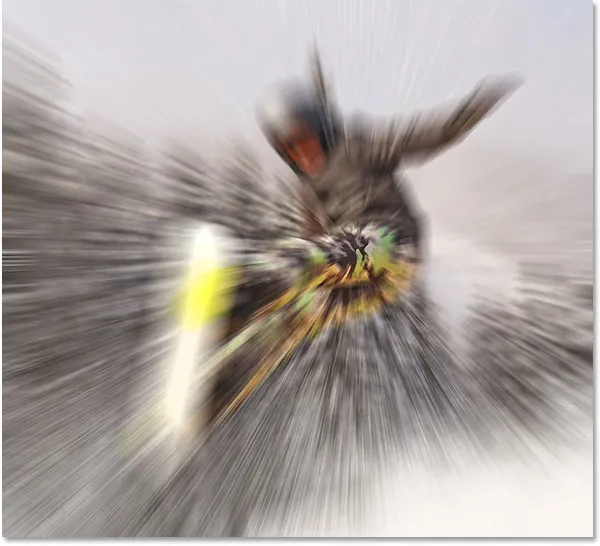
Das Bild nach dem Anwenden des Filters "Radiale Unschärfe".
Schritt 3: Öffnen Sie den Radial Blur Smart Filter erneut und nehmen Sie die erforderlichen Änderungen vor
Mein erster Versuch mit dem Filter "Radiale Unschärfe" ist nicht schlecht, aber ich bin nicht ganz zufrieden mit dem Ausgangspunkt, den ich ausgewählt habe, und würde es gerne noch einmal versuchen. Zum Glück kann ich! Tatsächlich kann ich so oft zurückgehen, wie ich möchte, und den Filter "Radiale Unschärfe" mit verschiedenen Einstellungen erneut anwenden, bis der Effekt genau richtig aussieht. Der Grund dafür ist, dass wir den Filter auf ein Smart-Objekt angewendet haben, was bedeutet, dass Photoshop ihn in einen vollständig bearbeitbaren Smart-Filter konvertiert hat. Wenn wir im Ebenenbedienfeld unter das Smart-Objekt schauen, sehen wir, dass die radiale Unschärfe jetzt als Smart-Filter aufgeführt ist. Um die Einstellungen des Filters zu bearbeiten, müssen wir nur auf den Namen doppelklicken :
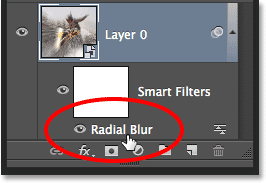
Doppelklicken Sie auf den Smart Filter "Radiale Weichzeichnung", um ihn erneut zu öffnen.
Photoshop öffnet das Dialogfeld erneut und ermöglicht es uns, den Betragswert bei Bedarf zu erhöhen oder zu verringern oder den Ursprungspunkt des Zooms zu ändern. Ich denke, ich bin mit einem Betragswert von 50 zufrieden, aber ich klicke und ziehe in das Feld „Unschärfe-Mitte“, um meinen Ursprungspunkt ein Stückchen höher zu positionieren:

Ändern des Ursprungspunkts des Zoomeffekts.
Ich klicke noch einmal auf OK, um das Dialogfeld zu schließen. Danach wendet Photoshop den Filter "Radiale Unschärfe" mit meinen neuen Einstellungen erneut an. Sie können die Filtereinstellungen so oft ändern, bis der gewünschte Effekt angezeigt wird:
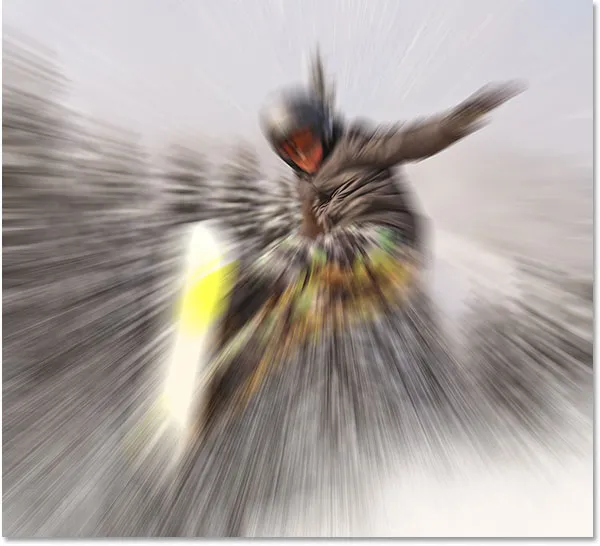
Das Bild nach dem erneuten Anwenden des Filters "Radiale Unschärfe" mit meinen neuen Einstellungen.
Schritt 4: Wählen Sie die Maske des Smart Filters
Nachdem wir den Hauptzoomeffekt erstellt haben, verwenden wir die eingebaute Smart Filter-Ebenenmaske, um einige unserer Originalbilder durch den Zoomeffekt wiederherzustellen. Zuerst müssen wir die Maske auswählen, also klicken Sie auf die Miniaturansicht der Smart Filter- Maske im Ebenenbedienfeld. Daraufhin wird ein weißer Markierungsrahmen angezeigt, der Sie darüber informiert, dass die Maske ausgewählt ist:

Klicken Sie auf die Miniaturansicht der Smart Filter-Maske.
Schritt 5: Wählen Sie das Verlaufswerkzeug aus
Wählen Sie dann im Bedienfeld „Werkzeuge“ links auf dem Bildschirm das Verlaufswerkzeug von Photoshop aus:
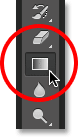
Das Verlaufswerkzeug greifen.
Schritt 6: Wählen Sie einen radialen Verlauf
Klicken Sie bei ausgewähltem Verlaufswerkzeug in der Optionsleiste auf das Symbol für den radialen Verlauf:
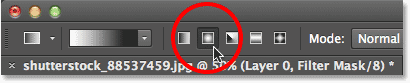
Auswählen des radialen Verlaufs für den Verlaufstyp.
Schritt 7: Wählen Sie den Schwarz-Weiß-Verlauf
Klicken Sie in der Optionsleiste auf das kleine Dreieck rechts neben der Verlaufsvorschau:

Klicken Sie auf das Dreiecksymbol.
Dies öffnet die Verlaufsauswahl . Wählen Sie den Schwarz-Weiß-Verlauf aus, indem Sie auf die Miniaturansicht doppelklicken (dritte von links, obere Reihe):
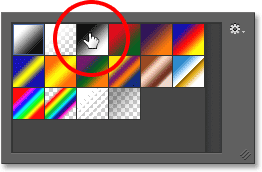
Doppelklicken Sie auf den Schwarz-Weiß-Verlauf, um ihn auszuwählen.
Schritt 8: Ziehen Sie einen Farbverlauf über Ihr Hauptmotiv
Klicken Sie mit dem Verlaufswerkzeug auf die Stelle, von der der Zoomeffekt ausgeht, halten Sie dann die Maustaste gedrückt und ziehen Sie von dieser Stelle aus nach außen zu einem der Bildränder (da unser radialer Verlauf keine Rolle spielt) Von der Stelle, auf die wir anfangs geklickt haben, um 360 ° nach außen in alle Richtungen erstrecken.):
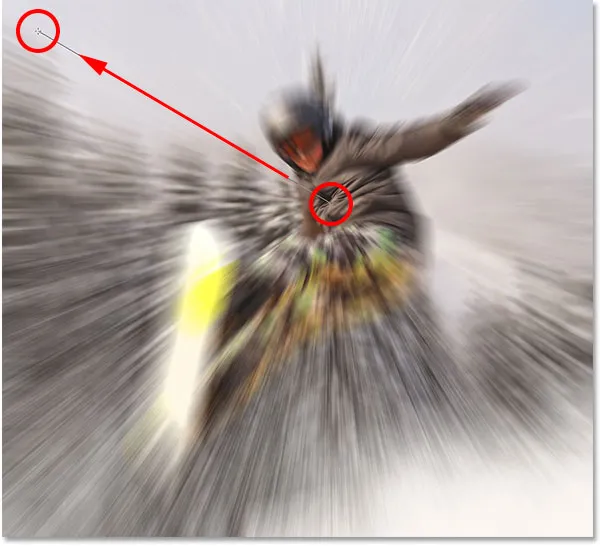
Klicken Sie auf den Ursprungspunkt des Zooms und ziehen Sie ihn zum Rand hin nach außen.
Lassen Sie die Maustaste los, wenn Sie weit genug von Ihrem Hauptmotiv entfernt sind. Dann zeichnet Photoshop den Schwarz-Weiß-Radialverlauf auf die Maske des Smart Filters. Da wir den Schwarz-Weiß-Verlauf gewählt haben, geht er an den Rändern von Schwarz in der Mitte zu Weiß über. Das einzige Problem ist natürlich, dass wir den Farbverlauf im Bild nicht wirklich sehen können, weil er auf der Maske selbst gezeichnet wurde. Wir können es jedoch in der Ebenenmasken-Miniaturansicht im Ebenenbedienfeld sehen . Der schwarze Bereich auf der Maske ist der Bereich, in dem unser Originalbild durch den Zoomeffekt angezeigt wird:
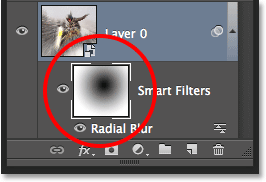
Die Miniaturansicht der Maske des Smart Filters zeigt den Schwarz-Weiß-Verlauf.
Und so sieht mein Bild nach dem Zeichnen des radialen Verlaufs auf der Maske aus. Der Snowboarder ist jetzt an und um die Stelle, an der ich anfänglich mit dem Verlaufswerkzeug geklickt habe, vollständig sichtbar. Wenn wir uns weiter von ihm entfernen, wird der Zoomeffekt sichtbar. Sie können jederzeit zurückgehen und Ihren Farbverlauf neu zeichnen, wenn Sie ihn beim ersten Mal nicht richtig verstanden haben:

Das Hauptmotiv ist jetzt durch den Effekt sichtbar.
Erfahren Sie alles über Ebenenmasken in Photoshop
Schritt 9: Verringern Sie die Opazität des Filters
Wenn Sie feststellen, dass der Zoomeffekt zu stark ist, verringern Sie einfach die Deckkraft. Doppelklicken Sie im Ebenenbedienfeld auf das Symbol „Fülloptionen“ des Filters „Radiale Weichzeichnung“:
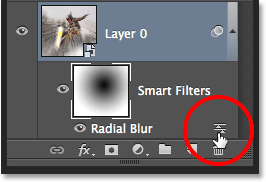
Doppelklicken Sie auf das Symbol Mischoptionen.
Dadurch wird das Dialogfeld Mischoptionen speziell für den Filter "Radiale Unschärfe" geöffnet (wenn wir zusätzliche intelligente Filter angewendet haben, erhalten sie jeweils ihre eigenen Mischoptionen). Sie finden die Option Deckkraft in der oberen linken Ecke. Klicken Sie einfach auf das Dreiecksymbol rechts neben dem aktuellen Wert und ziehen Sie die Deckkraft mit dem Schieberegler nach unten. Behalten Sie dabei das Bild im Dokumentfenster im Auge, um die Ergebnisse zu beurteilen. Ein Wert zwischen 50 und 60% funktioniert häufig am besten:
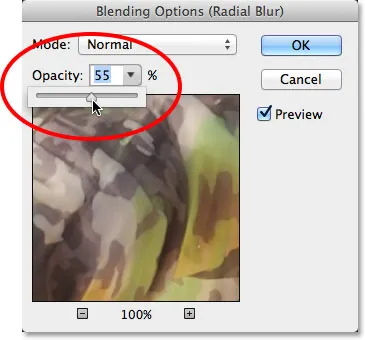
Verringern der Deckkraft des Effekts "Radiale Unschärfe".
Klicken Sie auf OK, um das Dialogfeld zu schließen, und wir sind fertig! Nach dem Verringern der Opazität des Filters ist hier mein letzter Effekt:

Das Endergebnis.
Und da haben wir es! Auf diese Weise können Sie einem Bild mit einem einfach zu erstellenden Radialunschärfe-Aktionseffekt in Photoshop schnell Bewegung und Spannung verleihen! Weitere Tutorials zu Photoshop-Effekten finden Sie in unserem Abschnitt zu Fotoeffekten.