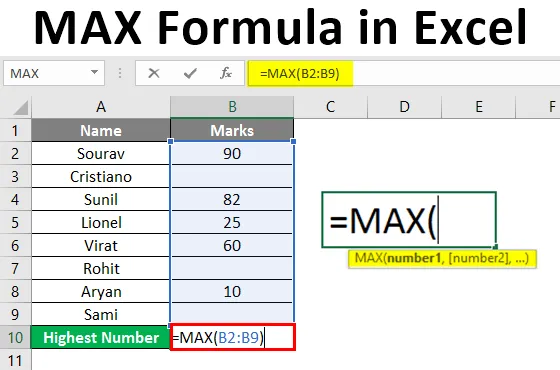
MAX Formel in Excel (Inhaltsverzeichnis)
- Einführung in MAX Formula in Excel
- Methoden zur Verwendung von MAX Formula in Excel
- Wie verwende ich MAX Formula in Excel?
Einführung in MAX Formula in Excel
Die Max-Funktion wird verwendet, um den Maximalwert aus einem Datensatz zu ermitteln. Um die höchste Zahl zu ermitteln, verwenden wir die MAX-Funktion. Es fällt unter die statistische Funktion. Da es eine der statistischen Funktionen ist, funktioniert es nur mit Zahlen. Leerzeichen, Texte oder logische Werte wie true oder false werden nicht erkannt.
Syntax der MAX-Formel
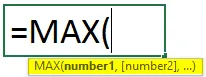
Argumente
- Number1: Wir müssen eine Zahl, einen Zellverweis auf einen numerischen Wert oder einen Bereich aus numerischen Werten angeben .
- Number2: Dies ist ein optionales Argument. Als number1 können wir eine Zahl buchstäblich angeben, eine einzelne Zellreferenz auf einen numerischen Wert oder einen Bereich, der aus numerischen Werten besteht.
Methoden zur Verwendung von MAX Formula in Excel
MAX Formula kann mit folgenden Methoden implementiert werden:
Methode 1:
Wir können auch die Referenz mehrerer Zellen verwenden, wenn die Daten in verschiedenen Zellen in einem Arbeitsblatt, in verschiedenen Arbeitsblättern oder sogar in verschiedenen Arbeitsmappen vorhanden sind.
Die Max-Funktion kann mithilfe der folgenden Syntax verwendet werden:
= MAX (Referenz 1, Referenz 2, Referenz 3, ….) Und drücken Sie die Eingabetaste.
Methode 2:
Wir können den Bereich auch verwenden, wenn die Daten nacheinander vorliegen. Der Bereich bedeutet, dass mehrere Zellen ausgewählt werden.
Die Max-Funktion kann mithilfe der folgenden Syntax verwendet werden:
= MAX (Bereich) und drücken Sie die Eingabetaste.
Methode 3:
Wir können dafür auch die Registerkarte FORMEL verwenden. Die Max-Funktion kann mit den folgenden Schritten verwendet werden:
Schritt 1 : Wählen Sie eine Zelle aus, in der Sie das Ergebnis sehen möchten. Klicken Sie auf der Multifunktionsleiste auf die Registerkarte Formeln. Gehen Sie zur Funktionsbibliothek. Klicken Sie auf das Dropdown-Menü Weitere Funktionen. Klicken Sie auf das Dropdown-Menü Statistik.
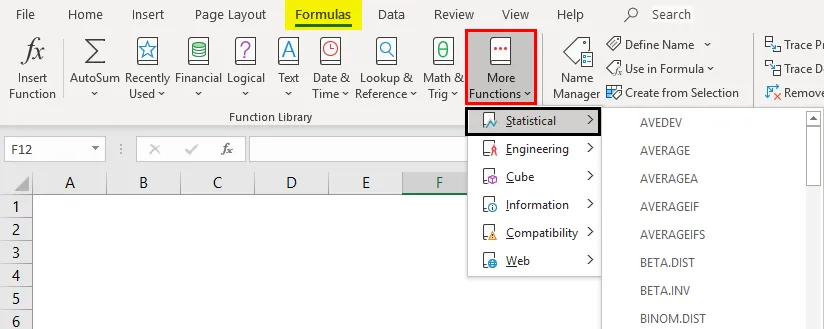
Schritt 2 : Wählen Sie die MAX-Funktion.
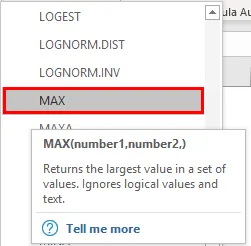
Schritt 3 : Ein neues Dialogfeld mit dem Namen "Funktionsargumente" wird geöffnet.
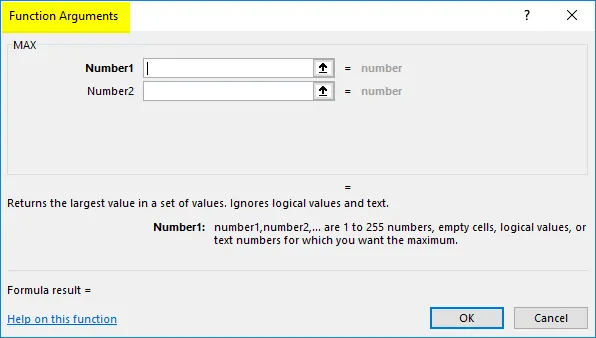
Schritt 4 : Geben Sie die 1. und 2. Nummer ein. Wir können auch die Referenz oder den Bereich auswählen. Drücken Sie dann OK.
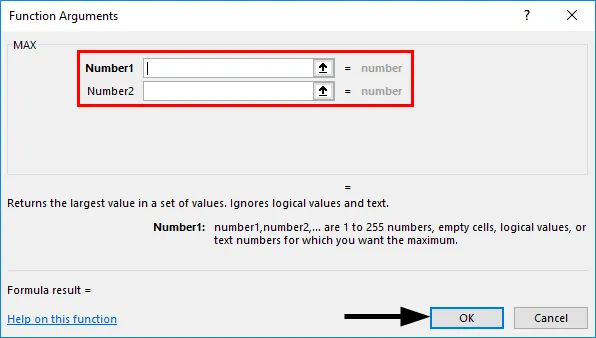
Wie verwende ich MAX Formula in Excel?
Die MAX-Funktion in Excel ist sehr einfach und leicht zu bedienen. Lassen Sie uns die Funktionsweise der MAX-Funktion anhand einiger Beispiele verstehen.
Sie können diese MAX Formula Excel-Vorlage hier herunterladen - MAX Formula Excel-VorlageBeispiel 1 - MAX-Formel unter Verwendung der Excel-Referenz
Nehmen wir ein Beispiel für die Noten der 10 Schüler. Wir müssen die besten Noten herausfinden.
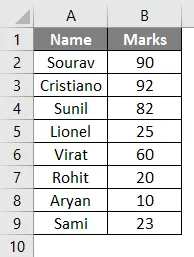
Wir werden die MAX-Funktion verwenden, um das Ergebnis zu erhalten. Die Syntax lautet = MAX (B2: B9). Wir werden es in Zelle B10 setzen.
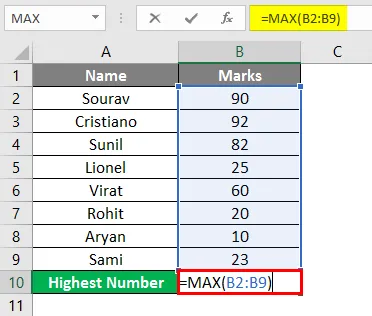
Das Ergebnis wird als 92 angezeigt, da Cristiano die höchsten Noten von anderen erzielte.

Wir können die obige Aufgabe auch mit vordefinierten Funktionen auf der Registerkarte Formel ausführen. Die Max-Funktion kann mit den folgenden Schritten verwendet werden:
Befolgen Sie die Schritte 1 und 2, wie in der obigen Methode 3 gezeigt .
Schritt 3 : Ein neues Dialogfeld mit dem Namen "Funktionsargumente" wird geöffnet. Wählen Sie B2: B9 und drücken Sie OK.
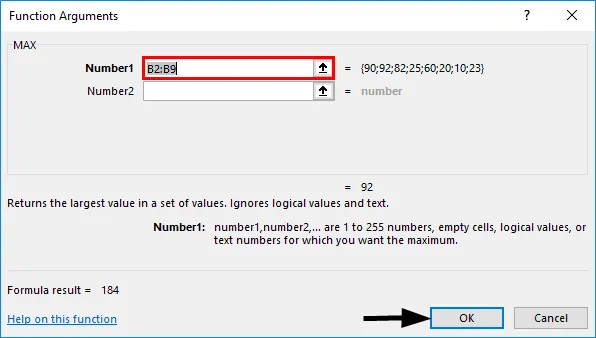
Schritt 4 : In Zelle B10 wird das Ergebnis als 92 angezeigt, da Cristiano die besten Noten von anderen erzielt hat.

Beispiel # 2 - MAX Formel mit Namen definieren
Wir können den Bereich mit dem Befehl "Name definieren" auf der Registerkarte "Formel" benennen. Nehmen wir ein Beispiel für die Noten von 10 Schülern. Wir müssen die besten Noten herausfinden.
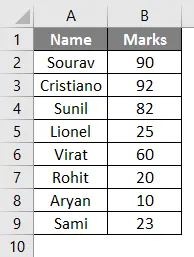
Schritt 1 : Zuerst wählen wir den Zellbereich B2 bis B9 aus und klicken dann auf die Registerkarte Formeln. Klicken Sie dann unter Gruppe " Definierte Namen" auf das Dropdown-Menü " Name definieren". Klicken Sie anschließend auf Name definieren .
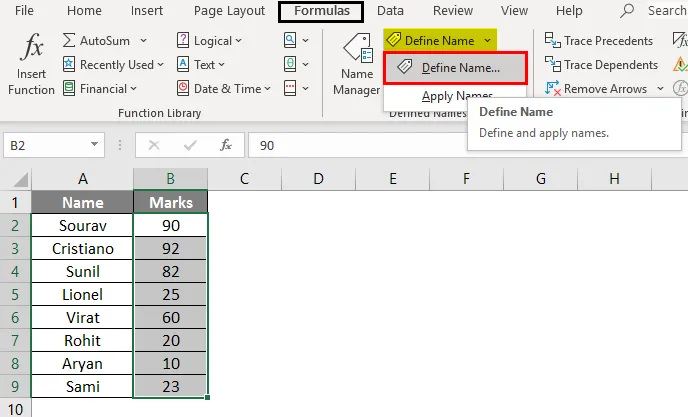
Schritt 2 : Ein neues Dialogfeld mit dem Namen "Neuer Name" wird geöffnet. Schreiben Sie den Namen des Bereichs, z. B. Mark oder etwas, das Sie geben möchten.
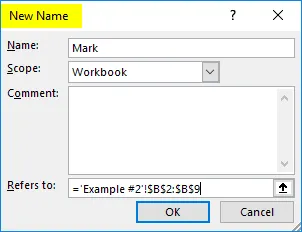
Bezieht sich auf Abschnitt, wird die Referenz des ausgewählten Bereichs angezeigt. In diesem Fall ist es = 'Beispiel # 2'! $ B $ 2: $ B $ 9
Und drücken Sie OK.
Schritt 3 : Wir werden die MAX-Funktion verwenden, um das Ergebnis zu erhalten. Die Syntax lautet = MAX (Mark) . Wir werden es in Zelle B10 setzen.

Das Ergebnis wird 92 anzeigen, da Cristiano die besten Noten von anderen erzielt hat.
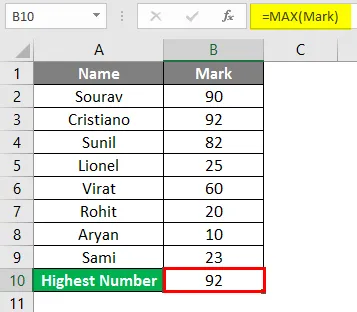
Beispiel # 3 - MAX Formel mit Leerzeichen im Bereich
Lassen Sie uns nun einige Leerzeichen nehmen und sehen, welches Ergebnis es zeigt.
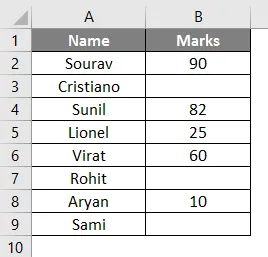
Wir werden die MAX-Funktion verwenden, um das Ergebnis zu erhalten. Die Syntax lautet = MAX (B2: B9) . Wir werden es in Zelle B10 setzen.
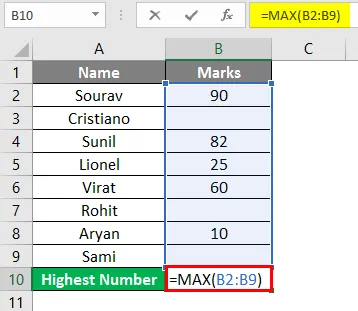
Das Ergebnis wird als 90 angezeigt, da Sourav die höchsten Noten von anderen erzielte.
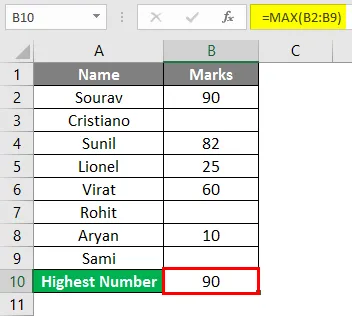
Also hat die Max-Funktion die Leerzeichen einfach ignoriert. Es zeigt das Ergebnis basierend auf den numerischen Werten, die in den übrigen Zellen des ausgewählten Bereichs angegeben sind.
Beispiel # 4 - MAX Funktion mit Text im Bereich
Lassen Sie uns nun einige Texte nehmen und sehen, welches Ergebnis es zeigt.
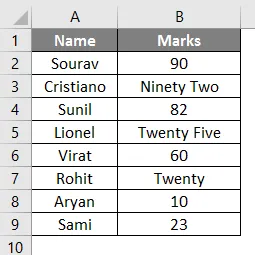
Wir werden die MAX-Funktion verwenden, um das Ergebnis zu erhalten. Die Syntax lautet = MAX (B3: B11) . Da es sich bei Max um eine statistische Funktion handelt, werden keine Texte, Leerzeichen oder logischen Werte erkannt, wie weiter oben erläutert. Die Max-Funktion kann mit den folgenden Schritten verwendet werden:
Befolgen Sie die Schritte 1 und 2, wie in der obigen Methode 3 gezeigt.
Schritt 3 : Wählen Sie B2: B9. Drücken Sie dann OK.
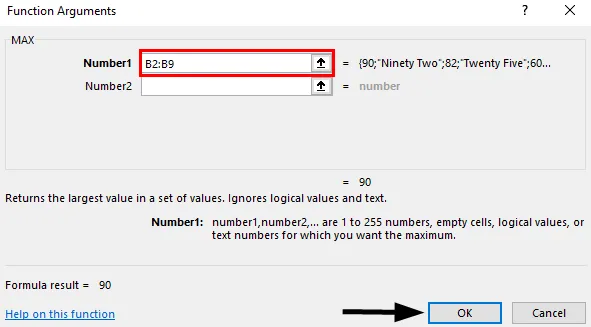
Schritt 4 : In Zelle B14 wird das Ergebnis als 90 angezeigt. Obwohl Cristiano die besten Noten von anderen erzielt hat, ist es in Text "Zweiundneunzig", der von MAX Function ignoriert wird. Daher nimmt MAX Function 90 von Sourav.
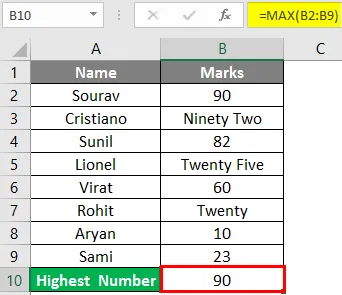
Dinge, an die man sich erinnern sollte
- Bis zu 255 Argumente können von der MAX-Funktion akzeptiert werden. Wenn in Zellen keine Zahlen vorhanden sind, wird das Ergebnis als 0 angezeigt.
- Die MAX-Funktion erkennt keine logischen Werte wie wahr und falsch sowie keine im Textformat geschriebenen Texte und Zahlen.
- Die MAX-Funktion erkennt keine leeren Zellen. Das Ergebnis wird als 0 angezeigt.
- Argumente können in Form von Zahlen, Namensbereichen unter Verwendung von "Name definieren", Zellenbereichen, Zahlen, die in Tabellen oder Referenzen enthalten sind, verwendet werden.
Empfohlene Artikel
Dies ist eine Anleitung zu MAX Formula in Excel. Hier besprechen wir die Implementierung von MAX Formula in Excel zusammen mit praktischen Beispielen und einer herunterladbaren Excel-Vorlage. Sie können auch unsere anderen Artikelvorschläge durchgehen -
- Verketten Sie Zeichenfolgen in Excel
- Excel-Berechnungen
- So gleichen Sie Daten in Excel ab
- Zellbezüge in Excel