In diesem Tutorial zu den Grundlagen von Photoshop erfahren Sie, wie Sie zwei oder mehr Formen auf interessante Weise kombinieren können, indem Sie die Optionen " Hinzufügen", " Subtrahieren", " Schneiden" und " Ausschließen" verwenden, die beim Zeichnen von Formebenen in Photoshop verfügbar sind. Wir haben uns diese Optionen im Tutorial Vektoren, Pfade und Pixel kurz angesehen, aber wir werden sie hier ausführlicher behandeln.
In diesem Lernprogramm wird davon ausgegangen, dass Sie bereits ein solides Verständnis für das Zeichnen von Vektorformen haben. Dies erfahren Sie im ersten Lernprogramm dieser Serie - Grundlagen zu Photoshop-Formen und -Formebenen.
Ich habe ein neues Photoshop-Dokument mit Weiß als Hintergrundfarbe erstellt und mit dem Ellipse-Werkzeug eine einzelne Kreisform gezeichnet (ich habe die Alt- (Win) / Wahltaste (Mac) gedrückt, als ich hat die Form herausgezogen, um sie in einen perfekten Kreis zu zwingen):
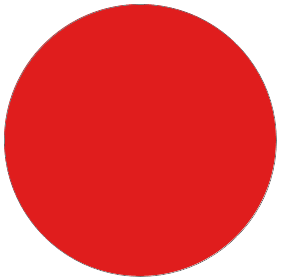 Eine kreisförmige Form, die mit dem Ellipsen-Werkzeug gezeichnet wurde.
Eine kreisförmige Form, die mit dem Ellipsen-Werkzeug gezeichnet wurde.
Wenn wir in mein Ebenenbedienfeld schauen, sehen wir, dass mein Dokument derzeit zwei Ebenen enthält - die weiß gefüllte Hintergrundebene am unteren Rand und die Formebene (Form 1) für meine Form direkt darüber:

Das Ebenenbedienfeld zeigt die Formebene über der Hintergrundebene.
Wenn das Ellipsen-Werkzeug noch ausgewählt ist, zeichne ich eine zweite ähnliche Form, die das Original teilweise überlappt:
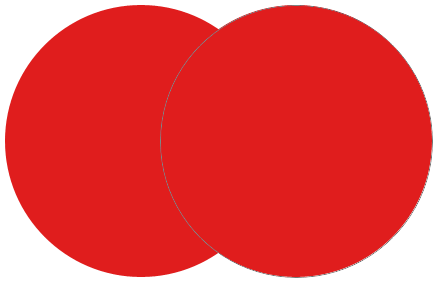 Hinzufügen einer zweiten Form zum Dokument.
Hinzufügen einer zweiten Form zum Dokument.
In Photoshop wird standardmäßig davon ausgegangen, dass jedes Mal, wenn wir eine neue Form zeichnen, eine separate, unabhängige Form gezeichnet werden soll, und die neue Form auf einer eigenen Formebene platziert wird. Wenn wir in meinem Ebenenbedienfeld noch einmal nachsehen, sehen wir, dass ich jetzt eine zweite Formebene (Form 2) über dem Original habe. Beide Formen sind völlig voneinander getrennt:
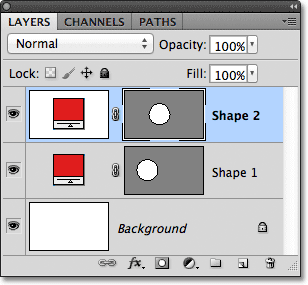
Jede der beiden Formen im Dokument wird auf einer eigenen Formebene angezeigt.
Dieses Standardverhalten beim Erstellen einer neuen Form-Ebene für jede Form, die wir zeichnen, ist häufig erwünscht. Es gibt jedoch andere, interessantere Möglichkeiten, mit Formen in Photoshop umzugehen, als ständig neue hinzuzufügen. Zum Beispiel können wir zwei Formen miteinander kombinieren, indem wir die neue Form zu einer vorhandenen hinzufügen, oder wir können die neue Form verwenden, um einen Teil der ursprünglichen Form zu entfernen. Wir können zwei Formen schneiden, sodass nur die überlappenden Bereiche im Dokument sichtbar bleiben, oder wir können das Gegenteil tun, indem wir die überlappenden Bereiche vor der Ansicht verbergen.
Offiziell werden diese soeben beschriebenen Optionen als " Zum Formbereich hinzufügen", "Vom Formbereich subtrahieren", " Formbereiche schneiden" und " Überlappende Formbereiche ausschließen" bezeichnet . Sie werden in der Optionsleiste als eine Reihe von Symbolen dargestellt, wenn eine der Formen von Photoshop vorliegt Werkzeuge ausgewählt. Es gibt auch eine fünfte Option, Neue Formebene erstellen, die für uns standardmäßig ausgewählt ist:

Von links nach rechts - Neue Formebene erstellen, zum Formbereich hinzufügen, vom Formbereich subtrahieren, Formbereiche schneiden und überlappende Formbereiche ausschließen.
Wenn Sie im Bedienfeld „Werkzeuge“ ein Formwerkzeug ausgewählt haben, diese Optionen jedoch in der Optionsleiste nicht angezeigt werden, stellen Sie sicher, dass ganz links in der Optionsleiste Formebenen und keine Pfade oder Füllpixel ausgewählt sind:

Stellen Sie sicher, dass in der Optionsleiste Formebenen ausgewählt ist.
Zum Formbereich hinzufügen
Wie bereits erwähnt, ist die Option " Neue Formebene erstellen" standardmäßig ausgewählt. Aus diesem Grund platziert Photoshop jede neue Form, die wir zeichnen, immer auf einer eigenen unabhängigen Formebene:

Die Option Neue Formebene erstellen ist standardmäßig ausgewählt.
Ich lösche die zweite Form, die ich vor kurzem hinzugefügt habe, indem ich die Formebene (Form 2) in den Papierkorb unten im Ebenenbedienfeld ziehe:
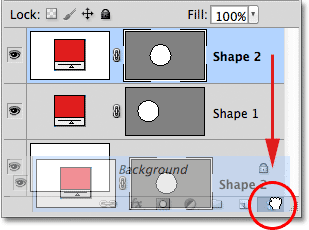
Ziehen Sie die Ebene Form 2 in den Papierkorb, um sie zu löschen.
Und jetzt habe ich wieder nur meine ursprüngliche Formebene (Form 1) über der Hintergrundebene:

Die zweite Form wurde gelöscht.
Bevor ich etwas anderes mache, stelle ich fest, dass ein weißer Markierungsrand um das Miniaturbild der Vektormaske auf meiner Formebene angezeigt wird:
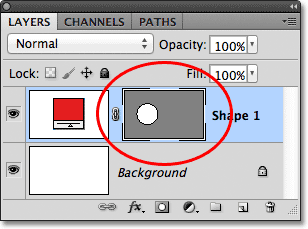
Um das Miniaturbild der Vektormaske ist ein Markierungsrahmen sichtbar.
Dies ist wichtig, da dies bedeutet, dass die Vektormaske der Form derzeit ausgewählt ist. Die Vektormaske definiert das Aussehen der Form (das Farbfeld links neben dem Miniaturbild der Vektormaske definiert die Farbe der Form). Wenn die Vektormaske nicht ausgewählt ist, sind die Optionen Hinzufügen, Subtrahieren, Schneiden und Ausschließen in der Optionsleiste ausgegraut und nicht verfügbar. Wenn sie ausgegraut sind, stellen Sie sicher, dass ein weißer Markierungsrand um die Miniatur der Vektormaske der Formebene angezeigt wird. Wenn nicht, klicken Sie auf das Vorschaubild, um es auszuwählen.
Nachdem ich sichergestellt habe, dass die Vektormaske ausgewählt ist, wähle ich die Option Zum Formbereich hinzufügen, indem ich auf das entsprechende Symbol in der Optionsleiste klicke:

Auswahl der Option Zum Formbereich hinzufügen (zweites Symbol von links).
Ein kleines Pluszeichen ( + ) unten rechts neben dem Mauszeiger weist darauf hin, dass jede Form, die ich als Nächstes zeichne, zu meiner vorhandenen Form hinzugefügt wird, anstatt auf einer eigenen Formebene zu erscheinen. Ich habe den Mauszeiger hier vergrößert, um es leichter zu sehen:
 Das kleine Pluszeichen unten rechts zeigt an, dass wir uns im Modus Zum Formbereich hinzufügen befinden.
Das kleine Pluszeichen unten rechts zeigt an, dass wir uns im Modus Zum Formbereich hinzufügen befinden.
Ich werde mit dem Ellipse-Werkzeug eine weitere Kreisform zeichnen und die ursprüngliche Form wie zuvor überlappen:
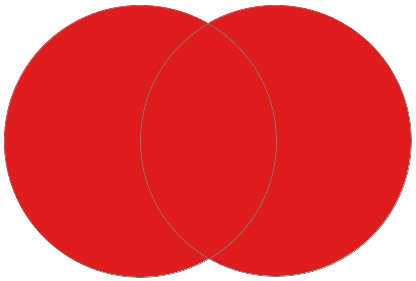 Zeichnen einer zweiten Kreisform mit der ausgewählten Option Zum Formbereich hinzufügen.
Zeichnen einer zweiten Kreisform mit der ausgewählten Option Zum Formbereich hinzufügen.
Das Ergebnis sieht nicht viel anders aus als beim letzten Mal. Wenn Sie jedoch im Ebenenbedienfeld nachsehen, sehen Sie, dass beide Formen nicht mehr auf zwei separaten Formebenen, sondern auf derselben Vektormaske auf derselben Formebene angezeigt werden bedeutet, dass sie, obwohl sie im Dokument wie separate Formen aussehen, tatsächlich eine einzige Form sind:
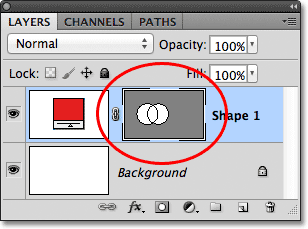
Die Miniaturansicht der Vektormaske zeigt beide Formen auf derselben Formebene.
Im Moment können wir den dünnen Pfadumriss um die Formen sehen. Der Pfad ist sichtbar, da die Vektormaske ausgewählt und aktiv ist. Um den Pfadumriss auszublenden, müssen Sie lediglich die Auswahl der Vektormaske aufheben, indem Sie auf die Miniaturansicht klicken. Der weiße Markierungsrand um die Miniaturansicht verschwindet, wenn Sie darauf klicken, was darauf hinweist, dass die Vektormaske nicht mehr aktiv ist:
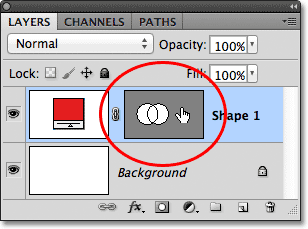
Klicken Sie auf das Miniaturbild der Vektormaske, wenn der hervorgehobene Rand sichtbar ist, um die Auswahl der Vektormaske aufzuheben.
Wenn die Vektormaske deaktiviert ist, ist der Pfadumriss um die Form nicht mehr sichtbar:
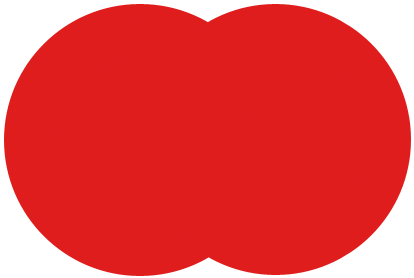 Der Pfadumriss ist nur sichtbar, wenn die Vektormaske aktiv (ausgewählt) ist.
Der Pfadumriss ist nur sichtbar, wenn die Vektormaske aktiv (ausgewählt) ist.
Beachten Sie jedoch, dass die Vektormaske einer Formebene ausgewählt werden muss, wenn in der Optionsleiste auf die Optionen Hinzufügen, Subtrahieren, Schneiden und Ausschließen zugegriffen werden soll. Nachdem ich die Vektormaske abgewählt habe, sind die Optionen in meiner Optionsleiste ausgegraut und für mich nicht verfügbar. Es bleibt nur die Standardoption Neue Formebene erstellen verfügbar:
 Die Optionen Add, Subtract, Intersect und Exclude sind bei deaktivierter Vektormaske nicht mehr verfügbar.
Die Optionen Add, Subtract, Intersect und Exclude sind bei deaktivierter Vektormaske nicht mehr verfügbar.
Um die Vektormaske erneut auszuwählen und wieder zu aktivieren, klicken Sie einfach auf die Miniaturansicht. Der weiße Markierungsrahmen wird wieder angezeigt, und die Optionen werden wieder in der Optionsleiste verfügbar:
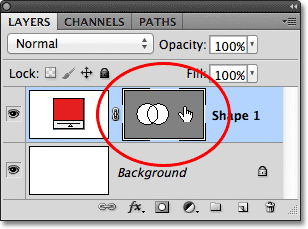
Klicken Sie erneut auf das Miniaturbild der Vektormaske, um es erneut auszuwählen.
Plugin für Shortcodes, Aktionen und Filter: Fehler im Shortcode (ads-basics-middle)
Vom Formbereich subtrahieren
Ich mache meinen letzten Schritt rückgängig und entferne die zweite hinzugefügte Form, indem ich Strg + Z (Win) / Befehl + Z (Mac) auf meiner Tastatur drücke. Dieses Mal wähle ich die Option Vom Formbereich subtrahieren in den Optionen Bar:

Auswahl der Option Vom Formbereich subtrahieren (drittes Symbol von links).
Ein kleines Minuszeichen ( - ) rechts unten am Mauszeiger zeigt an, dass ich mich im Modus "Vom Formbereich subtrahieren" befinde:
 Das kleine Minuszeichen zeigt an, dass wir uns im Modus "Vom Formbereich subtrahieren" befinden.
Das kleine Minuszeichen zeigt an, dass wir uns im Modus "Vom Formbereich subtrahieren" befinden.
Ich werde mit dem Ellipse-Werkzeug eine weitere Kreisform zeichnen, die wiederum das Original überlappt. Dieses Mal erhalten wir ein anderes Ergebnis. Anstatt die neue Form der vorhandenen Form hinzuzufügen, wurde die neue Form verwendet, um einen Teil der ursprünglichen Form zu entfernen oder auszuschneiden, in der sich die beiden Formen überlappen. Wie wir an den Pfadumrissen sehen können, befinden sich beide Formen im Dokument, aber nur der Teil der ursprünglichen Form, der nicht von der zweiten Form überlappt wird, bleibt sichtbar:
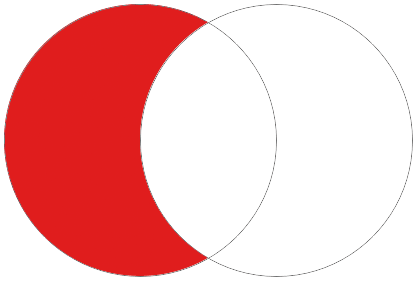 Im Modus "Vom Formbereich subtrahieren" wird die zweite Form verwendet, um einen Teil der ursprünglichen Form zu entfernen.
Im Modus "Vom Formbereich subtrahieren" wird die zweite Form verwendet, um einen Teil der ursprünglichen Form zu entfernen.
So wie wir es mit der Option „Zum Formbereich hinzufügen“ gesehen haben, wurden beide Formen derselben Vektormaske auf derselben Formebene im Ebenenbedienfeld hinzugefügt:
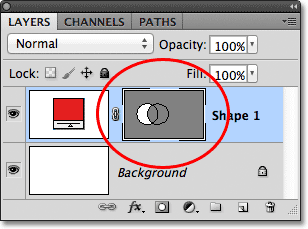
Beide Formen erscheinen wieder in derselben Vektormasken-Miniaturansicht.
Ich klicke auf das Miniaturbild der Vektormaske, um die Auswahl aufzuheben. Dadurch wird der Pfadumriss um die Form entfernt, und das Ergebnis wird leichter sichtbar. Wenn ein Teil davon entfernt ist, ähnelt die ursprüngliche Kreisform jetzt eher einem Mond:
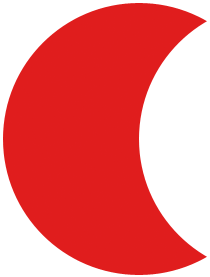 Blenden Sie den Pfadumriss aus, indem Sie die Vektormaske deaktivieren, um die Ergebnisse klarer zu sehen.
Blenden Sie den Pfadumriss aus, indem Sie die Vektormaske deaktivieren, um die Ergebnisse klarer zu sehen.
Bisher haben wir gelernt, wie man Formen addiert und subtrahiert. Als Nächstes erfahren Sie, wie die Optionen "Schneiden" und "Ausschließen" funktionieren und wie Sie einfach zwischen diesen vier Zeichenmodi wechseln können, nachdem Sie die Form bereits gezeichnet haben!
Formbereiche schneiden
Ich drücke erneut Strg + Z (Win) / Befehl + Z (Mac), um meinen letzten Schritt rückgängig zu machen und die zweite Form zu entfernen. Dann wähle ich die Option Formbereiche schneiden in der Optionsleiste aus:

Auswahl der Option Formbereiche schneiden (viertes Symbol von links).
In der unteren rechten Ecke meines Mauszeigers wird ein kleines x angezeigt, das besagt, dass ich mich jetzt im Modus "Formbereiche schneiden" befinde:
 Das kleine x wird angezeigt, wenn die Option Formbereiche schneiden ausgewählt ist.
Das kleine x wird angezeigt, wenn die Option Formbereiche schneiden ausgewählt ist.
Ich werde meine zweite Form zeichnen, und dieses Mal bleibt nur der Bereich sichtbar, in dem sich die beiden Formen schneiden:
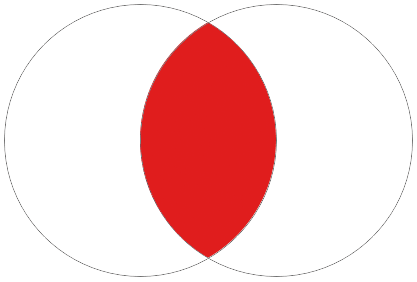 Beide Formen sind bis auf den Bereich, in dem sie sich überlappen, ausgeblendet.
Beide Formen sind bis auf den Bereich, in dem sie sich überlappen, ausgeblendet.
Wieder können wir im Ebenenbedienfeld sehen, dass beide Formen derselben Vektormaske hinzugefügt wurden. Wie bei einer normalen Ebenenmaske stellt der kleine weiße Bereich auf der Miniatur der Vektormaske den Teil der Form dar, der im Dokument sichtbar ist:
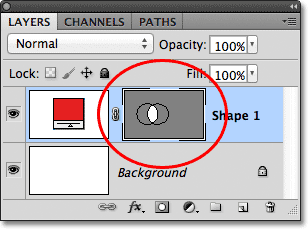
Weiße Bereiche auf einer Vektormaske repräsentieren den sichtbaren Bereich der Form im Dokument.
Überlappende Formbereiche ausschließen
Ich entferne die zweite Form durch Drücken von Strg + Z (Windows) / Befehlstaste + Z (Mac) und wähle schließlich die Option Überlappende Formbereiche ausschließen in der Optionsleiste aus:
 Wählen Sie die Option Überlappende Formbereiche ausschließen (das Symbol rechts).
Wählen Sie die Option Überlappende Formbereiche ausschließen (das Symbol rechts).
Wir wissen, dass wir uns im Modus "Überlappende Formbereiche ausschließen" befinden, da ein kleiner Kreis mit einem X in der Mitte rechts unten am Mauszeiger angezeigt wird:
 Ein kleiner Kreis mit einem x im Inneren zeigt an, dass die Option Überlappende Formbereiche ausschließen ausgewählt ist.
Ein kleiner Kreis mit einem x im Inneren zeigt an, dass die Option Überlappende Formbereiche ausschließen ausgewählt ist.
Ich zeichne meine zweite Form, und dieses Mal erhalten wir das genau entgegengesetzte Ergebnis von dem, was wir gesehen haben, als die Option Formbereiche schneiden ausgewählt wurde. Mit "Überlappende Formbereiche ausschließen" wird der überlappende Bereich der Formen ausgeblendet, während der Rest sichtbar bleibt:
 Im Modus Überlappende Formbereiche ausschließen werden Bereiche der Formen ausgeblendet, die sich überlappen.
Im Modus Überlappende Formbereiche ausschließen werden Bereiche der Formen ausgeblendet, die sich überlappen.
Im Ebenenbedienfeld sehen Sie erneut, dass beide Formen derselben Vektormaske auf derselben Formebene hinzugefügt wurden:
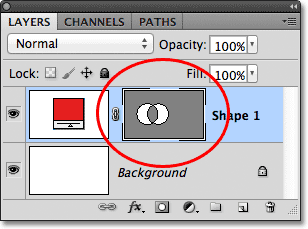
Alle vier Optionen (Hinzufügen, Subtrahieren, Schneiden und Ausschließen) fügen die neue Form derselben Vektormaske wie die ursprüngliche Form hinzu.
Wechseln zwischen Optionen nach dem Zeichnen der Form
Was passiert, wenn ich nach dem Zeichnen meiner zweiten Form im Modus "Überlappende Formbereiche ausschließen" wie soeben festgestellt habe, dass in der Optionsleiste die falsche Option ausgewählt wurde? Was ist, wenn ich stattdessen die zweite Form zeichnen wollte, z. B. im Modus "Vom Formbereich subtrahieren"? Ich könnte meinen letzten Schritt zum Entfernen der Form rückgängig machen, die richtige Option in der Optionsleiste auswählen und dann die zweite Form erneut zeichnen, oder ich könnte einfach die zweite Form auswählen und die Option dafür wechseln!
Um die Form auszuwählen, benötigen Sie das Pfadauswahl-Werkzeug (den schwarzen Pfeil) aus dem Werkzeugbedienfeld:
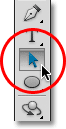
Auswählen des Pfadauswahlwerkzeugs im Bedienfeld Werkzeuge.
Mit dem Pfadauswahl-Werkzeug in der Hand klicke ich einfach in die Form, die ich auswählen muss. Auch wenn die beiden Formen Teil derselben Vektormaske auf derselben Formebene sind, können Sie sie einzeln auswählen, indem Sie einfach darauf klicken. Hier habe ich auf die zweite Form geklickt (die auf der rechten Seite), und wir können die Ankerpunkte des Pfades (die kleinen Quadrate) sehen, die um ihn herum angezeigt wurden, um uns mitzuteilen, dass die Form jetzt ausgewählt und aktiv ist:
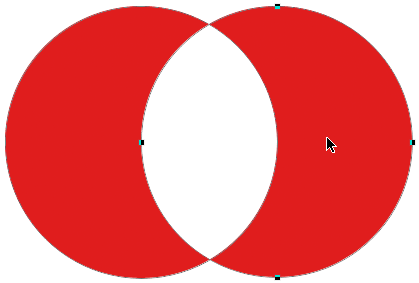 Wählen Sie die gewünschte Form aus, indem Sie mit dem Pfadauswahl-Werkzeug darauf klicken.
Wählen Sie die gewünschte Form aus, indem Sie mit dem Pfadauswahl-Werkzeug darauf klicken.
Wenn wir in die Optionsleiste schauen, sehen wir, dass das Pfadauswahlwerkzeug uns Zugriff auf dieselben Optionen zum Hinzufügen, Subtrahieren, Schneiden und Ausschließen gibt, die wir erhalten, wenn eines der Formwerkzeuge ausgewählt ist. Die einzige Option, die wir mit dem Pfadauswahl-Werkzeug nicht erhalten, ist die Option Neue Formebene erstellen, da wir mit dem Pfadauswahl-Werkzeug keine Form zeichnen können. Wir können jedoch das Pfadauswahl-Werkzeug verwenden, um auf einfache Weise eine vorhandene Form von einem Modus in einen anderen zu wechseln.
Wenn meine zweite Form im Dokument ausgewählt ist, klicke ich in der Optionsleiste auf die Option Vom Formbereich subtrahieren (zweites Symbol von links):
 Das Pfadauswahlwerkzeug bietet die gleichen Optionen zum Hinzufügen, Subtrahieren, Schneiden und Ausschließen.
Das Pfadauswahlwerkzeug bietet die gleichen Optionen zum Hinzufügen, Subtrahieren, Schneiden und Ausschließen.
Und auf diese Weise wechselt die Form vom ursprünglichen Modus "Überlappende Formbereiche ausschließen" zum Modus "Vom Formbereich subtrahieren" im Dokument:
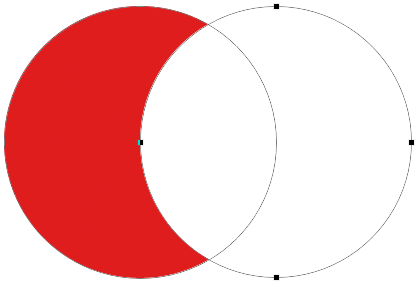 Die zweite Form befindet sich jetzt im Modus "Vom Formbereich subtrahieren". Es muss nicht gelöscht und neu gezeichnet werden.
Die zweite Form befindet sich jetzt im Modus "Vom Formbereich subtrahieren". Es muss nicht gelöscht und neu gezeichnet werden.
Formen auf derselben Formebene löschen
Was wäre, wenn ich die zweite Form vollständig löschen und nur zu meiner anfänglichen Kreisform zurückkehren möchte? Ich konnte die Formebene nicht einfach in den Papierkorb ziehen, da dadurch die gesamte Formebene gelöscht würde. Stattdessen wähle ich die zweite Form aus, indem ich sie mit dem Pfadauswahl-Werkzeug anklicke, wie ich es vorhin getan habe, und drücke dann auf meiner Tastatur die Rücktaste (Win) / Entf (Mac). Dadurch wird die ausgewählte Form gelöscht, ohne die gesamte Formebene zu löschen.