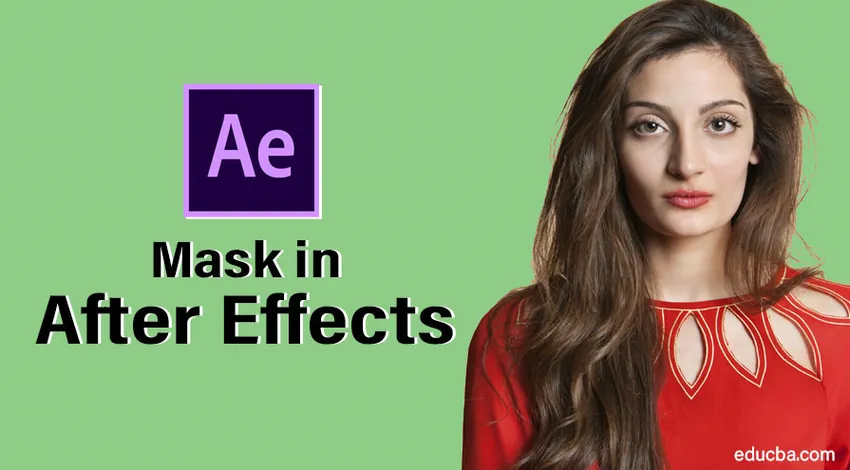
Maskieren von Bildern in After Effects
In After Effects maskieren ist eine Kontur oder ein Pfad zum Ändern der Eigenschaften der Ebenen. Sie können mit Text, Bildern, Videos und Vektorgrafiken maskiert werden. Es gibt drei Arten von Maskierungen: Nachverfolgung, Pfade zusammenführen und herkömmliche Maskierungsfunktionen. Das Maskieren spielt in der Videoproduktionsbranche eine Schlüsselrolle, da sie nach dem Aufnehmen möglicherweise etwas aus dem Video entfernen müssen, sodass sie in diesem Fall nur das Maskieren bevorzugen. Der größte Teil der Titelanimation wird auch mit Textmaskierung ausgeführt
Sie können denken, Maske ist leicht in Photoshop, Premier usw. verfügbar, warum wir After Effects verwenden müssen. Komm lass uns sehen.
Erstellen einer Maske in After Effects
Es gibt viele Möglichkeiten, Bilder in After Effects zu maskieren. Schauen wir uns die folgenden wichtigen Schritte an.
Schritt 1: Starten Sie eine neue Komposition .
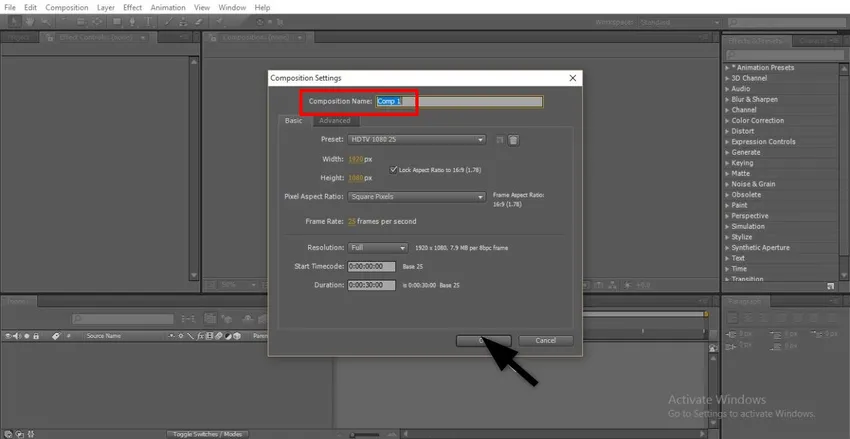
Schritt 2: Importieren Sie das Filmmaterial in eine Datei.
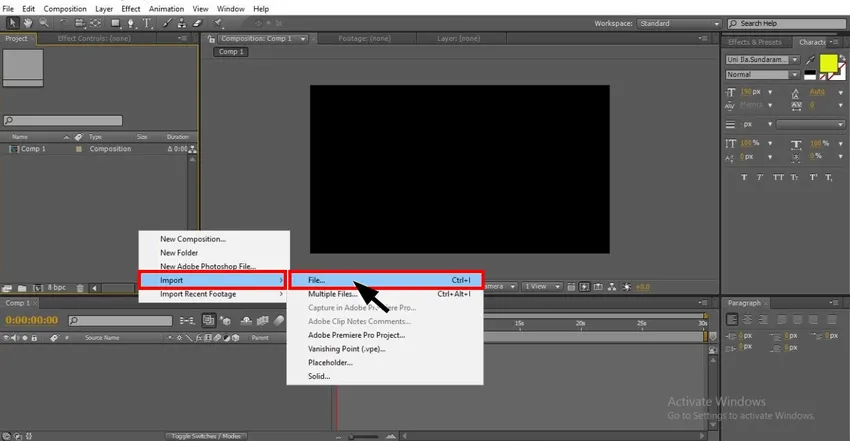
Schritt 3: Importieren Sie das Filmmaterial in die Timeline. Importieren Sie immer ein einfaches, objektives Filmmaterial, wenn Sie sich im Lernprozess befinden.

Schritt 4: Jetzt müssen wir doppeltes Filmmaterial erstellen oder relevantes Filmmaterial zum Maskieren importieren.
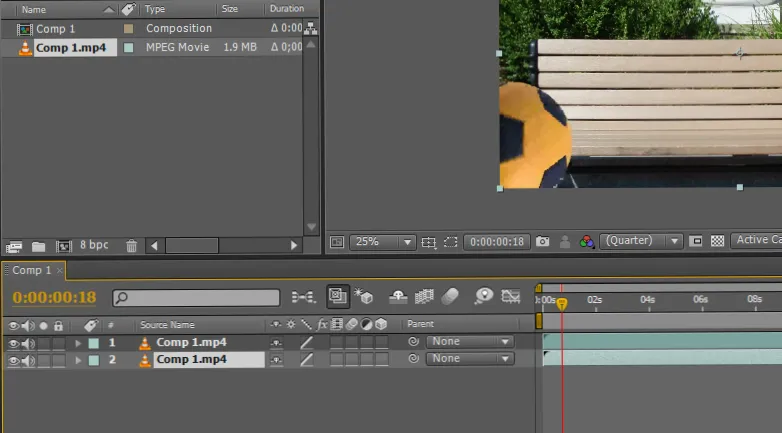
Schritt 5: Hier importiere ich ein Video.
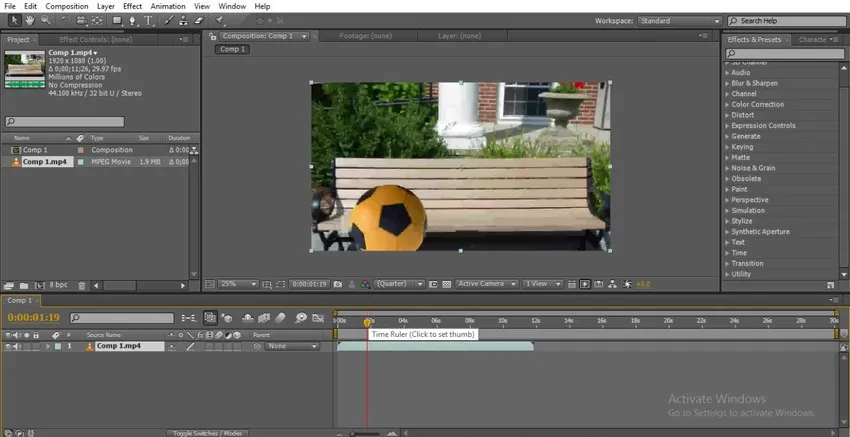
Schritt 6: Hier zeigt ein Ball, der von einer Seite zur anderen wandert, die Zeit an.
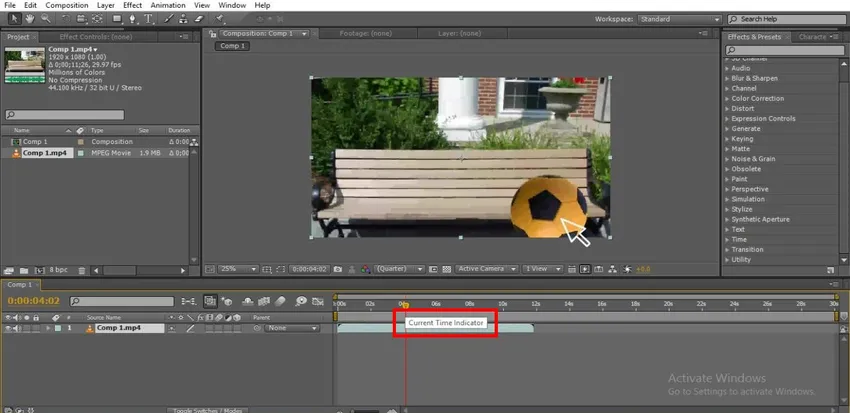
Schritt 7: Wir können ein Auswahlwerkzeug oder ein Stiftwerkzeug verwenden, um den Pfad für die Maskierung auszuwählen. Hier wähle ich das Stiftwerkzeug aus, um den Pfad zu zeichnen.

Schritt 8: Wählen Sie den Punkt aus, an dem die Maskierung beginnen soll.
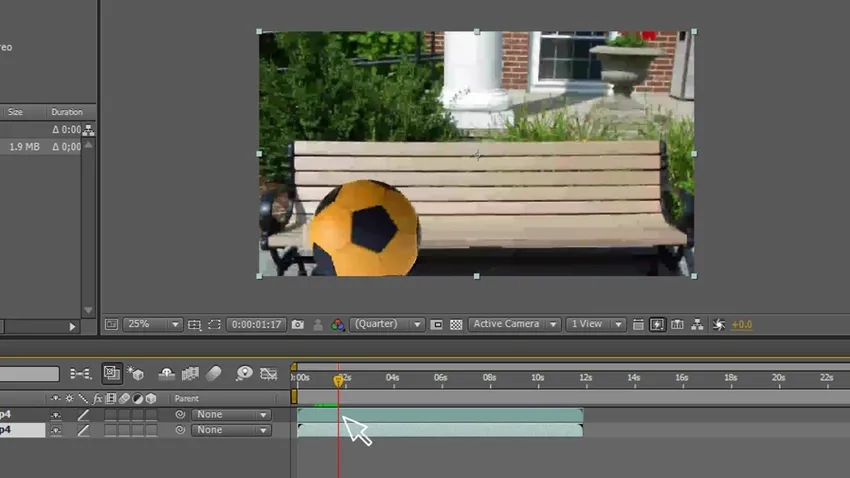
Schritt 9: Wir müssen einen Pfad mit dem Stiftwerkzeug zeichnen. Hier haben wir einen Umriss von der Kugel zu der Oberfläche gezeichnet, auf der wir die Ebene maskieren wollen. Wir werden den Umriss maskieren.

Schritt 10: Behalten Sie die Maskenebene immer oben, da das Originalmaterial in der unteren Ebene abgelegt werden muss.
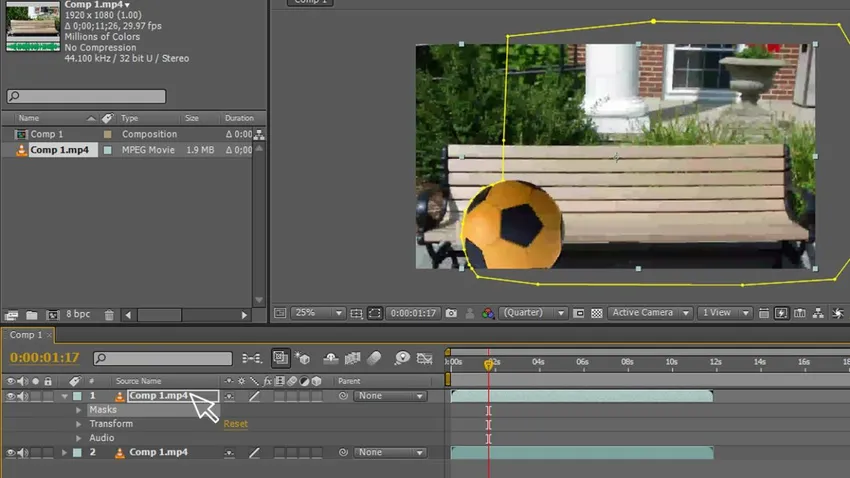
Schritt 11: Gehen Sie nun zu Masken - Maske - Maskenpfad. Hier müssen Sie die Punkte auswählen, an denen Sie dem Objekt mit dem Maskenpfad folgen müssen.
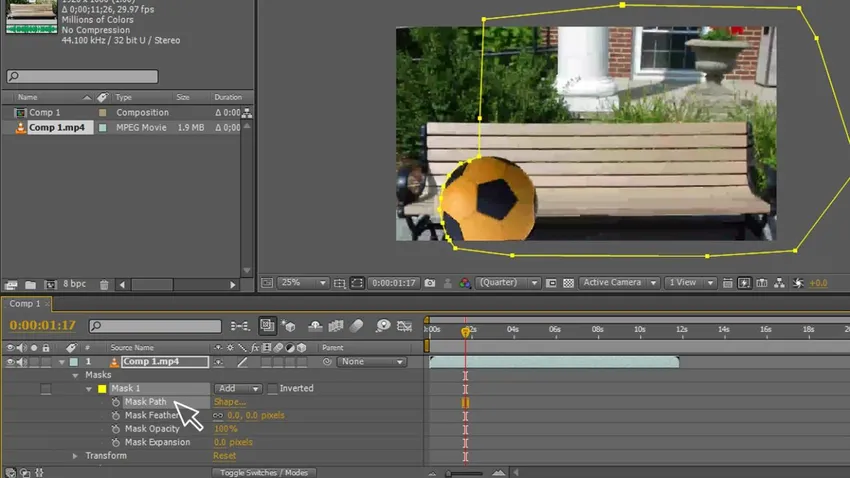
Schritt 12: Wir müssen den Pfad zusammen mit dem Objekt verschieben. Wir haben drei bis vier Punkte beibehalten, um dem Objekt zu folgen. Wir können die Maske finden, die dem Objekt folgt

Schritt 13: Wir müssen uns bis zur Endbewegung bewegen.
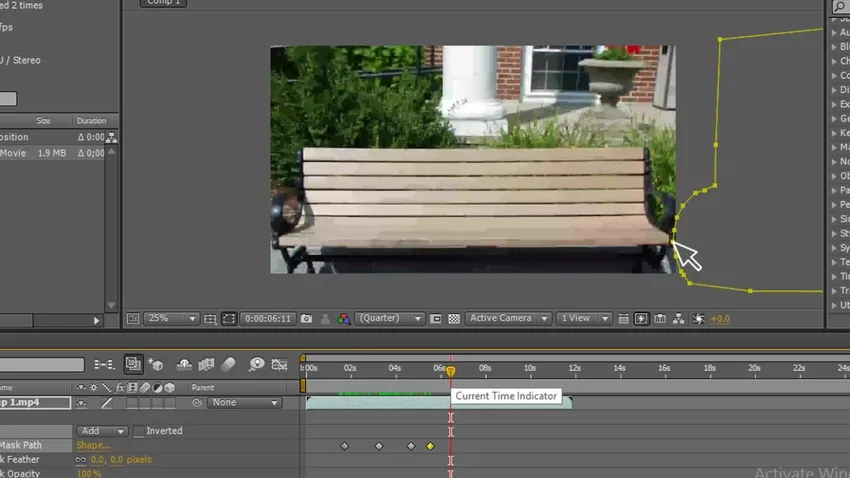
Wir haben die Zeichenform fertiggestellt, den Pfad erstellt und auch den Pfad animiert. Dies ist nur ein grundlegender Vorgang. Wir gehen nun zum nächsten Schritt der Maskierung über. Versuchen wir nun, einen Text mit der Kugel zu maskieren.
Schritt 14: Wählen Sie das Textwerkzeug aus.
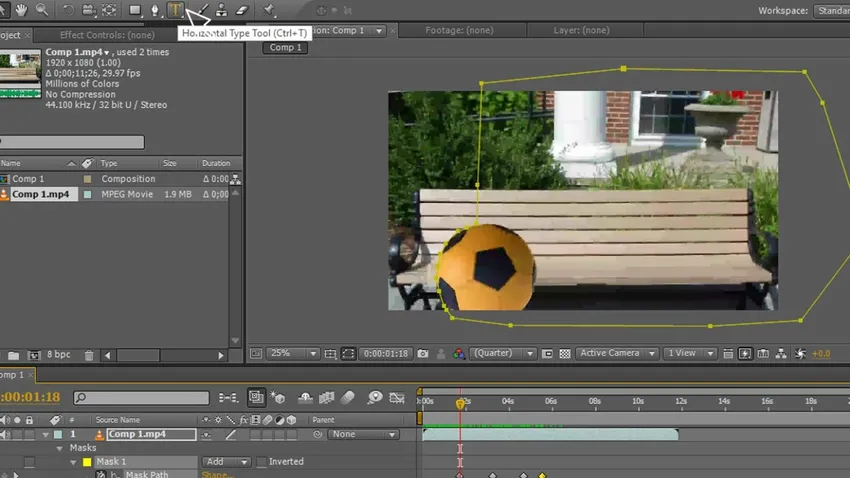
Schritt 15: Geben Sie Ihren Text ein.
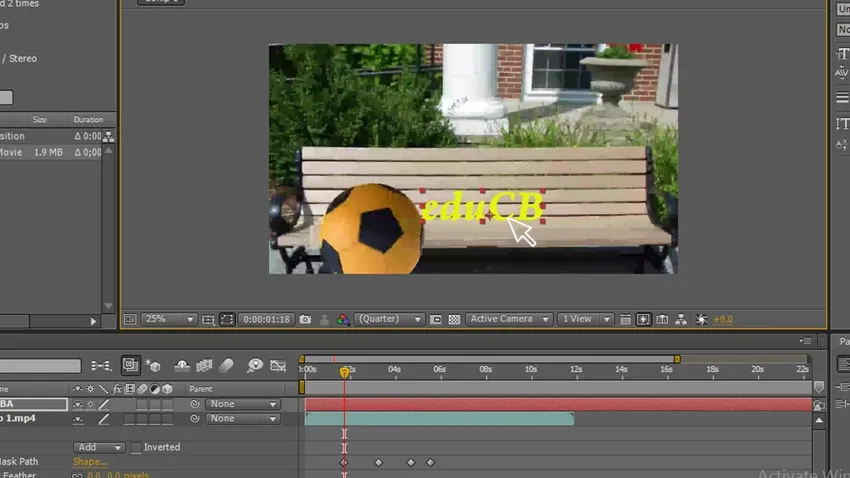
Schritt 16: Wählen Sie die Farbe für den Text aus. Wir müssen jedes Mal die perfekte Farbe auswählen, dann können nur wir einen guten Look erzielen.
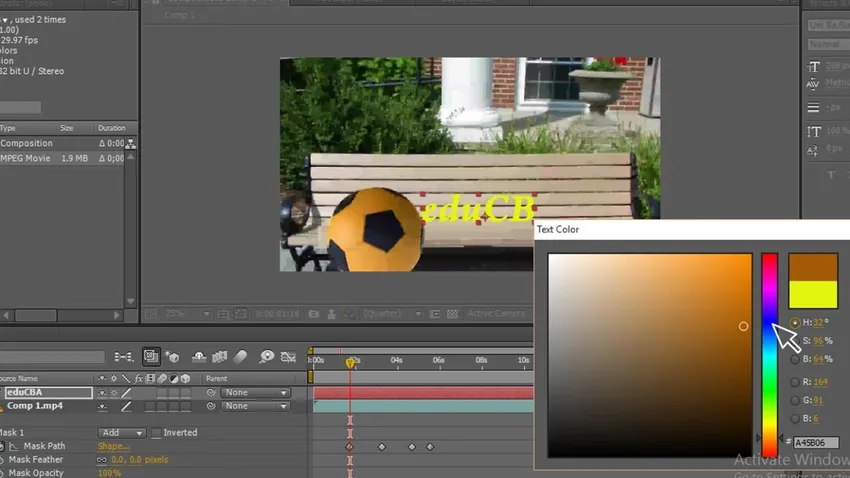
Schritt 17: Hier sehen wir, dass wir drei Ebenen Filmmaterial haben, Duplizieren und Text. Hier haben wir eine Textebene oben.
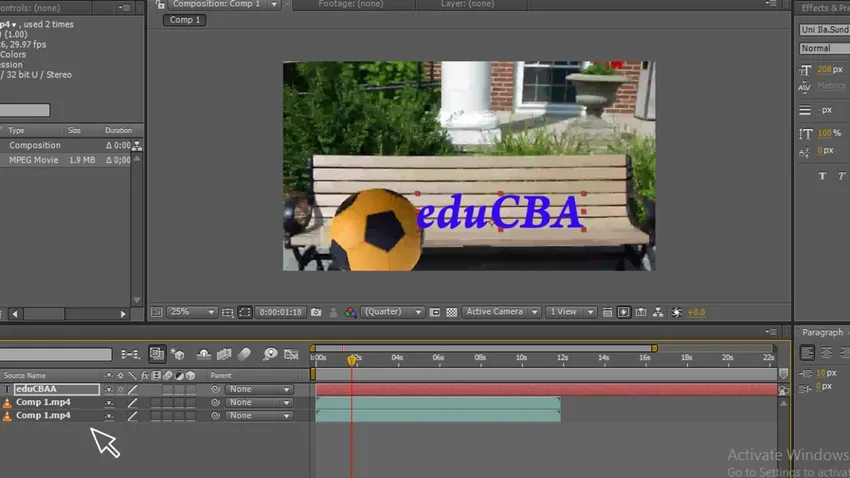
Schritt 18: Verschieben Sie die Textebene in die Mitte, um den Text mit der obigen Ebene zu maskieren, die wie eine Kugel den Text maskiert. Jetzt können wir den Text nicht mehr sehen, da die Maskenebene den Text beim Verschieben der Maskenebene ausgeblendet hat wir können den Text sehen.

Schritt 19: Nun sehen Sie das Bild, es zeigt, als ob die Kugel den Text maskiert hat, wir haben die ursprüngliche Ebene unter der Textebene in der mittleren und der oberen Maske.
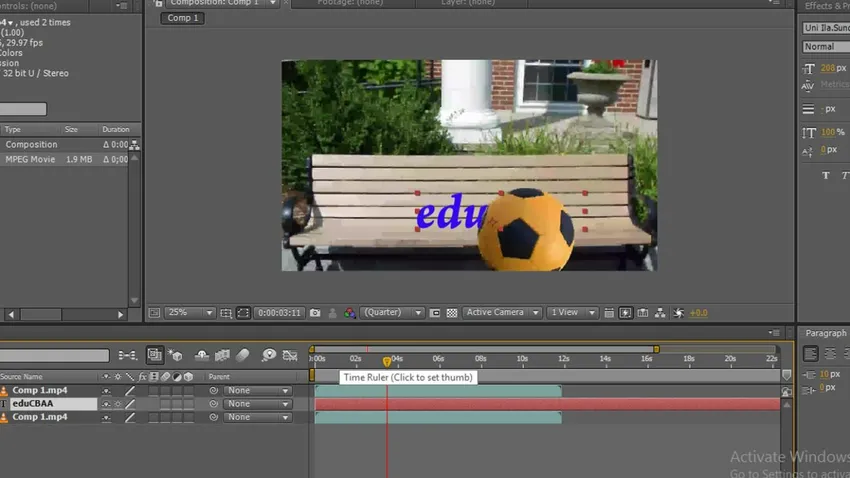
Schritt 20: Gehen Sie nun zu Texttransformation - Deckkraft und ändern Sie den Deckkraftwert, wie Sie möchten. Ich habe die Deckkraft bei 80 gehalten, wenn Sie die Deckkraft anwenden, können wir ein realistisches Bild sehen.
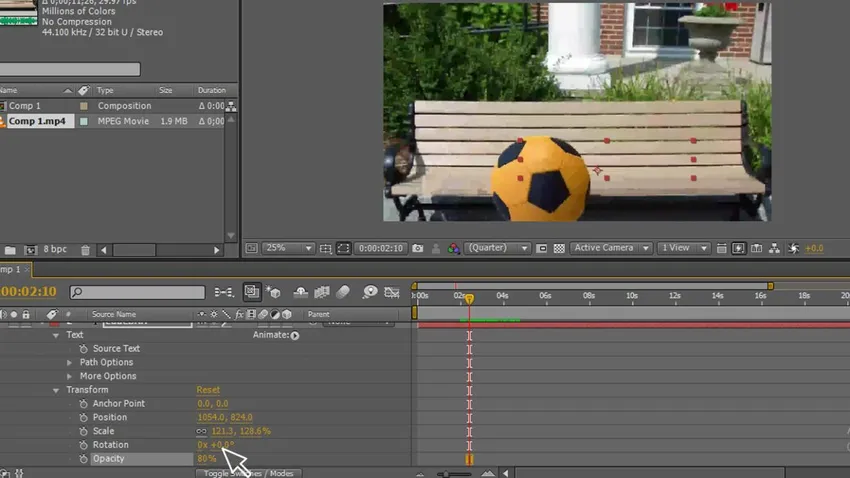
Schritt 21: Gehe zu Maske - Maske Feder - Ändere die Feder, es ist besser, die Feder in jedem Moment des Objekts zu ändern, wenn wir das Gefühl haben, dass das Objekt anders ist, müssen wir die Feder ändern, mit der wir ein natürliches Gefühl bekommen das Bild.
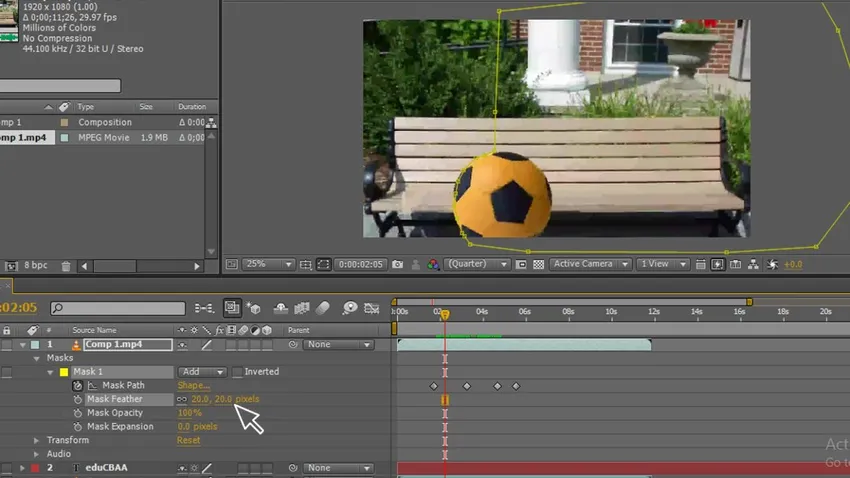
Schritt 22: Passen Sie die Keyframes an. Wir müssen die Keyframes in jedem Moment anpassen, in dem sich das Objekt auf unserem Pfad bewegt, was zu Abweichungen mit dem Objekt führen kann. Daher müssen wir den Pfad genau beobachten und anpassen und die Keyframes an das Objekt anpassen.
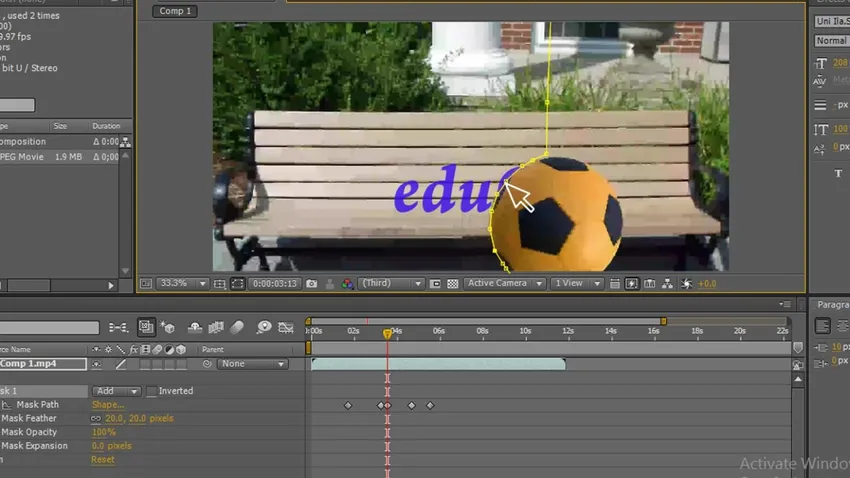
Schritt 23: Jetzt sehen wir die Animation.
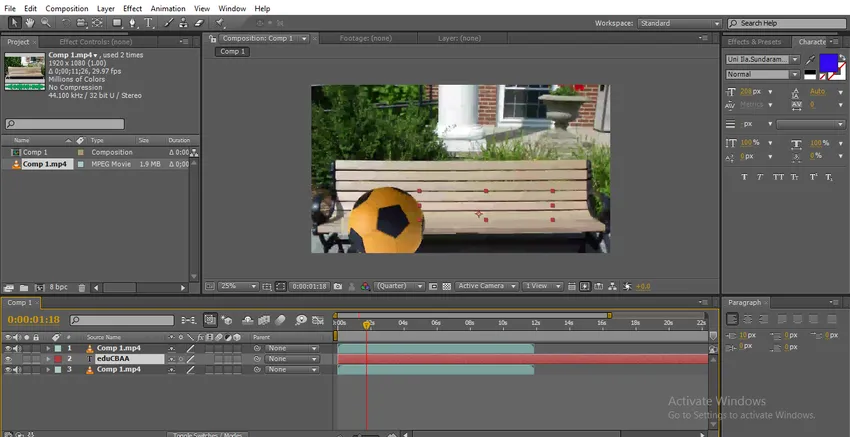
Schritt 24: Wenn sich der Ball bewegt, kommt der Text hinter den Ball.
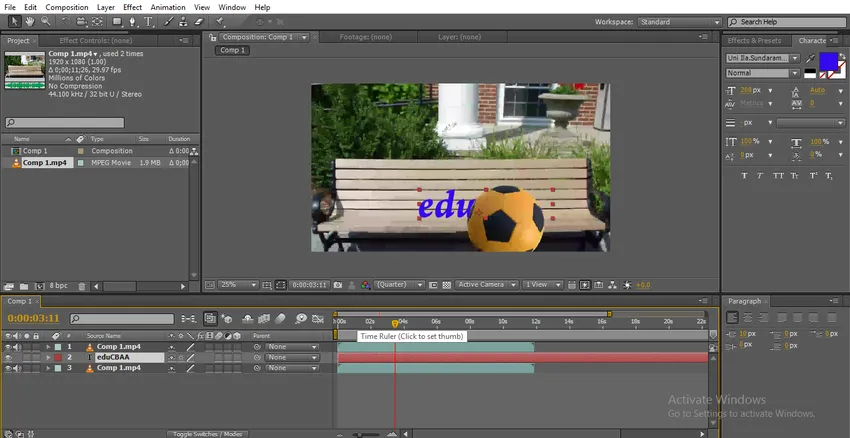
In diesem Prozess haben wir eine Pfadmaskierung durchgeführt, einen Text mit einer Kugel maskiert, um eine Bewegung auszuführen, dann haben wir ihn repliziert, dann haben wir einen Pfad für die Kugel gezeichnet, dann haben wir den Pfad für die Bewegung animiert und die erstellt und platziert Text unterhalb der Maskenebene und oberhalb der Originalebene, dann haben wir den Ball animiert, als hätte der Ball den Text maskiert.
Kleine Textmaskierung
Führen Sie die folgenden Schritte aus, um kleinen Text zu maskieren.
Schritt 1: Starten Sie eine neue Komposition.
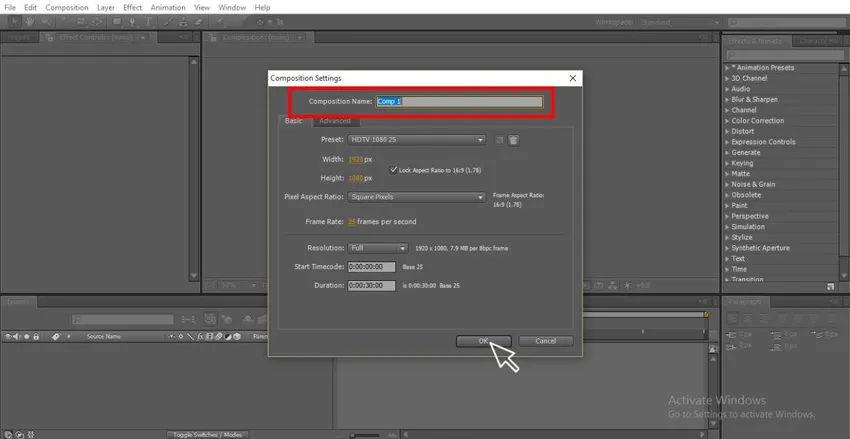
Schritt 2: Wählen Sie die Solid-Ebene mit einer attraktiven Farbe.
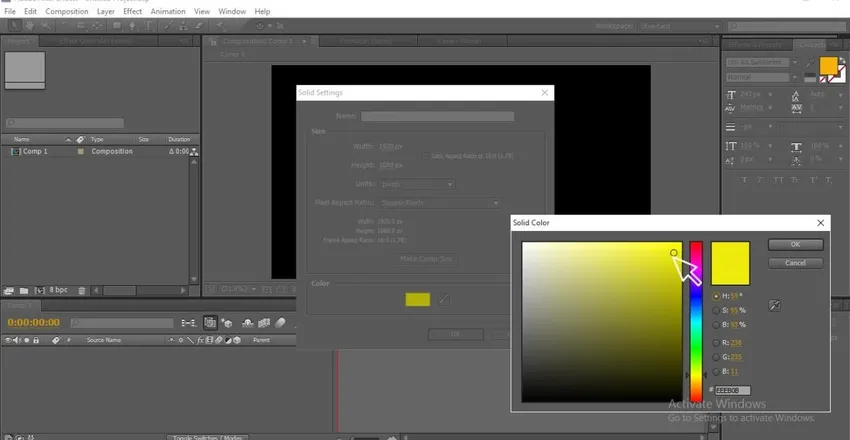
Schritt 3: Geben Sie mit Hilfe des Textwerkzeugs Ihren Text ein.
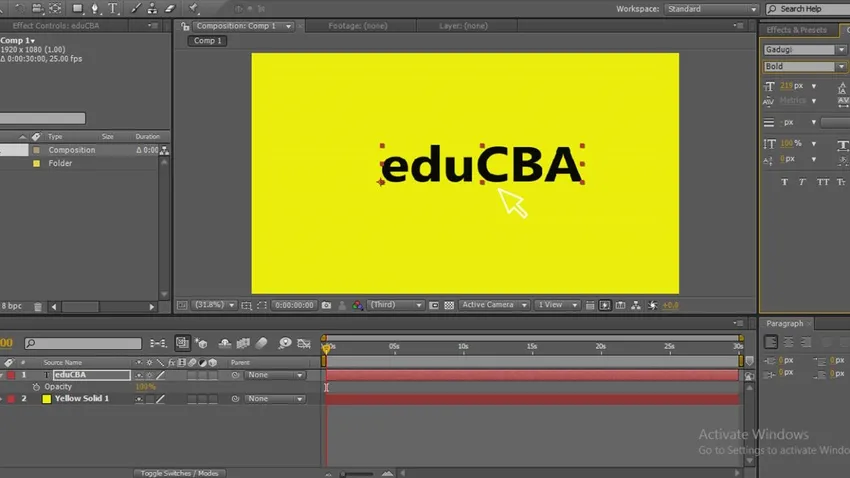
Schritt 4: Wählen Sie einen guten Stil, der Ihren Gedanken entspricht.
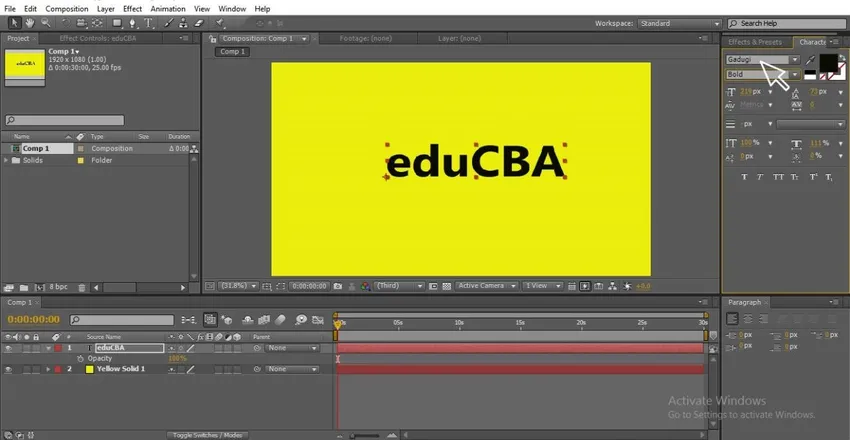
Schritt 5: Klicken Sie nun mit der rechten Maustaste auf den Text, gehen Sie zur Maske und wählen Sie eine neue Maske aus, wo Sie die Tastenkombination STRG + UMSCHALT + N verwenden können .
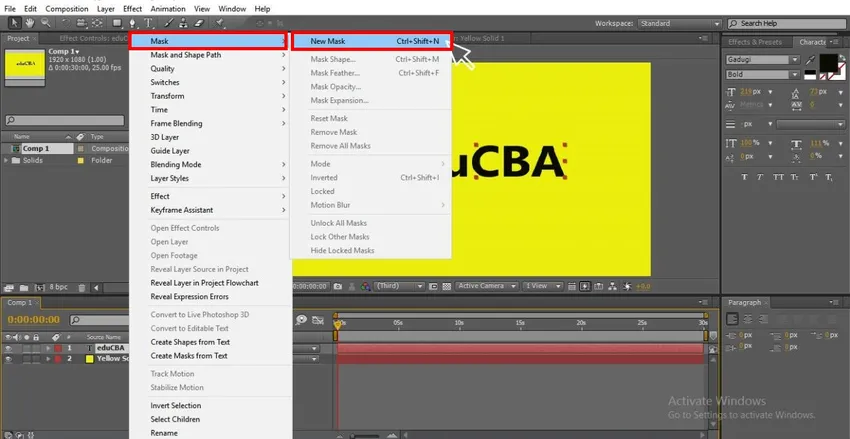
Schritt 6: Gehe zum Text und klicke auf Animation. Hier sehen wir die verschiedenen Arten von Animationen.
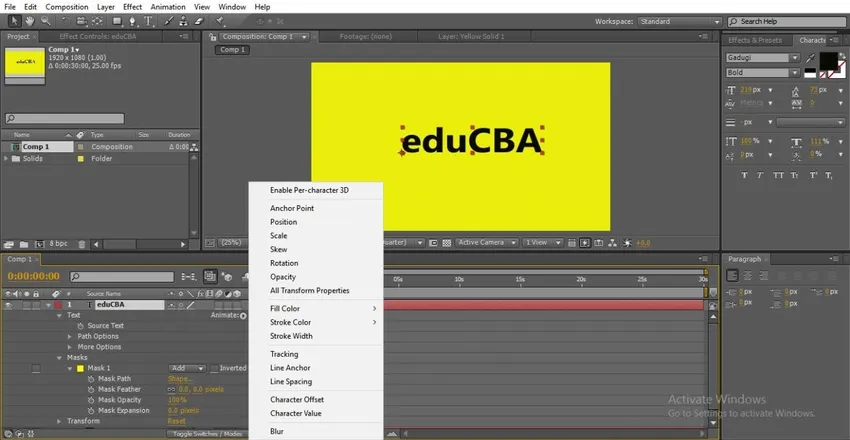
Schritt 7: Wenn wir zum Text gehen und die Position auswählen, können wir den Text animieren.
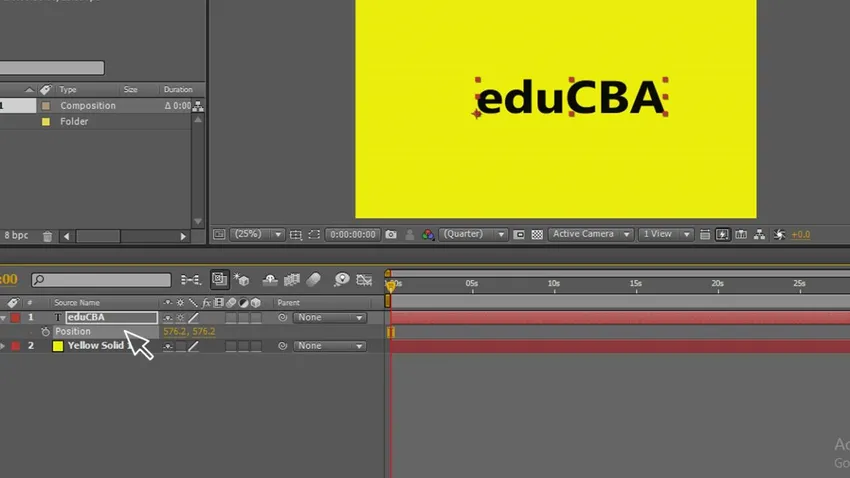
Schritt 8: In diesem Fall wird der Text auf dem Bildschirm von einer Seite zur anderen animiert. Beim Maskieren animieren wir jedoch innerhalb des Pfads. Schauen wir uns im nächsten Schritt an, wie dies funktioniert.
Schritt 9: Gehen Sie zum Text und klicken Sie auf Animation und wir werden die Unteroptionen erhalten, in denen Sie Position auswählen.
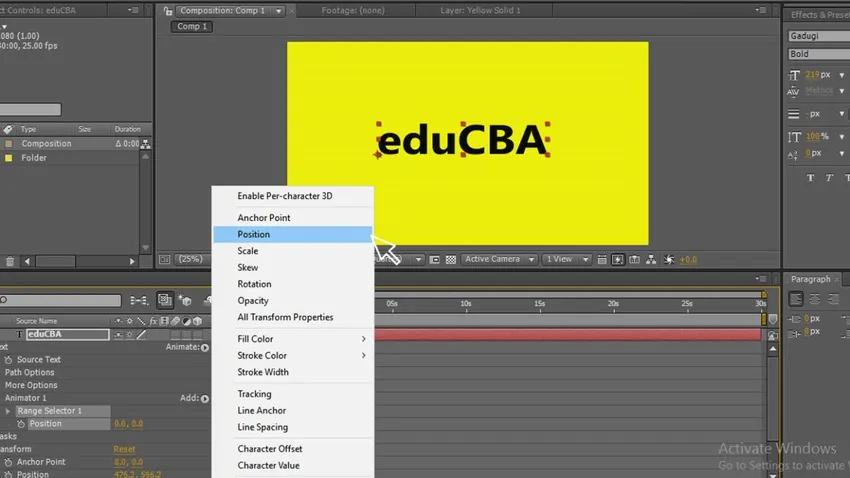
Schritt 10: Geben Sie nun zwei Punkte an, an denen Sie beginnen und enden sollen, ändern Sie die Werte für Anfang und Ende und geben Sie den Anfangswert an, an dem der hier angegebene Text verbirgt. 912.

Schritt 11: Geben Sie den Endpunkt als 0 an, an der der Text seine alte Position erhält. Jetzt können Sie sehen, dass der Text im Pfad animiert wird.
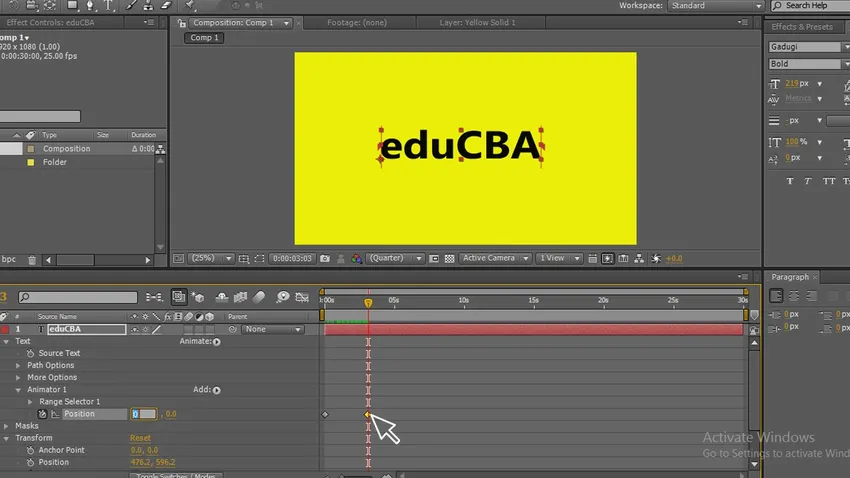
Schritt 12: Jetzt können wir sehen. Wie Text im Textpfad animiert wird.
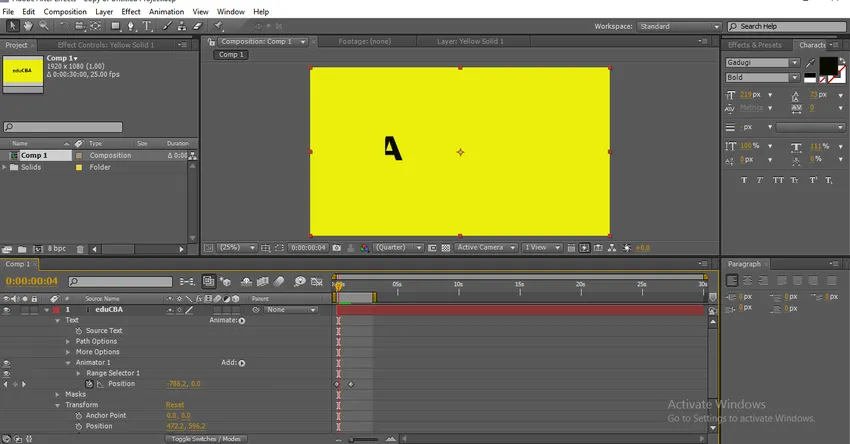
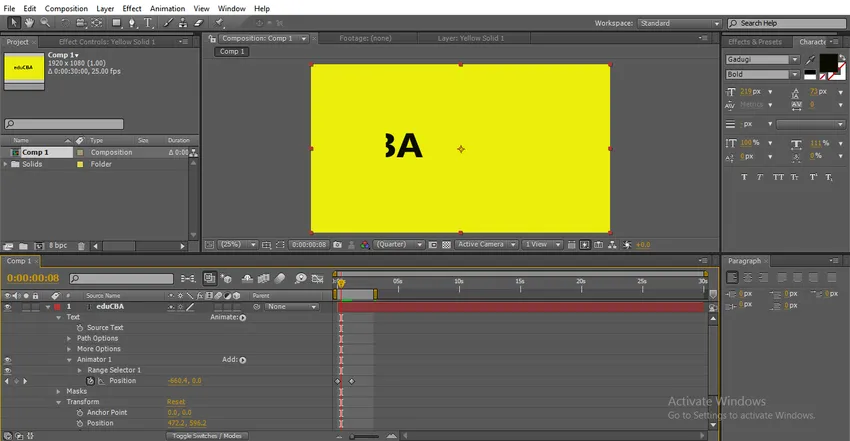
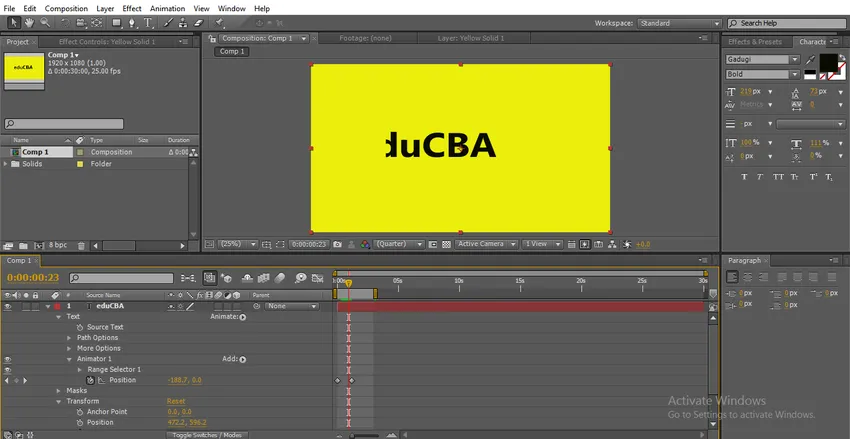
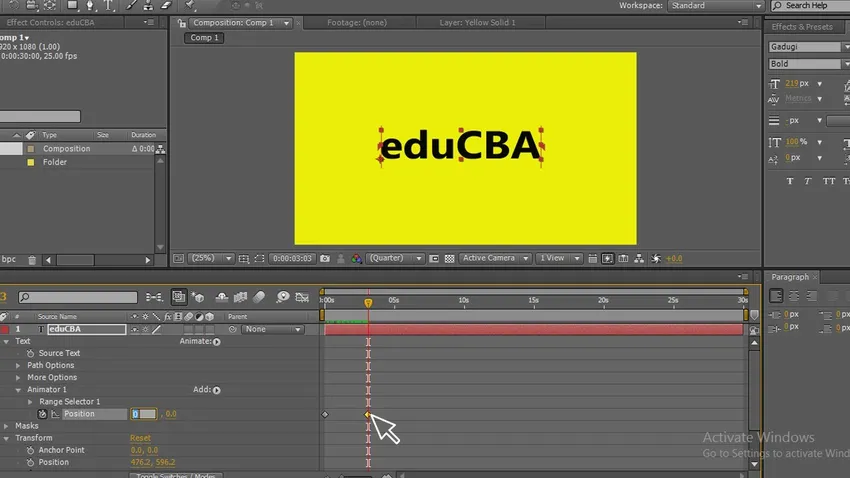
Fazit
In diesem Prozess haben wir eine Textmaskierung erstellt, indem wir einen Text ausgewählt und einen Maskenpfad auf den Text angewendet haben, indem der Text mit seiner Maskierung gefüllt wurde. Anschließend haben wir den Text animiert. Diese Art von Animationen wird in digitalen Logos und Titelanimationen verwendet.
Empfohlene Artikel
Dies ist eine Anleitung zum Maskieren in After Effects. Hier werden die Schritte zum Erstellen einer Maske in After Effects und zum Maskieren mit kleinem Text erläutert. Sie können auch unsere anderen verwandten Artikel durchgehen, um mehr zu erfahren.
- Was sind die Werkzeuge in After Effects?
- Füllmethoden in After Effects
- Textanimation in After Effects
- 3D-Text in Photoshop
- Grundlegende After Effects-Fähigkeiten | Du solltest wissen