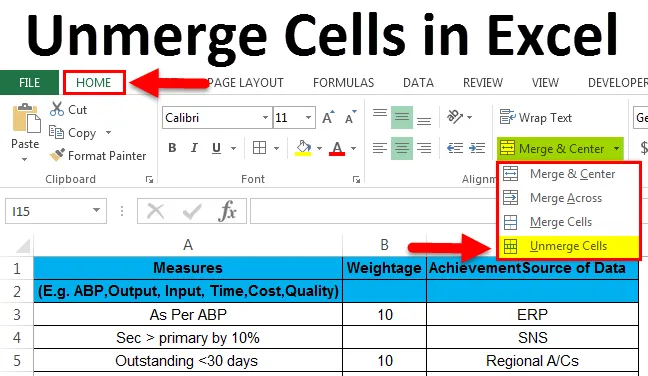
Zellen in Excel trennen (Inhaltsverzeichnis)
- Zellen in Excel trennen
- Schritte zum Entfernen der Zellen in Excel
- Verwenden des Menüs "Format" zum Entfernen von Zellen
Zellen in Excel trennen
In Microsoft Excel werden die Zellen meistens verwendet, wenn wir die Daten über die bestimmte Spalte ausrichten müssen. Gleichzeitig können wir die Zellen auflösen, um die Daten zu teilen. Damit alle zusammengeführten Zellen nicht zusammengeführt werden. Sobald wir auf Zellen entfernen klicken, erhalten wir Leerzeichen der entsprechenden Zeilen und Spalten.
Zellen in Excel entfernen:
In Microsoft Excel finden Sie die Option "Zusammenführen aufheben" im Dropdown-Feld "Zusammenführen und zentrieren" im Menü "Ausrichtung" (siehe Abbildung unten).

Abkürzung für Unmerging Cell:
In Microsoft Excel haben wir mehrere Tastenkombinationen für alle Funktionen. Zum Entfesseln der Zellen verfügt Excel auch über eine Tastaturkürzeltaste.
Die Tastenkombination zum Entfernen der Zellen lautet ALT + H + M + U.
Befolgen Sie die nachstehenden Schritte, um die Zellen mit der Tastenkombination zu entfernen.
- Klicken Sie auf die Zelle, deren Zusammenführung Sie aufheben möchten.
- Halten Sie auf der Tastatur die ALT-Taste gedrückt und drücken Sie bei gedrückter ALT-Taste gleichzeitig "H", dann "M" und dann "U".
- Sobald Sie alle drei Tasten gedrückt haben, werden die ausgewählten verbundenen Zellen entfernt.
Schritte zum Entfernen der Zellen in Excel:
- Klicken Sie zunächst auf die jeweilige Zelle, um die Daten zu entfernen. Wir können feststellen, dass, wenn die Zellen zusammengeführt werden, die Schaltfläche für das Zusammenführen in der Mitte als aktiviert angezeigt wird. Im folgenden Screenshot sehen wir, dass die Zellen „Gesamtsumme“ zusammengeführt werden.
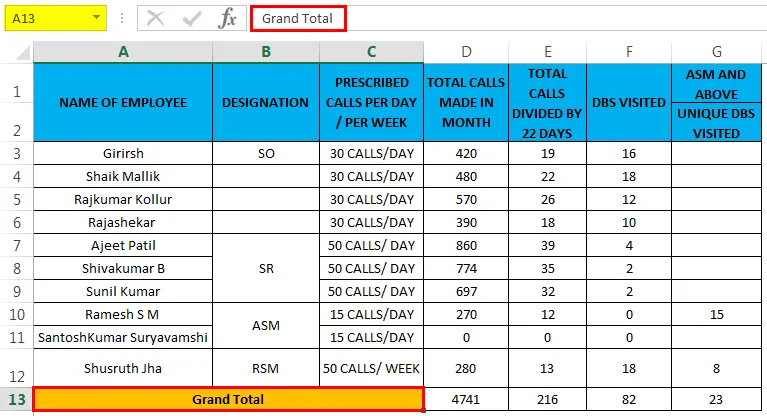
- Klicken Sie auf die Registerkarte Home . Gehen Sie zum Abschnitt "Ausrichtungsgruppe", in dem sich das Dropdown-Feld "Zusammenführen und zentrieren" befindet.
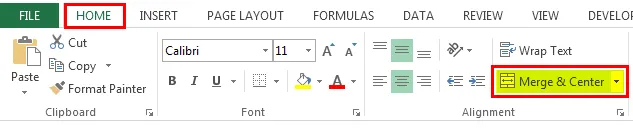
- Klicken Sie auf das Dropdown-Feld "Zusammenführen und zentrieren ", damit eine Dropdown-Liste angezeigt wird, und klicken Sie auf die Option " Zellen entfernen ", die im folgenden Screenshot dargestellt ist.

- Wenn Sie auf die nicht zusammengeführten Zellen klicken, werden alle zusammengeführten Zellen nicht zusammengeführt und wir erhalten die Leerzeichen der zusammengeführten Zellen. Wie wir also feststellen können, befindet sich die zusammengeführte Zelle mit dem Namen Gesamtsumme in der Mitte. Sobald wir auf "Zellen entfernen" klicken, befindet sich das Wort "Gesamtsumme" linksbündig.
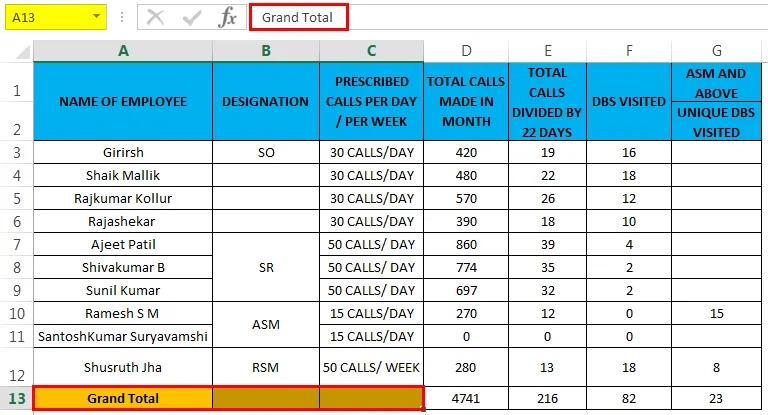
Beispiel 1
In diesem Beispiel sehen Sie Schritt für Schritt, wie Sie alle zusammengeführten Zellendaten entfernen.
Sie können diese Excel-Vorlage zum Entfernen von Zellen hier herunterladen - Excel-Vorlage zum Entfernen von ZellenBetrachten Sie das folgende Beispiel, das das Mitarbeiterbewertungsformular mit Leistungsinformationen zeigt.
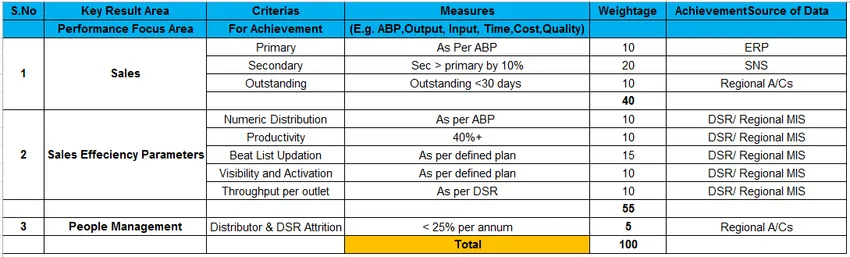
Im obigen Screenshot sehen wir, dass die Zeilen Sales und Sales Efficiency zusammengeführt werden. Führen Sie die folgenden Schritte aus, um die Zellen zu trennen.
- Klicken Sie zunächst auf die Zelle mit dem Namen Sales ( Verkauf), die im folgenden Screenshot dargestellt ist.

- Sobald wir auf die zusammengeführten Zellen klicken, gehen Sie zum Tab " Home". Dort können wir feststellen, dass die Option "Zusammenführen und zentrieren" aktiviert ist.
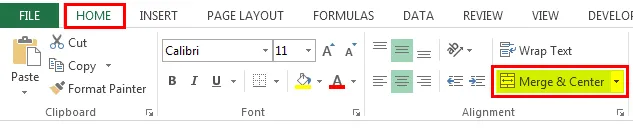
- Klicken Sie auf das Dropdown-Feld Mergemitte, damit die Option Zellen entfernen angezeigt wird. Klicken Sie also auf die vierte Option mit dem Namen " Unmerged Cells ", wie im folgenden Screenshot gezeigt

- Sobald wir auf die nicht verbundenen Zellen klicken, werden die ausgewählten verbundenen Zellen nicht verbunden, und wenn wir auf die nicht verbundenen Zellen klicken, wird das Wort "SALES" an der linken Position ausgerichtet.
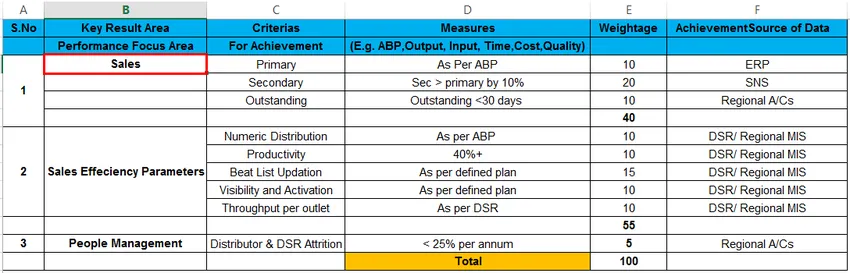
- Wie wir im obigen Screenshot sehen können, wurde die ausgewählte Zelle nicht mehr verbunden, und wir können die leeren Zellenbereiche unter der Zeile "Sales" sehen, die im folgenden Screenshot gezeigt wird.
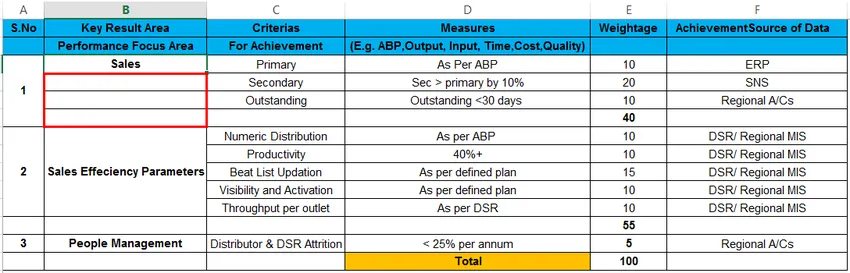
Verwenden des Menüs "Format" zum Aufheben der Zusammenführung von Zellen:
In Microsoft Excel gibt es zwei Möglichkeiten, um das Zusammenführen der Zellen aufzuheben. Die Optionen lauten wie folgt.
- Wir können die Zellen entfernen, indem wir einfach das Excel-Menüband verwenden, in dem sich die Dropbox „Merge Center“ befindet. Unter dieser Dropbox wählen wir die erste Option, um die Zellen zu entfernen.
- Die zweite Option ist, dass wir das Format-Menü verwenden können, um die Zellen zu entfernen.
Beispiel # 2
In diesem Beispiel wird gezeigt, wie die Zellen über das Format-Menü entfernt werden.
Betrachten Sie das folgende Beispiel, in dem der monatliche Anruf eines Verkäufers dargestellt wird und die Namen gemäß der Bezeichnung ausgerichtet sind.
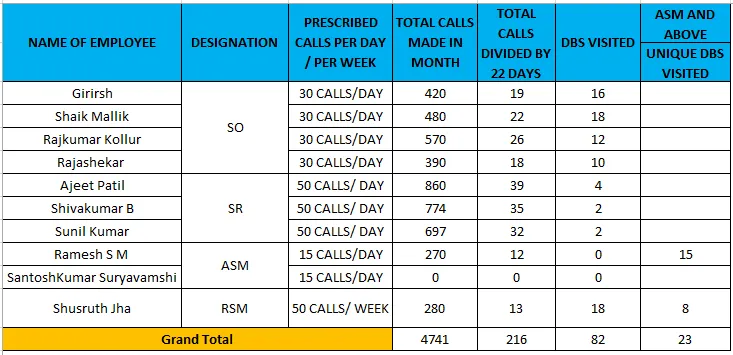
In diesem Beispiel gibt es vier Bezeichnungen wie SO, SR, ASM, RSM. Wir werden sehen, wie Sie es mit dem Format-Menü wie unten gezeigt entfernen können.
- Klicken Sie auf die Bezeichnung der Zelle mit der Bezeichnung " SO " (siehe Abbildung unten).
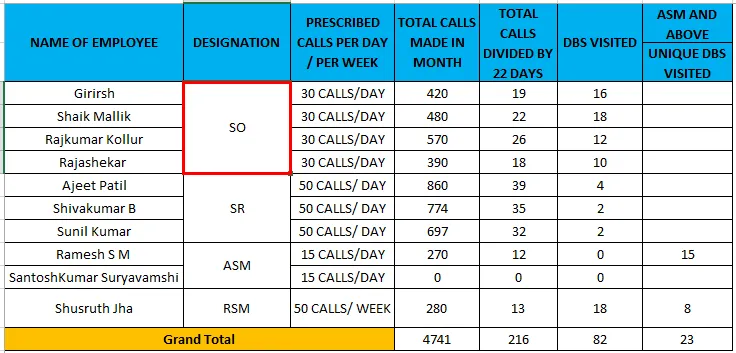
- Weiter Klicken Sie mit der rechten Maustaste auf die Zelle und wählen Sie die Option Zellen formatieren.
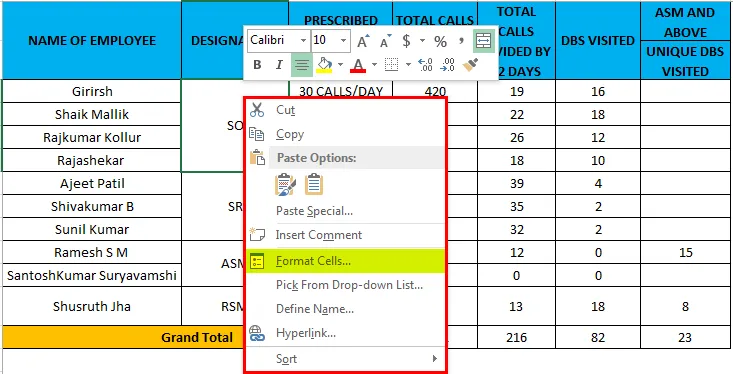
- Nachdem Sie auf die Option Zellen formatieren geklickt haben, wird das Dialogfeld Formatierungsoption wie folgt angezeigt.
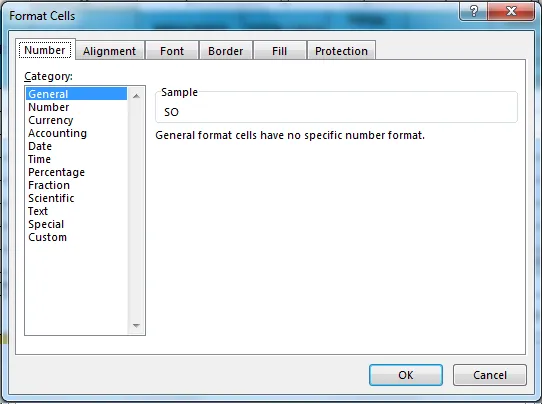
- Wählen Sie nun die zweite Registerkarte mit der Bezeichnung " Ausrichtung ". Die folgende Option wird angezeigt, und das Kontrollkästchen "Zusammengeführte Zellen" ist markiert.
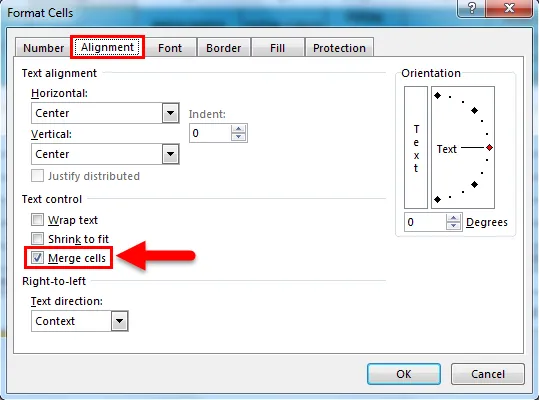
- Deaktivieren Sie das Kontrollkästchen "Zusammengeführte Zellen" und klicken Sie auf " OK " (siehe Abbildung unten).
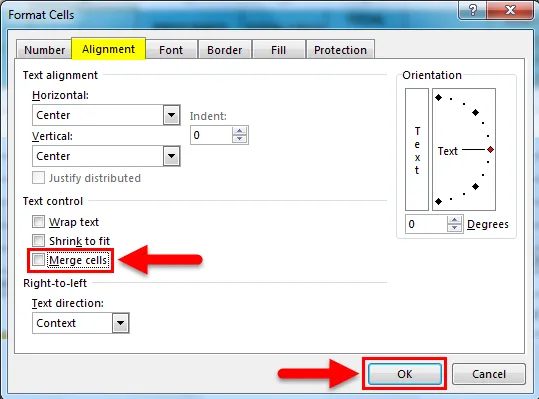
- Wir erhalten die Ausgabe wie in der folgenden Abbildung gezeigt.

Ergebnis:
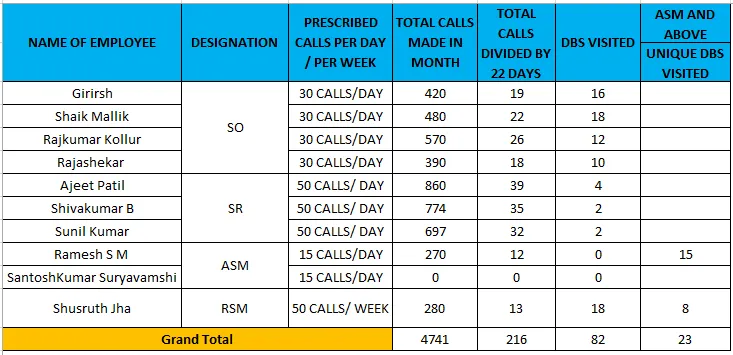
Im obigen Screenshot können wir sehen, dass die ausgewählten Zellen nicht zusammengeführt wurden und Leerzeichen vorhanden sind. Jetzt haben wir die duplizierten Daten in diese leeren Stellen als SO2, SO3, SO4 eingetragen, um den gültigen Bericht zu erstellen, der wie unten gezeigt in roter Farbe hervorgehoben ist.
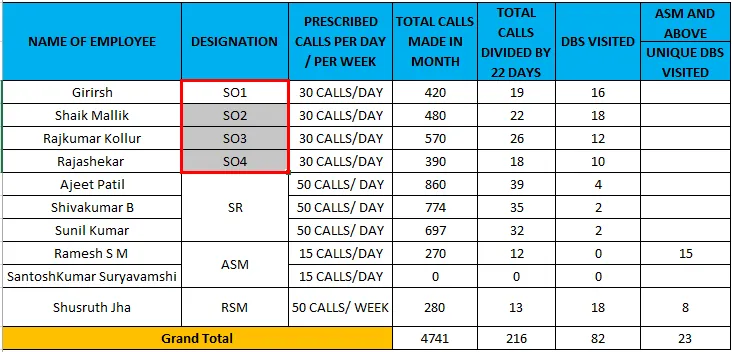
Auch über das Format-Menü können wir die Zellen wieder zusammenführen. Der Vorteil der Verwendung des Formatmenüs besteht darin, dass die Ausrichtung nicht reduziert wird, wenn die Zellen entfernt werden, wie im obigen Screenshot zu sehen ist, dass sich die Daten in der Mittelposition befinden. Wenn wir die Zellen entfernen und dasselbe mit der Dropbox-Schaltfläche in der Mitte des Zusammenschlusses tun, wird die Ausrichtung an die linke Position verschoben.
Zellen des gesamten Arbeitsblatts entfernen:
In den obigen Beispielen haben wir gesehen, wie die einzelnen Zellen entfernt werden, und in diesem Beispiel werden wir auch sehen, wie alle Zellen des gesamten Arbeitsblatts entfernt werden.
Beispiel # 3
Betrachten Sie das folgende Beispiel, in dem einige Zellen in der Mitte zusammengeführt werden.
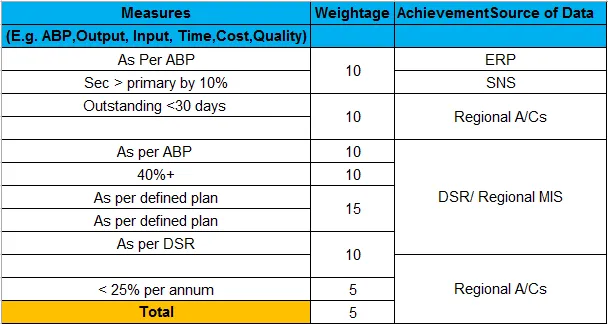
Wir können die Zellen durch Befolgen der folgenden Schritte aus dem Zusammenschluss entfernen.
- Wählen Sie zunächst das gesamte Blatt mit der Tastenkombination „ STRG + A “ aus.
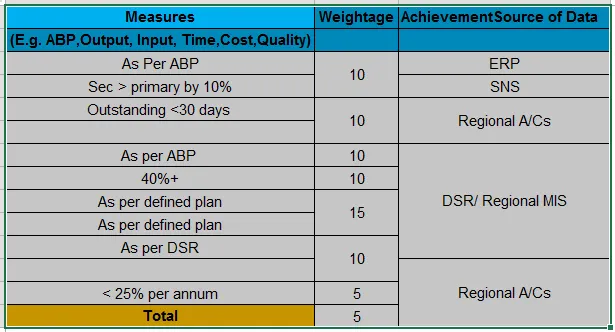
- Gehen Sie nun zur Registerkarte "Startseite" und wählen Sie die Option "Ausrichtung". Klicken Sie auf "Zusammenführen und zentrieren" und dann auf "Zellen entfernen", wie im folgenden Screenshot dargestellt.
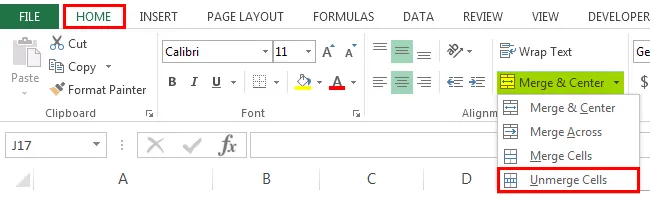
- Klicken Sie auf "Zellen entfernen", damit alle zusammengeführten Zellen entfernt werden. Dies wird als Ausgabe unten angezeigt.
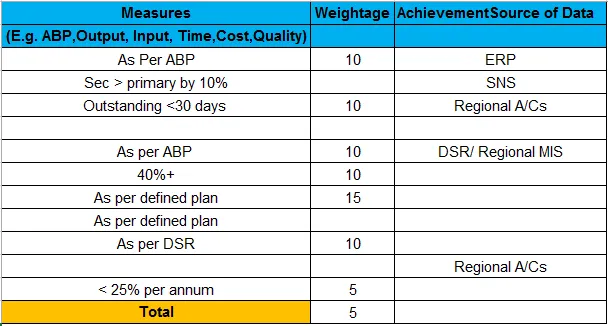
Dinge, an die man sich erinnern sollte
- Vor dem Aufheben der Zusammenführung stellen die Zellen sicher, dass Sie eine Kopie derselben Datei erstellt haben, da nach dem Aufheben der Zusammenführung alle Daten komprimiert werden und die Leerzeichen anstelle der zusammengeführten Zellen angezeigt werden. Damit es unnötig zu Verwirrungen kommt.
Empfohlene Artikel
Dies war eine Anleitung zum Entfernen von Zellen in Excel. Hier besprechen wir die Unmerge Cells in Excel und die Verwendung der Unmerge Cells in Excel zusammen mit praktischen Beispielen und einer herunterladbaren Excel-Vorlage. Sie können auch unsere anderen Artikelvorschläge durchgehen -
- So erstellen Sie eine Datenüberprüfung in Excel
- Lernen Sie die Datentabelle in Excel
- Text in Spalten in Excel
- So fügen Sie CheckBox in Excel ein