Lassen Sie sich bei Ihrer Winterfotografie nicht von Mutter Natur in die Kälte entführen. Erfahren Sie, wie Sie Ihren Fotos mit diesem einfach zu erstellenden Photoshop-Schneeeffekt Ihren eigenen fallenden Schnee hinzufügen können! Eine schrittweise Anleitung für Photoshop CC und frühere Versionen.
Der Winter ist meine Lieblingsjahreszeit. Die Winterfotografie kann jedoch eine Herausforderung sein, und zwar nicht nur, weil die Kälte die Batterien Ihrer Kamera (und Ihre Ohren) in Mitleidenschaft zieht. Nichts trägt zur Schönheit einer Winterlandschaft bei wie fallender Schnee, aber wie fotografiert man Schnee, wenn es nicht schneit?
Zum Glück können Sie mit Photoshop auf einfache Weise realistischen Schneefall erstellen und Ihren Fotos hinzufügen, auch wenn es bei der Aufnahme nicht geschneit hat. In Photoshop sind nur ein paar Filter und Anpassungsebenen erforderlich, um Schnee zu erzeugen. Mal sehen, wie es funktioniert!
Hier ist das Bild, das ich verwenden werde (Mädchen im Winterwald Foto von Shutterstock):

Das Originalfoto.
Und so sieht der Photoshop-Schneeeffekt aus, wenn wir fertig sind:

Das Endergebnis.
Lass uns anfangen!
So fügen Sie fallenden Schnee in Photoshop hinzu
In diesem Tutorial verwende ich Photoshop CC, aber jeder Schritt ist mit Photoshop CS6 kompatibel.
Schritt 1: Fügen Sie eine neue leere Ebene mit dem Namen "Schnee" hinzu
Wenn wir im Ebenenbedienfeld nachsehen, sehen wir das Originalbild auf der Hintergrundebene. Beginnen wir mit der Erstellung unseres Schneeeffekts, indem wir über dem Bild eine neue leere Ebene einfügen. Halten Sie die Alt (Win) / Wahltaste (Mac) auf Ihrer Tastatur gedrückt und klicken Sie auf das Symbol Neue Ebene unten im Ebenenbedienfeld:
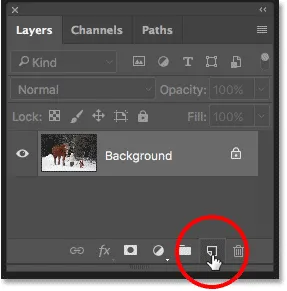
Halten Sie Alt (Win) / Option (Mac) gedrückt und klicken Sie auf das Symbol Neue Ebene.
Die Alt / Wahltaste weist Photoshop an, das Dialogfeld " Neue Ebene " zu öffnen, in dem wir die neue Ebene benennen können, bevor sie hinzugefügt wird. Nennen Sie die Ebene "Schnee" und klicken Sie auf "OK", um das Dialogfeld zu schließen:
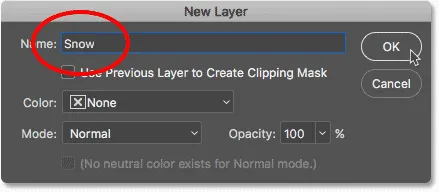
Benennung der neuen Ebene "Schnee".
Photoshop fügt unsere neue Ebene "Schnee" über der Hintergrundebene hinzu:
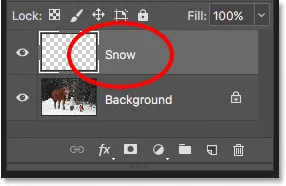
Die neue leere Ebene "Schnee" wird hinzugefügt.
Schritt 2: Fülle die neue Ebene mit Schwarz
Füllen Sie die neue Ebene mit Schwarz, indem Sie zum Menü Bearbeiten in der Menüleiste oben auf dem Bildschirm gehen und Füllen wählen:
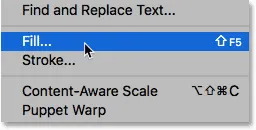
Gehen Sie zu Bearbeiten> Ausfüllen.
Setzen Sie im Dialogfeld "Ausfüllen" die Option " Inhalt" oben auf " Schwarz" und klicken Sie dann auf "OK":
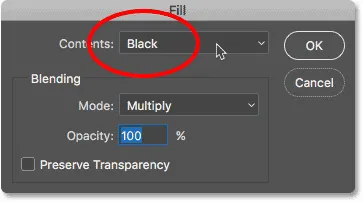
Die Fülloptionen.
Photoshop füllt die Ebene "Schnee" mit Schwarz. Und weil die "Schnee" -Ebene über der Hintergrundebene liegt, verbirgt das Schwarz vorübergehend unser Foto:

Das Dokument ist jetzt schwarz gefüllt.
Schritt 3: Wenden Sie den Rauschfilter an
Um den fallenden Schnee zu erzeugen, verwenden wir den Filter „Bildrauschen hinzufügen“ von Photoshop. Rufen Sie in der Menüleiste das Menü Filter auf, wählen Sie Rauschen und dann Rauschen hinzufügen :
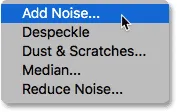
Gehen Sie zu Filter> Rauschen> Rauschen hinzufügen.
Dadurch wird das Dialogfeld "Rauschen hinzufügen" geöffnet. Der Filter "Rauschen hinzufügen" fügt der Ebene eine Reihe von zufälligen Punkten (Rauschen) hinzu. Diese Punkte werden zu unseren Schneeflocken. Stellen Sie den Betrag auf 25% ein . Wählen Sie im Bereich Verteilung die Option Gauß . Stellen Sie dann sicher, dass ganz unten Monochromatisch ausgewählt ist, wodurch die Farbe des Rauschens auf Schwarzweiß beschränkt wird. Klicken Sie auf OK, um das Dialogfeld zu schließen:
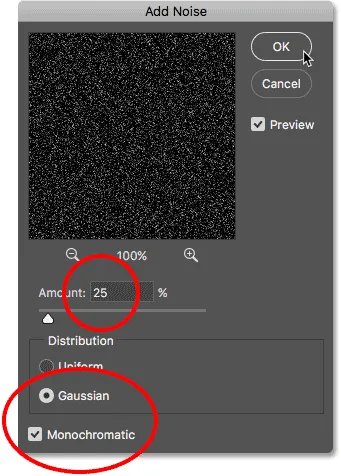
Die Filteroptionen Rauschen hinzufügen.
Photoshop füllt die Ebene "Schnee" mit Rauschen. Das Geräusch sieht ein bisschen leise aus, aber wir werden es gleich aufhellen:
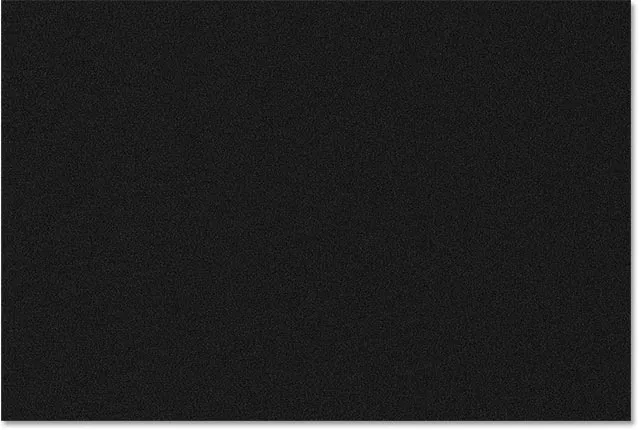
Die "Schnee" -Schicht nach dem Auffüllen mit Lärm.
Schritt 4: Erhöhen Sie die Größe des Rauschens
Die Punkte sind nicht nur zu schwach, sondern auch zu klein. Vergrößern Sie sie mit dem Befehl „Skalieren“ in Photoshop. Gehen Sie in der Menüleiste zum Menü Bearbeiten, wählen Sie Transformieren und dann Skalieren :

Gehen Sie zu Bearbeiten> Transformieren> Skalieren.
Klicken Sie in der Optionsleiste auf das kleine Verknüpfungssymbol zwischen den Werten für Breite ( B ) und Höhe ( H ). Dadurch werden Breite und Höhe miteinander verknüpft, sodass durch das Ändern einer automatisch die andere geändert wird:
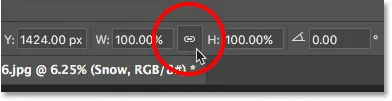
Breite und Höhe verbinden.
Ändern Sie den Wert für Breite auf 400% . In Photoshop wird die Höhe entsprechend auf 400% eingestellt:
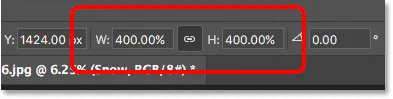
Ändern der Breite und Höhe auf 400 Prozent.
Klicken Sie auf das Häkchen in der Optionsleiste, um es zu akzeptieren:
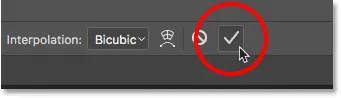
Klicken Sie auf das Häkchen.
Da die Punkte jetzt viel größer sind, sehen sie eher aus wie Schnee:
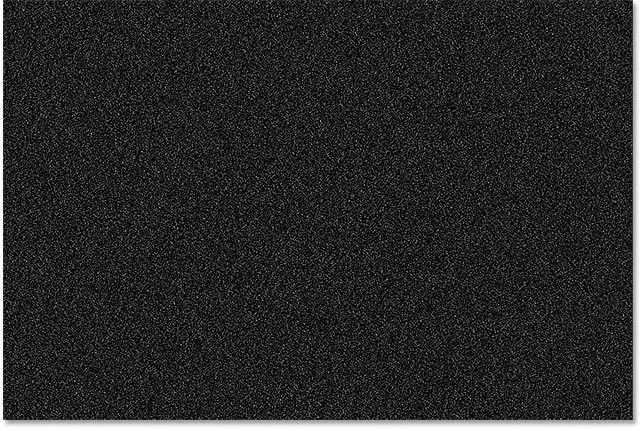
Das Rauschen nach dem Skalieren um 400 Prozent.
Schritt 5: Ändern Sie den Ebenenüberblendungsmodus auf Bildschirm
Ein weiteres Problem mit dem Rauschen ist, dass es unser Foto vollständig blockiert. Um dies zu beheben, ändern Sie den Mischmodus der Schneeebene von "Normal" (Standardeinstellung) in " Bildschirm" :
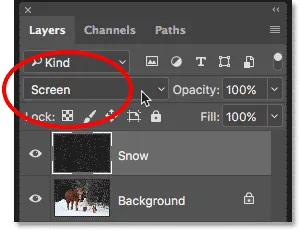
Ändern Sie den Mischmodus der Ebene "Schnee" in "Bildschirm".
Im Mischmodus "Bildschirm" werden alle schwarzen Bereiche auf der Ebene ausgeblendet, sodass nur das weiße Rauschen sichtbar bleibt:

Das Ergebnis, nachdem der Mischmodus der Ebene "Schnee" auf "Bildschirm" geändert wurde.
Schritt 6: Wenden Sie den Bewegungsunschärfefilter an
Damit der Schnee so aussieht, als würde er fallen, und nicht in der Zeit eingefroren, fügen wir ihm etwas Bewegung hinzu. Dafür verwenden wir den Motion Blur-Filter von Photoshop. Gehen Sie zum Filter- Menü, wählen Sie " Weichzeichnen" und dann " Bewegungsunschärfe" :

Gehen Sie zu Filter> Weichzeichnen> Bewegungsunschärfe.
Dies öffnet das Dialogfeld Bewegungsunschärfe. Stellen Sie zunächst den Winkel auf die Richtung ein, aus der der Schnee fallen soll. Sie können einen Wert direkt eingeben oder das Einstellrad drehen. Ich werde den Winkel auf -65 ° einstellen, damit der Schnee von links oben fällt. Die Option Abstand steuert, wie viel Bewegung angewendet wird. Wenn Sie die Entfernung zu hoch einstellen, sieht der Schnee eher nach Regen aus. Verwenden Sie daher je nach Bildgröße einen niedrigen Wert zwischen 8 und 12 Pixel . Klicken Sie auf OK, wenn Sie fertig sind, um das Dialogfeld zu schließen:
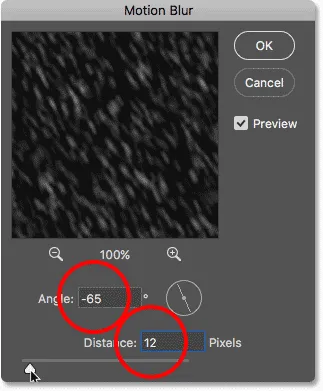
Dem Schnee Bewegung und Richtung verleihen.
Hier ist der Effekt nach dem Anwenden des Bewegungsunschärfefilters. Ich habe einen Bereich vergrößert, um den Schnee besser erkennen zu können:

Der Schnee sieht jetzt eher so aus, als würde er fallen.
Schritt 7: Fügen Sie einen Ebenenanpassungs-Layer hinzu
Als Nächstes reduzieren wir die Schneemenge und heben sie gleichzeitig mithilfe einer Ebenenanpassung auf. Klicken Sie unten im Ebenenbedienfeld auf das Symbol für die neue Füll- oder Anpassungsebene :
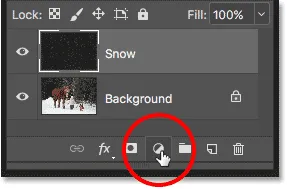
Klicken Sie auf das Symbol Neue Füllung oder Anpassungsebene.
Wählen Sie Ebenen, um eine Ebene zum Anpassen der Ebenen über der Ebene "Schnee" hinzuzufügen:
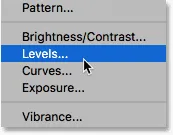
Ebene zur Anpassung der Ebenen auswählen.
Schritt 8: Erstellen Sie eine Schnittmaske
Wir benötigen die Einstellungsebene "Ebenen", um nur die Ebene "Schnee" zu beeinflussen, nicht das Originalbild. Dazu erstellen wir eine Schnittmaske. Klicken Sie oben rechts im Ebenenbedienfeld auf das Menüsymbol:
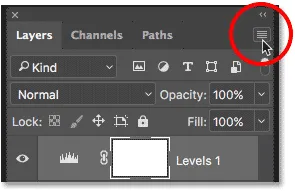
Klicken Sie auf das Menüsymbol des Ebenenbedienfelds.
Wählen Sie Create Clipping Mask aus der Liste:

Schnittmaske erstellen.
Dadurch wird die Einstellungsebene auf die Ebene direkt darunter geklippt, sodass nur die Ebene "Schnee" betroffen ist:
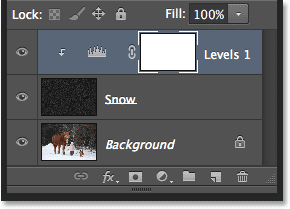
Die Ebene "Levels Adjustment" ist jetzt auf die Ebene "Snow" gekürzt.
Verwandte Themen: Verwenden von Schnittmasken in Photoshop
Schritt 9: Ziehen Sie die Schwarzpunkt- und Weißpunkt-Schieberegler
Die Optionen und Steuerelemente für die Einstellungsebene „Ebenen“ werden im Eigenschaftenfenster von Photoshop angezeigt . In der Mitte des Bedienfelds befindet sich das Histogramm, ein Diagramm, das den aktuellen Farbtonbereich des Bildes (oder in diesem Fall der Ebene "Schnee") anzeigt. Wenn Sie direkt unter das Histogramm schauen, finden Sie drei Schieberegler. Ganz links befindet sich ein Schwarzpunktregler, ganz rechts ein Weißpunktregler und in der Mitte ein Mitteltonregler (der graue Regler). Sie können den Schieberegler für graue Mitteltöne ignorieren. Alles was wir brauchen sind die schwarzen und weißen:
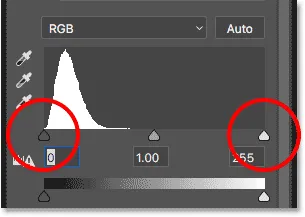
Die schwarzen (links) und weißen (rechts) Schieberegler unterhalb des Histogramms.
Um die Schneemenge zu verringern, klicken Sie auf den schwarzen Schieberegler und ziehen Sie ihn nach rechts. Behalten Sie Ihr Bild im Auge, während Sie ziehen, und Sie werden feststellen, dass die dunkleren Bereiche des Schnees noch dunkler werden und schließlich vollständig verschwinden. Um den verbleibenden Schnee aufzuhellen und den Gesamtkontrast zu erhöhen, klicken Sie auf den weißen Schieberegler und ziehen Sie ihn nach links. Je weiter Sie ziehen, desto heller wird der Schnee. Sie können mit den beiden Schiebereglern vor und zurück gehen, um die Ergebnisse zu optimieren:
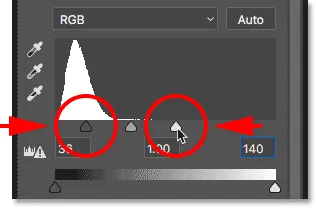
Ziehen Sie die Schwarzpunkt- und Weißpunkt-Schieberegler.
Hier ist mein Schneeeffekt nach dem Ziehen der Schieberegler. Es schneit jetzt weniger als vorher und der restliche Schnee ist heller:

Der Effekt nach dem Reduzieren und Aufhellen des Schnees.
Schritt 10: Duplizieren Sie die Ebenen "Schnee" und "Ebenen"
Verleihen Sie unserem Photoshop-Schneeeffekt mehr Tiefe, indem Sie eine zweite Schneeschicht erstellen, diesmal mit größeren Schneeflocken, damit sie aussehen, als wären sie näher an der Kamera. Dazu müssen Sie eine Kopie unserer Ebene "Schnee" und der darüber liegenden Ebene "Ebenenanpassung" erstellen. Die Einstellungsebene ist bereits im Ebenenbedienfeld ausgewählt. Um auch die Ebene "Schnee" auszuwählen, halten Sie die Umschalttaste auf Ihrer Tastatur gedrückt und klicken Sie auf die Ebene "Schnee". Beide Ebenen sind jetzt hervorgehoben:
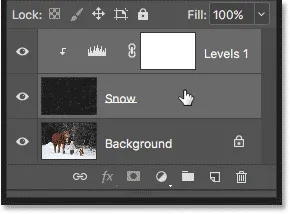
Halten Sie die Umschalttaste gedrückt und klicken Sie auf die Ebene "Schnee", um beide Ebenen auszuwählen.
Klicken Sie auf die beiden Ebenen und ziehen Sie sie auf das Symbol Neue Ebene unten im Ebenenbedienfeld:
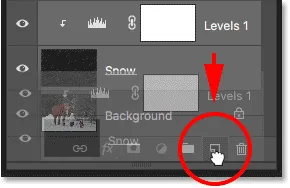
Ziehen Sie beide Ebenen gleichzeitig auf das Symbol Neue Ebene.
Lassen Sie die Maustaste los und Photoshop fügt eine Kopie beider Ebenen über den Originalen hinzu. Die Kopien haben das Wort "copy" im Namen:
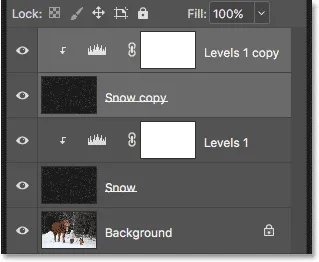
Eine Kopie der Ebenen "Schnee" und "Ebenen" wird über den Originalen angezeigt.
Schritt 11: Wählen Sie die Ebene "Schneekopie"
Klicken Sie auf die Ebene "Schneekopie", um sie auszuwählen. Dadurch wird auch die darüber liegende Einstellungsebene deaktiviert:
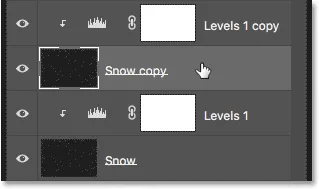
Auswahl der Ebene "Schneekopie".
Schritt 12: Drehen Sie die Ebene um 180 °
Drehen Sie die Ebene "Schneekopie", damit diese neuen Schneeflocken die Schneemenge auf dem Foto erhöhen und nicht nur auf den Originalen liegen. Gehen Sie zum Menü Bearbeiten, wählen Sie Transformieren und dann Um 180 ° drehen :
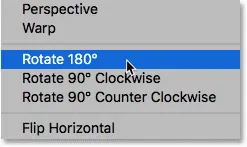
Gehen Sie zu Bearbeiten> Transformieren> 180 ° drehen.
Bei gedrehter Ebene fallen die kopierten Schneeflocken immer noch im gleichen Winkel wie die Originale. Aber weil sie unterschiedlich verteilt sind, haben wir jetzt doppelt so viel Schnee wie vorher:

Der Schneeeffekt nach dem Drehen der Ebene.
Schritt 13: Wenden Sie den Kristallfilter an
Wir müssen diese neuen Schneeflocken größer machen als die Originale. Wir könnten die Ebene einfach noch einmal skalieren, aber versuchen wir etwas anderes. Dieses Mal verwenden wir den Kristallfilter von Photoshop. Gehen Sie zum Filter- Menü, wählen Sie " Pixelate" und dann " Crystallize" :
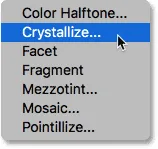
Gehen Sie zu Filter> Pixelate> Crystallize.
Dies öffnet das Dialogfeld Kristallisieren. Der Filter "Kristallisieren" unterteilt ein Bild in kleine Farbabschnitte oder "Zellen". Wir passen die Größe der Zellen mit der Option Zellengröße am unteren Rand des Dialogfelds an. Ein Wert von 10 bis 20 eignet sich normalerweise gut für diesen Effekt. Da mein Bild ziemlich groß ist, verwende ich den höheren Wert 20. Klicken Sie auf OK, um das Dialogfeld zu schließen:
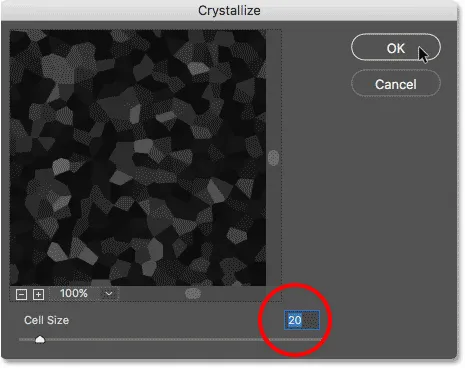
Festlegen der Zellengröße im Dialogfeld Kristallisieren.
Es kann einige Momente dauern, bis Photoshop den Effekt abgeschlossen hat. Wenn dies jedoch abgeschlossen ist, werden die neuen Schneeflocken größer als die Originale angezeigt:

Der Schneeeffekt nach dem Aufbringen des Kristallisationsfilters.
Schritt 14: Wenden Sie den Bewegungsunschärfefilter an
Wenn Sie den größeren Schneeflocken Bewegung hinzufügen möchten, kehren Sie zum Filtermenü zurück, wählen Sie „ Weichzeichnen“ und dann erneut „ Bewegungsunschärfe“ :

Gehen Sie zurück zu Filter> Weichzeichnen> Bewegungsunschärfe.
Lassen Sie im Dialogfeld "Bewegungsunschärfe" den Winkel auf den gleichen Wert wie beim letzten Mal eingestellt. Da diese neuen Schneeflocken jedoch größer als die Originale sind, erhöhen Sie den Abstandswert auf 16 bis 20 Pixel, ebenfalls abhängig von der Größe Ihres Bildes. Klicken Sie auf OK, wenn Sie fertig sind:
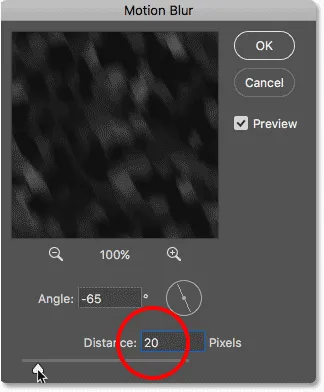
Verwenden Sie diesmal einen etwas größeren Abstandswert.
Hier ist der Effekt mit der Bewegungsunschärfe, die auf die größeren Schneeflocken angewendet wird:

Besser bald nach Hause, der Schnee hat in den letzten Minuten richtig zugenommen.
Schritt 15: Passen Sie die Pegelregler neu an
Um das Erscheinungsbild der größeren Schneeflocken zu optimieren, klicken Sie auf die Einstellungsebene "Ebene 1 kopieren" über der Ebene "Schneekopie", um sie auszuwählen. Um sicherzustellen, dass Sie die Ebene selbst und nicht die Ebenenmaske auswählen, klicken Sie auf das kleine Histogrammsymbol:
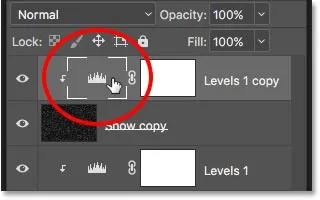
Klicken Sie auf das Histogramm, um die Einstellungsebene "Ebene 1 kopieren" auszuwählen.
Nach wie vor werden die Steuerelemente für die Einstellungsebene im Eigenschaftenfenster angezeigt. Ziehen Sie die Schwarzpunkt- und Weißpunkt-Schieberegler nach links oder rechts, um die erforderlichen Anpassungen vorzunehmen. Reduzieren Sie die Schneemenge mit dem schwarzen Schieberegler und erhöhen Sie die Helligkeit mit dem weißen Schieberegler. Dieses Mal betreffen wir nur die größeren Schneeflocken auf der Ebene "Schneekopie". Die Originale (auf der Originalebene "Schnee") sind nicht betroffen:
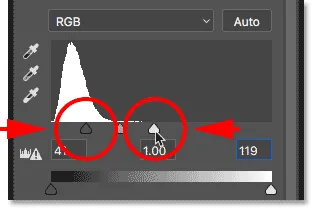
Nur die Ebene "Schneekopie" ist dieses Mal von den Schiebereglern betroffen.
Und damit sind wir fertig! Nach der Feinabstimmung der größeren Schneeflocken ist hier mein letztes "Photoshop-Schneeeffekt" -Ergebnis:

Der letzte Photoshop-Schneeeffekt.
Und da haben wir es! So fügen Sie mit Photoshop ganz einfach Schnee zu einem Foto hinzu! Wussten Sie, dass dieselben grundlegenden Schritte zum Hinzufügen von Schnee auch zum Erstellen anderer Photoshop-Effekte verwendet werden können? Erfahren Sie, wie Sie mit Photoshop auf einfache Weise einem Foto Regen hinzufügen oder Ihrem Nachthimmel sogar Sterne verleihen können! Oder besuchen Sie unseren Bereich für Fotoeffekte, um weitere Tutorials zu Photoshop-Effekten zu erhalten!