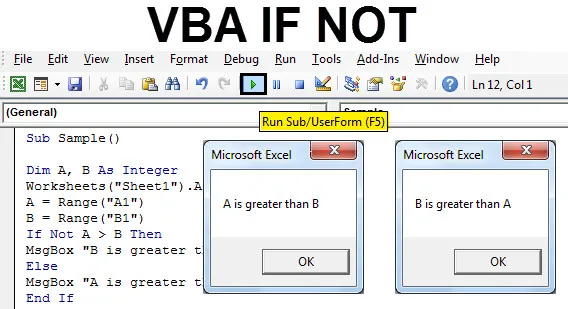
VBA WENN nicht
In jeder Programmiersprache haben wir logische Operatoren AND OR und NOT. Jeder Bediener hat eine bestimmte Funktion zu erfüllen. AND kombiniert zwei oder mehr Anweisungen und gibt den Wert true zurück, wenn jede der Anweisungen true ist. Befindet sich der Operator in OR, wenn eine der Anweisungen true ist, ist der Wert true. Der NOT-Operator ist eine andere Sache. Der Operator NOT negiert die angegebene Anweisung. Wir verwenden diese logischen Operatoren mit IF-Anweisungen in unserer täglichen Datenanalyse. Wenn wir die IF NOT-Anweisung in VBA verwenden, betrachten wir dies als eine Umkehrfunktion.
Wir haben oben diskutiert, dass wir die logischen Operatoren mit if-Anweisungen verwenden. In diesem Artikel verwenden wir den Operator NOT mit der Anweisung if. Ich habe vorhin gesagt, dass die IF NOT-Anweisung in VBA auch als Umkehrfunktion betrachtet wird. Warum ist das so? Wenn die Bedingung wahr ist, wird falsch zurückgegeben, und wenn die Bedingung falsch ist, wird wahr zurückgegeben. Schau mal unten,
WENN A> B gleich WENN NICHT B> A ist
Wie sind die beiden obigen if-Anweisungen identisch? In der ersten Anweisung wird, wenn A größer als B ist, die nächste Anweisung ausgeführt, und in der nächsten, wenn nicht, bedeutet Anweisung, dass B nicht größer als A ist, was an sich bedeutet, dass A größer als B ist.
Der einfachste Weg, die IF NOT-Anweisung zu verstehen, sollte sein:
Wenn wahr, dann wenn nicht falsch, dann
Oder wir können das sagen
Wenn False, dann IF NOT True
Beide Aussagen in Vergleich 1 und Vergleich 2 sind identisch.
Verwenden wir in einigen Beispielen die Funktion IF NOT, um dies für uns klarer zu machen.
Hinweis : Um VBA in Excel verwenden zu können, müssen Sie zunächst die Registerkarte "Entwickler" auf der Registerkarte "Dateien" und dann auf der Registerkarte "Optionen" aktivieren.Wie verwende ich Excel VBA, wenn nicht?
Wir werden lernen, wie man ein VBA IF verwendet. Nicht mit wenigen Beispielen in Excel.
Sie können diese VBA-IF-NOT-Excel-Vorlage hier herunterladen - VBA-IF-NOT-Excel-VorlageBeispiel # 1 - VBA WENN nicht
Führen Sie die folgenden Schritte aus, um IF NOT in Excel VBA zu verwenden.
Beispielsweise habe ich zwei Werte in Blatt 1 in Zelle A1 und B1. Schau sie dir unten an,
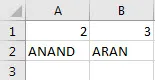
Was ich tun möchte, ist, diese beiden Werte zu vergleichen, wobei einer mit der IF NOT-Anweisung in VBA größer ist.
Schritt 1: Gehen Sie zur Registerkarte des Entwicklers und klicken Sie auf Visual Basic, um den VB-Editor zu öffnen.

Schritt 2: Fügen Sie ein Modul über die Registerkarte Einfügen im VB-Editor ein. Doppelklicken Sie auf das gerade eingefügte Modul, um ein weiteres Fenster zu öffnen, in dem Sie unseren Code schreiben möchten.
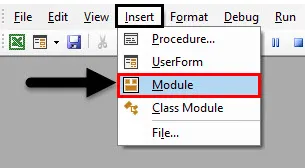
Schritt 3: Jeder VBA-Code beginnt mit einer Unterfunktion wie folgt:
Code:
Sub Sample () End Sub
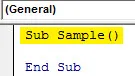
Schritt 4: Deklarieren Sie zwei Variablen als Ganzzahlen, in denen unsere Werte aus den Zellen A1 und B1 gespeichert werden.
Code:
Sub Sample () Dim A, B As Integer End Sub
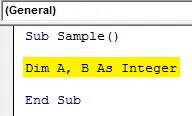
Schritt 5: Um diesen Variablen Werte zuzuweisen, müssen Sie zuerst das Arbeitsblatt mit dem folgenden Code aktivieren.
Code:
Sub Sample () A, B als ganzzahlige Arbeitsblätter abmessen ("Sheet1"). End Sub aktivieren

Schritt 6: Nun werden wir diesen Variablen die Werte von A1 und B1 zuweisen.
Code:
Sub Sample () A, B als Ganzzahl-Arbeitsblätter abmessen ("Sheet1"). A = Range ("A1") B = Range ("B1") End Sub aktivieren
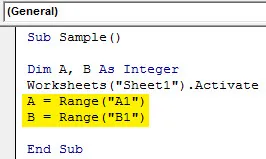
Schritt 7: Vergleichen Sie die beiden Variablen mit der Anweisung IF NOT mit folgendem Code:
Code:
Sub Sample () A, B als Ganzzahl-Arbeitsblätter abmessen ("Sheet1"). A = Bereich ("A1") B = Bereich ("B1") Wenn nicht A> B, dann ist MsgBox "B größer als A" Andernfalls MsgBox "A ist größer als B" End If End Sub
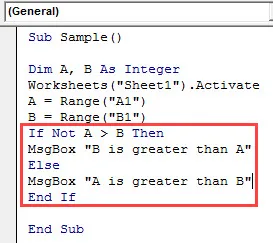
Schritt 8: Führen Sie den obigen Code über die Schaltfläche "Ausführen" in VBA aus, oder drücken Sie die Taste F5, um dasselbe zu tun. Wir werden das folgende Ergebnis erhalten.
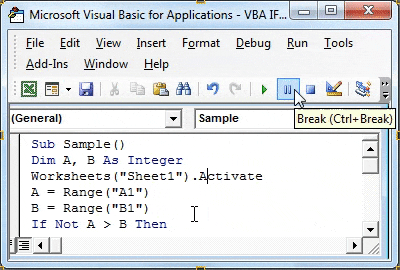
Schritt 9: Kehren wir die Werte von A und B um und führen Sie den Code erneut aus, um das folgende Ergebnis zu erhalten.
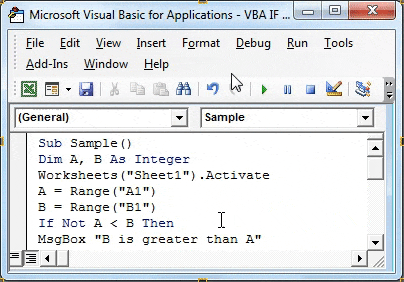
In der ersten Ausführung war A größer als B, aber wir haben WENN NICHT A> B verglichen. Anfangs war die Bedingung wahr, sodass das Ergebnis für die False-Anweisung angezeigt wurde, dh A ist größer als B und umgekehrt für die zweite Ausführung.
Beispiel 2 - VBA WENN nicht
Im ersten Beispiel haben wir Ganzzahlen verglichen. Vergleichen wir die Zeichenfolgen in diesem Beispiel mit der IF NOT-Anweisung in VBA. In demselben Blatt1 haben wir zwei Zeichenfolgen in Zelle A3 und B3 wie folgt:
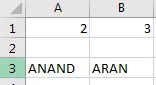
Vergleichen wir beide Zeichenfolgen mit der IF NOT-Anweisung.
Schritt 1: Um den VB Editor zu öffnen, klicken Sie zuerst auf die Registerkarte Entwickler und dann auf Visual Basic.

Schritt 2: Im selben Modul haben wir oben einen Doppelklick darauf eingefügt, um den zweiten Code zu schreiben.

Schritt 3: Deklarieren Sie eine Unterfunktion unter dem Code, den wir zuerst geschrieben haben.
Code:
Sub Sample1 () End Sub
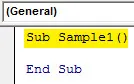
Schritt 4: Deklarieren Sie zwei Variablen als Zeichenfolge, in der unsere Werte aus den Zellen A3 und B3 gespeichert werden.
Code:
Sub Sample1 () Dim A, B As String End Sub
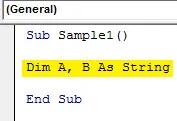
Schritt 5: Um diesen Variablen Werte zuzuweisen, müssen Sie zuerst das Arbeitsblatt mit dem folgenden Code aktivieren, um seine Eigenschaften zu verwenden.
Code:
Sub Sample1 () Dim A, B als String-Arbeitsblätter ("Sheet1") .Aktivieren Sie End Sub

Schritt 6: Nun werden wir diesen Variablen die Werte von A3 und B3 zuweisen.
Code:
Sub Sample1 () A, B als Zeichenketten-Arbeitsblätter abmessen ("Sheet1"). A = Bereich ("A3") B = Bereich ("B3") End Sub aktivieren
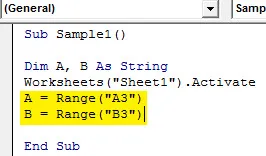
Schritt 7: Vergleichen Sie die beiden Variablen mit der IF NOT-Anweisung, indem Sie die if-Anweisung wie folgt starten:
Code:
Sub Sample1 () A, B als Zeichenfolge-Arbeitsblätter abmessen ("Sheet1"). A = Bereich ("A3") B = Bereich ("B3") Wenn nicht A = B, dann Sub beenden
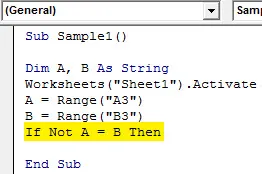
Schritt 8: Wenn die Bedingung A = B wahr ist, wird sie durch die obige Anweisung negiert und der Wert als falsch zurückgegeben.
Code:
Sub Sample1 () A, B als Zeichenketten-Arbeitsblätter ("Sheet1") abmessen. A = Bereich ("A3") B = Bereich ("B3") Wenn nicht A = B, dann MsgBox "Beide Zeichenketten sind nicht gleich" Ende Sub
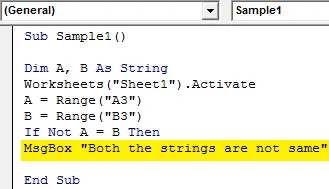
Schritt 9: Wenn beide Zeichenfolgen identisch sind, dh wenn das Ergebnis als wahr zurückgegeben wird, wird die folgende Meldung angezeigt:
Code:
Sub Sample1 () Dim A, B als String Worksheets ("Sheet1"). Aktivieren Sie A = Range ("A3") B = Range ("B3") Wenn nicht A = B, dann MsgBox "Beide Strings sind nicht gleich" MsgBox "Beide Strings sind gleich" End If End Sub
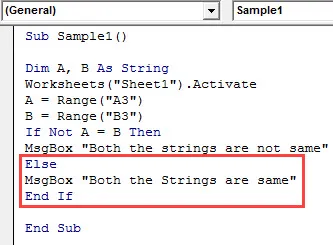
Schritt 10: Lassen Sie uns nun den obigen Code ausführen, indem Sie die F5-Taste oder die angegebene RUN-Taste drücken. Sobald wir den Code ausführen, erhalten wir das folgende Ergebnis.
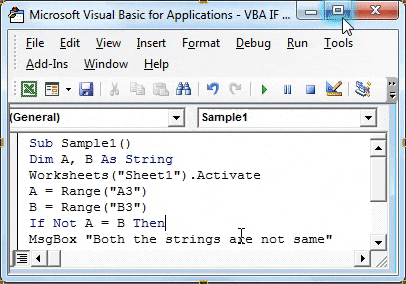
Schritt 11: Lassen Sie uns nun beide Stiche in der A3- und B3-Zelle gleich machen, um das unterschiedliche Ergebnis zu sehen, wenn wir den gleichen Code ausführen.
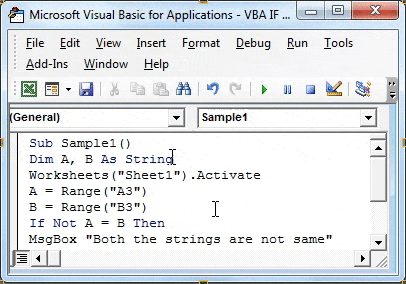
In der ersten Ausführung war A nicht ähnlich zu B, aber wir haben WENN NICHT A = B verglichen. Zu Beginn war die Bedingung wahr, sodass das Ergebnis für eine falsche Aussage angezeigt wurde, dh, beide Zeichenfolgen sind nicht gleich, und wenn beide Zeichenfolgen gleich waren, erhalten wir die unterschiedliche Meldung, da beide Zeichenfolgen gleich sind.
Dinge, an die man sich erinnern sollte
- IF NOT ist eine Vergleichsanweisung.
- IF NOT negiert den Wert der Bedingung, dh wenn eine Bedingung wahr ist, wird falsch zurückgegeben und umgekehrt.
- IF NOT-Anweisung ist im Grunde eine Umkehrfunktion.
Empfohlene Artikel
Dies war ein Leitfaden für VBA If Not. Hier haben wir die Verwendung von Excel VBA zusammen mit praktischen Beispielen und einer herunterladbaren Excel-Vorlage besprochen. Sie können auch unsere anderen Artikelvorschläge durchgehen -
- Arbeiten mit VBA Active Cell
- Zeile in VBA löschen
- Wie verwende ich Excel VBA Transpose?
- Wie 1004 Fehler mit VBA zu beheben
- VBA nicht