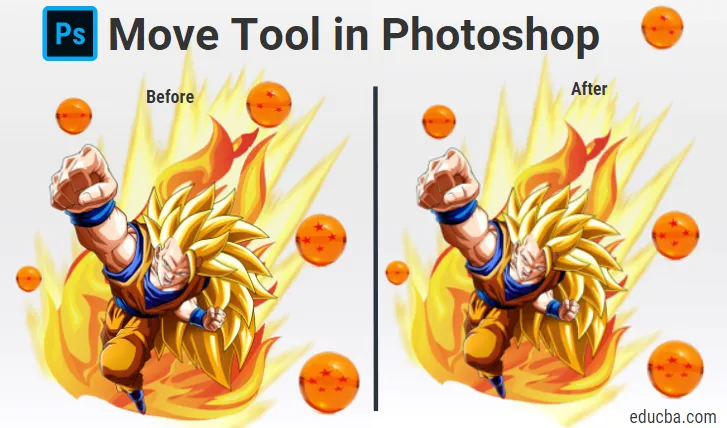
Einführung in das Verschieben-Werkzeug in Photoshop
Mit dem Verschieben-Werkzeug in Adobe Photoshop können Sie zahlreiche Funktionen ausführen, z. B. den Inhalt einer Ebene verschieben, Ebenen kopieren, Ebenen direkt von einem Dokument in ein anderes verschieben, Transformationen anwenden sowie mehrere Ebenen auswählen und ausrichten. In dieser Hinsicht könnte das Verschieben-Werkzeug genauer als Verschieben / Ausrichten / Transformieren-Werkzeug beschrieben werden. Mit dem Verschieben-Werkzeug können Sie Objekte größer, kleiner, größer oder kürzer machen oder Objekte in einem Bild verschieben.
Mit dem inhaltsbewussten Verschieben-Werkzeug können Sie die Breite, Höhe und Position eines ausgewählten Objekts ändern. Die inhaltsbezogene Technologie von Photoshop wird vom Verschieben-Werkzeug verwendet, um Linien oder Mustern in Ihrer Auswahl zu entsprechen, sodass die Änderungen überzeugend aussehen. Es ist auch nützlich, um Ihre Fotoelemente wie Textfelder, Formen und andere Objekte in einem Foto zu positionieren. Mit dem Verschieben-Werkzeug können Sie auch die Größe der Objekte ändern.
Wie verwende ich das Verschieben-Werkzeug in Photoshop?
Um das Verschieben-Werkzeug zu aktivieren, müssen Sie lediglich im Werkzeugfenster auf das Verschieben-Werkzeug klicken oder V drücken.
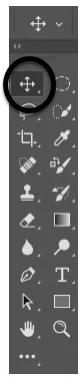
Werkzeugauswahl verschieben
Das Verschieben-Werkzeug funktioniert nur, wenn sich im Bild ein Element befindet, das verschoben werden kann. Es sollte mehr als eine Ebene haben und es muss sich auch in einem nicht gesperrten Zustand befinden, damit das Bild verschoben werden kann. Um die Ebene zu entsperren, müssen Sie sie im Ebenenbedienfeld aktivieren. Mithilfe von Verknüpfungen können Sie in Photoshop viel Zeit sparen, und wenn Sie wissen, dass diese Verknüpfungen Ihre Arbeit erleichtern. Wenn Sie die Alt-Taste gedrückt halten und dann auf das Bild klicken, können Sie ein Duplikat Ihres aktuellen Bildes herausziehen. Mit einer anderen Ebene können Sie das Bild nach Ihren Wünschen frei bewegen.
Im Bild unten sehen Sie, dass es acht Ebenen hat: Fünf Ebenen für die Drachenkugeln, eine für Goku und zwei für die Feuerbilder.

Ebenen (Drachenkugeln)

Ebenen (Goku, zwei Feuerbilder)
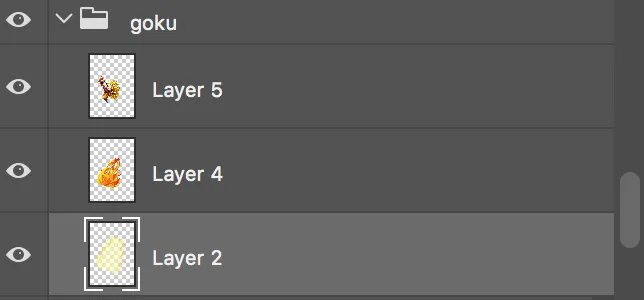
Erweiterte Funktionen:

- Automatische Auswahl:
Diese Funktion kann viel Zeit sparen. Wenn es ausgewählt ist, aktiviert das Verschieben-Werkzeug die oberste Ebene automatisch und verschiebt sie, wo immer Sie den Mauszeiger platzieren. Dies kann nützlich sein, wenn Sie eine große Anzahl von Ebenen in einem Bild haben. Die Auswahl mehrerer Ebenen ist auch mit dem Verschieben-Werkzeug möglich. Da es sich im automatischen Auswahlmodus befindet, können Sie mit dem Verschieben-Werkzeug einen Auswahlrahmen von außerhalb des Zeichenbereichs ziehen, um mehrere Ebenen auszuwählen.

Schauen Sie sich das Bild unten an:
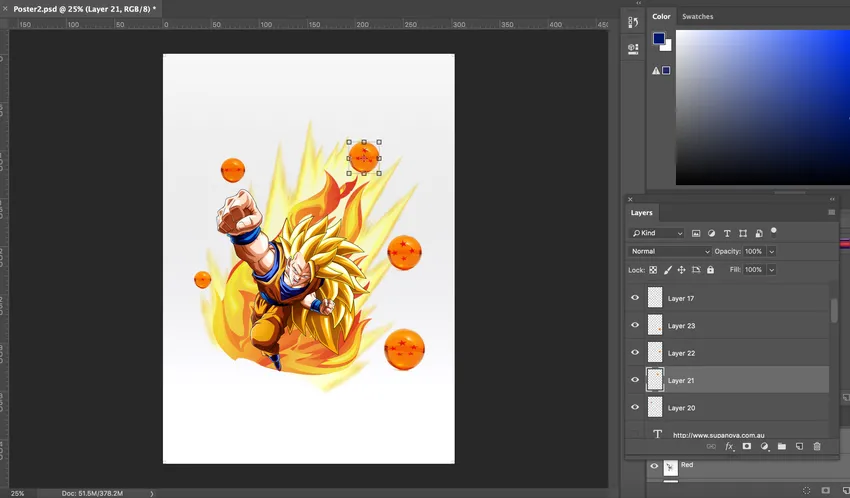
Wenn der Ball angeklickt wird, wird die Ebene automatisch ausgewählt. Wenn das Verschieben-Werkzeug ausgewählt ist, können Sie den Ball jetzt verschieben. Klicken Sie einfach auf den Ball und ziehen Sie ihn, um ihn zu bewegen. Sehen Sie die Veränderung der Position des Balls im folgenden Bild:
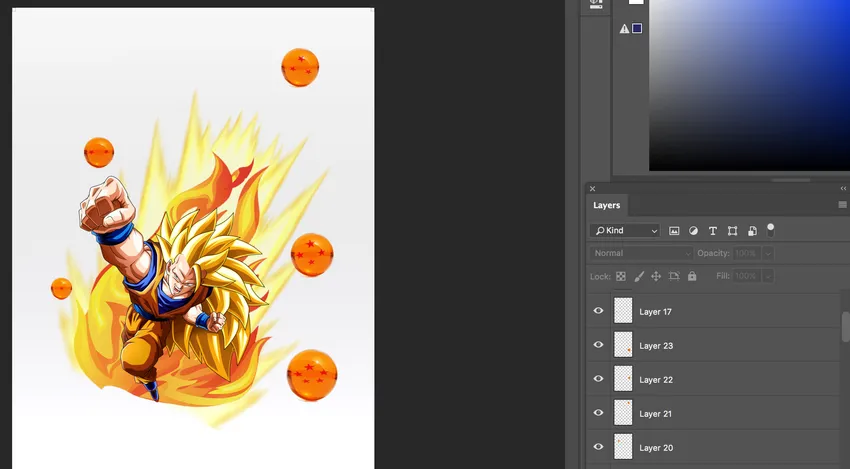
- Gruppe / Ebene:
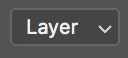
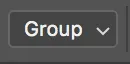
Mit der Option Gruppe / Ebene kann der Benutzer zwischen Ebene oder Gruppe auswählen. Photoshop wählt automatisch die gesamte Ebenengruppe aus, wenn die Gruppe ausgewählt ist, und einzelne Ebenen, wenn die Ebene ausgewählt ist. Die Auswahl einer Ebene als Option ist nützlich für Dateien mit wenigen Ebenen. Sie können die Ebene mit deaktivierter automatischer Ebenenauswahl auswählen, indem Sie beim Klicken auf die Ebene die Strg-Taste (Windows) bzw. die Befehlstaste (Mac) gedrückt halten.
- Transformationssteuerelemente anzeigen:
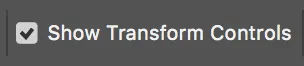
Wenn diese Funktion aktiviert ist, werden in Photoshop Ziehblöcke um das Bild herum angezeigt. Sie können die Größe Ihres Bildes ausgleichen, indem Sie diese Blöcke ziehen. Während Sie mit dem Verschieben-Werkzeug mehrere Ebenen auswählen, können Sie alternativ eine Show auswählen, um die Steuerelemente zu transformieren, sodass Photoshop ein führendes Feld um die ausgewählten Objekte anzeigen kann. Sie können damit nicht nur anzeigen, welche Ebenen ausgewählt werden, sondern auch schnell ein Objekt ändern, ohne den Befehl "Freie Transformation" auswählen zu müssen.
- Ebenen ausrichten / verteilen:

Klicken Sie auf Strg / Befehl und klicken Sie dann mit der rechten Maustaste auf eine der Ebenen und wählen Sie Ebenen verknüpfen, um zwei Ebenen zu verknüpfen. Wenn eine Handvoll Ebenen miteinander verknüpft sind, können Sie auf die Schaltflächen Verteilen und Ausrichten in der Optionsleiste klicken, um durch die Ebene zu navigieren.
- 3D-Modus:
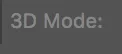
Diese Funktion kann verwendet werden, wenn Sie mit 3D-Objekten arbeiten. Wenn Sie möchten, dass der Photoshop weiß, welche Art von Bewegung Sie ausführen möchten, können Sie entweder auf eines der 3D-Modus-Symbole in der Optionsleiste klicken und dann im 3D-Raum ziehen oder auf das Objekt selbst klicken, um das 3D-Achsen-HUD zu mobilisieren. Der 3D-Modus ist nur in der erweiterten Version von Photoshop verfügbar.
Fazit:
Mit dem Verschieben-Werkzeug können Sie also einen beliebigen Teil Ihres Bildes nach Ihren Wünschen verschieben, sofern es mehr als eine Ebene hat und entsperrt ist. Wenn Sie ein anderes Werkzeug auswählen, können Sie mit gedrückter Befehlstaste (Mac) / Strg-Taste (Windows) vorübergehend auf das Verschieben-Werkzeug zugreifen. Dies ist ein weiterer Vorteil, wenn Sie Verknüpfungen in Adobe Photoshop kennen. Mit dem inhaltsbewussten Verschieben-Werkzeug können Sie Teile des Bildes einfach an eine neue Position verschieben. Es ist möglich, mehrere Ebenen gleichzeitig zu aktivieren. Wenn Sie zwei oder mehr Ebenen auswählen und das Verschieben-Werkzeug auswählen, können Sie die Ausrichtungsfunktionen in der Optionsleiste verwenden.
Sie können Layergruppen erstellen, duplizieren und verschieben. Wenn Sie eine Ebene innerhalb eines Dokuments zentrieren möchten, wählen Sie mit dem ausgewählten Verschiebungswerkzeug "Auswählen"> "Alle" und klicken Sie dann in der Optionsleiste auf "Vertikale Zentren ausrichten" und "Horizontale Zentren ausrichten". Transformationssteuerelemente anzeigen können verwendet werden, um automatisch Transformationsgriffe um den Inhalt der ausgewählten Ebene anzuzeigen, wenn das Verschieben-Werkzeug ausgewählt ist. Dies ist auch eine gute Option, um die Mitte des Inhalts auf einer Ebene zu finden. Mit dem Verschiebewerkzeug können Sie die Führung neu positionieren, indem Sie das Verschiebewerkzeug direkt über der Führung positionieren. Sie können klicken und ziehen, um die Hilfslinie neu zu positionieren, wenn sich das Symbol in einen Doppelpfeil ändert. Auf diese Weise ist das Verschieben-Werkzeug ein sehr nützliches und häufig verwendetes Werkzeug in Photoshop.
Empfohlene Artikel
Dies war eine Anleitung zum Verschieben von Werkzeugen in Photoshop. Hier haben wir erläutert, wie Sie das Verschieben-Werkzeug in Photoshop und seinen erweiterten Funktionen verwenden. Sie können sich auch die folgenden Artikel ansehen, um mehr zu erfahren -
- Adobe Illustrator-Tools
- Web-Design-Tools
- Verwendung von Photoshop
- 3D Software Design