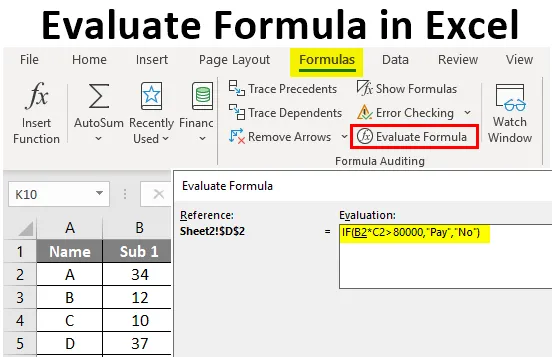
Excel-Auswertungsformel (Inhaltsverzeichnis)
- Einführung in Excel Evaluate Formula
- Wie kann man eine Formel in Excel auswerten?
Einführung in Excel Evaluate Formula
Haben Sie jemals Schwierigkeiten gehabt, lange Formeln in Excel zu überprüfen? Sie können mit den verschiedenen Werten von Zellen in einer langen Formel verwechselt werden. Es besteht die Möglichkeit, dass als endgültige Ausgabe einer längeren Formel ein falsches Ergebnis ausgegeben wird. Um eine Lösung zu finden, können Sie die Funktion "Formel auswerten" in Excel verwenden. Eine schrittweise Auswertung hilft dabei, die Fehler leicht zu erkennen, während eine falsche Antwort ausgegeben wird. Anstatt Ihre Zeit durch manuelles Auswerten der langen Formel zu verschwenden, führt die Funktion "Formel auswerten" diese präziser und genauer aus.
Wie kann man eine Formel in Excel auswerten?
Es ist sehr einfach, die Formel in Ihren Berechnungen auszuwerten. Die Option "Formel auswerten" befindet sich im Menü "Formeln". Sobald Sie eine große Formel in einer Zelle anwenden, die eine Berechnung mit mehreren Arithmetik- und logischen Operatoren enthält. Es wird schwierig sein, die Formel teilweise oder vollständig zu bewerten. Die einzige verfügbare Möglichkeit besteht darin, manuell zu berechnen, indem das Ergebnis jeder enthaltenen Operation ermittelt wird. Sie finden die Option "Formel auswerten" auf der Registerkarte " Formeln" .
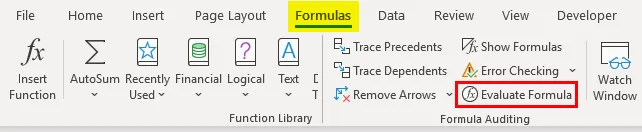
Wenn also ein Fehler festgestellt wurde, können Sie die Auswertung beenden und den Teil der Formel ändern. Nach der Bearbeitung können Sie die Auswertung erneut starten.
Sie können diese Excel-Vorlage für die Formelauswertung hier herunterladen - Excel-Vorlage für die FormelauswertungBeispiel 1 - Berechnen Sie den Preis mit der Excel-Bewertungsformel
- Versuchen wir, eine Formel mit der Funktion auszuwerten. Bezahlen Sie die Rechnung, indem Sie eine Bedingung in der Tabelle überprüfen. Wir müssen die Rechnung bezahlen, wenn der Rechnungsbetrag größer als 80000 ist. Um dies zu überprüfen, haben wir die Formel = WENN (B2 * C2> 80000, "Bezahlen", "Nein") angewendet.

- Nachdem Sie die Formel in Zelle D2 angewendet haben, wird die Ausgabe unten angezeigt.
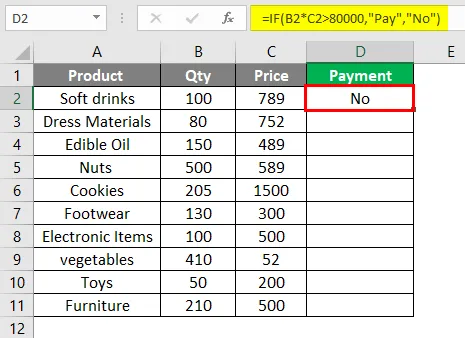
- Markieren Sie die Zelle, in der Sie die Formel auswerten möchten. Gehen Sie zum Menü Formeln und klicken Sie auf die Option Formel auswerten. Die angewandte Formel = WENN (B2 * C2> 80000, "Bezahlen", "Nein") berechnet den Preis für jeden Artikel, indem die Menge und der Preis für jedes Produkt multipliziert werden.
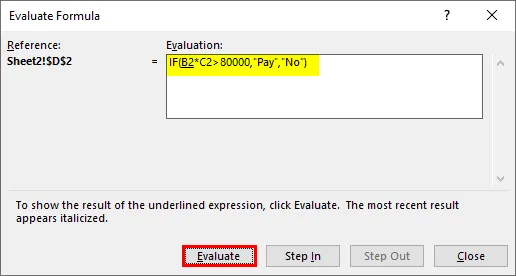
Wenn das Ergebnis dieser Berechnung größer als 80000 ist, sollte der Betrag gezahlt werden.
- Sobald die Auswertung gestartet wurde, wird sofort ein Dialogfeld mit der angewendeten Formel und der Schaltfläche "Auswerten" angezeigt. Klicken Sie auf die Schaltfläche Auswerten. Der Wert der betreffenden Zelle wird ersetzt. Jetzt erscheint die Formel als = WENN (100 * C2> 80000, "Bezahlen", "Nein"), wobei der Wert von C2 ersetzt wird.
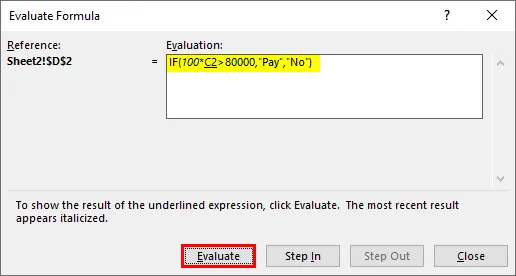
- Wenn Sie die Auswertetaste weiterhin drücken, wird der nächste Schritt ausgeführt, indem der nächste Referenzwert ersetzt wird. D2 wird durch den Wert 789 ersetzt. Die Bewertungsformel wird in geändert
= WENN (100 * 789> 80000, "Bezahlen", "Nein") .
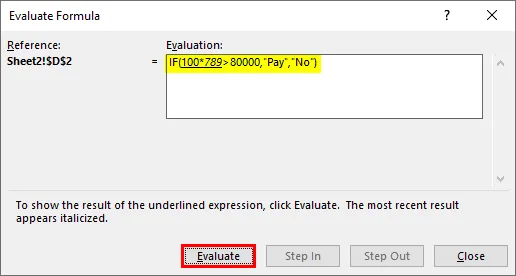
- Im nächsten Schritt änderte sich der Wert erneut und ist das Ergebnis der Operation, die zwischen zwei Zahlen ausgeführt wurde. Die Formel zeigt als = IF (78900> 80000, "Pay", "No") .

- Dies wird erneut ausgewertet, wenn die Bedingung '78900> 80000' falsch ist und die Formel in = IF (FALSE, "Pay", "No") umgewandelt wird . Daraus können wir ableiten, ob bei unserer Berechnung Fehler auftreten.

- Wenn die Auswertung fortgesetzt wird, erhalten Sie das Endergebnis und es ist "Nein". Die komplette Formel wird Schritt für Schritt ausgewertet und liefert das Endergebnis.
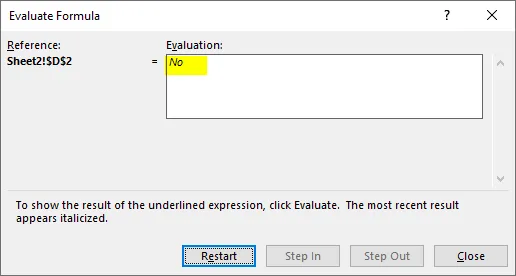
- Sobald die Evaluierung abgeschlossen ist, wird die Schaltfläche "Evaluieren" automatisch zu "Neustart", und Sie können die Evaluierung neu starten. Die Auswertungsschaltfläche wird in die Schaltfläche " Neustart " geändert. Sie können die Auswertung einige Male wiederholen.

- Wenn Sie erneut auf Neustart klicken, wird der erste Schritt zur Auswertung der Formel angezeigt. Der gesamte Schritt wird ausgewertet und das Endergebnis angezeigt.
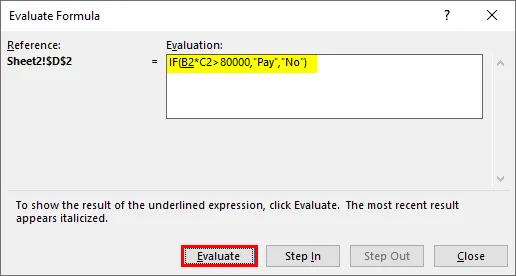
Beispiel # 2 - Bewertung der Formel für die Durchschnittsnoten der Schüler
Es wird eine Tabelle mit dem Namen des Schülers und den in vier verschiedenen Fächern erzielten Noten bereitgestellt. Der Student hat nur bestanden, wenn die durchschnittliche Punktzahl größer als 35 ist.

- Hier wurde eine Formel angewendet, um den Status des Schülers durch Berechnung des Durchschnitts der erzielten Noten zu berechnen. Die Formel lautet = WENN (DURCHSCHNITTLICH (B2: E2)> 35, "Bestanden", "Nicht bestanden") . Markieren Sie die Zelle F2 und beginnen Sie mit der Auswertung der Formel. Gehen Sie zum Menü 'Formeln' und klicken Sie auf 'Formel auswerten'.
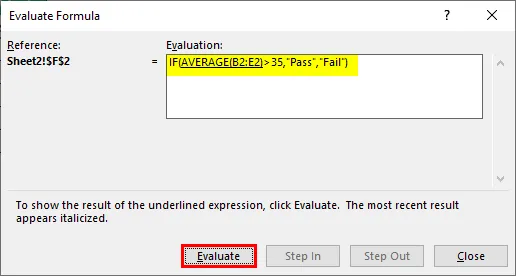
- Der Wert von AVERAGE (B2: E2) wird in der Formel = IF (AVERAGE (B2: E2)> 35, "Pass", "Fail") durch den Wert 36.25 ersetzt . Die Formel ändert sich nun zu = IF (36.25> 35, ”Pass”, ”Fail”).

- Fahren Sie mit der Auswertung fort, um mit dem nächsten Schritt fortzufahren = WENN (36.25> 35, "Bestanden", "Nicht bestanden") . Die Formel wird in = IF (TRUE, "Pass", "Fail") umgewandelt, da die Bedingung erfüllt ist.

- Da die Bedingung wahr ist, wird der erste wahre Block der IF-Bedingung ausgeführt. Die endgültige Ausgabe ist, dass alle Schüler bestanden haben.
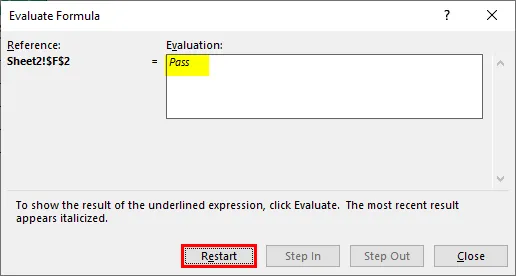
Fazit
- Excel-Auswertungsformel ist eine Funktion, mit der Excel die angewendete Formel untersuchen kann.
- Anstatt Ihre Zeit durch manuelles Auswerten der langen Formel zu verschwenden, führt die Funktion "Formel auswerten" diese präziser und genauer aus.
- Trace-Präzedenzfälle sind eine weitere Option im Menü 'Formeln', mit der Sie die Präzedenzfälle eines Ergebnisses anzeigen können. Dadurch wird die in der Formel verwendete Zellreferenz angezeigt, indem ein Pfeil von der Zellreferenz zum Ergebnis gezogen wird.
Wichtige Informationen zu Excel Evaluate Formula
- Eine einfache Methode zur Bewertung einer komplexen Formel hilft, lange Formeln in kleine Teile zu zerlegen und Schritt für Schritt zu bewerten.
- Eine effektive Methode zur Auswertung von Formeln, die über Arbeitsblätter verschachtelt sind.
- Durch Auswahl des Teils der großen Formel drücken Sie F9, um das Ergebnis auszuwerten.
- Das Endergebnis ist leicht zu bewerten.
Empfohlene Artikel
Dies ist eine Anleitung zu Excel Evaluate Formula. Hier diskutieren wir, wie Sie Formeln in Excel auswerten können, zusammen mit praktischen Beispielen und einer herunterladbaren Excel-Vorlage. Sie können auch unsere anderen Artikelvorschläge durchgehen -
- Wie verwende ich die RANDBETWEEN-Funktion in Excel?
- Excel INDEX Funktion | Beispiele
- Was ist die TRIM-Formel in Excel?
- Tutorials zu COUNTIFS in Excel