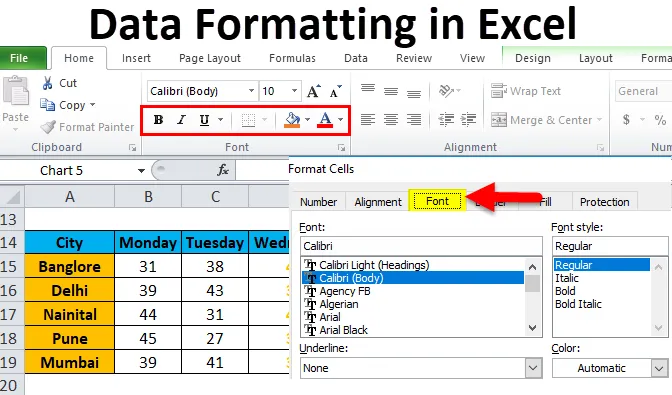
Formatieren von Daten in Excel (Inhaltsverzeichnis)
- Formatierung in Excel
- Wie formatiere ich Daten in Excel?
Formatierung in Excel
Mit der Formatierung können wir das Erscheinungsbild eines Arbeitsblatts ändern. Excel verfügt über mehrere Tools, mit denen das Erscheinungsbild der Daten je nach Anforderung geändert werden kann. Basierend auf dem Ergebnis oder dem Zweck der Daten bietet Excel verschiedene Datenformatierungselemente wie Schriftfarbe, Schriftgröße, Hintergrund, Schriftstil, Ausrichtung usw.
Es gibt viele Möglichkeiten, Daten in Excel zu formatieren. Befolgen Sie beim Formatieren der Daten / Berichte in Excel die folgenden Richtlinien:
- Die Spaltenüberschrift / Zeilenüberschrift ist ein sehr wichtiger Bestandteil des Berichts. Es beschreibt die Informationen zu Daten. Daher sollte die Überschrift fett gedruckt sein. Die Tastenkombination ist STRG + B. Sie finden sie auch im Abschnitt Schriftart in der Symbolleiste.
- Die Schriftgröße der Kopfzeile sollte größer sein als der andere Inhalt der Daten.
- Die Hintergrundfarbe des Headerfelds sollte nicht weiß sein. Damit sollte es in den Daten richtig sichtbar sein.
- Machen Sie den Umrissrand des Überschriftenfeldes. Es gibt viele Rahmenstile. Gehen Sie für den Rahmenstil zum Abschnitt "Schriftart" und klicken Sie auf ein Symbol (siehe Abbildung unten):

- Wählen Sie den entsprechenden Rahmenstil. Damit können wir einen Rand der Zellen hinzufügen.
- Die Kopfzeile sollte in der Mitte ausgerichtet sein.
- Damit die Größe der Zellen ausreicht, sollten die in die Zelle geschriebenen Daten korrekt gelesen werden.
- Für die Zahlenformatierung stehen viele Stile zur Verfügung. Gehen Sie dazu in den Nummernbereich und klicken Sie auf das Kombinationsfeld wie im folgenden Screenshot:

- Abhängig von den Daten kann festgelegt werden, ob sie in Dezimal-, Prozent-, Zahlen- oder Datumsformatierung vorliegen sollen.
Im folgenden Bild haben wir verschiedene Schriftstile gezeigt:
Mit "B" wird die Schrift fett dargestellt, mit "I" wird sie kursiv dargestellt, mit "U" wird sie unterstrichen usw.
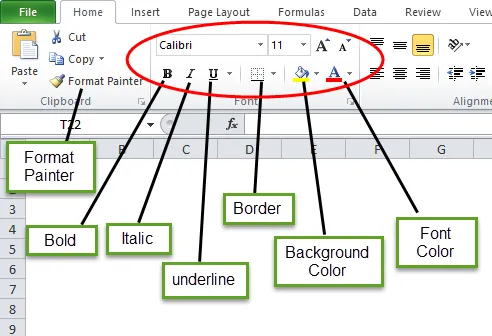
Wie formatiere ich Daten in Excel?
Nehmen wir die folgenden Daten und verstehen Sie die Datenformatierung in Excel nacheinander.
Sie können diese Excel-Vorlage zur Datenformatierung hier herunterladen - Excel-Vorlage zur DatenformatierungFormatieren in Excel - Beispiel 1
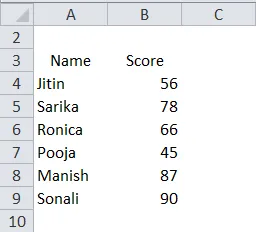
Wir haben die oben genannten unorganisierten Daten, die sehr einfach aussehen. Jetzt werden wir die Daten in Excel formatieren und diese Daten in einem anzeigbaren Format erstellen.
- Wählen Sie zuerst das Kopfzeilenfeld aus und machen Sie es fett.

- Markieren Sie die gesamten Daten und wählen Sie unter dem Rand die Option "Alle Rahmen".
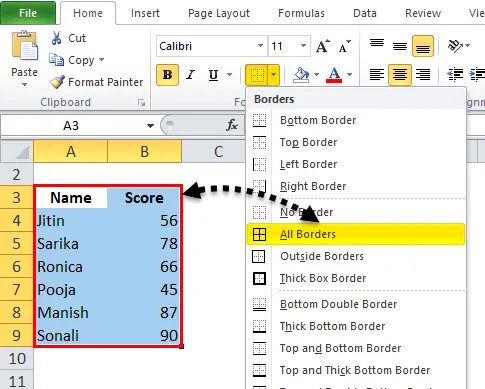
Die Daten sehen also so aus:
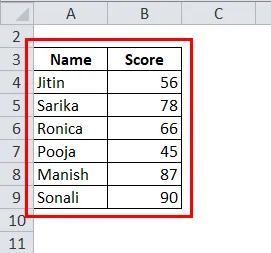
- Wählen Sie nun das Kopfzeilenfeld aus und machen Sie den dicken Rand, indem Sie den "Thick box border" unter dem Rand auswählen.
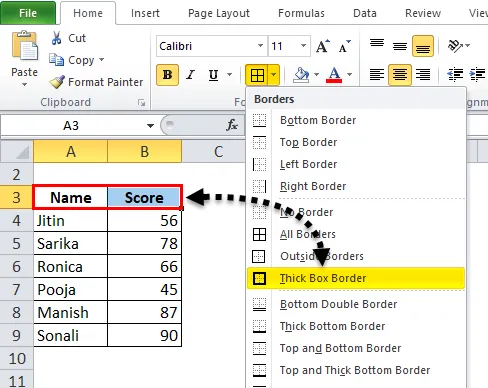
Danach sehen die Daten so aus:
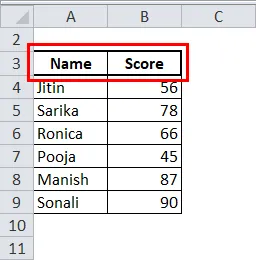
- Machen Sie das Header-Feld in der Mitte.

- Wählen Sie auch eine andere Hintergrundfarbe als Weiß. Hier werden wir eine hellblaue Farbe verwenden.
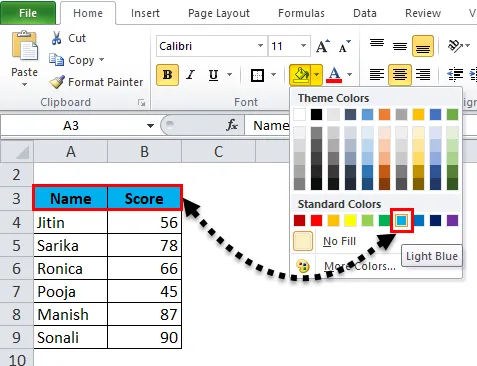
Jetzt sehen die Daten besser aus.
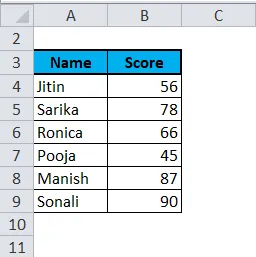
Formatieren in Excel - Beispiel 2
In diesem Beispiel erfahren Sie mehr über die Formatierung des Berichts oder der Daten.
Nehmen wir ein Beispiel für die Wettervorhersage verschiedener Städte in Bezug auf den Tag.
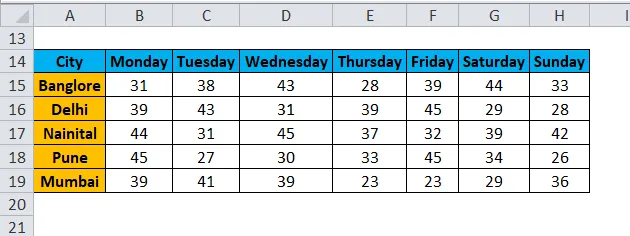
Jetzt wollen wir die Mittwochsdaten hervorheben.
- Wählen Sie die gesamten Datensätze dieser Daten aus und klicken Sie mit der rechten Maustaste. Ein Dropdown-Feld wird angezeigt. Wählen Sie die Option "Zellen formatieren".
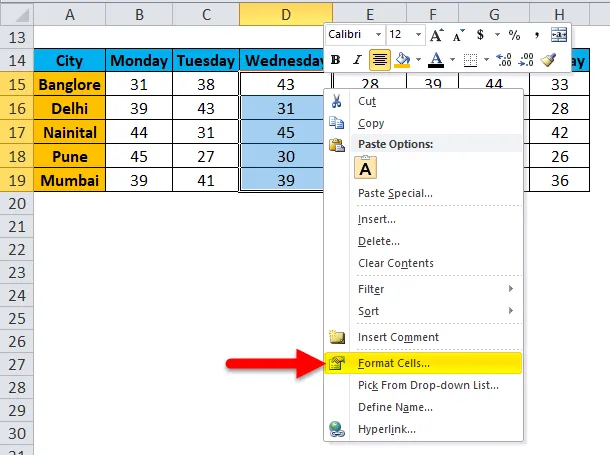
- Dies öffnet ein Dialogfeld Zellen formatieren. Wie wir sehen können, stehen hier viele Optionen zur Verfügung, um den Schriftstil in verschiedene Stile zu ändern, wie wir möchten.

- Über die Schaltfläche Nummer können wir den Datentyp wie Dezimalzahl, Prozentsatz usw. ändern.

- Über die Schaltfläche Ausrichtung können wir die Schrift in einem anderen Stil ausrichten.
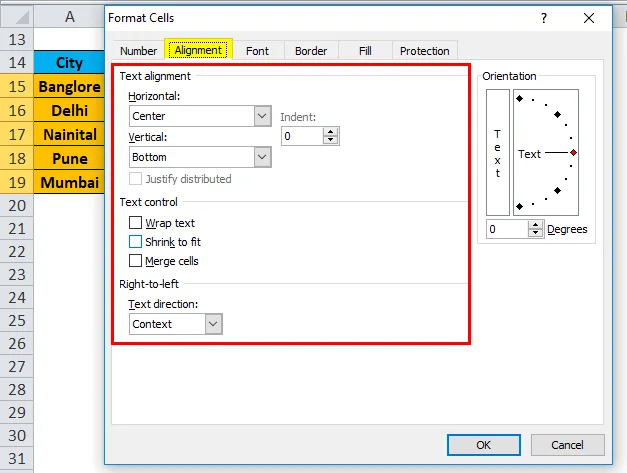
- Klicken Sie auf die Schaltfläche Schriftart. Diese Schaltfläche bietet viele Schriftstile. Wir können die Schriftart, die Art, die Größe, die Farbe usw. ändern.

- In diesem Beispiel wählen wir Fettdruck, Schriftgröße 12, Farbe Orange. Sie können den Rand dieser Daten auch sichtbarer machen, indem Sie auf die Schaltfläche Rand klicken.
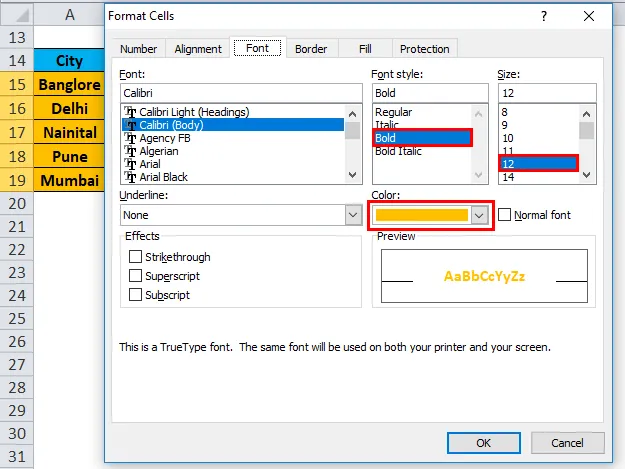
- Jetzt sehen unsere Daten so aus:

Formatieren in Excel - Beispiel 3
Auch hier gehen wir von denselben Daten aus. Jetzt wollen wir diese Daten im Bildformat präsentieren.

- Wählen Sie ganze Daten aus und gehen Sie zum Menü Einfügen. Klicken Sie auf Säulendiagramm und wählen Sie unter 2D-Säulendiagramm die Option Gestapelte Säule aus.
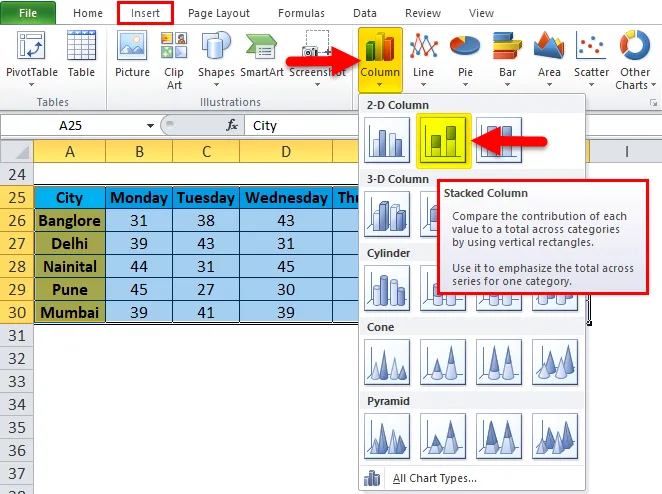
- Unsere Daten sehen wie folgt aus:
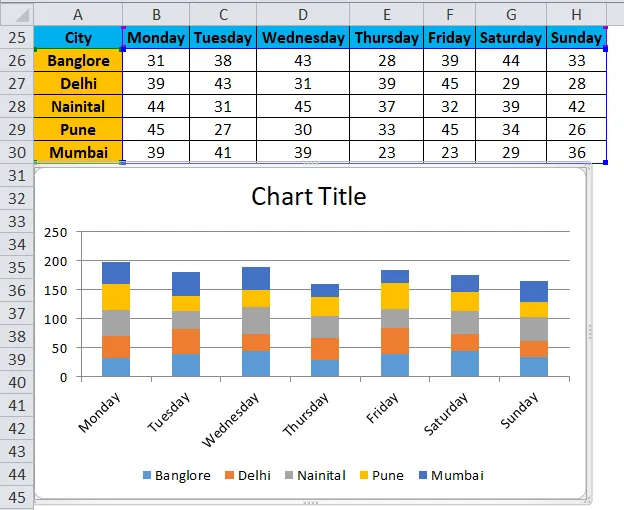
Vorteile der Datenformatierung in Excel:
- Die Daten sehen ansehnlicher aus.
- Durch die Formatierung können wir die spezifischen Daten wie Gewinn oder Verlust im Geschäft hervorheben.
- Über das Diagramm können wir die Daten leicht analysieren.
- Die Datenformatierung spart viel Zeit und Mühe.
Dinge, an die man sich erinnern sollte
- Es gibt viele Tastenkombinationen für die Datenformatierung in Excel. Dadurch können wir viel Zeit und Mühe sparen.
- STRG + B - FETT
- STRG + I - ITALIENISCH
- STRG + U - UNTERSTRICHEN
- ALT + H + B - Rahmenstil
- STRG + C - Daten kopieren, STRG + X - Daten ausschneiden, STRG + V - Daten einfügen.
- ALT + H + V - Öffnet das Dialogfeld zum Einfügen. Hier stehen viele Einfügeoptionen zur Verfügung.
- Wenn Sie das Diagramm für die in Beispiel 3 erstellten Daten einfügen, wird das Menü Diagrammtools geöffnet. Durch diese Option können wir das Diagramm gemäß unseren Anforderungen formatieren.
- Excel bietet eine sehr interessante Funktion, mit der wir eine schnelle Analyse unserer Daten durchführen können. Wählen Sie dazu die Daten aus und klicken Sie mit der rechten Maustaste. Es wird eine Liste mit Elementen geöffnet. Wählen Sie die Option "Schnellanalyse".
- Die Toolbox für bedingte Formatierung wird geöffnet.
Durch diese Option können wir mehr Bedingungen in die Daten einfügen, beispielsweise wenn die Daten kleiner als 40 oder größer als 60 sind. So sehen die Daten in dieser Bedingung aus.
Empfohlene Artikel
Dies war eine Anleitung zur Formatierung in Excel. In diesem Abschnitt wird das Formatieren von Daten in Excel zusammen mit einem Excel-Beispiel und herunterladbaren Excel-Vorlagen erläutert. Sie können sich diese nützlichen Funktionen auch in Excel ansehen -
- Verwendung der Bildlaufleiste in Excel
- Wie benutze ich die Excel MATCH-Funktion?
- Bestes Beispiel für eine ABS-Excel-Funktion
- MS Excel: TRUE-Funktion
- Excel VBA Format | Beispiele