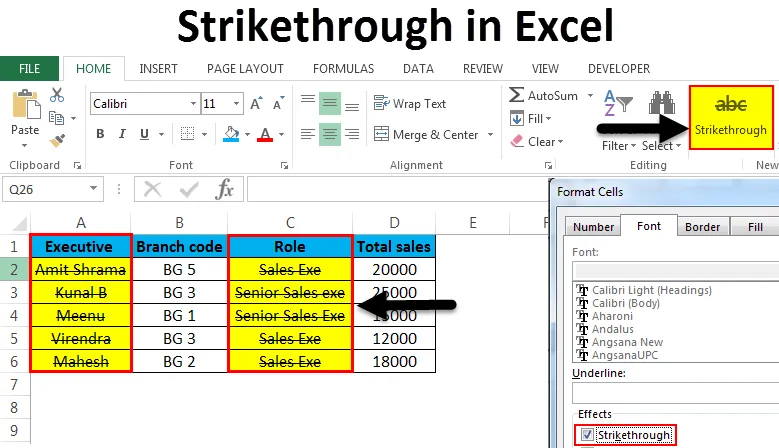
Durchgestrichen in Excel (Inhaltsverzeichnis)
- Durchgestrichen in Excel
- Verknüpfungen zum Anwenden von Strikethrough in Excel
Durchgestrichen in Excel
Durchgestrichen in Excel ist eine Formatierungsoption. Aber was bedeutet Durchgestrichen? In Excel bezieht es sich auf das Zeichnen einer Linie durch einen Wert in einer Zelle. Ein solches Beispiel ist das folgende:
Auswahlliste
Meist wird durchgestrichen in Excel angezeigt, dass eine Aufgabe oder eine Aktivität im Wettbewerb gestanden hat, sobald der Wert überschritten wurde. Anders als in MS Word, wo auf der Registerkarte Start der Multifunktionsleiste eine Schaltfläche zum Durchstreichen vorhanden ist, gibt es auf der Multifunktionsleiste von MS Excel keine solche direkte Option zum Durchstreichen. Wie können wir Strikethrough in Excel anwenden? Nun, in diesem Artikel werden wir verschiedene Methoden zum Anwenden und Entfernen von Strikethrough in Excel durchgehen. Dazu gehört auch das Hinzufügen der durchgestrichenen Schaltfläche auf der Multifunktionsleiste.
Verknüpfungen zum Anwenden von Strikethrough in Excel
Klicken Sie auf der Startseite unten rechts auf die Registerkarte Schriftart, um das Durchgestrichen in Excel anzuwenden. Dies wird im folgenden Beispiel erläutert.
Sie können diese durchgestrichene Excel-Vorlage hier herunterladen - Durchgestrichene Excel-VorlageMethode 1 - Manuelles Durchstreichen über die Startschaltfläche
Hier sind die Beispieldaten, auf die das Durchgestrichen angewendet wird.
Angenommen, wir wählen die Führungskräfte aus, die durchgestrichen werden sollen.
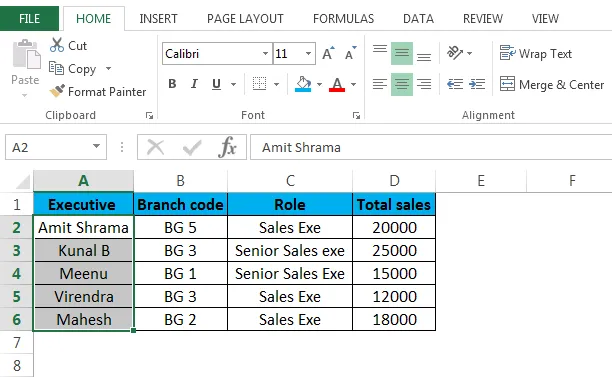
Klicken Sie jetzt auf:
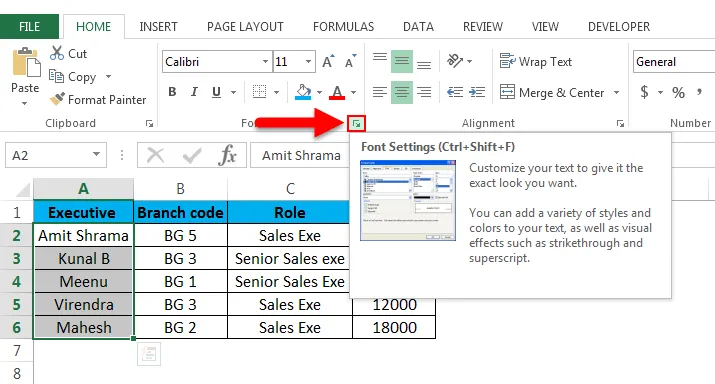
Nachdem Sie auf der Registerkarte "Schrift" auf die obige Option geklickt haben, wird dieses Fenster geöffnet.

Aktivieren Sie unter „Effekte“ das Kontrollkästchen neben Durchgestrichen und drücken Sie OK, um die Änderungen zu speichern. Sie sehen dann das folgende Ergebnis.
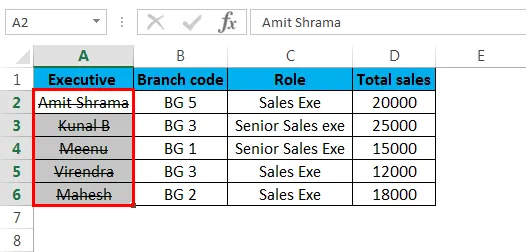
In der Spalte „Executive“ wird nun eine Linie durch alle Zellen geführt. Kurz gesagt, der durchgestrichene Effekt wird angewendet.
Wir können das Durchstreichen in Excel jederzeit entfernen oder deaktivieren, indem wir die entsprechende (n) Zelle (n) auswählen und das Kontrollkästchen für das Durchstreichen deaktivieren.

Drücken Sie OK und der durchgestrichene Effekt wird aus den Zellen entfernt.
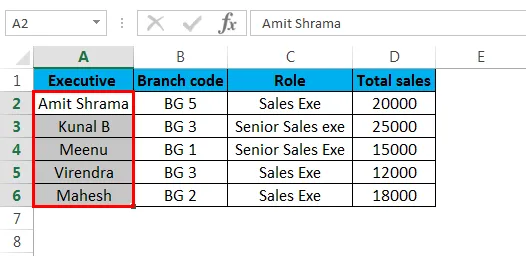
Durchgestrichen kann auf jeden Zelltyp angewendet werden. Es ist nicht nur auf Text beschränkt, sondern kann eine beliebige Zahl, ein beliebiges Datum, eine beliebige Währung oder ein beliebiger anderer Typ sein.
Methode 2 - Durchgestrichen in Excel mithilfe des Dialogfelds Zellen formatieren
Eine andere Möglichkeit, das Durchgestrichen in Excel anzuwenden, besteht darin, das Dialogfeld "Zelle formatieren" zu verwenden. Dies wird anhand der vorherigen Beispieldaten veranschaulicht.
Beispiel : Jetzt werden alle Zellen in der Spalte Rolle ausgewählt.
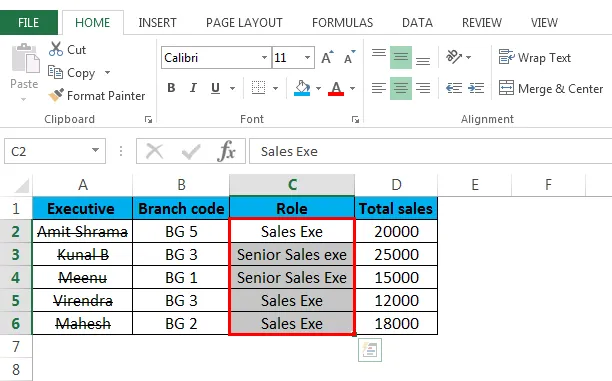
Jetzt können Sie auf eine der folgenden Arten das Dialogfeld "Zelle formatieren" aufrufen.
Schritt 1 - Klicken Sie mit der rechten Maustaste auf die ausgewählte (n) Zelle (n) und wählen Sie im Dropdown-Menü die Option Zellen formatieren.
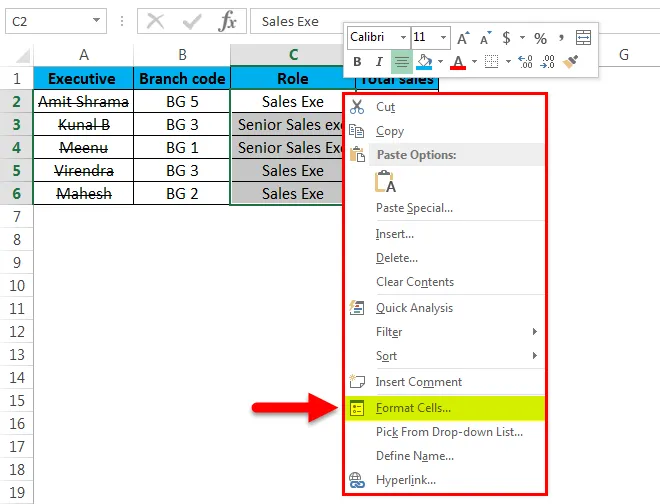
Klicken Sie nun auf Zellen formatieren, und das Dialogfeld Zelle formatieren wird wie folgt angezeigt.

Jetzt müssen Sie unter den Effekten das Kästchen auf Durchgestrichen markieren und OK drücken. Sie sehen das folgende Ergebnis.
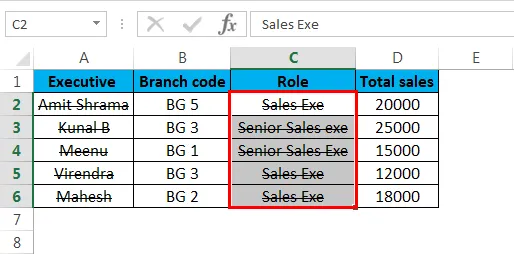
Schritt 2 - Wählen Sie die Zelle (n) aus und drücken Sie STRG + 1. Daraufhin wird das Dialogfeld "Zelle formatieren" angezeigt. Wählen Sie dann, wie oben gezeigt, die durchgestrichene Option unter „Effekte“, und alle ausgewählten Zellen werden von einer Linie durchzogen. Wenn Sie das Durchgestrichene in der / den ausgewählten Zelle (n) entfernen möchten, befolgen Sie einfach die gleichen Schritte und deaktivieren Sie das Durchgestrichene Feld wie unten gezeigt.
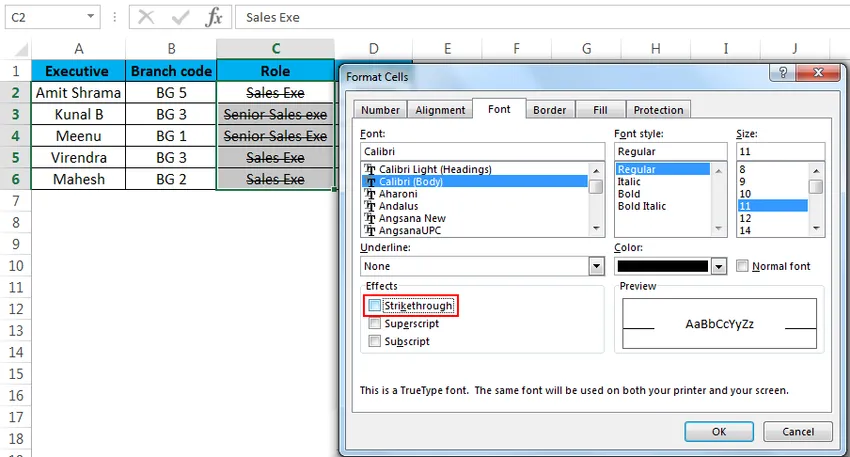
Drücken Sie OK und der durchgestrichene Effekt wird aus der / den ausgewählten Zelle (n) entfernt.
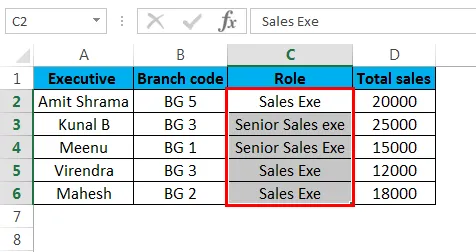
Methode 3 - Durchgestrichen in Excel über die Tastenkombination
Die schnellste Möglichkeit, ein Durchgestrichen auf Zellen anzuwenden, besteht darin, STRG + 5 zu drücken
Beispiel: Hier sind Beispieldaten, auf die wir den Durchbruchseffekt anwenden werden.
Dieses Beispiel zeigt verschiedene Schritte in einer HR-Prozedur. Einige sind mit "Fertig" markiert, andere mit "Nicht erledigt". Wir werden den Durchbruch auf die Schritte anwenden, die als "Fertig" markiert sind.
Dazu müssen wir die Schritte auswählen, die wie unten gezeigt als "Fertig" markiert sind.
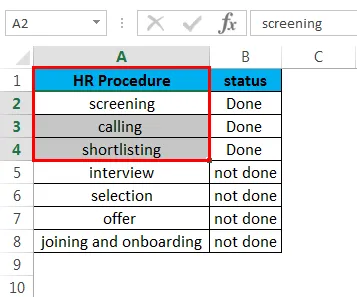
Drücken Sie nun STRG + 5, und die ausgewählten Zellen werden wie unten dargestellt durchgestrichen.
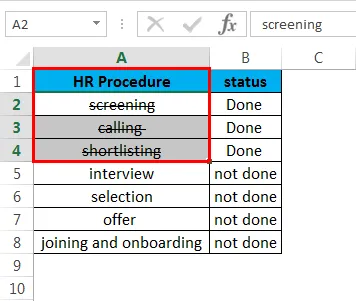
Methode 4 - Erstellen Sie eine durchgestrichene Schaltfläche in der Excel-Multifunktionsleiste, und fügen Sie sie hinzu.
Wir können eine durchgestrichene Schaltfläche erstellen, indem Sie die folgenden Schritte ausführen.
Schritt 1 - Klicken Sie mit der rechten Maustaste auf eine beliebige Stelle in der Excel-Multifunktionsleiste, und wählen Sie dann die Option "Multifunktionsleiste anpassen" aus (siehe Abbildung).

Sobald Sie es ausgewählt haben, sehen Sie das folgende Fenster.
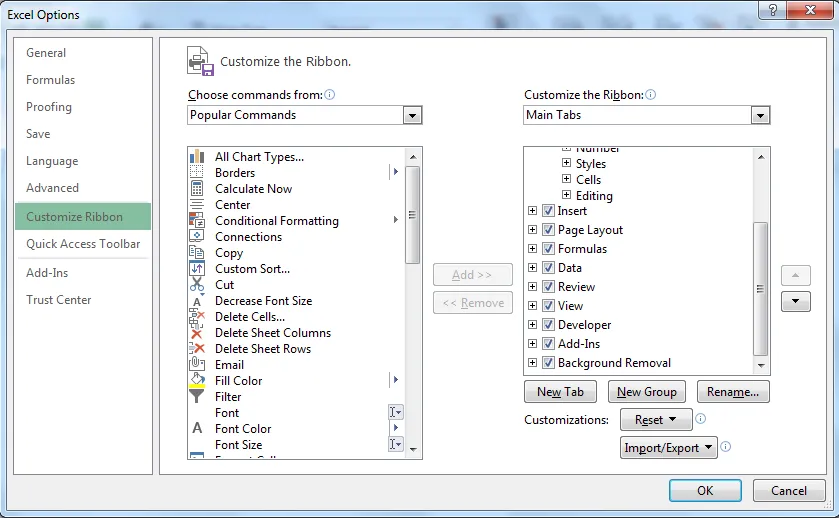
Schritt 2 - Jetzt erstellen wir eine neue Schaltfläche, die der benutzerdefinierten Gruppe hinzugefügt wird. Wählen Sie dazu Home und klicken Sie unter der Überschrift „Menüband anpassen“> Hauptregisterkarten auf „Neue Gruppe“
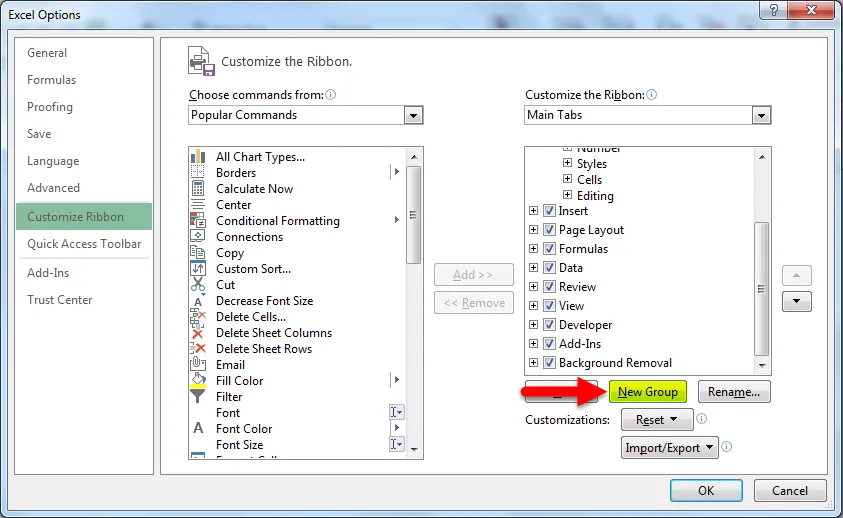
Nachdem die neue Gruppe ausgewählt wurde, gehen wir zu "Befehle auswählen von". Und in der Dropdown-Liste wählen wir "Befehle nicht in der Multifunktionsleiste". Suchen Sie und wählen Sie dann "Durchgestrichen" in der Befehlsliste, dann wie unten gezeigt.
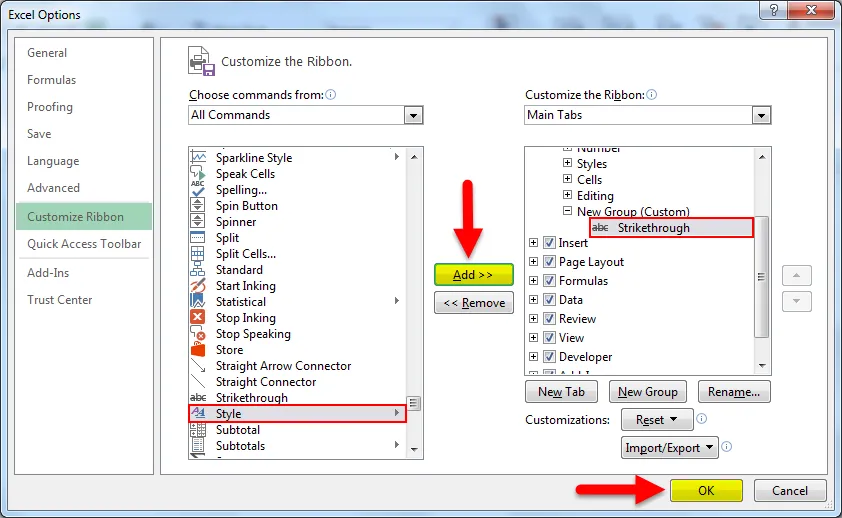
Schritt 3 - Sobald Sie auf "OK" geklickt haben, wird auf dem Menüband die Schaltfläche "Durchgestrichen" angezeigt (siehe Abbildung).

Sie können jetzt einfach die Zellen / Zellen auswählen und auf die Schaltfläche Durchgestrichen im Menüband klicken. Die Zellen haben dann den Durchgestrichen-Effekt.

Um das Durchgestrichene wieder zu entfernen, klicken Sie erneut auf die Schaltfläche.
Methode 5 - Hinzufügen der Schaltfläche "Durchgestrichen" zur Symbolleiste für den Schnellzugriff.
Führen Sie die folgenden Schritte aus, um die Schaltfläche hinzuzufügen.
Schritt 1 - Klicken Sie auf den Abwärtspfeil oben links im Excel-Fenster. Klicken Sie dann auf "Weitere Befehle" (siehe unten).
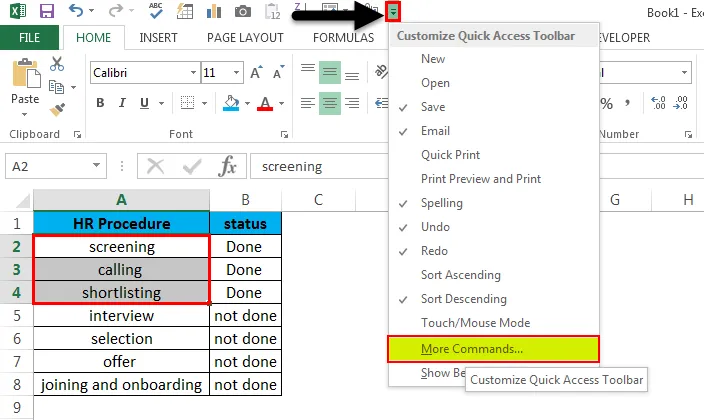
Schritt 2 - Wählen Sie nun unter "Befehle auswählen von" "Befehle nicht in der Multifunktionsleiste" aus der Dropdown-Liste aus. Klicken Sie nun auf "Hinzufügen", dies fügt Strikethrough in die Befehlsliste auf der rechten Seite ein.
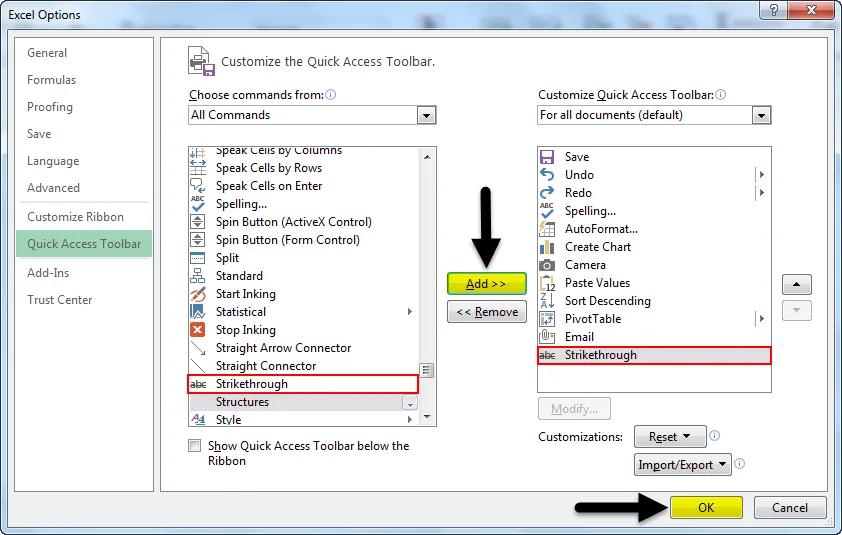
Schritt 3 - Klicken Sie nun auf "OK". In der oberen linken Ecke des Arbeitsblatts finden Sie eine neue Schaltfläche.
Die Schaltfläche Durchgestrichen wurde hinzugefügt.
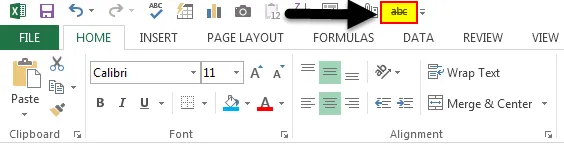
Sie können das Durchgestrichene jetzt anwenden, indem Sie auf die Schaltfläche klicken, nachdem Sie die Zellen ausgewählt haben. Wenn Sie erneut darauf klicken, wird das durchgestrichene Symbol entfernt.
Methode 6 - Durchgestrichen mit bedingter Formatierung.
Das folgende Beispiel zeigt, wie wir dies tun können. Nehmen wir eines unserer vorherigen Beispiele, in denen wir HR-Verfahrensschritte und deren Status hatten.
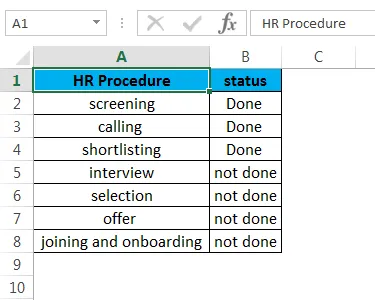
Wenn wir nun den HR-Verfahrensschritt mit dem Status "Fertig" durchstreichen möchten, können wir dies durch bedingte Formatierung tun. Wählen Sie alle Zellen in der HR-Prozedurspalte aus und gehen Sie zu Bedingte Formatierung> Neue Formatierungsregel> Verwenden Sie eine Formel, um zu bestimmen, welche Zellen formatiert werden sollen.
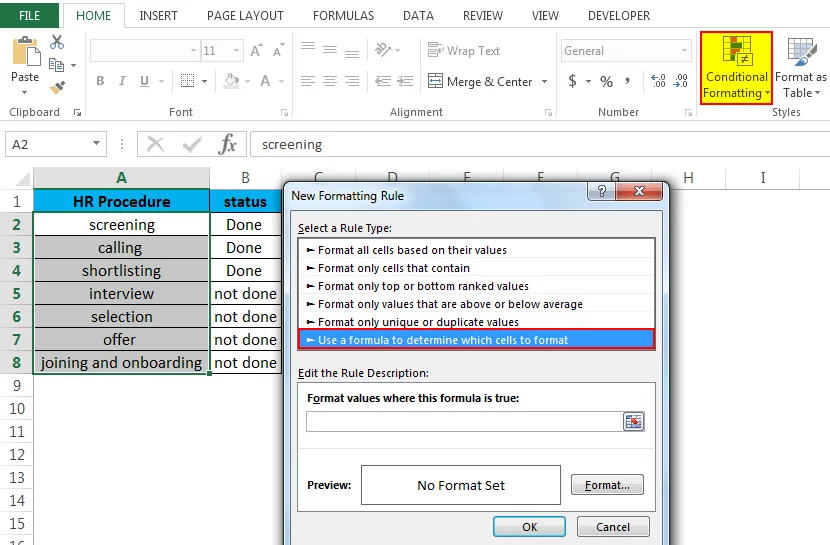
Schreiben Sie nun = $ b2 = "Fertig" und gehen Sie zu "Formatieren". Aktivieren Sie das durchgestrichene Kästchen.
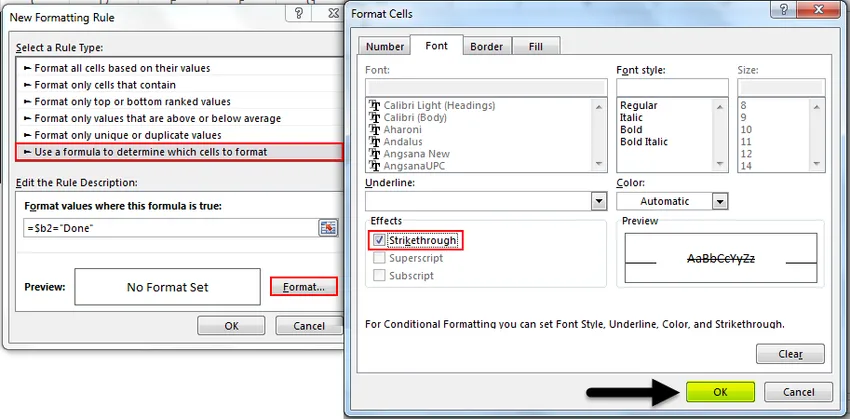
Klicken Sie auf "OK" und dann erneut auf "OK", um das Fenster mit den neuen Formatierungsregeln zu schließen. Sie sehen das folgende Ergebnis.
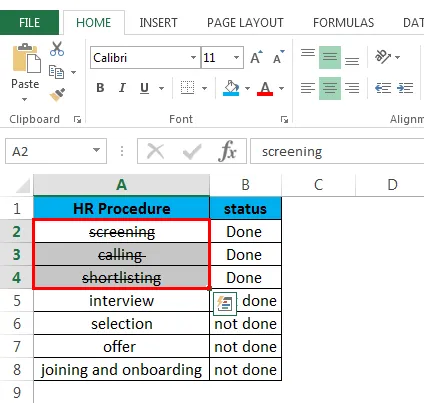
Sie können die durchgestrichene Formatierung entfernen, indem Sie den folgenden Vorgang ausführen.
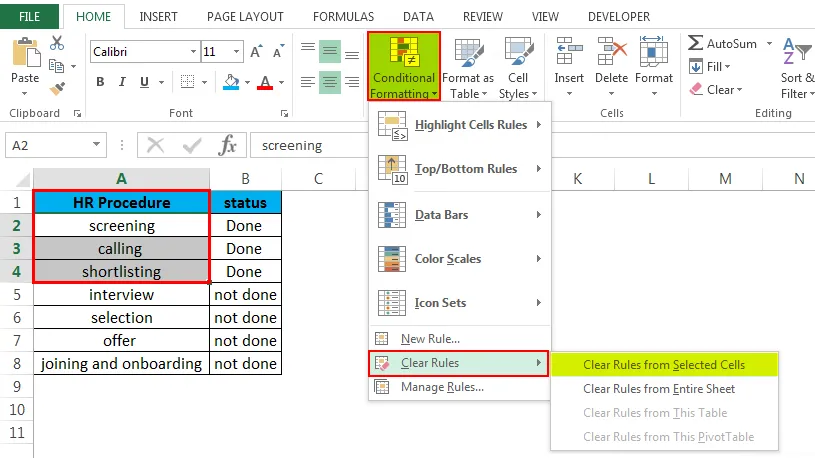
Dinge, die Sie beim Durchstreichen in Excel beachten sollten.
- Sie können jede Methode verwenden, um das Durchgestrichen zu entfernen. Das heißt, wenn Sie es über die Tastenkombination STRG + 5 angewendet haben, können Sie es entfernen, indem Sie entweder auf die Durchgestrichen-Schaltfläche in der Multifunktionsleiste klicken oder zum Dialogfeld Zelle formatieren gehen und dann das Durchgestrichen-Feld deaktivieren.
- Am besten fügen Sie die durchgestrichene Schaltfläche der Symbolleiste für den Schnellzugriff oder der Excel-Multifunktionsleiste hinzu. Da es einfach, zugänglich und schnell anzuwenden ist.
Empfohlene Artikel
Dies war eine Anleitung zum Durchstreichen in Excel. Hier werden Strikethrough in Excel und die Verwendung von Strikethrough in Excel zusammen mit praktischen Beispielen und einer herunterladbaren Excel-Vorlage erläutert. Sie können auch unsere anderen Artikelvorschläge durchgehen -
- So erstellen Sie eine Datenüberprüfung in Excel
- Lernen Sie die Datentabelle in Excel
- Text in Spalten in Excel
- So fügen Sie CheckBox in Excel ein