In diesem Tutorial erfahren Sie, wie Sie den Kontrast und die Farbe eines Bildes auf einzigartige und kreative Weise verbessern, indem Sie lernen, wie Sie Mischmodi auf die einzelnen Farbkanäle eines Fotos anwenden.
Wenn Sie Photoshop bereits seit einiger Zeit verwenden, können Sie feststellen, dass wir normalerweise Mischmodi aus dem Ebenenbedienfeld auswählen, da diese am häufigsten verwendet werden, um die Interaktion oder Mischung einer Ebene mit den darunter liegenden Ebenen zu ändern. Hier erfahren Sie, wie Sie noch weiter gehen können, indem Sie dieselben Mischmodi nicht auf eine gesamte Ebene anwenden, sondern auf die einzelnen RGB- Farbkanäle ( Rot, Grün und Blau ), die Photoshop zum Erstellen unseres Vollfarbbilds verwendet. Wie wenden wir Mischmodi auf Farbkanäle an? Wie wir sehen werden, ist dies dank des Photoshop-Befehls „ Bild anwenden“ sehr einfach und unkompliziert.
Das Arbeiten mit Farbkanälen in Photoshop ist ein fortgeschrittenes Thema. Ich werde sie hier kurz behandeln, aber ich empfehle dringend, zuerst unser Tutorial zu RGB- und Farbkanälen durchzulesen, wenn sie für Sie brandneu sind. Sie finden es in unserem Bereich Digital Photo Essentials auf der Website. Auf diese Weise können Sie besser verstehen, was bei der Arbeit im Dialogfeld "Bild anwenden" vor sich geht. Wenn Sie mehr über Mischmodi erfahren möchten, lesen Sie unbedingt unser beliebtes Tutorial „Fünf grundlegende Mischmodi für die Fotobearbeitung“, in dem Sie eine ausführliche Erläuterung der in Photoshop am häufigsten verwendeten Mischmodi finden.
Ich werde Photoshop CS6 für dieses Tutorial verwenden, aber jede neuere Version von Photoshop wird es tun. Hier ist ein Foto, das ich derzeit auf meinem Bildschirm geöffnet habe:

Das Originalfoto.
Bevor wir weitermachen, müssen wir zunächst eine Kopie unseres Bildes anfertigen. Wenn wir in mein Ebenenbedienfeld schauen, sehen wir mein Originalfoto ganz von alleine auf der Hintergrundebene:
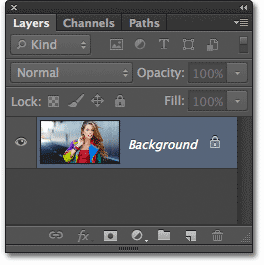
Das Ebenenbedienfeld zeigt das Bild auf der Hintergrundebene.
Duplizieren wir die Hintergrundebene schnell mithilfe einer praktischen Verknüpfung. Drücken Sie auf Ihrer Tastatur die Tastenkombination Strg + Alt + J (Windows) / Befehlstaste + Wahltaste + J (Mac). Dadurch wird Photoshop angewiesen, nicht nur eine Kopie der Ebene zu erstellen, sondern zunächst das Dialogfeld Neue Ebene zu öffnen, damit wir die neue Ebene benennen können, bevor sie hinzugefügt wird. Nennen Sie die Ebene "Bild anwenden" und klicken Sie auf "OK", um das Dialogfeld zu schließen:
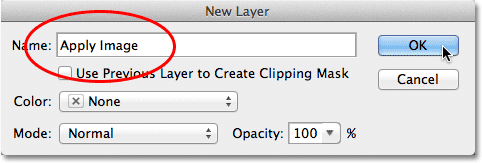
Das Dialogfeld Neue Ebene.
Wenn wir in meinem Ebenenbedienfeld noch einmal nachsehen, sehen wir eine Kopie des Bildes auf der neuen Ebene "Bild anwenden" direkt über der Hintergrundebene. Es ist immer am besten, Ebenen so beschreibende Namen zu geben, ansonsten bleiben wir bei den generischen Namen, die Photoshop ihnen gibt, wie "Ebene 1", die nichts darüber aussagen, wofür die Ebene verwendet wird:
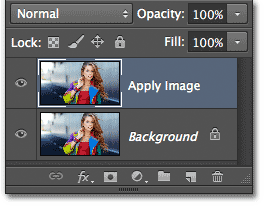
Eine Kopie des Bildes wird auf der Ebene Bild anwenden angezeigt.
Wie zu Beginn des Tutorials erwähnt, wählen wir normalerweise Mischmodi im Ebenenbedienfeld aus, da wir sie normalerweise auf eine gesamte Ebene anwenden. Die Option „Mischmodus“ befindet sich in der oberen linken Ecke des Ebenenbedienfelds. Als schnelles Beispiel ändere ich den Mischmodus meiner Ebene "Bild anwenden" von "Normal" (Standardeinstellung) auf " Weiches Licht" :
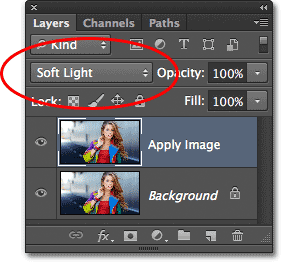
Ändern des Ebenenüberblendungsmodus in Weiches Licht.
Dadurch wird die Interaktion der Ebene "Bild anwenden" mit der darunter liegenden Hintergrundebene geändert. Weiches Licht ist Teil der Kontrastgruppe der Mischmodi, da es den Gesamtkontrast des Bildes erhöht, wie wir anhand meines Fotos sehen können. Die Farbsättigung wurde ebenfalls leicht gesteigert:

Das Foto nach dem Ändern des Ebenenüberblendungsmodus auf Weiches Licht.
Ich ändere meinen Mischmodus auf Normal, um ihn auf die Standardeinstellung zurückzusetzen:

Ändern Sie den Mischmodus wieder auf Normal.
Wenn Sie also den Mischmodus im Ebenenbedienfeld ändern, um Ebenen miteinander zu mischen, wo befinden sich diese einzelnen Farbkanäle und wie verwenden wir Mischmodi mit ihnen? Nun, um den ersten Teil der Frage zu beantworten: Wenn Sie sich den oberen Bereich Ihres Ebenenbedienfelds genauer ansehen, werden Sie feststellen, dass er tatsächlich in zwei andere Bedienfelder unterteilt ist - Kanäle und Pfade -, wobei jedes Bedienfeld eine eigene Registerkarte mit Namen hat entlang der Spitze. Klicken Sie auf die Registerkarte Kanalname:
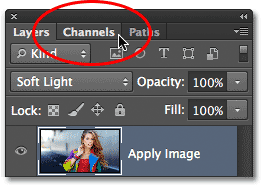
Klicken Sie auf die Registerkarte Kanalname.
Dadurch wechseln wir zum Bereich Kanäle, in dem wir die einzelnen roten, grünen und blauen Farbkanäle sehen können, aus denen sich unser Bild zusammensetzt. Der RGB- Kanal oben ist eigentlich kein Kanal. Dies ist das Ergebnis der Zusammenführung der Kanäle Rot, Grün und Blau. Mit anderen Worten, es ist die Vollfarbversion unseres Bildes (jede Farbe im Bild besteht aus einer Kombination aus Rot, Grün und Blau). :
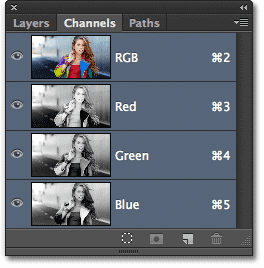
Die einzelnen Farbkanäle finden Sie im Bereich Kanäle.
Wir können einen einzelnen Farbkanal einfach durch Anklicken auswählen. Ich klicke auf den roten Kanal, um ihn auszuwählen:
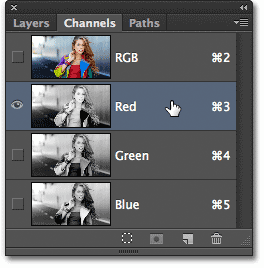
Auswahl des roten Kanals.
Wenn Sie den roten Kanal auswählen, werden der grüne und der blaue Kanal vorübergehend deaktiviert, und der rote Kanal wird im Dokumentfenster einzeln angezeigt. Photoshop zeigt Farbkanäle als Graustufenbilder an, und jeder Kanal gibt uns ein anders aussehendes Graustufenbild. So sieht mein roter Kanal im Dokumentfenster aus. Wenn Sie diese Graustufenversion mit der ursprünglichen Vollfarbversion vergleichen, werden Sie feststellen, dass Bereiche, die viel Rot in der Vollfarbversion enthielten, in dieser Graustufenversion heller erscheinen, während Bereiche, die wenig oder gar kein Rot enthielten, dunkler erscheinen:

Das Graustufenbild des roten Kanals.
Als Nächstes klicke ich auf den grünen Kanal im Kanalbedienfeld, um ihn auszuwählen, wodurch der rote und der blaue Kanal vorübergehend deaktiviert werden:
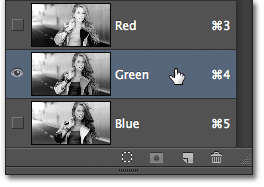
Auswählen des grünen Kanals.
Der grüne Kanal wird jetzt als Graustufenbild im Dokumentfenster angezeigt. Beachten Sie, dass es erheblich anders aussieht als der rote Kanal. Wenn Sie es mit der ursprünglichen Vollfarbversion vergleichen, werden Sie feststellen, dass Bereiche, die viel Grün enthalten, in dieser Graustufenversion heller erscheinen, während Bereiche mit wenig oder keinem Grün dunkler erscheinen:

Das Graustufenbild des grünen Kanals.
Zum Schluss klicke ich auf den blauen Kanal im Kanalbedienfeld, um ihn auszuwählen. Dadurch werden der rote und der grüne Kanal deaktiviert:
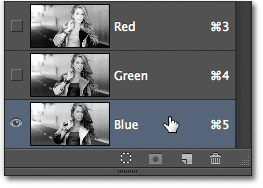
Auswahl des blauen Kanals.
Und jetzt sehen wir den blauen Kanal im Dokumentfenster, wodurch wir wieder eine andere Graustufenversion als den roten und den grünen Kanal sehen. Je mehr Blau ein Bereich in der Vollfarbversion enthält, desto heller erscheint er in der Graustufenversion, während Bereiche mit wenig oder keinem Blau dunkler erscheinen. Wenn wir wie in einem Moment einen einzelnen Farbkanal im Dialogfeld "Bild anwenden" auswählen, müssen wir berücksichtigen, dass tatsächlich diese verschiedenen Graustufenversionen des Bildes mit ihren unterschiedlichen Helligkeitswerten ausgewählt werden:

Das Graustufenbild des blauen Kanals.
Klicken Sie oben im Bedienfeld „Kanäle“ auf den RGB- Kanal, um zur Vollfarbversion des Bildes zurückzukehren. Dies schaltet alle drei Farbkanäle wieder ein:
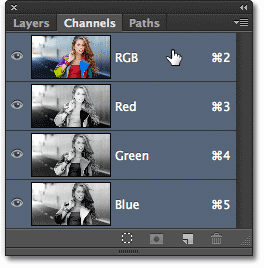
Auswahl des zusammengesetzten RGB-Kanals.
Und wir werden wieder die Vollfarbversion des Bildes sehen:

Die Vollfarbversion des Fotos wird wieder im Dokumentfenster angezeigt.
Der Befehl Bild anwenden
Nachdem wir nun wissen, wo sich die Farbkanäle befinden und wie sie als Graustufenbilder aussehen, beantworten wir den zweiten Teil der Frage: Wie wenden wir Mischmodi auf sie an? Möglicherweise ist Ihnen aufgefallen, dass im oberen Bereich des Bedienfelds „Kanäle“ keine Option für den Mischmodus verfügbar ist, wie im Bedienfeld „Ebenen“. Tatsächlich muss das Bedienfeld „Kanäle“ überhaupt nicht geöffnet sein. Wechseln Sie also zum Bedienfeld „Ebenen“, indem Sie auf die Registerkarte „Name“ klicken:
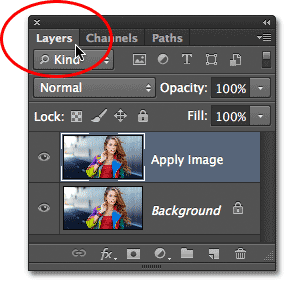
Zurückschalten zum Ebenenbedienfeld.
Um Mischmodi auf einzelne Farbkanäle anzuwenden, verwenden wir den Photoshop-Befehl „Bild anwenden“. Um darauf zuzugreifen, gehen Sie zum Menü Bild in der Menüleiste oben auf dem Bildschirm und wählen Sie Bild anwenden :
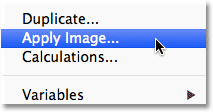
Gehen Sie zu Bild> Bild anwenden.
Dies öffnet das Dialogfeld Bild anwenden. Es kann ein bisschen einschüchternd aussehen, wenn Sie es noch nie benutzt haben, aber für das, was wir hier tun, ist es eigentlich ganz einfach. Tatsächlich werden wir nur zwei Optionen verwenden - Channel und Blending :
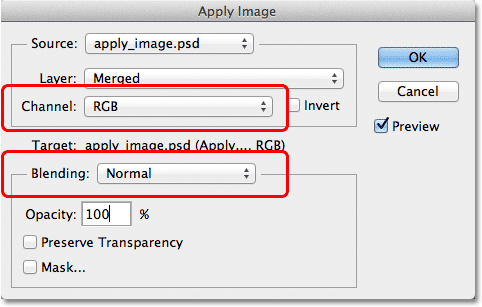
Die Optionen "Kanal" und "Überblenden" im Dialogfeld "Bild anwenden".
In der Option Kanal wählen wir den Farbkanal aus, den wir verwenden möchten. Standardmäßig ist RGB eingestellt, was, wenn Sie sich erinnern, der RGB-Composite-Kanal war, den wir oben im Bedienfeld „Kanäle“ gesehen haben (der Kanal, bei dem die Kanäle „Rot“, „Grün“ und „Blau“ kombiniert werden, um ein Farbbild zu erstellen). In der darunter liegenden Mischoption wählen wir den Mischmodus aus, den wir verwenden möchten. Wenn wir die Kanaloption auf RGB setzen und einfach einen Mischmodus aus der Mischoption auswählen, erhalten wir genau das gleiche Ergebnis, als hätten wir einen Mischmodus aus dem Ebenenbedienfeld ausgewählt. Zum Beispiel wähle ich den Mischmodus für weiches Licht für die Mischoption (mit Kanal auf RGB eingestellt):
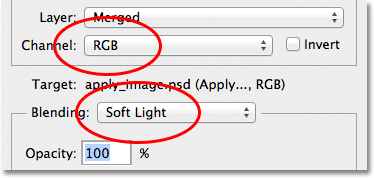
Belassen Sie den Kanal auf RGB, während Sie die Überblendung auf Weiches Licht ändern.
Und hier sehen wir, dass mein Bild nicht anders aussieht, als wenn ich zuvor im Ebenenbedienfeld den Mischmodus „Weiches Licht“ ausgewählt habe. Genau die gleiche Steigerung bei Kontrast und Farbsättigung erzielen wir:

Die Option „Überblenden“ funktioniert genauso wie die Option „Überblenden“ im Ebenenbedienfeld, wenn „Kanal“ auf „RGB“ eingestellt ist.
Aber hier wird es interessant. Anstatt die Kanaloption auf RGB zu belassen, können wir einen der drei einzelnen Farbkanäle auswählen. Ich lasse meine Mischoption auf Weiches Licht eingestellt, ändere aber die Kanaloption von RGB auf Rot, sodass ich nur den roten Farbkanal mische:

Auswahl des roten Farbkanals.
Dieses Mal bekommen wir etwas anderes. Im Gegensatz zum Mischmodus „Weiches Licht“ sehen wir immer noch einen allgemeinen Anstieg. Wenn Sie jedoch nur das zuvor gesehene Graustufenbild für den Rotkanal mischen, erhalten Sie einen anderen Effekt. Die Haut der Frau sieht viel heller aus als zuvor. Ihre Haare ebenso wie ihr rotes Oberteil und die roten, orangefarbenen und gelben Bereiche in ihrer Jacke. Grundsätzlich sieht alles, was viel Rot enthält, jetzt heller aus. Ebenso erscheinen Bereiche, die wenig oder gar kein Rot enthalten, wie die blauen und grünen Bereiche ihrer Jacke dunkler als zuvor:
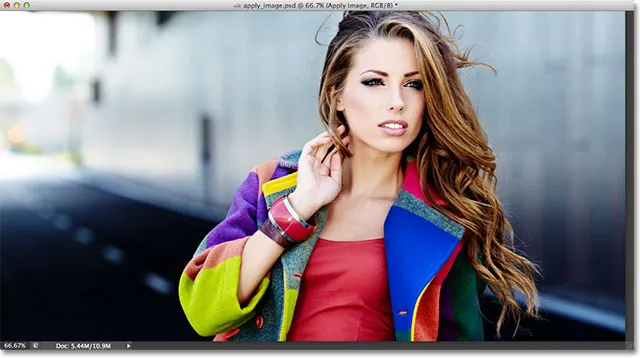
Der Effekt des Mischens des Rot-Farbkanals mit dem Mischmodus "Weiches Licht".
Mal sehen, was passiert, wenn ich den grünen Kanal in der Option "Kanal" auswähle (wenn die Überblendung immer noch auf "Weiches Licht" eingestellt ist):
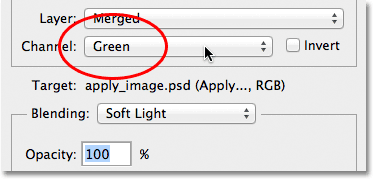
Umschalten vom roten zum grünen Kanal.
Wenn der grüne Kanal ausgewählt ist, erhalten wir eine weitere Variation des Effekts. Diesmal erscheinen Bereiche mit viel Grün heller, während Bereiche mit mehr Rot oder Blau dunkler aussehen. Der augenscheinlichste Unterschied besteht in der Haut der Frau, die dunkler und detaillierter erscheint als die des roten Kanals:
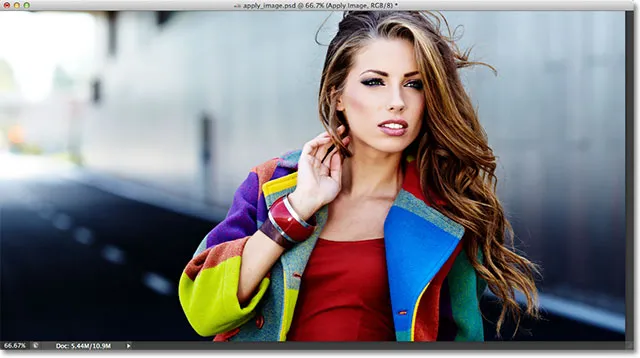
Überblenden des grünen Kanals mit weichem Licht.
Als nächstes setze ich die Channel-Option auf Blau :
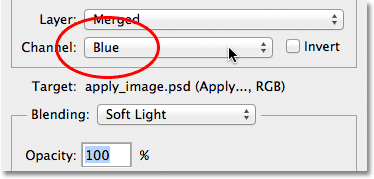
Auswahl des blauen Kanals.
Und hier erhalten wir eine dritte Variante, bei der Bereiche mit Blau heller erscheinen, während Bereiche mit größtenteils Rot oder Grün dunkler erscheinen. Diese Variationen des Effekts wären nicht möglich (zumindest nicht ohne mehr Zeit und Mühe), wenn wir nicht über den Zugriff auf die einzelnen Farbkanäle verfügen würden, die uns der Photoshop-Befehl „Bild anwenden“ bietet:

Jeder Farbkanal gibt uns eine einzigartige Variation des Effekts.
Natürlich sind wir bei unseren Farbkanälen nicht nur auf den Mischmodus „Weiches Licht“ beschränkt. Wir können jeden der Mischmodi verwenden, die wir normalerweise im Ebenenbedienfeld auswählen. Ich lasse meine Kanaloption auf Blau, ändere aber meine Mischoption von Weiches Licht auf Überlagern :
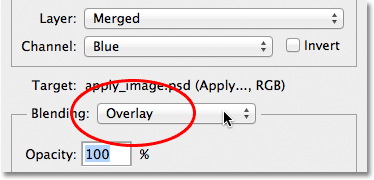
Auswählen des Overlay-Mischmodus für den blauen Kanal.
Wie Soft Light ist Overlay ein kontrastverstärkender Mischmodus, der jedoch ein stärkeres und intensiveres Ergebnis liefert:

Überblenden des blauen Kanals mit dem Overlay-Mischmodus.
Der gleiche Überlagerungs-Mischmodus gibt uns Folgendes, wenn wir die Kanaloption von Blau auf Grün ändern:
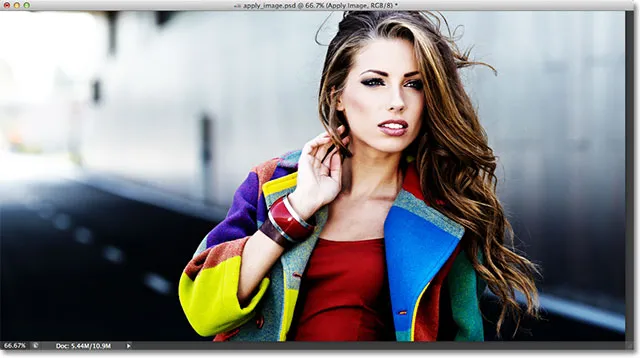
Überblenden des grünen Kanals mit Überlagerung.
Und so sieht der rote Kanal mit Overlay aus:
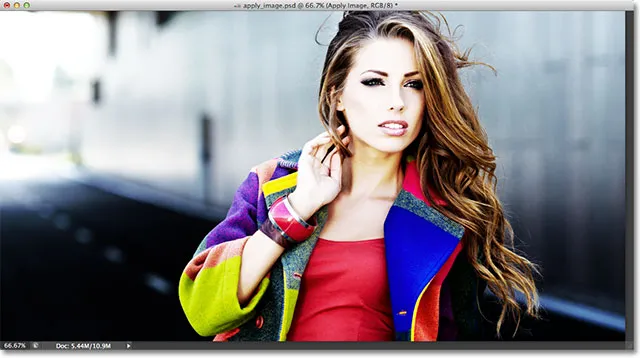
Überblenden des roten Kanals mit Überlagerung.
Der rote Kanal sieht im Überlagerungs-Mischmodus zu intensiv aus, aber wir können Dinge bei Bedarf leicht abschwächen, indem wir einfach die Deckkraft der Mischung verringern. Die Option „ Deckkraft “ befindet sich direkt unter der Option „Überblenden“ und funktioniert hier genauso wie im Ebenenbedienfeld. Standardmäßig ist 100% eingestellt. Ich werde meine auf 60% senken:

Verringern Sie den Wert für die Deckkraft, um die Intensität des Überblendungseffekts zu verringern.
Mit verringerter Deckkraft haben wir einige Details in den Lichtern und Schatten zurückgebracht:
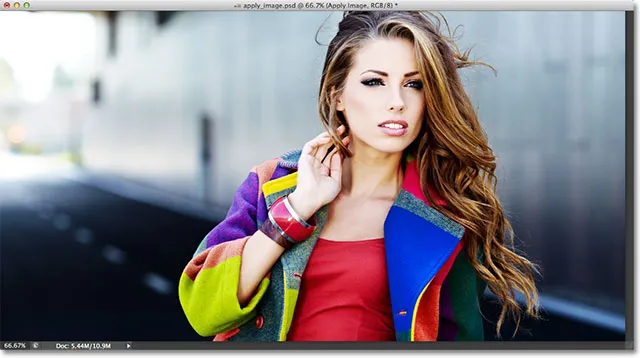
Das Bild nach dem Verringern der Deckkraft des Overlay-Mischmodus.
Wenn Sie zu irgendeinem Zeitpunkt vergleichen möchten, was Sie mit der Originalversion des Bildes tun, deaktivieren Sie einfach die Option Vorschau auf der rechten Seite des Dialogfelds. Dadurch wird der Effekt ausgeblendet und Sie können das Originalfoto im Dokumentfenster sehen. Wählen Sie erneut die Option Vorschau, um die Effektvorschau wieder einzuschalten:
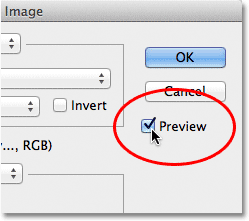
Aktivieren und deaktivieren Sie die Option Vorschau, um das aktuelle Ergebnis mit dem Originalfoto zu vergleichen.
Insbesondere bei der Arbeit mit Fotos von Personen werden Sie am häufigsten feststellen, dass die Mischmodi „Weiches Licht“ und „Überlagern“ die besten Ergebnisse liefern. Einige andere nützliche Mischmodi, die Sie ausprobieren möchten, sind „ Bildschirm“ und „ Multiplizieren“ . Der Bildschirm hellt alles im Bild auf, während Multiplizieren alles abdunkelt. Probieren Sie sie mit jedem der drei Farbkanäle aus, um zu sehen, was Sie erhalten. Passen Sie dann den Effekt an, indem Sie den Opazitätswert erhöhen oder verringern. In diesem Beispiel habe ich meinen Kanal auf Grün und die Mischoption auf Multiplizieren gesetzt und den Opazitätswert auf 40% gesenkt:
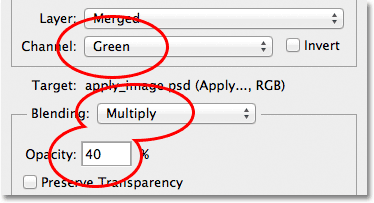
Kanal = Grün, Mischung = Multiplizieren, Deckkraft = 40%.
Das Ergebnis ist eine dunklere, detailliertere Version des Bildes:
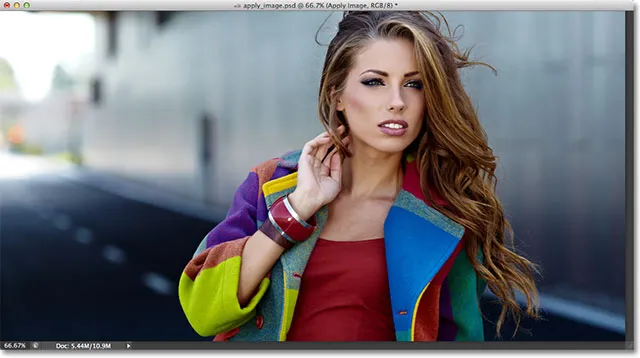
Der Mischmodus „Multiplizieren“ eignet sich hervorragend zum Abdunkeln des Bildes. Probieren Sie den Mischmodus für den Bildschirm aus, um ihn aufzuhellen.
Wenn Sie mit den Ergebnissen zufrieden sind, klicken Sie auf OK, um das Dialogfeld Bild anwenden zu schließen. Sie können den Effekt dann erneut mit dem Originalbild im Dokumentfenster vergleichen, indem Sie auf das Ebenensichtbarkeitssymbol (den Augapfel) ganz links in der Ebene „Bild anwenden“ im Ebenenbedienfeld klicken. Klicken Sie einmal darauf, um die Ebene „Bild anwenden“ zu deaktivieren und das Originalfoto anzuzeigen. Klicken Sie erneut darauf, um die Ebene "Bild anwenden" wieder zu aktivieren:
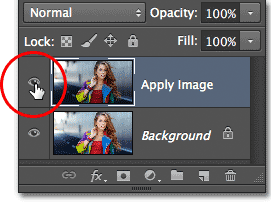
Schalten Sie die Ebenensichtbarkeit ein und aus, um das Endergebnis mit der Originalversion zu vergleichen.
Und da haben wir es! So wenden Sie Mischmodi auf einzelne Farbkanäle an, indem Sie den Befehl „Bild anwenden“ in Photoshop verwenden! Weitere Tutorials zur Bildbearbeitung in Photoshop finden Sie in unserem Abschnitt zur Fotoretuschierung!